Windows 11'de Wi-Fi Şifresi Nasıl Bulunur?
Yayınlanan: 2022-08-01Bir Windows bilgisayarının bağlandığı her Wi-Fi ağının kimlik bilgileri, Windows PC'niz tarafından saklanır. Örnekler, mevcut Wi-Fi ağı ve bilgisayarınızı İnternet'e bağlamak için kullanılan önceki ağları içerir. Windows'un önceki sürümlerinde olduğu gibi, Windows 11 evde, işte veya halka açık bir yerde bir Wi-Fi ağına bağlandığınızda Wi-Fi parolasını bilgisayarınızda depolar.
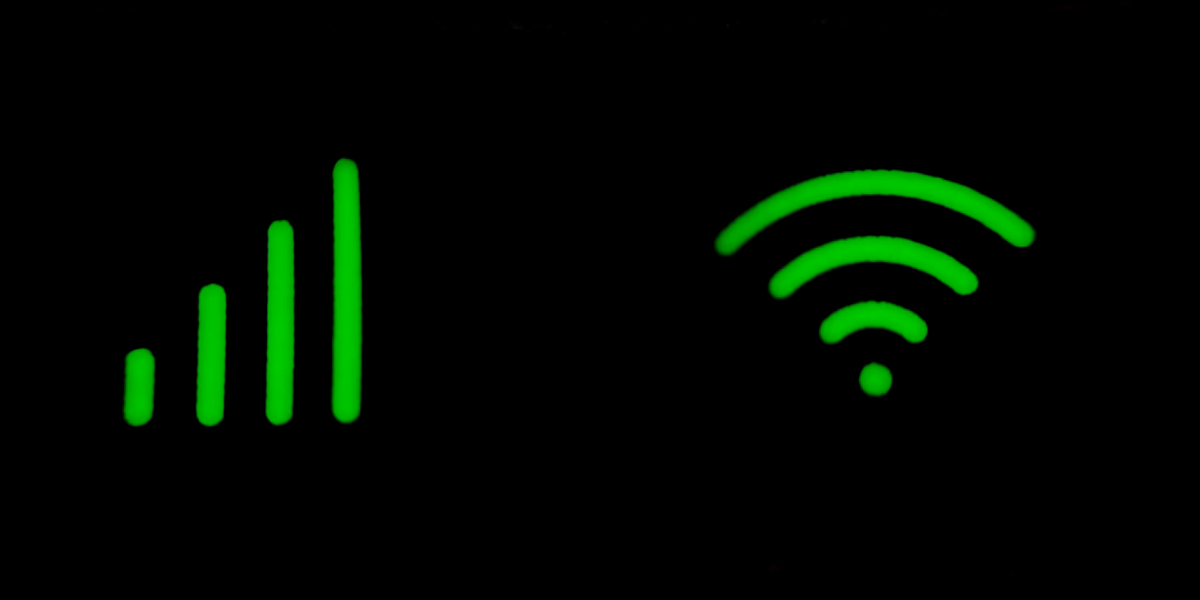
Bu nedenle, depolanan tüm ağları hatırlamak zordur. Ayrıca, ağın kimlik bilgilerini girmek zorunda kalmadan kayıtlı bir ağa bir kez girmek isteyebilirsiniz. Bu, özellikle korunan ağın parolasını kaybettiyseniz veya unuttuysanız kullanışlıdır. Aşağıda, Windows 11 PC'de kayıtlı parolalara erişmek için atabileceğiniz bazı önemli adımlar bulunmaktadır.
İçindekiler
Kaydedilmiş Windows 11 Wi-Fi Parolasını Almanın 5 Yolu?
Windows 11 PC'nizde kayıtlı Wi-Fi şifresini görüntülemek için çeşitli yöntemler mevcuttur. Bu yazıda, unutulan ağ şifrenizi bulmak için üç ana yöntem sunacağız. Tüm bu yöntemlerin uygulanması kolaydır. Başlayalım.
Yöntem 1: Kontrol Panelini Kullanarak Kaydedilmiş Wi-Fi Parolasını Görüntüleyin
Mevcut Wi-Fi şifrenizi Kontrol Panelinden almak, en sık kullanılan ve en kolay yöntemlerden biridir. Bu yaklaşımın çalışması için kurtarmak istediğiniz Wi-Fi hesabına zaten giriş yapmış olmanız gerekir. Bu, Wi-Fi ağınıza her zaman giriş yaptığınız ve bir misafire veya bir arkadaşınıza vermek istediğinizde muhtemelen şifreyi unuttuğunuz bir senaryoda da yararlıdır.
İzlenecek adımlar şunlardır:
- Windows simgesine tıklayın ve arama çubuğuna Kontrol yazın.
- Ardından Denetim Masası'nı açın ve Ağ ve İnternet'i tıklayın.

- Bundan sonra, Ağ ve Paylaşım Merkezi'ni açın. Şu anda kayıtlı Wi-Fi ağınız şimdi yinelenen sayfada görüntülenecektir.
- Bağlantılar sekmesinde mevcut Wi-Fi ağınızı tıklayın.
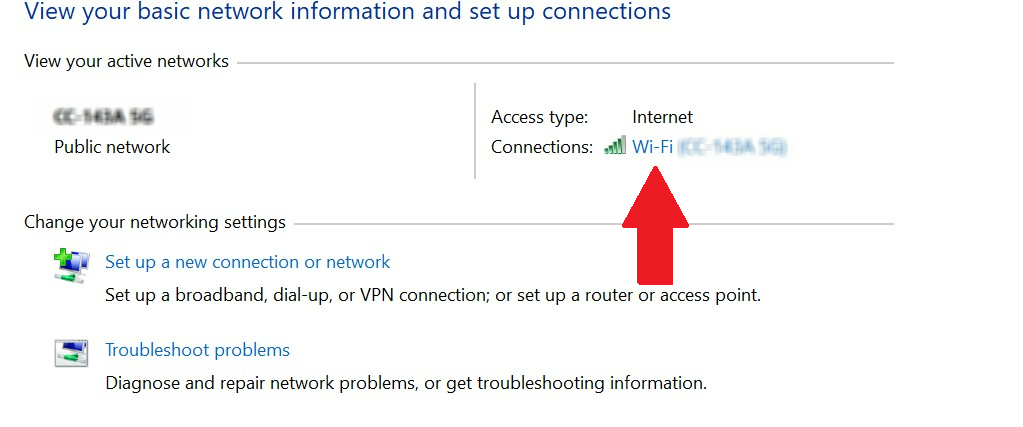
- Wi-Fi ağınızın tüm özelliklerini görebileceğiniz yeni bir pencere açılacaktır.
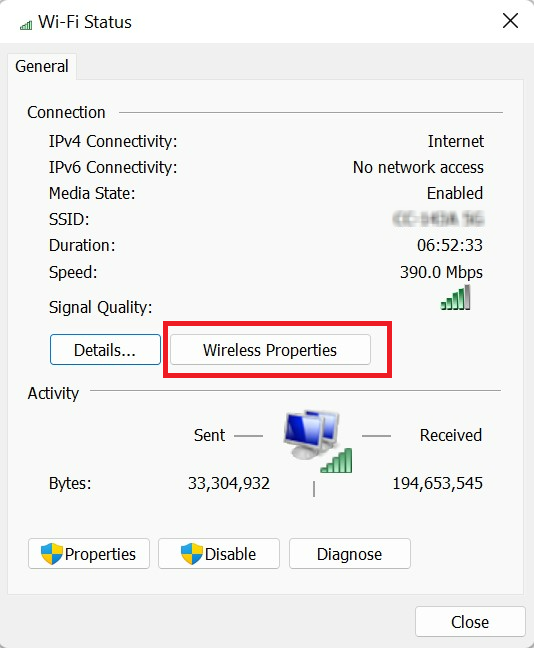
- Ardından, Kablosuz Özellikleri'ne tıklayın. Ardından, Özellikler penceresinde Güvenlik sekmesini açın.
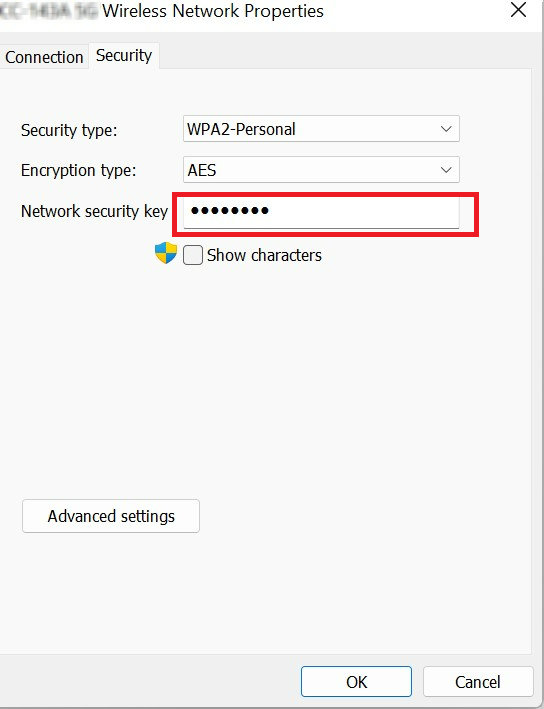
- Ardından Wi-Fi şifrenizi görebilirsiniz. WiFi parolasını okumak için Karakterleri göster öğesini seçin. Parola ayrıca panoya kopyalanabilir ve daha sonra kullanılmak üzere kaydedilebilir.
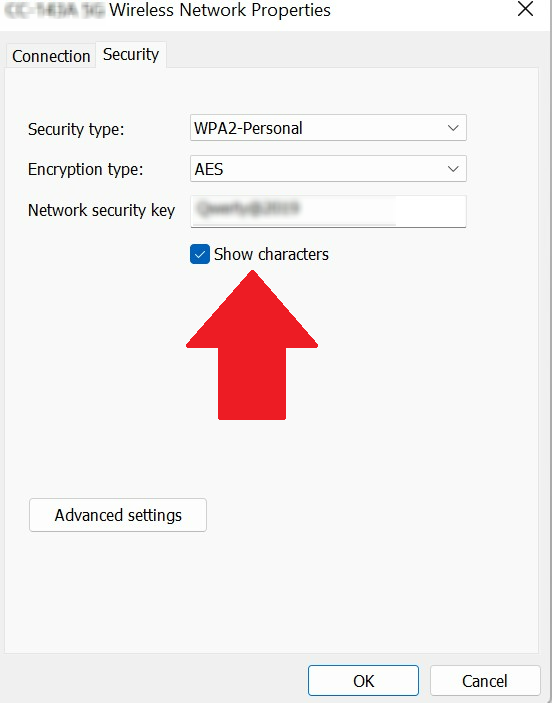
- İlk olarak, Çalıştır'ı açmak için Windows tuşu + R'ye aynı anda basın.
- Ardından, Komut İstemi penceresini açmak için cmd yazın.
- Kaydedilmiş Wi-Fi ağ profillerinin adlarını görüntülemek için komut penceresine şunu yazın: netsh wlan show profiles ve Enter'a basın.
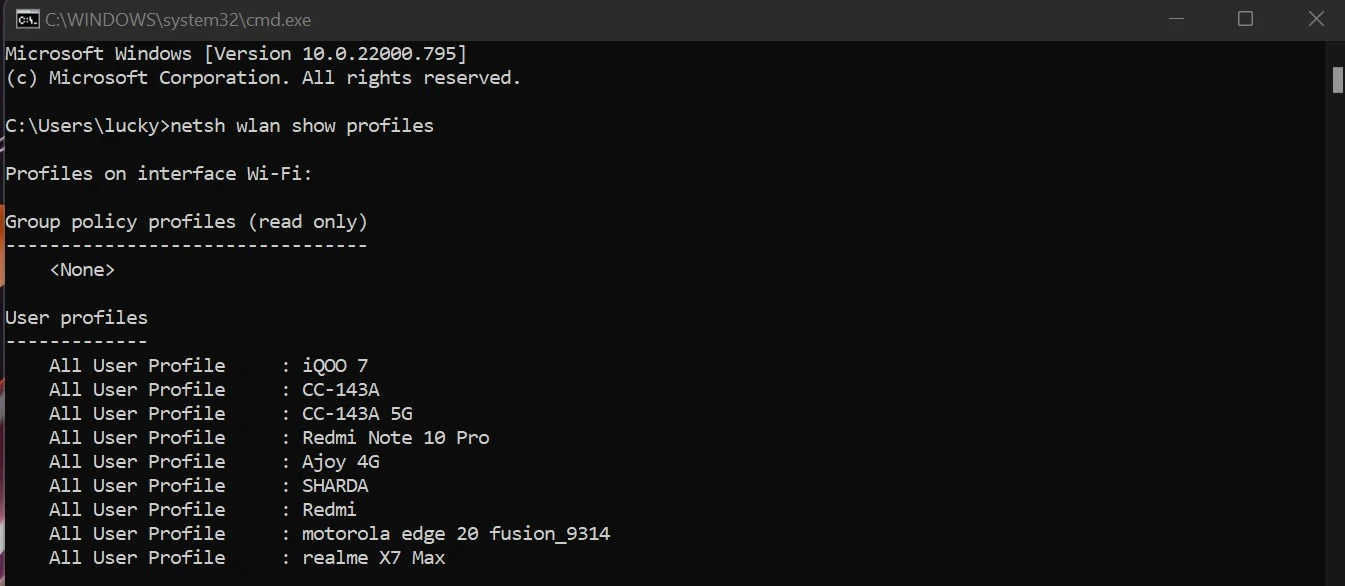
- PC aracılığıyla eriştiğiniz tüm Wi-Fi ağlarının listesi görüntülenecektir. Kayıtlı şifresini almak istediğiniz ağın adını not edin.
- Şimdi aşağıdaki komutu yazın:
netsh WLAN show profile name=profilename key=clear - Aşağıdaki komutta, profil adını, parolasına erişmek istediğiniz ağ ile değiştirin.
- Örneğin, CC -143A kullanıcısının Wi-Fi şifresini göstermek için son komut şöyle görünür:
netsh WLAN show profile name=CC-143A key=clear - Enter tuşuna basın. Daha sonra, kayıtlı şifreyi Anahtar İçerik sekmesinin altında bulacaksınız. Gelecekte kullanabilmek için lütfen bir yere yazın.
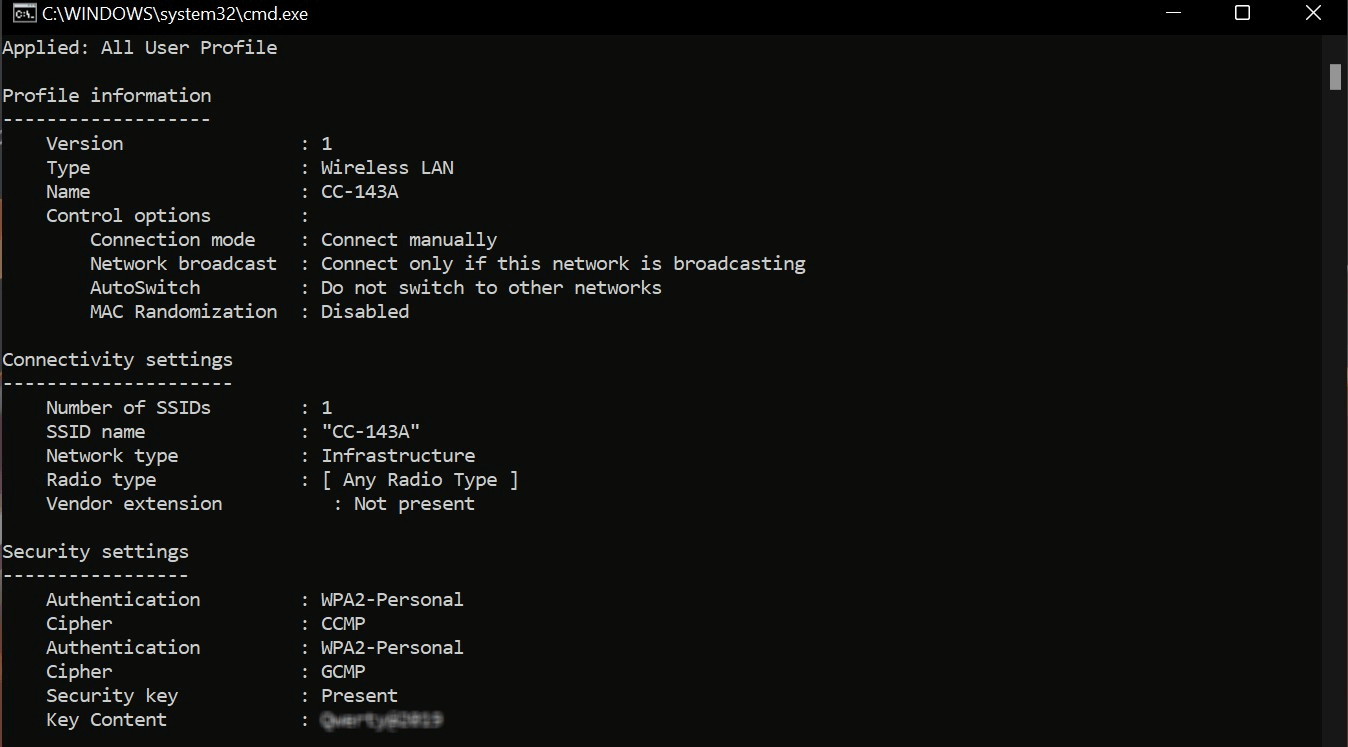
- Windows + X tuşlarına aynı anda basarak WinX menüsünü açın. Ayrıca Windows simgesine sağ tıklayabilirsiniz.
- Ardından, Windows Terminali'ne tıklayın. Bir komut penceresi açıldığında, Evet'i tıklayın.
- Ardından, aşağıdaki komutu PowerShell penceresine yazın veya kopyalayıp yapıştırın:
(netsh wlan show profiles) | Select-String "\:(.+)$" | %{$network=$_.Matches.Groups[1].Value.Trim(); $_} | %{(netsh wlan show profile name="$network" key=clear)} | Select-String "Key Content\W+\:(.+)$" | %{$password=$_.Matches.Groups[1].Value.Trim(); $_} | %{[PSCustomObject]@{ NETWORK_NAME=$network;PASSWORD=$password }} | Format-Table -AutoSize
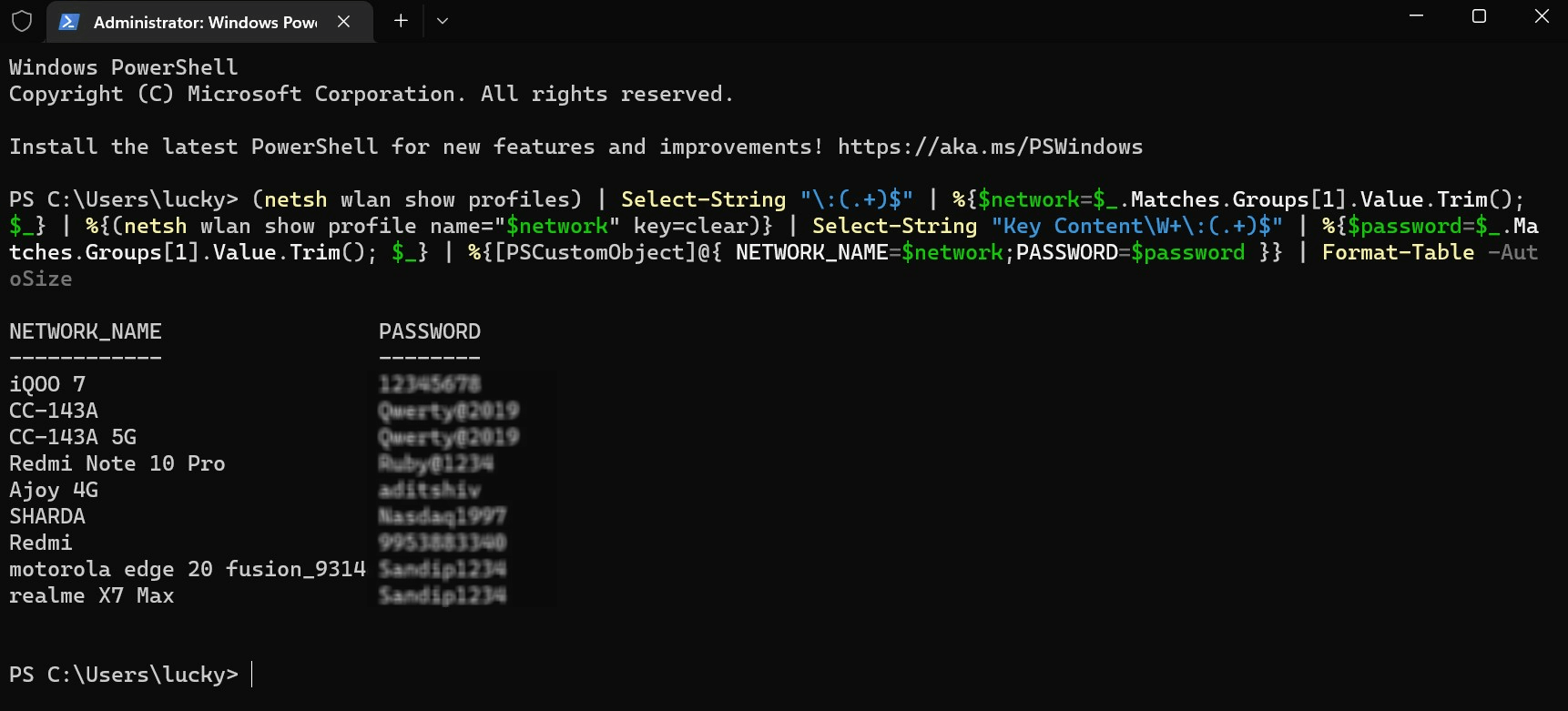
- Ardından, bilgisayarınızda kayıtlı tüm Wi-Fi ağ profillerini görüntüleyebilirsiniz. Daha sonra kullanmak için kullanmak istediğiniz gerekli ağ profili şifresini yazabilirsiniz.
- Windows 11'de Başlat menüsüne kontrol paneli yazarak başlayın.
- Menüden Denetim Masası'nı seçin.
- Ağ ve İnternet'e gidin.
- Ağ ve paylaşım merkezi seçeneğini seçin.
- Bağlı olduğunuz Wi-Fi'nin adına tıklayarak aktif ağlarınızı görüntüleyin.
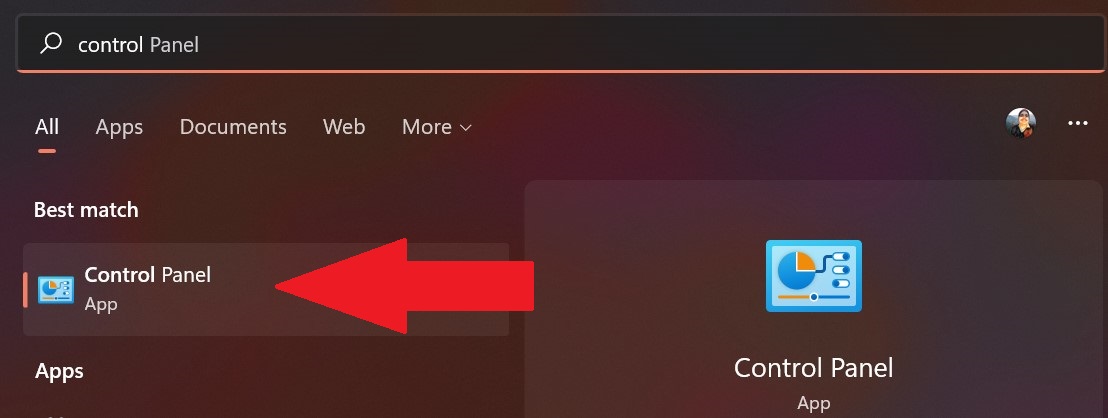
Yöntem 2: Komut İstemini Kullanarak Kaydedilmiş Wi-Fi Parolasını Görüntüleyin
Daha önce belirtildiği gibi, o anda bağlı olan ağ için Wi-Fi şifresine erişmeniz gerekiyorsa, Kontrol Paneli tekniği yardımcı olabilir. Ancak, daha önce kullanılan bir Wi-Fi ağının parolasına erişmek istiyorsanız komut istemini kullanabilirsiniz. Bunun için yapmanız gereken adımlar aşağıdadır.
İlgili: iPhone'da Wi-Fi Şifreleri Nasıl Görüntülenir [iOS 16]
Yöntem 3: PowerShell Kullanarak Kaydedilmiş Wi-Fi Parolasını Görüntüleme
Bilgi istemi yöntemi, yalnızca seçilen bir kullanıcı profili için parolayı görüntülemenize olanak tanır. Ancak, Windows PC'nizde depolanan tüm ağların parolasına erişmek istiyorsanız, tüm kullanıcı profillerinin parolalarını görüntülemek için PowerShell'i çalıştırın. Bunu yapmak için aşağıdaki adımları uygulayın.
Yöntem 4: Doğrudan Ayarlar'dan WiFi şifresini bulun
Microsoft, Denetim Masası'ndan Ayarlar'a birçok seçeneği taşıyarak, kullanıcıların tüm ayarları tek bir çatı altında bulmasını kolaylaştırıyor. Windows 11'de WiFi parolalarını bulmak için Ayarlar'ı açın, Ağ ve İnternet'e gidin ve ardından Wi-Fi'nizi açın.
WiFi'nizi bulduktan sonra Kablosuz Özellikleri'ne tıklayın. Kablosuz özelliklerindeyken, Güvenlik seçeneklerine gidin ve Ağ güvenlik anahtarı altında Karakterleri göster yazan kutuyu seçin. En son bağlanmak için kullanılan WiFi şifresi artık Windows 11'de görüntülenecektir.
Basit ve temiz, değil mi?
Yöntem 5: Wi-Fi şifresini bulmak için üçüncü taraf uygulamaları kullanın
Yukarıda bahsettiğimiz dört yöntem, Windows 11'de WiFi şifrelerini görüntülemenin ve bulmanın önerilen yollarıdır. Ancak büyükanneniz gibi teknik olmayan bir kişiye telefon üzerinden yardım etmeye çalışıyorsanız, birçok üçüncü taraf uygulamasından birini deneyebilirsiniz. yerine.
Bu uygulamalarda herhangi bir komut yazmanız veya herhangi bir ayar aramanız istenmez. Sadece dosyayı çıkarın ve uygulamayı açın, WiFi şifrenizi gösterecektir. Temiz arayüzü ile kullanımı kolay WirelessKeyView ve WiFi Password Revealer uygulamalarını öneriyoruz.
Windows PC'nizde saklanan ağ şifrelerini kolaylıkla görüntüleyin
Yukarıdaki talimatları izlerseniz, Windows 11 bilgisayarınızda veya dizüstü bilgisayarınızda Wi-Fi şifrelerini görüntülemek gerçekten kolay olacaktır. Ayrıca, kırılmanın çok kolay olduğunu düşünüyorsanız, kayıtlı bir ağın şifresini de değiştirebilirsiniz.
Bu makaleyi kullanarak Wi-Fi ağınızın şifresini görüntüleyebiliyorsanız, lütfen aşağıdaki yorumlarda bize bildirin.
Windows 11 Wi-Fi şifreleri hakkında SSS
Windows 11 Wi-Fi şifremi nasıl değiştiririm?
Yönlendiricinizin ayarlar menüsünde oturum açarak ağ bağlantınızın Wi-Fi şifresini değiştirebilirsiniz. Yönlendiricinizin varsayılan kullanıcı adını ve parolasını genellikle yönlendirici kasasının arkasında bulabilirsiniz.
Windows 11 PC'de Wi-Fi ağ ayarlarımı sıfırlayabilir miyim?
Windows Ayarları menüsüne giderek Windows 11 ağ ayarlarınızı kolayca sıfırlayabilirsiniz. Ağ ve Ayarlar sekmesine ve ardından Gelişmiş Ağ Ayarlarına gidin. Orada Ağ Geri Yükleme seçeneğini bulacaksınız. Bir sonraki pencerede, kararınızı onaylamak için Şimdi Sıfırla'yı tıklayın.
Windows 11'de Wi-Fi Parolalarını nasıl görüntülerim?
Windows 11 Wi-Fi ayarlarımı nasıl sıfırlarım?
Windows 11'de Başlat > Ayarlar > Ağ ve İnternet'e giderek Wi-Fi ayarlarınızı sıfırlayın. Windows 11'de Gelişmiş ağ ayarları seçeneğine tıklayın. Sağ tarafta aşağı kaydırın ve Ağ sıfırlama seçeneğine tıklayın. Sıfırlamayı tamamlamak ve yeniden başlatmak için Şimdi sıfırla'ya tıklayın.
Windows 11'de Wi-Fi şifreleri nerede saklanır?
Teknik olarak, Wi-fi parolaları c:\ProgramData\Microsoft\Wlansvc\Profiles\Interfaces[Interface Guid] altında saklanır. Kaydedilmiş Wi-Fi şifresini bulmaya çalışıyorsanız, listeden bilgisayarınızın Wi-Fi bağdaştırıcısına sağ tıklayın, Durum > Kablosuz Özellikleri'ni seçin . Güvenlik sekmesine gidin, içinde noktalar bulunan bir şifre kutusu görmelisiniz—şifrenin düz metin olarak görünmesini görmek için Karakterleri Göster kutusunu tıklayın.
Wi-fi şifrenizi görmenin bir yolu var mı?
Ağ ve Paylaşım Merkezi'nde , Bağlantılar'ın yanındaki Wi-Fi ağınızın adını seçin. Wi-Fi Durumundan Kablosuz Özellikleri'ni seçin. Kablosuz Ağ Özellikleri'nde Güvenlik sekmesini seçin, ardından Karakterleri göster'i seçin. Ağ güvenlik anahtarı, Wi-Fi ağ parolanızı görüntüler.
