Steam Cloud Hatası Nasıl Onarılır
Yayınlanan: 2023-04-12Bilgisayarınızda Steam'de oyun oynamaya çalışırken bulut hatası mı alıyorsunuz? Steam istemcinizde büyük olasılıkla bulut senkronizasyonu devre dışı bırakılmıştır, bu da uygulamanın hangi kayıtlı oyun dosyasının yükleneceği konusunda kafasını karıştırır. Bu sorunu çözmenin birkaç yolu var ve size bunların ne olduğunu göstereceğiz.
Steam'in bulut hatası, "Senkronize Edilemiyor" ile "Steam Bulut Hatası" arasında çeşitli mesajlar görüntüler. Bu hata oluştuğunda oyununuzu oynama seçeneğini seçmemelisiniz çünkü bunu yaparak oyun ilerlemenizi kaybetme riskiniz vardır. Bunun yerine aşağıdaki yöntemleri uygulayın, sorununuzu düzeltin ve oyununuzu başlatın.
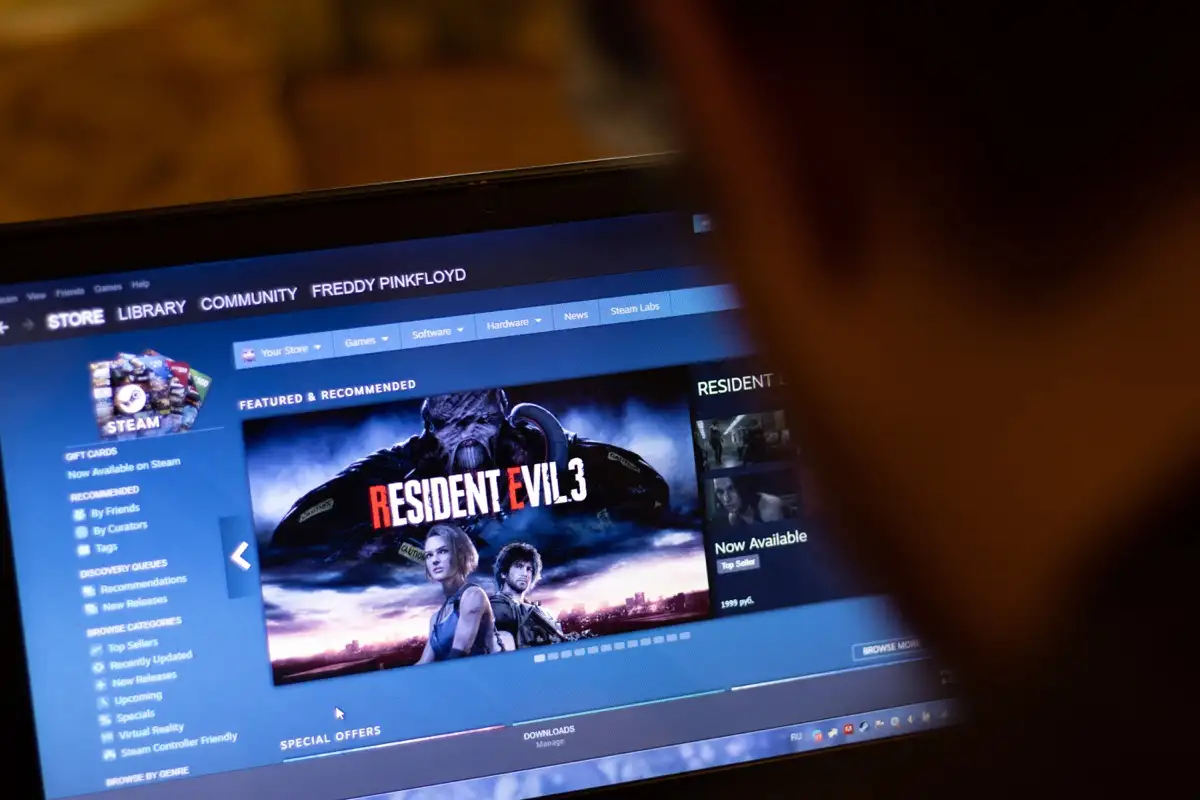
Steam'de Cloud Sync'i yeniden deneyin
Bulut senkronizasyonunuz başarısız olduğunda yapılacak ilk şey, Steam uygulamasının verilerinizi senkronize etmeyi yeniden denemesini sağlamaktır. İlk denemede senkronizasyonunuz çeşitli nedenlerle başarısız olmuş olabilir ve ikinci denemede sorun çözülebilir.
Bunu, Steam uygulamasında Eşitlenemiyor penceresindeki Eşitlemeyi Yeniden Dene seçeneğini belirleyerek yapabilirsiniz. Uygulamanız daha sonra oyun verilerinizi Steam'in sunucularıyla senkronize etmeye başlayacaktır.
Uygulamayı Zorla Kapatıp Yeniden Açarak Steam Bulut Eşitleme Sorunlarını Çözün
Steam'in küçük aksaklıkları, bulut hatanıza neden olabilir. Bu durumda, uygulamayı zorla kapatıp yeniden başlatarak uygulamanızın küçük sorunlarını çözebilirsiniz. Bunu hem Windows hem de Mac bilgisayarlarda yapabilirsiniz.
Windows'ta
- Başlat menüsü simgesine sağ tıklayın ve Görev Yöneticisi'ni seçin.
- Listede Steam'e sağ tıklayın ve Görevi sonlandır'ı seçin.
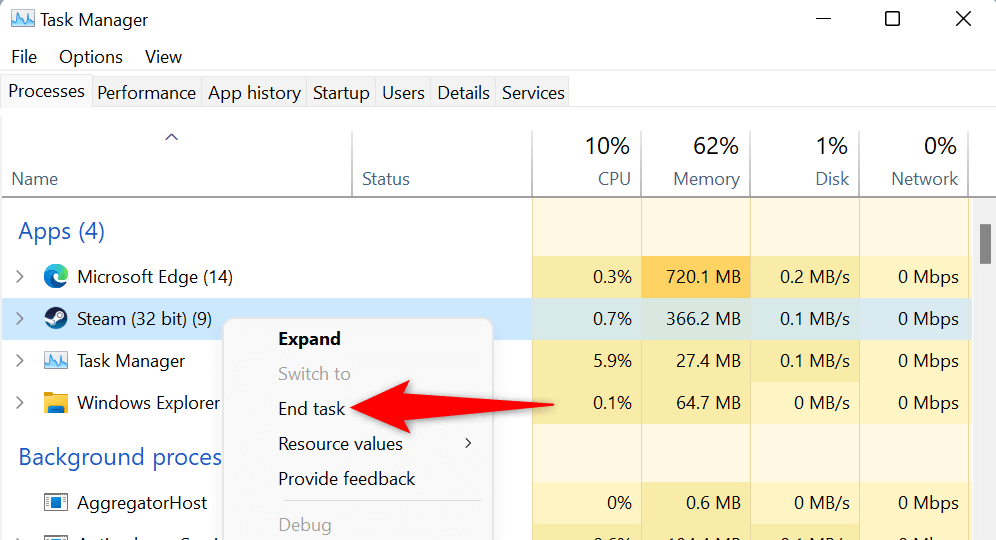
- Steam uygulamasını yeniden açın.
macOS'ta
- Mac'inizde Option + Command + Esc tuşlarına aynı anda basın.
- Listeden Steam'i seçin ve Çıkmaya Zorla'yı seçin.
- Mac'inizde Steam'i yeniden başlatın.
Steam'i Yönetici Olarak Çalıştırın
Steam, verilerinizi senkronize etmek için gereken izinlere sahip olmadığı için bir bulut hatası alıyorsunuz. Uygulamayı Windows PC'nizde yönetici ayrıcalıklarıyla çalıştırarak bunu düzeltebilirsiniz. Bu, uygulamanın normal bir Windows kullanıcı hesabıyla mümkün olmayan değişiklikler yapmasına olanak tanır.
Bu talimatlar yalnızca Windows için geçerlidir. Bunu bir Mac'te yapmak zorunda değilsiniz.
- Başlat menüsünü açın, Steam'i bulun, uygulamaya sağ tıklayın ve Yönetici olarak çalıştır'ı seçin.
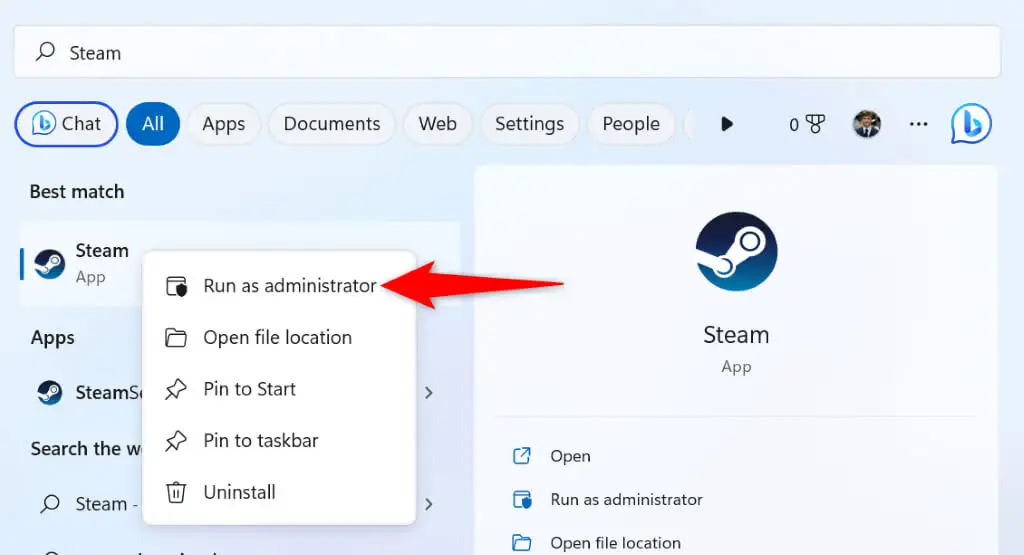
- Kullanıcı Hesabı Denetimi isteminde Evet'i seçin.
- Oyun verilerinizi uygulamada senkronize etmeyi deneyin.
Steam'in Düşüp Düşmediğini Kontrol Edin
Steam'in sunucuları, platform çapında bir kesintiye neden olan bir sorun yaşıyor olabilir. Bu, Steam istemcinizin bulut sunucularıyla veri alışverişini engelleyerek bir hata mesajına neden olabilir.
Bu durumda, Downdetector gibi bir siteyi veya Twitter'daki resmi olmayan Steam Durumu hesabını kullanarak Steam'in kapalı olup olmadığını kontrol edin. Bu siteler, Steam sunucularının kapalı olup olmadığını size söyleyecektir.
Steam bir kesinti yaşarsa şirketin sorunu çözmesini beklemeniz gerekir. Sorun çözüldüğünde, oyun verileriniz bulutla sorunsuz bir şekilde senkronize edilir.
Steam İstemcinizde Cloud Sync'i Açın
Steam'in bulut hatasının göründüğü bir senaryo, Steam hesabınızda oturum açtığınız ancak bulut senkronizasyonunu etkinleştirmediğiniz yeni bir cihazda Steam kullanıyorsanız olabilir. Bu, oyununuz için hangi oyun ilerleme dosyasının yükleneceği konusunda uygulamanın kafasını karıştırır.
Bu durumda Steam istemcinizde bulut senkronizasyonunu etkinleştirin, sorununuz çözülecektir.
- Yeni cihazınızda Steam'i açın.
- Menü çubuğunda Steam'i seçin ve Ayarlar'ı seçin.
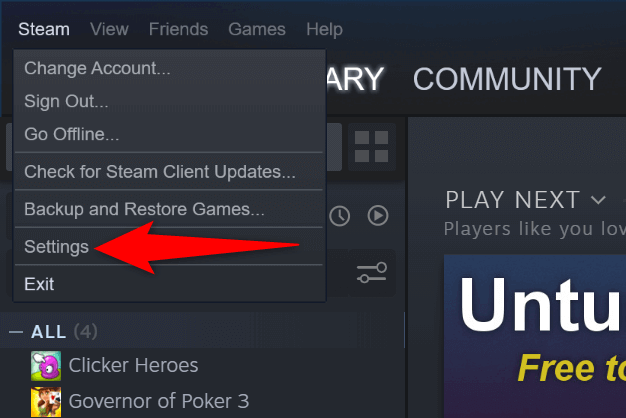
- Soldaki kenar çubuğunda Bulut sekmesini seçin.
- Sağda onu destekleyen uygulamalar için Steam Cloud senkronizasyonunu etkinleştir seçeneğini etkinleştirin.
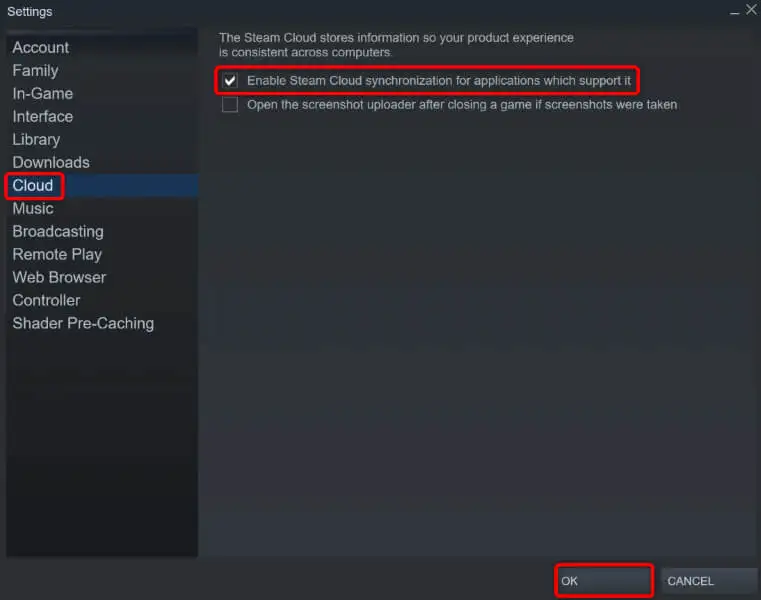
- Değişikliklerinizi kaydetmek için alttaki Tamam'ı seçin.
- Steam'i kapatın ve yeniden başlatın, ardından oyununuzu açın.
Oyun Dosyalarınızın Bütünlüğünü Kontrol Edin
Oyununuzun dosyaları değiştirilmiş olabilir ve Steam'in oyun verilerinizi senkronize etmesini engelleyebilir. Bu durumda, dosyalarınızın bütünlüğünü Steam istemcisi ile doğrulayın.

- Steam'i açın ve oyun kitaplığınıza erişin.
- Oyununuza sağ tıklayın ve Özellikler'i seçin.
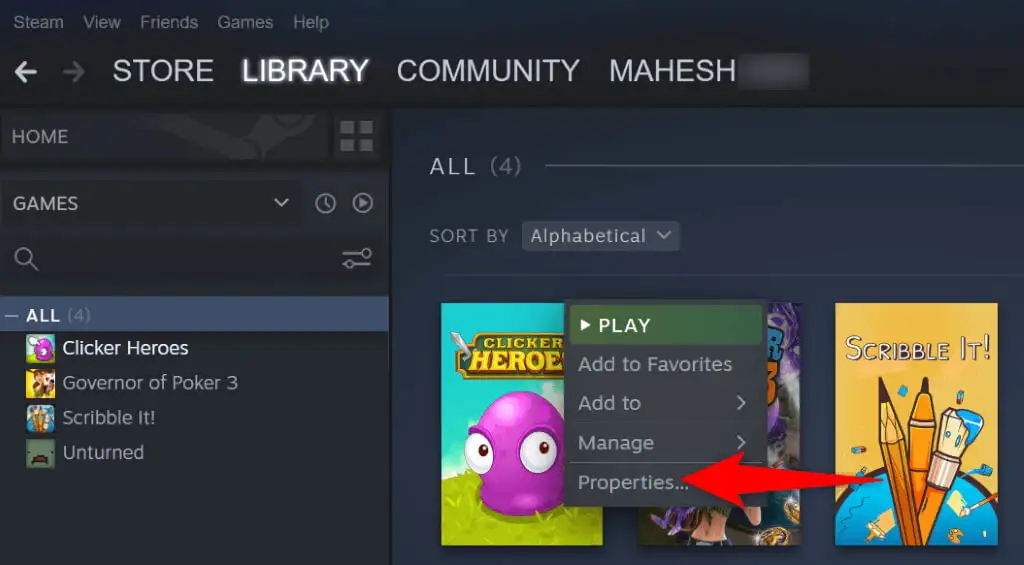
- Sol kenar çubuğunda Yerel Dosyalar sekmesini seçin.
- Sağdaki Oyun dosyalarının bütünlüğünü doğrula'yı seçin.
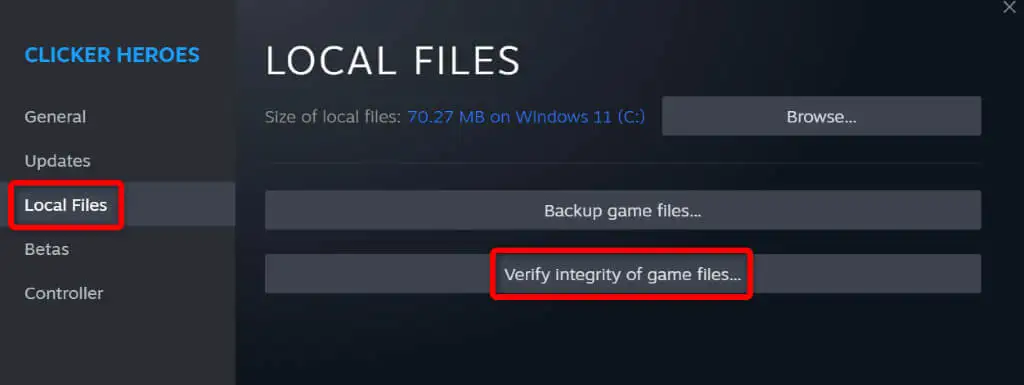
Steam Kitaplığınızı Onarın
Steam oyun kitaplığınız bozularak istemcinin bir hata mesajı göstermesine neden olmuş olabilir. Bir virüs veya kötü amaçlı bir uygulama gibi çeşitli öğeler kitaplığınızın bozulmasına neden olabilir.
Steam'in yerleşik kitaplık onarım seçeneğini kullanarak bunu düzeltebilirsiniz.
- Steam'i açın ve menü çubuğunda Steam > Ayarlar'ı seçin.
- Sol kenar çubuğunda İndirilenler sekmesini seçin.
- Sağdaki Steam Kitaplığı Klasörlerini seçin.
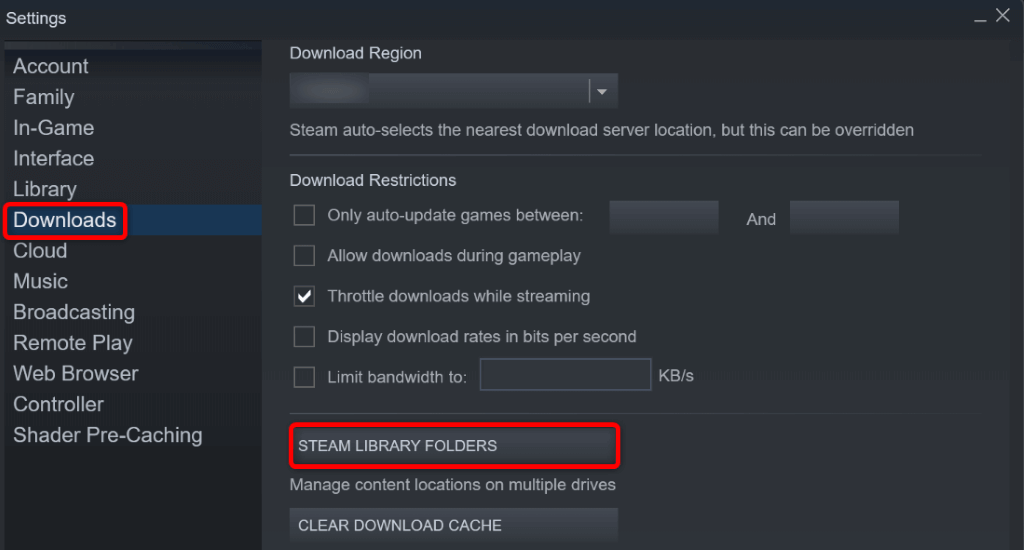
- Oyun kitaplığınızın yanındaki üç noktayı seçin ve Klasörü Onar'ı seçin.
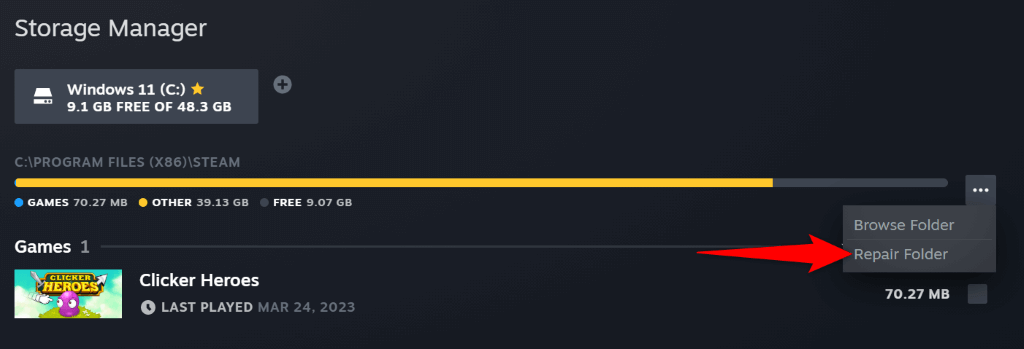
- Kullanıcı Hesabı Denetimi isteminde Evet'i seçin.
- Steam'in oyun kitaplığınızı düzeltmesini bekleyin.
Güvenlik Duvarınızı Kapatarak Steam'in Bulut Sorununu Düzeltin
Steam dosyalarınızı senkronize etmezse, bilgisayarınızın güvenlik duvarı uygulamanın bulut sunucularına olan bağlantılarını engelliyor olabilir. Bu, uygulamanın verilerinizi bulutla değiş tokuş etmesini önleyerek çeşitli hata mesajlarına neden olur.
Bu durumda, makinenizin güvenlik duvarını kapatın ve Steam'in oyun verilerinizi senkronize edip edemediğini kontrol edin.
Windows'ta
- Başlat'ı açın, Windows Güvenliği'ni bulun ve uygulamayı başlatın.
- Aşağıdaki ekranda Güvenlik duvarı ve ağ koruması öğesini seçin.
- (etkin) yazan ağı seçin.
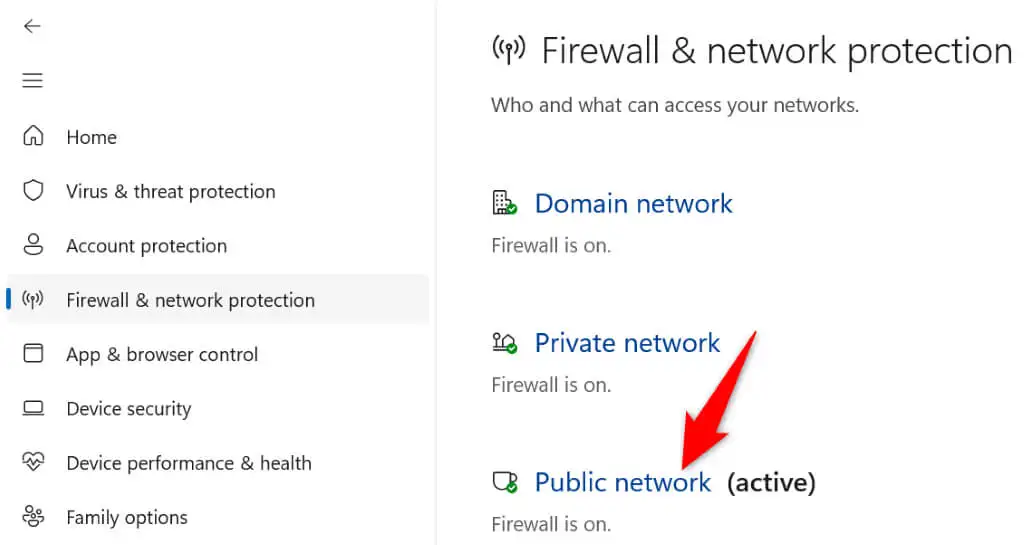
- Microsoft Defender Güvenlik Duvarı geçişini devre dışı bırakın.
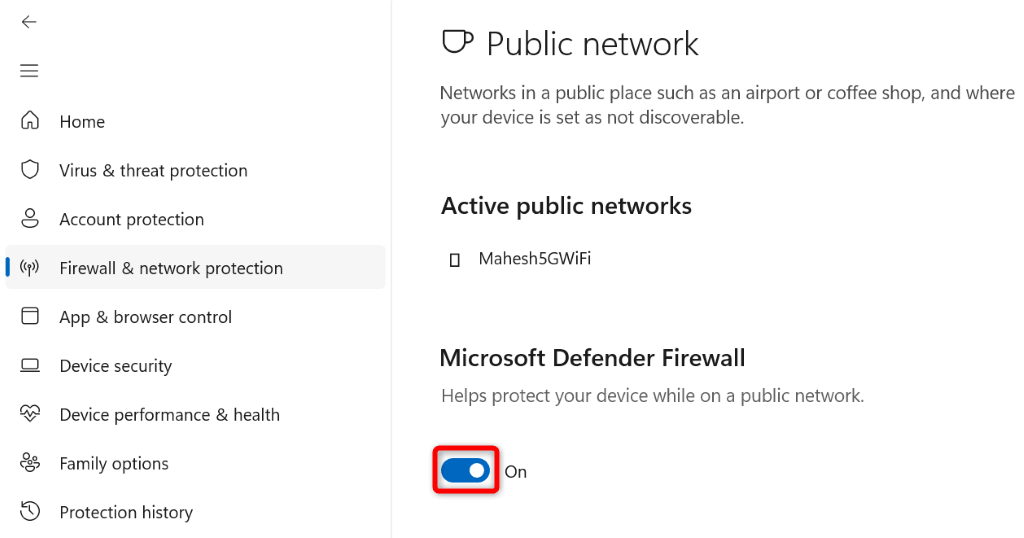
- Kullanıcı Hesabı Denetimi isteminde Evet'i seçin.
- Steam'i açın ve oyun verilerinizi senkronize etmeyi deneyin.
macOS'ta
- Mac'inizin sol üst köşesinde bulunan Apple menüsünü açın ve Sistem Tercihleri'ni seçin.
- Aşağıdaki ekranda Güvenlik ve Gizlilik'i seçin.
- Güvenlik Duvarı sekmesini açın ve alttaki asma kilit simgesini seçin.
- Mac'inizin yönetici kullanıcı adını ve parolasını yazın. Ardından Kilidi Aç'ı seçin.
- Güvenlik Duvarını Kapat düğmesini seçin.
- Steam'i açın ve oyun dosyalarınızı senkronize edin.
Windows ve Mac'te Steam'in “Senkronize Edilemiyor” Bulut Hatasını Çözün
Steam'in bulut hatası, oyun ilerlemenizi kaydetmenizi veya buluttan yüklemenizi engelleyerek oyun deneyiminizi kesintiye uğratabilir. Neyse ki, yukarıdaki yöntemleri izledikten sonra bu hata ortalıkta kalmayacak.
Senkronizasyon hatanız düzeltildiğinde, oyunlarınız Steam'in bulut sunucularıyla sorunsuz bir şekilde senkronize olacak ve oyun ilerlemenizi cihazlarınızdan kaydetmenize ve yüklemenize olanak sağlayacaktır.
