Acer Dizüstü Bilgisayarın WiFi'ye Bağlanmaması Nasıl Düzeltilir [Kolay ve Hızlı Bir Şekilde]
Yayınlanan: 2022-03-18Acer dizüstü bilgisayarlar, artan işlevsellikleri ve uygun fiyat aralığı nedeniyle dizüstü bilgisayarlar için en çok tercih edilen seçeneklerden biridir. Acer dizüstü bilgisayarınız WiFi'ye bağlanmıyorsa endişelenmeyin, yalnız değilsiniz. Son zamanlarda Acer dizüstü bilgisayarlarında aynı sorunu bildiren çok sayıda kullanıcı var. Ve bu oldukça sinir bozucu, özellikle de en sevdiğiniz oyunu oynamak veya çevrimiçi bir film izlemek üzereyken. Ancak merak etmeyin, sorun kolayca ve hızla çözülebilir. Bu makale, sorunu çözmek için en iyi uygulamalarda size yol gösterir.
WiFi'ye Bağlanmayan Acer Dizüstü Bilgisayar için %100 Çalışma Düzeltmeleri
Bu geçici çözümler, Acer dizüstü bilgisayarların WiFi sorununu çözmenize kesinlikle yardımcı olacaktır. Lafı fazla uzatmadan onları okuyalım!
Düzeltme 1: WLAN Otomatik Yapılandırma Hizmetinin Çalışıp Çalışmadığını Kontrol Edin
WLAN Otomatik Yapılandırma hizmeti, bir WLAN'ı (Kablosuz Yerel Alan Ağı) keşfetmek, yapılandırmak, bağlamak ve bağlantısını kesmek için gereken mantığı sunar. Bu hizmet çalışmıyorsa, WiFi ağına bağlanamayabilirsiniz. Bu nedenle, WLAN Otomatik Yapılandırma hizmetinin etkinleştirildiğinden emin olmalısınız. Değilse, bunu yapmak için aşağıda belirtilen adımları izleyin:
- Çalıştır İletişim kutusu yardımcı programını çağırmak için Windows + R tuşlarına basın.
- Çalıştır kutusuna services.msc yazın ve Tamam'a tıklayın.
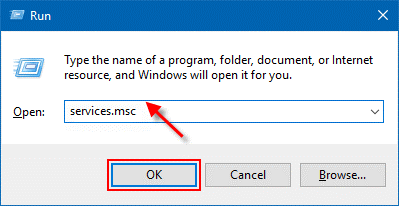
- Hizmetler penceresinde, WLAN Otomatik Yapılandırma'yı bulana kadar aşağı kaydırın ve üzerine çift tıklayın.
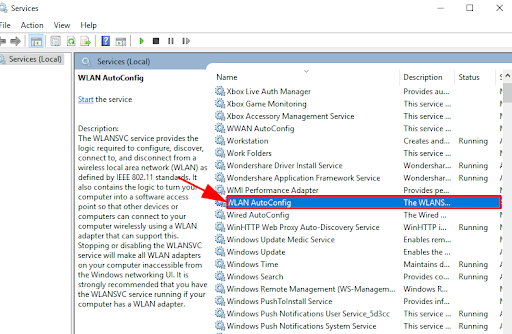
- Başlangıç türünü Otomatik olarak ayarladığınızdan ve Hizmet durumunun Çalışıyor olduğundan emin olun.
- Son değişiklikleri kaydetmek için Uygula ve Tamam'a tıklayın.
Bittiğinde, Acer dizüstü bilgisayarınızı yeniden başlatın ve Acer dizüstü bilgisayarın WiFi'ye bağlanıp bağlanmadığını kontrol edin. Sorunu çözmek için sonraki çözümleri deneyin.
Ayrıca Okuyun: Windows için Realtek Wifi Sürücüsünü İndirin
Düzeltme 2: WiFi Sürücünüzü Güncelleyin
Eski, eksik veya bozuk bir kablosuz ağ bağdaştırıcı sürücüsü kullanıyorsanız, Acer dizüstü bilgisayarınız WiFi'ye bağlanmayacaktır. Bu durumda, kablosuz ağ bağdaştırıcısı sürücüsünü zaman zaman güncellediğinizden emin olmalısınız.
Her neyse, WiFi sürücüsünü kablosuz ağ bağdaştırıcısı üreticisinin resmi web sitesinden edinebilirsiniz. Ancak, özellikle yeni başlayanlar için zaman alıcı ve hataya açık bir görev olabilir. Bu nedenle, Bit Driver Updater'ı kullanmanızı öneririz.
Bit Driver Updater, sistem sürücülerini sorunsuz bir şekilde güncellemek için mevcut en iyi üçüncü taraf çözümlerinden biridir. Yardımcı program, sürücüleri güncellemenin yanı sıra, bilgisayar performansını artırmanın da harika bir yoludur. Yardımcı araç, Windows işletim sistemi sürümünü otomatik olarak algılar ve bunun için orijinal sürücüleri bulur. Bu aracı kullanmak için aşağıdaki adımları izlemeniz gerekir:
- Bit Driver Updater'ı indirin ve yükleyin.
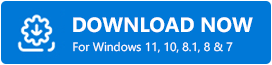
- Yardımcı program aracını bilgisayarınızda çalıştırın ve sol bölmeden Tara düğmesine tıklayın.
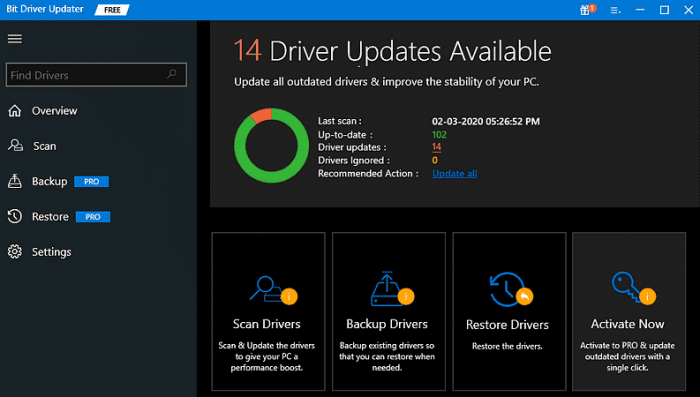
- Bu birkaç saniye sürecektir. Tarama sonuçlarını ekranınızda görene kadar bekleyin.
- Ardından, kablosuz ağ bağdaştırıcı sürücüsünün yanındaki Şimdi Güncelle düğmesine tıklayın. WLAN sürücüsü ile birlikte güncel olmayan diğer sürücüleri güncellemek istiyorsanız, Şimdi Güncelle yerine Tümünü Güncelle düğmesine tıklamanız gerekir. Bu şekilde, tüm güncel olmayan sürücüleri tek bir fare tıklamasıyla güncelleyebilirsiniz.
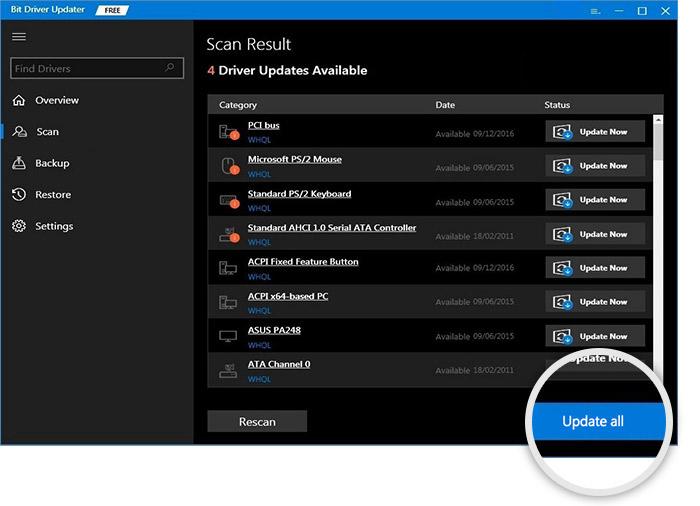
Ancak, tek tıklamayla sürücü güncelleme işlevini kullanmak için Bit Driver Updater'ın premium sürümüne güvenmeniz gerekir. Premium sürüm, 60 günlük tam para iade garantisi ve 7/24 teknik destek ile birlikte gelir.

En son WiFi sürücülerini yükledikten sonra dizüstü bilgisayarınızı WiFi'ye bağlamayı deneyin. Umarım, sorun çözülmeli, değilse, diğer çözümlere geçilmelidir.
Ayrıca Okuyun: Windows'ta Çalışmayan WiFi Nasıl Onarılır
Düzeltme 3: Güç Yönetimi Ayarlarını Değiştirin
Acer WiFi'ye bağlanmayacak mı? Ardından, WiFi bağlantınız için güç yönetimi ayarlarını değiştirmeyi düşünün. Bu, birçok Acer kullanıcısı için işe yaradı, bu yüzden en azından bir şans vermek daha iyi olurdu. Aşağıda belirtilen adımları izleyin:
- Klavyenizde Windows + X tuşlarına basın ve mevcut seçeneklerden Aygıt Yöneticisi'ni seçin.
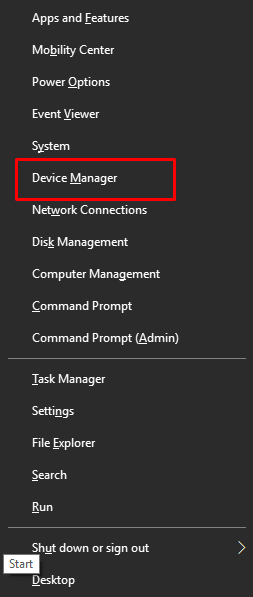
- Aygıt Yöneticisi penceresinde Ağ bağdaştırıcılarını bulun ve üzerine çift tıklayın.
- Kablosuz ağ bağdaştırıcınızı bulun ve devam etmek için sağ tıklayın.
- Özellikler'i seçin.
- Güç Yönetimi sekmesine gidin ve güçten tasarruf etmek için Bilgisayarın bu aygıtı kapatmasına izin ver seçeneğinin yanında gösterilen kutunun işaretini kaldırın. Ardından, son değişiklikleri kaydetmek için Tamam'a tıklayın.
Tamamlandığında, dizüstü bilgisayarınızı yeniden başlatmayı deneyin. Bundan sonra, sorunu test etmek için Acer dizüstü bilgisayarınızı WiFi'ye bağlamayı deneyin. Acer dizüstü bilgisayar WiFi'ye bağlanmıyorsa, son çareyi kontrol edin.
Düzeltme 4: WiFi'ye Manuel Olarak Bağlan
Yukarıdaki önerilerden hiçbir şey işe yaramadı mı? Endişelenme, bu yardımcı olabilir! İlgili dizüstü bilgisayarınızda bir WiFi bağlantısına manuel olarak bağlanmayı düşünebilirsiniz. Bunu birkaç basit adımda nasıl yapacağınız aşağıda açıklanmıştır:
- Çalıştır İletişim kutusunu başlatmak için Windows + R tuşlarına basın ve ardından çalıştırma kutusuna kontrol yazın. Ardından, Tamam düğmesine tıklayın.
- Bu sizi Denetim Masası penceresine götürecektir. Burada Görüntüle'yi Büyük simgeler veya Küçük simgeler olarak ayarlayabilirsiniz. Ardından, Ağ ve Paylaşım Merkezi'ne tıklayın.
- Ardından, Yeni bir bağlantı veya ağ kur seçeneğine tıklayın.
- Bir sonraki istemde, Kablosuz bir ağa manuel olarak bağlan'ı seçin ve devam etmek için İleri'ye tıklayın.
- Ağ adı, Güvenlik türü ve Güvenlik Anahtarı gibi gerekli bilgileri girin. Bundan sonra, Bu bağlantıyı otomatik olarak başlat seçeneğinin yanındaki kutuyu işaretlediğinizden emin olun ve İleri'ye tıklayın.
- Son olarak, işlemi tamamlamak için ekrandaki talimatlara uyun.
Şimdi Acer dizüstü bilgisayarınızı kablosuz ağınıza bağlamayı deneyin. Bu kesinlikle sorunu çözmeli.
Ayrıca Okuyun: Windows PC'de 802.11 n WLAN USB Adaptör Sürücüsü İndirme
Acer Dizüstü Bilgisayarın WiFi'ye Bağlanmaması: DÜZELTİLDİ
Bu, Acer dizüstü bilgisayarınızda sorunsuz internet bağlantısının keyfini nasıl çıkarabileceğinizle ilgiliydi. Acer dizüstü bilgisayarın WiFi sorununa bağlanmamasını düzeltmek için bu 5 çözünürlüğün size yardımcı olduğunu umuyoruz. Başka önerileriniz varsa lütfen aşağıdaki yorumlarda bize bildirin. Sorularınızı veya şüphelerinizi yorumlarda paylaşmaktan çekinmeyin.
Bu kılavuzu faydalı bulduysanız ve teknolojiyle ilgili daha bilgilendirici makaleler okumak istiyorsanız, Bültenimize abone olun. Buna ek olarak, en son teknoloji güncellemelerini oldukça hızlı bir şekilde almak için bizi Instagram, Facebook, Twitter veya Pinterest'te takip edin.
