Windows 10, 11'de Çalışmayan ASUS Klavye Arka Işığı Nasıl Onarılır
Yayınlanan: 2023-08-14Windows 10, 11'de çalışmayan ASUS klavye arka ışığıyla mı karşılaşıyorsunuz?Evet ise, o zaman bu makale size yardımcı olacaktır.Burada sorunu çözmenize yardımcı olacak farklı taktikler öğreneceksiniz.Devamını oku!
ASUS klavyenizin arka ışığı aniden çalışmayı durdurursa, muhtemelen biraz şaşkınlık yaşayabilirsiniz. Bu sorunun oluşmasına ne sebep olur? ASUS klavyemdeki arka ışığın normalde olduğu gibi davranmasını nasıl sağlayabilirim? Bu makalenin ilerleyen bölümlerinde, bu sorunun nedenleri hakkında bazı bilgileri ve bu soruna keşfettiğimiz çeşitli çözümleri tartışacağız.
Bilgisayar endüstrisindeki en tanınmış üreticilerden biri ASUS'tur. Klavyeler, üst düzey anakartlar, grafik kartları, dizüstü bilgisayarlar ve çok daha fazlası dahil olmak üzere çok çeşitli öğelerin üreticisidir. Son zamanlarda ASUS ile ilgili bir sorunun farkına vardık ve bu sorun, ASUS klavyesindeki arka ışığın çalışmamasıdır.
Bir ASUS dizüstü bilgisayara erişirken, birkaç müşteri bu sorunu yaşadığını bildirdi. Belki bu sorun sizi de rahatsız ediyordur. Bu soruna bir çözüm bulmanıza yardımcı olmak için, hem soruna katkıda bulunan faktörleri hem de mevcut çözümleri kapsayan bazı bilgiler sağlayacağız.
ASUS Laptop Klavye Arka Işığının Windows 10, 11'de Çalışmamasına Neden Olan Nedir?
İlk anketimizin sonuçlarına göre, bu sorunu yaşayan müşterilerin yaklaşık %60'ının Windows 10'un yeni bir sürümüne yükselttiklerini belirledik. Bir işletim sistemi güncelleme aldığında, üreticinin çok sayıda güncelleme yapması gerekir. sistemin bileşenlerinden. İşte arka ışığın işletim sisteminizde düzgün çalışmamasının olası nedenlerinden bazıları.
- Yanlış Sürücüler: Klavyeniz için en son sürücüler yüklenmemişse, ister harici klavye, ister dizüstü bilgisayar klavyesi olsun, arka ışık dahil tüm özelliklerini kullanamazsınız.
- Donanımla ilgili sorunlar: Üreticinin donanımının, bu durumda ASUS'un, işletim sistemiyle doğru şekilde senkronize olmadığı durumlar vardır.Bu sorunu ortadan kaldırmak, her bir donanım parçasının yenilenmesini ve incelenmesini gerektirecektir.
- Hata Durumu: Görünüşe göre bilgisayarınız artık bir hata durumunda çalışıyor.Bu, Windows'ta oldukça sık meydana gelir, ancak sorunu çözmek için tek yapmanız gereken her şeyi uygun sırayla yeniden başlatmaktır.
- Kurulum Dosyası: Kısayol tuşlarınızı yönetmekten sorumlu olan kurulum dosyası (dizüstü bilgisayarınızın arka ışığı için kısayol tuşunu içerir) kurulumu tamamlamak için bilgisayarınızda henüz yapılmamış olabilir.
Artık hangi faktörlerin bu soruna katkıda bulunabileceğinin farkındasınız. Şimdi, Windows 10, 11'de çalışmayan ASUS klavye arka ışığının nasıl düzeltileceğini göstereceğiz.
ASUS Klavye Arka Işığının Windows 11, 10'da Çalışmamasını Düzeltmek İçin Çözümler
Daha fazla uzatmadan, ASUS dizüstü klavye arka ışığının düzgün çalışmamasını çözmek için aşağıda belirtilen düzeltmelere bir göz atın. Ancak, hepsini denemenize gerek yok, sadece her birini deneyin ve sizin için en uygun olanı seçin!
1. Çözüm: Güç Döngüsünü Deneyin
Sisteminizde güç çevrimi yapmak, sorunu gidermeye başlamamız için en etkili tekniktir. Güç döngüsü, bilgisayarınızı tamamen kapatmayı ve birikmiş olabilecek statik yükü boşaltmayı içeren bir işlemdir. Bu, geçici ayarların zorla sıfırlanmasına neden olur ve ayrıca bilgisayarın her birini ayrı ayrı yeniden başlatması gerekmesine neden olur. Devam etmeden önce çalışmanızın yedeğini aldığınızdan emin olun. Bunu yapmak için aşağıdaki adımları izleyin:
- Bilgisayarınızı kapatıp güç kablosunu makinenin arkasından çıkararak kapatabilirsiniz.
- Şimdi pili çıkarın, ardından cihaz açılıncaya kadar güç düğmesini yaklaşık yedi ila sekiz saniye basılı tutun.
- Şimdi yaklaşık iki ila üç dakika bekleyin ve ardından her şeyi yeniden bağlayın.
Bundan sonra, bilgisayarınızı yeniden başlatın ve sorunun devam edip etmediğini kontrol edin. Hala çalışmayan ASUS klavye arka ışığıyla karşılaşıyorsanız, diğer çözümlere geçin.
Ayrıca Okuyun: Logitech Kablosuz Klavyenin Çalışmamasını Düzeltme
2. Çözüm: Hcontrol.exe'yi çalıştırın
Asus dizüstü bilgisayarınızdaki tüm kısayol tuşlarını ve bunlara bağlı işlevleri, ASUS'un oluşturduğu ve “hcontrol.exe” adlı bir program kullanarak yönetebilirsiniz. Ek olarak, arka ışık gibi diğer modüllerden de sorumludur. Bu programın yürütülmesi otomatik olarak başlamazsa, manuel olarak çalıştıracağız ve bunun bir fark yaratıp yaratmadığını belirlemek için sonuçları inceleyeceğiz. ASUS klavye arka ışığının Windows 11, 10'da çalışmamasını düzeltmek için aşağıdaki adımları izleyin.

- Dosya Gezgini'ni başlatmak için klavyenizden Windows + E tuşlarına birlikte basın ve ardından aşağıdaki dosya yolunun konumuna gidin:
C: \Program Dosyaları (x86)\ASUS\ATK Paketi\ATK Kısayol Tuşu - Uygulama dosyalarınız farklı bir konuma kaydedilmişse, o konuma gidin.
- Şimdi, şimdi 'hcontrol.exe' dosyasını arayın. Bulduktan sonra, yürütmeyi başlatmak için çift tıklayın.
- Bundan sonra, ASUS dizüstü klavye arka ışığının düzgün çalışıp çalışmadığını belirlemek için dizüstü bilgisayarınızın özelliklerini kullanın. Değilse, bir sonraki çözüme geçin.
3. Çözüm: Donanım ve Aygıt Sorun Gidericisini Kullanın
Windows 11, 10'da ASUS klavye arka ışığının çalışmamasının en olası nedeni donanımla ilgili bir sorunsa, sorunu onarmak için donanım ve aygıt sorun gidericisini kullanabilirsiniz. sorunun ne olduğunu belirlemek için donanım bileşenleri. Ek olarak, sürücü dosyasının güncel olup olmadığını veya bozuk olup olmadığını belirlemenize yardımcı olabilir. Sorunu çözmek için aşağıdaki prosedürü uygulamanız yeterlidir:
- Sol alt köşede bulunan arama çubuğuna tıklayın ve ardından beliren arama çubuğuna "kontrol paneli" yazın.
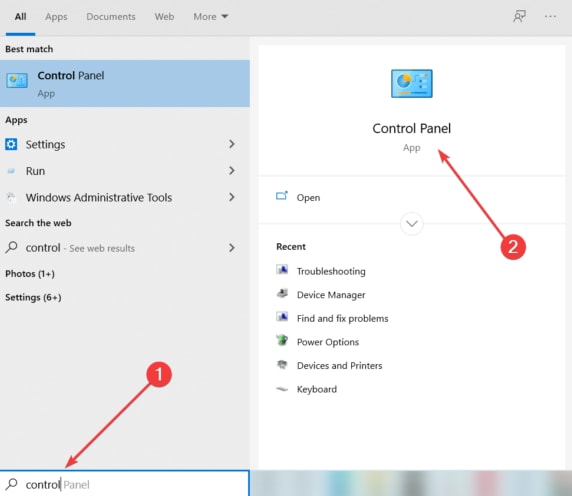
- Kontrol Paneline erişmek için, aramada görünen ilk sonucu seçin.
- Bundan sonra, açılır menüden Görünümü Büyük Simgeler olarak ayarlayın.
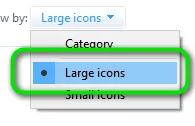
- Şimdi, mevcut seçeneklerden Sorun Giderme'yi seçin.
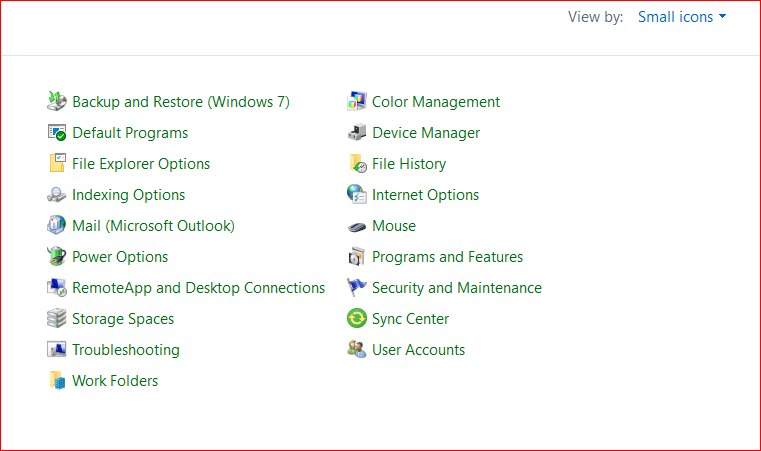
- Ardından, cihazınızda bulunan tüm sorun giderme paketlerinin listesini görmek için sol menü bölmesinden Tümünü Görüntüle'yi seçin.
- Ardından Donanım ve Aygıtları bulun ve seçin.
- Bir sonraki pencerede İleri'yi seçin.
- Şimdi bekleyin ve Windows'un donanımınızla ilgili herhangi bir sorun için bilgisayarınızı taramasına izin verin. Herhangi bir durumda, herhangi birini algılarsa, size aynı şeyi bildirir.
- Herhangi bir çözüm önerilirse Tamam'a basın.
Bittiğinde, düzeltmeyi uygulamak için bilgisayarınızı yeniden başlatın. Şimdi sorunu test edin, Windows 10, 11'de hala ASUS klavye arka ışığı çalışmıyorsa bir sonraki düzeltmeyi deneyin.
4. Çözüm: Klavye Sürücüsünü Güncelleme
Yukarıda belirtilen çözümlerden hiçbirinin başarılı olmaması ve yine de arka ışık işlevinize erişememeniz durumunda, klavye sürücülerini güncellemeyi denemenizi öneririz. Sürücüleri manuel veya otomatik olarak güncelleyebilirsiniz. Sürücüleri manuel olarak güncellemek için ASUS'un resmi web sitesini ziyaret etmeniz ve ardından uyumlu sürücü dosyasını aramanız gerekir. Bu amaçla, teknik bir alanda uzmanlığa ve çok zamana sahip olmalısınız. Bu nedenle, klavye sürücülerini indirip manuel olarak yüklemek için sabrınız, zamanınız ve gerekli bilgisayar becerileriniz yoksa, bunu Bit Driver Updater'ın yardımıyla otomatik olarak yapabilirsiniz.
Bit Driver Updater, PC'niz için doğru sürücü güncellemelerini bulmanıza ve yüklemenize yardımcı olacak çok sayıda gelişmiş işlevle birlikte gelen, dünya çapında tanınan bir sürücü güncelleme aracıdır. Sürücü güncelleme yazılımı, sisteminizi otomatik olarak algılar ve bunun için orijinal ve en uyumlu sürücüleri arar. Yazılımla, genel bilgisayar performansını da artırabilirsiniz. Bit Driver Updater ile sürücülerin nasıl güncelleneceği aşağıda açıklanmıştır:
- Bit Driver Updater'ı indirin ve kurun.
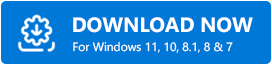
- Bilgisayarınızda Bit Driver Updater'ı başlatın ve Tara'ya tıklayın.
- Taramanın tamamlanmasını bekleyin. Ardından, tarama sonuçlarını kontrol edin ve ASUS klavye sürücünüzün yanında bulunan Şimdi Güncelle düğmesine tıklayın.
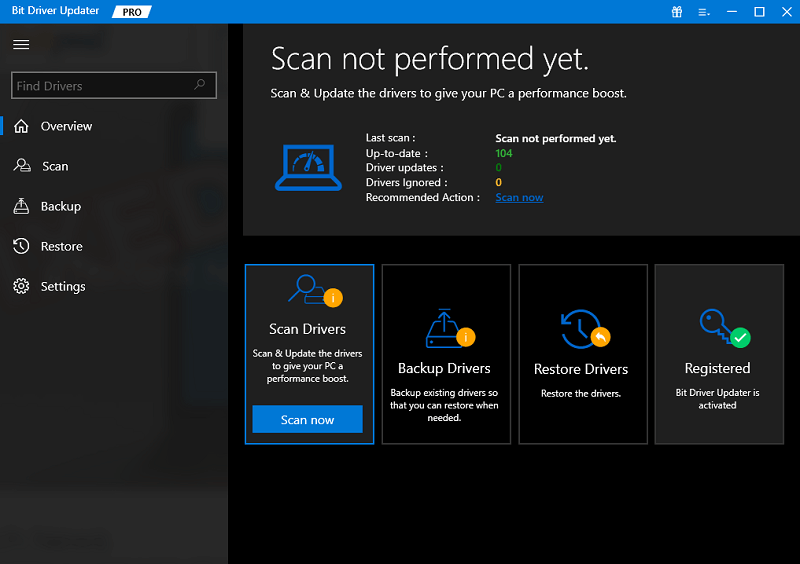
- Tüm PC sürücülerinin en son sürümünü tek seferde yüklemek istiyorsanız, Tümünü Güncelle düğmesine tıklayın.
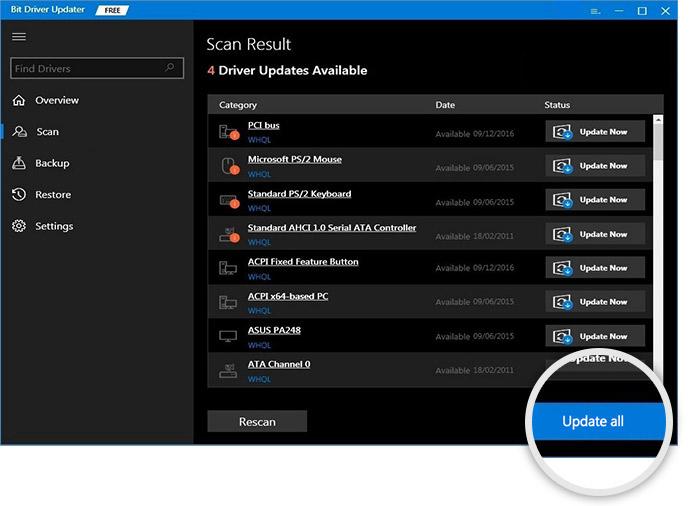
Ancak bunun için Bit Driver Updater'ın yükseltilmiş/pro sürümüne güvenmeniz gerekir. Bit Driver Updater'ın profesyonel sürümü, 7/24 teknik destek ve 60 günlük tam para iade garantisi ile birlikte gelir.
Ayrıca Okuyun: Dell Dizüstü Bilgisayar Klavyesinin Çalışmamasını Düzeltme
ASUS Klavye Arka Işığı Windows 10, 11'de Çalışmıyor: DÜZELTİLDİ
Bu nedenle, yukarıdaki öneriler, ASUS dizüstü klavye arka ışığının çalışmama sorununu çözmek için göz önünde bulundurabileceğiniz denenmiş ve test edilmiş birkaç çözümdü. Bu sorun giderme kılavuzunda verilen bilgileri faydalı bulduğunuzu umarız. Sorularınız veya daha iyi önerileriniz var mı? Evet ise, lütfen bunları aşağıdaki yorumlar bölümünde paylaşmaktan çekinmeyin.
Ek olarak, Bültenimize abone olabilir ve bizi Sosyal Medya - Facebook, Instagram, Twitter veya Pinterest'te takip edebilirsiniz, böylece hiçbir teknik güncellemeyi kaçırmazsınız.
