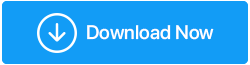Windows 10 PC'de Ses Sorunları Nasıl Onarılır
Yayınlanan: 2019-10-29Windows 10 PC'nizde müzik veya film akışı yapmaya çalıştığınızı ve hoparlörlerin çalışmadığını, ses olmadığını hayal edin. Her denemeye rağmen Ses servislerinin yanıt vermesini sağlayamazsınız. Bu kabus gibi bir durum ve Windows 10 sisteminizde bazı ses sorunları olduğu anlamına geliyor.

Ses hizmetlerinin yanıt vermemesinin arkasında tonlarca neden olabilir ve bu oldukça karışıklık yaratır. Sorun, sistem hoparlörlerinizin donanımıyla ilgili olabilir ve bu maalesef bilgisayardan çözülemez. Ancak, Windows'ta sesin çalışmamasına neden olan yazılım ve sürücü sorunlarıyla ilişkili birkaç neden vardır.
Windows 10 ses sorununu nasıl çözebileceğinizle ilgili kılavuzumuza göz atın ve ses hizmetlerinin çalışmamasından sorumlu olan nedeni öğrenin.
Windows 10'da Ses Sorunlarını Düzeltin
1. Varsayılan Ses Aygıtını Doğrulayın
Windows 10 PC'nizde önceden yüklenmiş yalnızca bir ses aygıtı bulunur. Ancak, gelişmiş ses çıkışı için birden çok ses çevre birimini bağlama seçenekleri vardır. Oyun oynamak için bir surround ses kulaklığı, daha iyi film deneyimi için bir hoparlör sistemi veya bir Xbox denetleyicisi bağlamış olabilirsiniz. Çoğu durumda, bilgisayar sistem hoparlörleri ve bağlı cihazınız arasında otomatik olarak geçiş yapar. Ancak birden fazla bağlantı olması durumunda, PC'nizdeki varsayılan ses cihazını manuel olarak değiştirmeniz gerekir.
Bunu değiştirmezseniz, Windows 10 PC'de ses sorunlarıyla karşılaşmaya devam edebilirsiniz. Kulaklığın veya kumandanın bağlantısını kesseniz bile, sisteminiz o cihazdan ses çıkışı vermeye devam edebilir. Hepsi bir Windows ses sorunu gibi görünebilir, ama değil. Ses ayarlarında küçük bir ince ayar yapmanız ve varsayılan ses cihazınızı değiştirmeniz gerekir. Bunu yapmanın iki yolu vardır:
Görev Çubuğunu Kullanma:
Adım 1: Windows 10 görev çubuğundaki ses düğmesine tıklayın.
Adım 2: Ses seviyesi kontrol panelinin üzerinde, sisteminizin bağlı olduğu oynatma cihazlarının adlarını göreceksiniz.
Adım 3: Realtek High-Def'i seçin. Ses Hoparlörleri . Bunlar, Windows 10 PC için varsayılan ses hoparlörleridir.
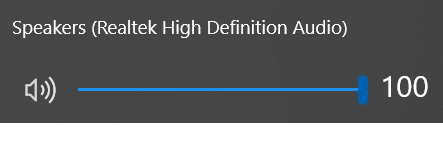
Kontrol Panelini Kullanma:
Adım 1: Görev çubuğundaki arama alanından Denetim Masası'na gidin.
Adım 2: Donanım ve Ses'e tıklayın. İçeri girdikten sonra Ses'e gidin.
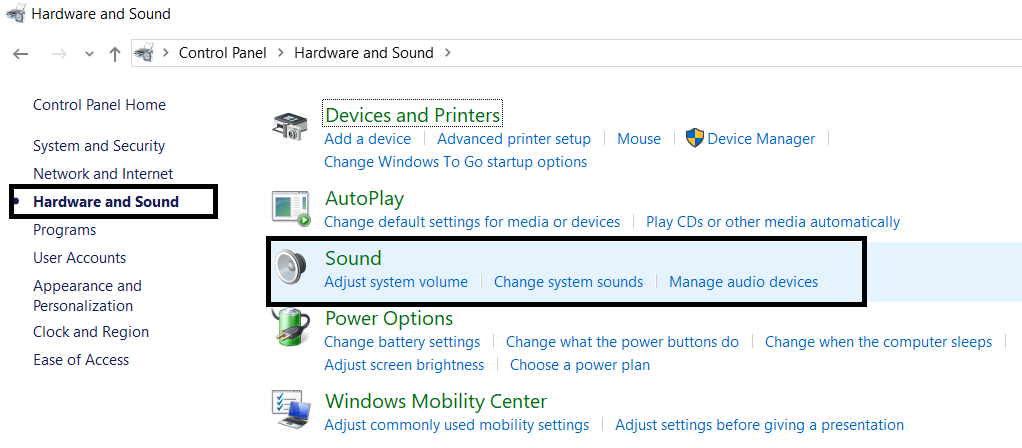
Adım 3: Ses penceresi, PC'nizdeki tüm bağlı ses cihazlarını kökten çıkarır. Realtek Hoparlörlerinizi varsayılan olarak ayarlayın ve Tamam'ı tıklayın.
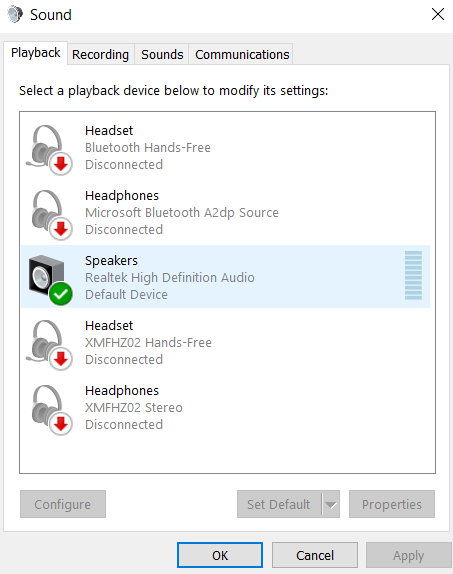
Bu adımlar, Windows 10 PC'nizdeki ses sorunlarını çözebilir. Değilse, kılavuzun devamında ses hizmetlerinin yanıt vermemesinin diğer olası nedenlerine bakın.
2. Sorun Gidericiyi Çalıştırın
Ses hizmetlerinin işletim sistemi ve ilgili donanım ile iletişim kuramadığı ve Windows 10'da olası ses sorunlarına neden olduğu durumlar vardır. Bu beklenmeyen hatalar, birden çok sorun nedeniyle oluşur.
Ancak Windows 10, bu ses sorunlarını gidermek için yerleşik bir sorun gidericiye sahiptir. Bunu şu şekilde çalıştırabilirsiniz:
Adım 1: Görev çubuğundaki arama alanında Ses Çalma Sorunlarını Bul ve Onar öğesini arayın. Bu, bir sorun giderme penceresi açar.
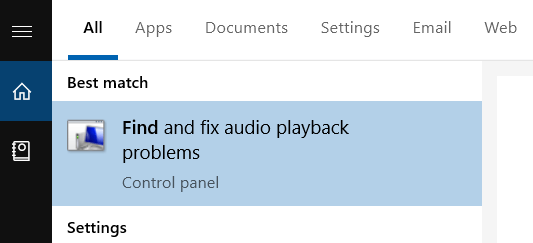
Adım 2: Sorunları tarayın. Windows 10 otomatik bir tarama yapar.
Adım 3: Sorun gidermek için taranan cihazlardan birini seçin. Windows 10'da ses sorunları aradığımız için varsayılan sistem hoparlörlerindeki sorunları gidermeniz gerekir.
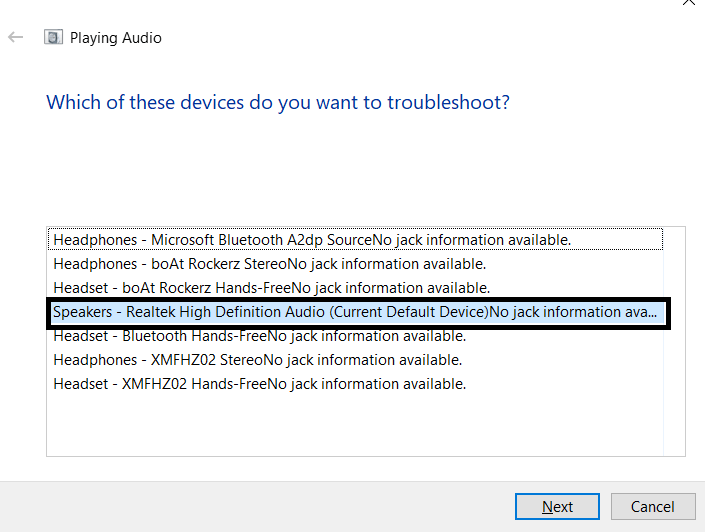
Adım 4: Sorunu çözmek için sorun giderici tarafından yönlendirilen sonraki yönergelere gitmek için İleri'ye tıklayın.
Bu, Windows 10'unuzdaki ses sorunlarını çözmenize yardımcı olacaktır.
3. Ses Hizmetlerini Yeniden Başlatın
Adım 1: Görev çubuğu arama alanında Hizmetleri arayın.
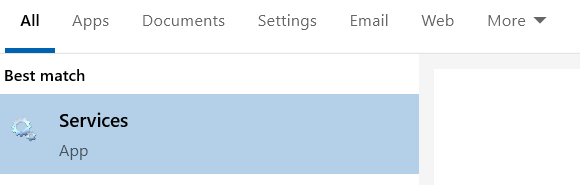
Adım 2: Windows Audio'ya gidin.
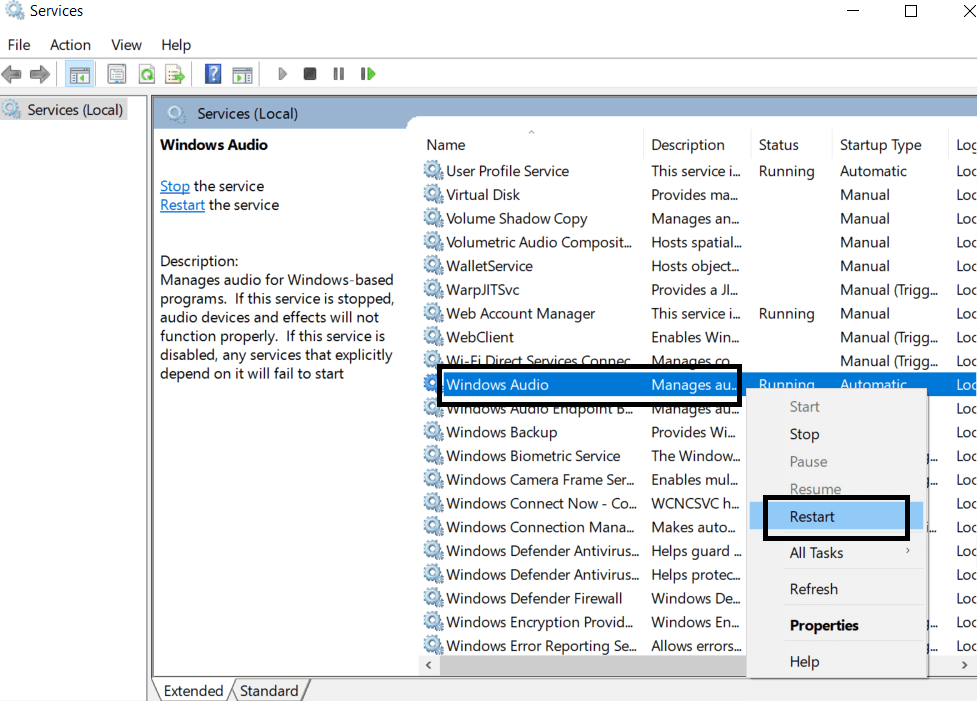

Adım 3: Hizmete sağ tıklayın ve Yeniden Başlat'a tıklayın.
Aynı işlemi iki hizmet için daha tekrarlayın; Uzaktan Yordam Çağrısı (RPC) ve Windows Audio Endpoint Builder .
4. Ses Geliştirmelerini Kapatın
Bu geliştirmeler, Windows 10 PC'de ses hizmetleri deneyiminizi güçlendirmek için Microsoft tarafından sunulsa da, bu geliştirmeler ses hizmetlerinin sisteminizde yanıt vermemesine de neden olabilir. Sizi rahatsız etmeyeceklerinden emin olmak için bu geliştirmeleri kapatıp tekrar açmayı deneyin:
Adım 1: Görev çubuğu arama alanında Denetim Masası'nı arayın.
Adım 2: Donanım ve Ses'e gidin. Oradan Ses'e tıklayın.
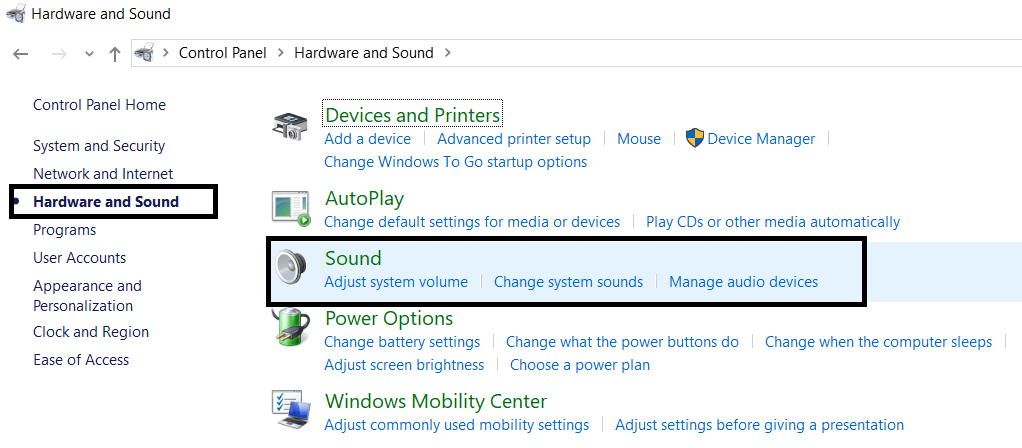
Adım 3: Oynatma bölümünde olduğunuzdan emin olun.
Adım 4: Burada, varsayılan sistem sürücülerinizin Özelliklerine gidin.
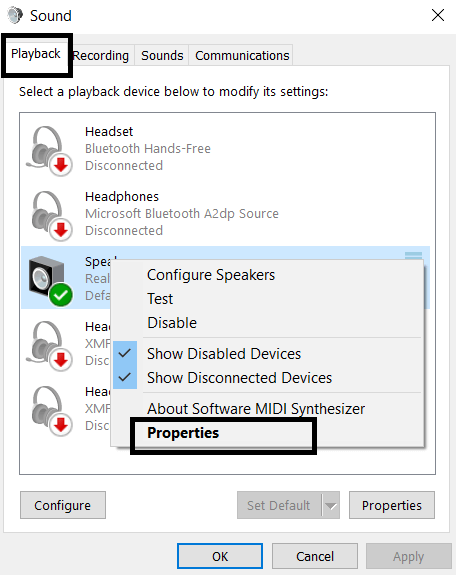
Adım 5: Yeni bir pencere açılacaktır. Burada Geliştirmeler bölümüne gidin.
Adım 6: Tüm Ses Efektlerini Devre Dışı Bırak kutusunu işaretleyin.
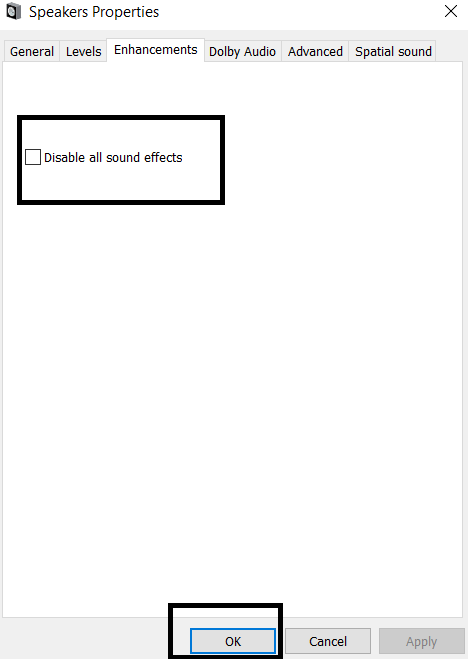
Not: Bu prosedürü denemeden önce, varsayılan olarak doğru ses çıkışına sahip olduğunuzdan emin olun. Bu hala işe yaramazsa bir sonraki adıma geçin.
5. Ses Formatını Değiştirin
Ses Formatı, hoparlörlerinizin stüdyo kalitesini ifade eder. Hangi frekansta ses ürettiklerini belirler. Bu adımları takip et:
Adım 1: Denetim Masası>>Donanım ve Ses>>Ses yolunu izleyin.
Adım 2: Oynatma bölümünde, sistem hoparlörlerinin Özelliklerine gidin.
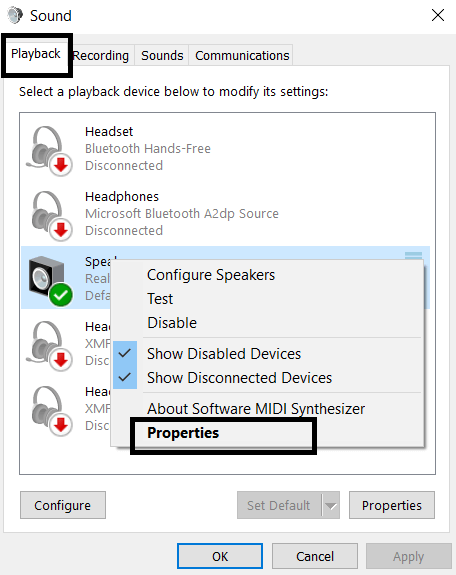
Adım 3: Bir sonraki pencerede Gelişmiş bölümüne tıklayın. Burada Varsayılan Ses biçimini değiştirin.
Ses biçimini değiştirerek, Windows 10'daki ses sorunlarını çözebilirsiniz.
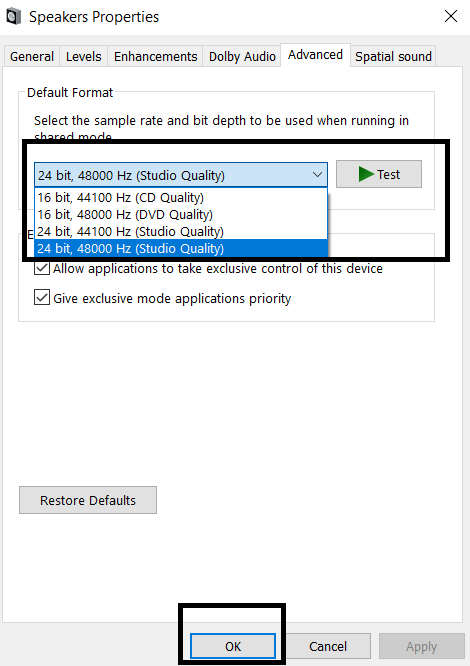
6. Ses Sürücüsünü Güncelleyin
Bu, Windows 10'daki ses sorunlarıyla ilgili en yaygın endişedir. Aygıt üreticiniz, işletim sisteminin düzenli güncellemelerini desteklemek için donanım için yeni sürücü sürümlerini kullanıma sunar. Sisteminizin hoparlör sürücülerini güncellemek için şu adımları izleyin:
Adım 1: Aygıt Yöneticisine gidin.
Adım 2: Ses, Video ve Oyun Denetleyicileri seçeneğini işaretleyin.
Adım 3: Realtek Audio sürücülerini güncelleyin.
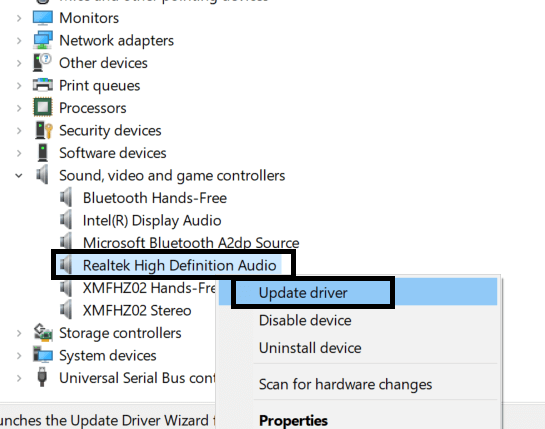
Ayrıca sürücü güncelleme işlemini otomatikleştirebilirsiniz. Yukarıda açıklanan işlem, ses sürücüsü güncellemelerini zaman zaman manuel olarak kontrol etmenizi gerektirir. Ancak Advanced Driver Updater ile bu işi otomatik olarak yapabilirsiniz. Advanced Driver Updater'ı bugün indirin ve yalnızca Ses sürücülerini değil, diğer sürücüleri de tek bir tıklamayla güncellemek için bu kullanımı kolay yazılımı kullanın. Advanced Driver Updater şu şekilde çalışır:
Adım 1: Sürücü Güncellemelerini Tara açık.
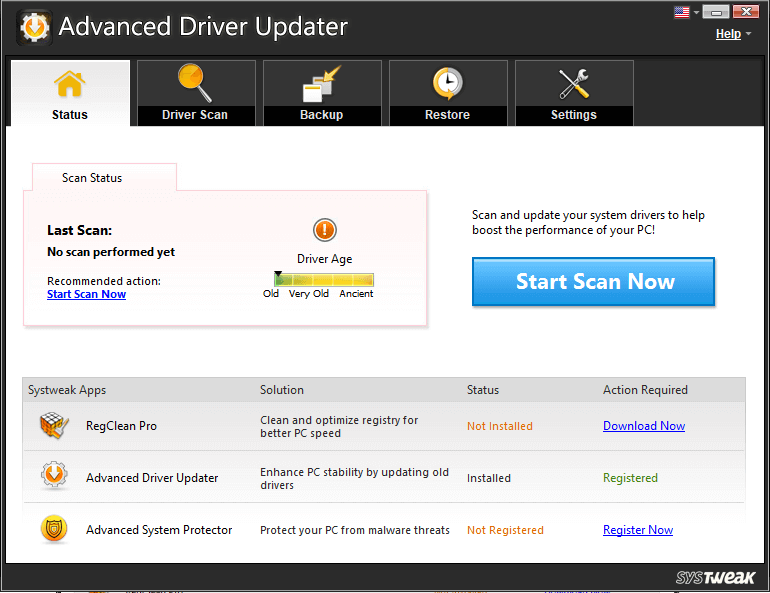
Adım 2: Tümünü Güncelle'ye tıklayın.
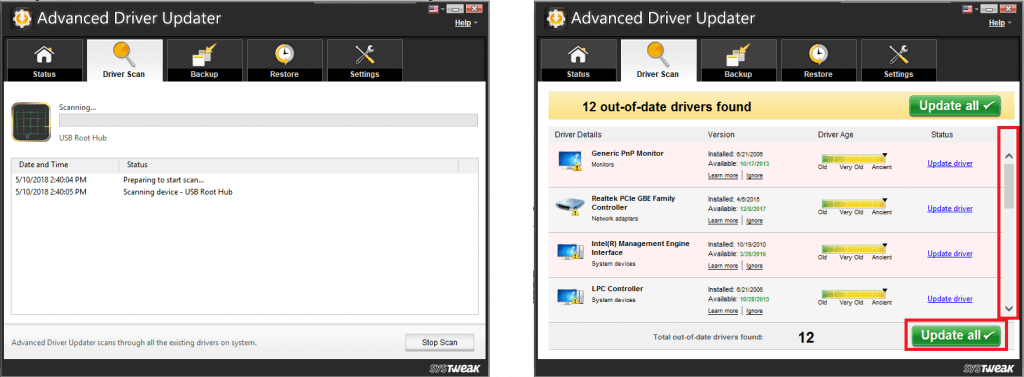
Adım 3: Sisteminizi yeni yüklenen sürücülere uydurmak için sistemi yeniden başlatın.
Geri kalan önlemler Windows 10 PC'nizdeki ses sorunlarını çözemezse, sürücü güncellemeleri işi kesinlikle yapacaktır. Ve Advanced Driver Updater dışında hiçbir araç bunu daha hızlı yapmanıza yardımcı olamaz.
Bu çözümlere eklemek istediğiniz başka noktalar varsa, yorumlara yazın ve Windows 10'daki ses sorununun çözülmesine katkıda bulunun. Bu tür ince ayarlar ve püf noktaları için haber bültenimize abone olun veya bizi Facebook ve Twitter'da takip edin. beslenir.
Bizi takip edin: