Bilgisayar PC'sinde BIOS'un SSD'yi Algılamaması Nasıl Onarılır
Yayınlanan: 2023-08-29BIOS, Windows 10, 11'de SSD'yi algılamıyor mu?Endişelenecek bir şey yok; gönderi, sorunu hızlı bir şekilde çözmek için en uygulanabilir 6 çözümü içeriyor.
BIOS, bilgisayarın işlevlerini yerine getirebilmesi için sistemin etkinleştirilmesine yardımcı olan makinenin bileşeni olan bilgisayarın önyükleme mekanizmasıyla ilişkilidir. BIOS'un katı hal sürücüyü (SSD) tanımlamaması durumunda bu, SSD veya aygıtla ilgili bağlantıyla ilgili temel sorunlara ışık tutabilir. Düzgün çalışmayan sürücüler bazen "yarıiletken sürücü (SSD) algılanmadı" gibi bir hata mesajına neden olabilir.
Katı Hal Sürücüsü (SSD), güvenilir ve etkili bir bilgisayar depolama seçeneği olduğunu defalarca gösterdi. Kullanıcılar, daha yüksek performans için katı hal sürücülerine (SSD) güveniyor çünkü SSD'lerin sağlamada üstün olduğu özellikler işlevsellik ve hızdır. Karşılaştırıldığında, geleneksel sürücüler (HDD) o kadar yaygın değildir. Hızlı okuma ve yazma hızına sahiptir, gürültüsüzdür ve düşük güç tüketimine sahiptir; tüm bunlar kullanıcılar için kolaylık sağlar. Windows işletim sisteminin cihazla uyumlu olmasına rağmen, cihazın katı hal sürücüsünün algılanmaması veya SSD'nin BIOS'ta görünmemesi gibi bir hata görüntüleme olasılığı hala mevcuttur.
SSD'yi sisteminize bağladıktan sonra bir hata bildirimi alacaksınız ve Dosya Gezgini, Disk Yönetimi veya Bilgisayarım dahil mevcut araçlardan herhangi birini kullanarak sürücüyü bulamayacaksınız. BIOS'un Windows 10, 11'de SSD'yi algılamama ihtimali vardır. Katı hal sürücünün tanınmamasının nedenleri, uygulamaya konulabilecek bazı çözümlerle birlikte aşağıda özetlenmiştir. Okumaya devam et!
BIOS Neden Katı Hal Sürücüsünü Algılamıyor?
Tanınmayan bir SSD sorunu sık görülen bir sorundur. Genellikle bu, SSD ile ilgili temel sorunların bir sonucu olarak ortaya çıkar. Ya bağlantıların kullanılması ya da teknolojik araçların kullanılması yoluyla. Önyükleme sistemi katı hal sürücüsünü (SSD) tanımlayamıyorsa, bu, sisteminizin çalışır durumda açılmadığını ve herhangi bir görevi yapamayacağınızı gösterir. BIOS, Windows 11, 10 SSD'yi algılamadığından, bunun neden olduğuna dair diğer bazı olasılıkları inceleyelim.
- BIOS ayarlarında sorunlar.
- SATA sürücüsüyle ilgili sorunlar.
- Donanım arızası.
Windows PC'de BIOS'un SSD'yi Algılamamasını Düzeltmek İçin Çözümler
Katı hal sürücüsünün (SSD) olmaması veya işletim sisteminin BIOS'unun SSD'yi tanımaması gibi hataya yol açan faktörleri belirledikten sonra, sonraki eylem, sorunu çözmek için uygun çözümleri aramaktır. . Bu bölüm, Windows 10, 11'de BIOS'un SSD'yi algılamamasını çözmek için birkaç potansiyel çözüm sunmaktadır. Gelin bu partiyi başlatalım!
1. Çözüm: Donanım Arızasını Giderme
Donanımla ilgili bir sorun, BIOS'un SSD'nizi tanımasını engelleyebilir. Bu nedenle, doğru çalıştıklarından emin olmak için SSD'nizin donanımını ve onunla ilgili bağlantı noktalarını doğrulamanız gerekir.
Buna ek olarak SSD'yi bilgisayardaki farklı bir bağlantı noktasına taşıyabilir ve BIOS'un onu tanıyıp tanımadığını kontrol edebilirsiniz.
Donanımın iyi çalışmasına rağmen hala sorun yaşıyorsanız endişelenmeyin. Windows 11, 10'da BIOS'un SSD'yi algılamamasını çözmek için mevcut diğer seçeneğe geçin.
Ayrıca Okuyun: Veri kaybı olmadan Sabit Diski SSD ile Değiştirme
2. Çözüm: Güncel Olmayan Sürücüleri Güncelleyin
Özellikle SSD sürücünüz veya anakart sürücünüz güncel değilse, bilgisayarınızın BIOS'unun katı hal sürücünüzü (SSD) tanımaması mümkündür. Bu nedenle, tüm cihazlarınızın sürücülerini düzenli olarak güncellemeniz önemlidir.
Bilgisayarınızdaki aygıt sürücülerini güncellemenin iki ana yöntemi vardır: el ile ve otomatik olarak.
Manuel Sürücü Güncellemesi: Sürücünün manuel olarak güncellenmesi, donanım cihazınızın sürücüsünü arayacağınız cihaz üreticisinin web sitesine gitmeyi ve ardından en son sürümü indirmeyi gerektirir. Bundan sonra bilgisayarınıza manuel olarak yüklemeniz gerekecektir. Kullandığınız Windows işletim sistemiyle uyumlu sürümü aldığınızdan emin olun. Bu hem zaman hem de bilgisayar kullanma becerisi gerektirir.
Otomatik sürücü güncellemesi: Eski, eksik veya bozuk sürücülerinizi manuel olarak güncellemek için zamanınız veya sabrınız yoksa, bunu otomatik olarak yapmak için Bit Driver Updater'ı kullanabilirsiniz.
Bit Driver Updater, bilgisayarınızın yapılandırmasını otomatik olarak tanımlayacak ve buna uygun sürücüleri arayacaktır. Bilgisayarınızın kullandığı işletim sistemi hakkında kesin bilgi sahibi olmanıza gerek yok, yanlış sürücüyü indirip yükleme riskini göze almanıza gerek yok, ayrıca tüm kurulum süreci boyunca hata yapma konusunda endişelenmenize de gerek yok .

Ücretsiz sürümü veya ücretli Pro sürümünü kullanarak sürücülerinizi otomatik olarak güncelleyebilirsiniz. Ancak Pro sürümünde yalnızca iki tıklama yapmanız yeterlidir (ve tam desteğin yanı sıra 60 gün içinde paranızı geri alabileceğinizin garantisini alırsınız):
Adım 1: Aşağıdaki butondan Bit Driver Updater'ı indirip yükleyin.
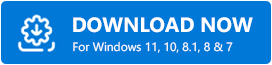
Adım 2: Bilgisayarınızda Bit Driver Updater'ı başlatın, ardından soldaki menüden Tara'yı seçin.Bundan sonra Bit Driver Updater, sorunlu sürücüleri belirlemek için bilgisayarınızı tarayacaktır. 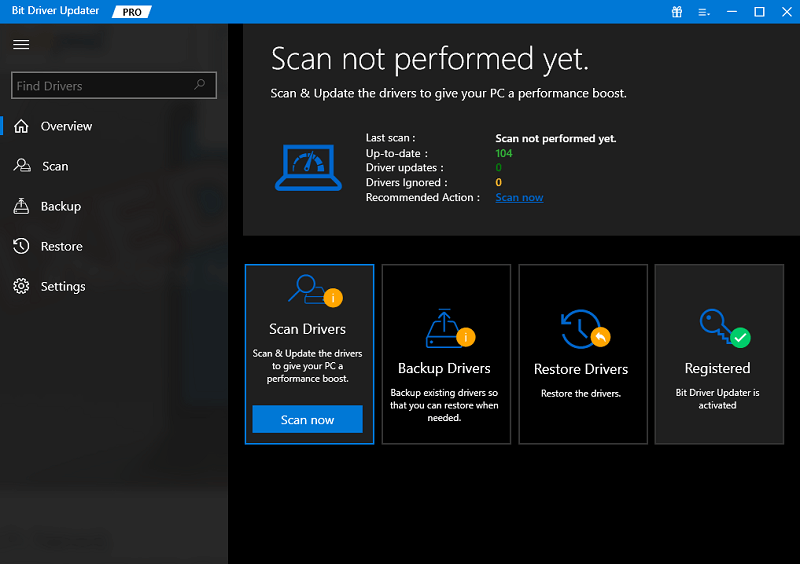
Adım 3: Taramanın bitmesini bekleyin.Ücretsiz sürümü kullanıyorsanız güncellemek istediğiniz sürücünün yanında bulunan Şimdi Güncelle düğmesine tıklayabilirsiniz. Ayrıca, Pro sürümünü kullanıyorsanız, sisteminizde eksik olan veya artık desteklenmeyen tüm sürücülerin en son sürümlerini otomatik olarak indirip yüklemek için Tümünü Güncelle düğmesine de tıklayabilirsiniz. 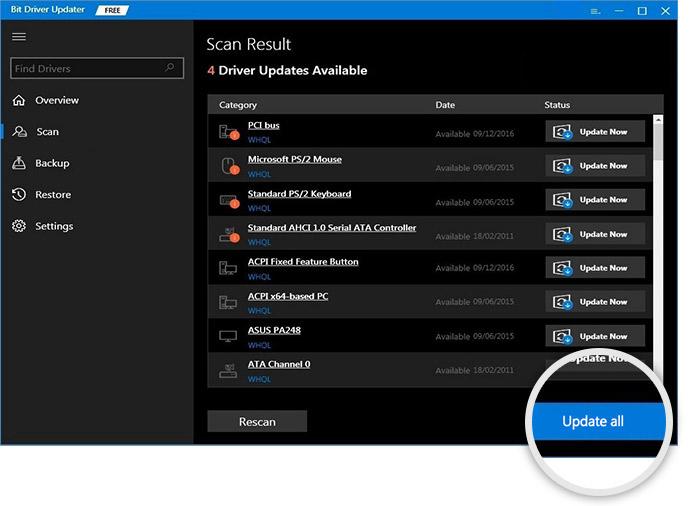
Adım 4: Bittiğinde, yeni sürücüleri uygulamak için bilgisayarınızı yeniden başlatın.
Daha sonra BIOS'a gidin ve SSD'nizi tanıyıp tanımadığını kontrol edin. Hala SSD'nin BIOS'ta görünmediğini görüyorsanız başka bir çözüm deneyin.
3. Çözüm: Sistemin BIOS'unda SSD Ayarlarını değiştirin
BIOS'un SSD'yi algılamaması sorununun bir diğer çözümü de BIOS'ta SSD'ye yönelik ayarların yapılandırılmasıdır. Bu sorun genellikle sürücünün kendisi SATA denetleyicisinin ayarlarını yapılandırmadığında ortaya çıkar. Her modelin kendine özgü konfigürasyon seçenekleri vardır. Mesela biz burada Lenovo kullanıyoruz. Denetleyici sürücüsünü yapılandırmak için şu prosedürleri izleyin:
Adım 1: Sisteminizi yeniden başlatmak, prosedüre başlamanın ilk adımıdır.“Başlat” yazan ekranı gördüğünüzde klavyenizdeki F2 tuşuna basın.
Adım 2: F2 tuşuna bastıktan sonra Enter tuşuna basarak config içerisinde kurulum işlemini başlatın.
Adım 3: Daha sonra seri ATA seçeneğini seçin ve Enter tuşuna basarak bir sonraki adıma geçin.
Adım 4: Artık seri ATA penceresinde SATA denetleyici modu seçimini bulabilmelisiniz.IDE için uyumluluk modunu seçin.
Adım 5: Değişiklikleri tamamladıktan sonra bunları kaydedin ve BIOS'a girip önyükleme işlemini başlatabilmeniz için bilgisayarı bir kez daha yeniden başlatın.
Sorun çözüldüğüne göre BIOS'un artık SSD'yi tanımlayabilmesi gerekir.
Ayrıca Okuyun: Windows ve Mac için En İyi SSD Sağlık Kontrolü Yazılımı
4. Çözüm: Veri Kablosunu Değiştirme
Katı hal sürücüyü (SSD) anakarta bağlayan veri bağlantısı zamanla aşınmaya ve zorlanmaya eğilimlidir; bu da SSD'nin BIOS'ta görünmemesi gibi tipik bir soruna yol açabilir. Sorunlu olanın bu olup olmadığını belirlemek için farklı bir tane alıp onu takmaya çalışmalısınız. Bu işe yaramazsa aşağıda belirtilen diğer çözümlere geçin.
5. Çözüm: Donanım ve Cihaz Sorun Gidericisini kullanın
Yerel veya yerleşik Donanım ve Cihaz Sorun Giderici yardımcı aracını kullanarak, SSD'nizle ilgili tüm arızaları anında düzeltebileceksiniz. Bunu yapmak için aşağıdaki adımları uygulamanız gerekir:
Adım 1: Windows Ayarlarını çalıştırmak için Windows + I tuşlarına tamamen basın.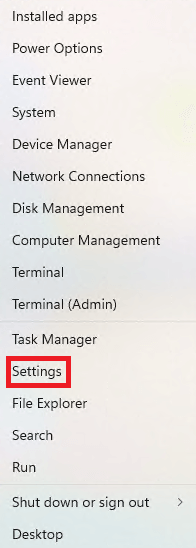
Adım 2: “ Güncelleme ve Güvenlik” düğmesine tıklayın. 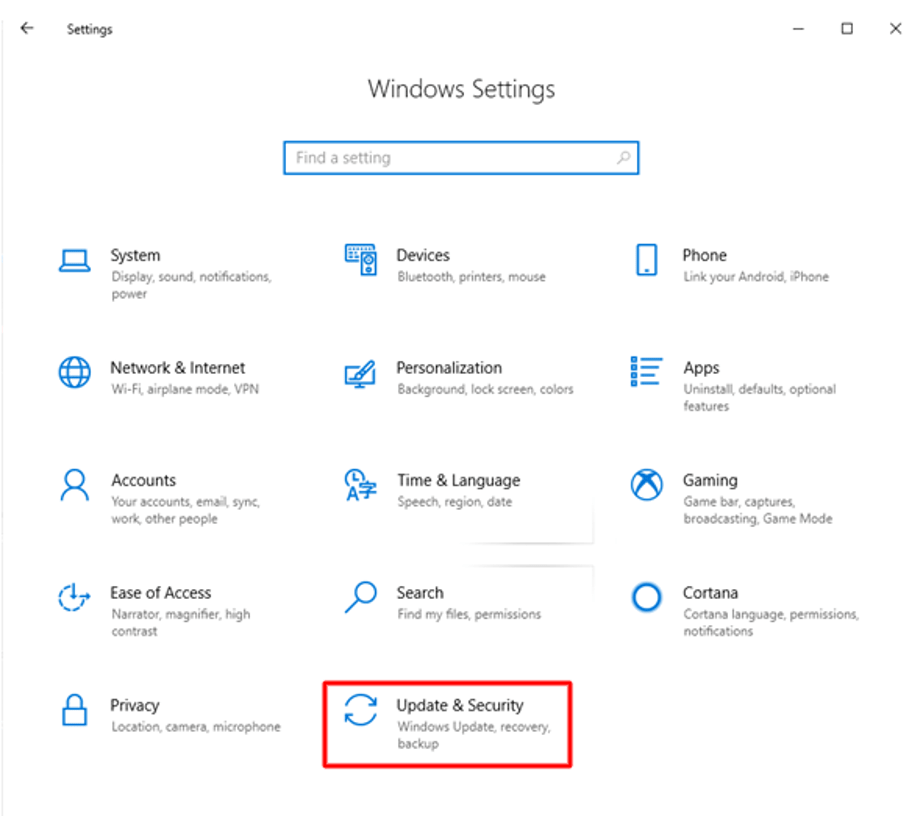
Adım 3: Soldaki listeden "Sorun Giderme"ye tıklayın, ardından "Donanım ve Cihazlar"ı seçin ve ardından teşhis aracını başlatmak için "Sorun gidericiyi çalıştır"a tıklayın.Bunun SSD diskinizdeki sorunları çözmesi mümkündür.
6. Çözüm: Katı Hal Sürücünüzün Yedeklemesini Oluşturun
Bu noktadan itibaren bu bilgiyi hem birçok sorunu öngörmek hem de bunlara çözüm bulmak için kullanabilirsiniz. Katı hal sürücünüzün (SSD) bir aygıt olduğunu ve bu nedenle birkaç yıl boyunca normal şekilde çalışması muhtemel olmasına rağmen, çeşitli nedenlerden dolayı herhangi bir zamanda sorun geliştirme ihtimalinin her zaman bulunduğunu unutmayın. Elektrik kesintileri, grevler veya virüsler gibi nedenler. Herhangi bir sorunla karşılaşma olasılığını azaltmak için tüm önemli bilgilerinizin yedeğini almanız önemlidir. Bunu yapmanın pek çok farklı yöntemi vardır ve ayrıca bunu sürekli ve otomatik olarak gerçekleştirebilen üçüncü taraf yazılımlar da mevcuttur.
Ayrıca Okuyun: Düzeltildi: Windows 10, 11'de Bağlanamayan Önyükleme Birimi
PC'de BIOS'un SSD'yi Algılamaması Nasıl Düzeltilir: Açıklandı
İşte bu kadar! Bu makalenin, Windows 10, 11'de BIOS'un SSD'yi algılamamasını çözmenize yardımcı olacağını umuyoruz. Herhangi bir fikriniz veya düşünceniz varsa lütfen soru sormaktan veya aşağıda yorum yapmaktan çekinmeyin.
Daha fazla teknik bilgi için Bültenimize abone olabilir ve bizi Sosyal Medya – Facebook, Instagram, Twitter veya Pinterest üzerinden takip edebilirsiniz.
