ChatGPT'nin Dahili Sunucu Hatası Nasıl Onarılır
Yayınlanan: 2023-08-11ChatGPT'de bir “Dahili sunucu hatası” ile karşılaşıyorsanız, site muhtemelen kapalıdır veya başka teknik sorunlar yaşıyordur. Burada ve orada birkaç öğeyi değiştirerek sorunu çözmeyi deneyebilirsiniz. Favori dijital AI asistanınızı kullanmaya başlayabilmeniz için size bu ChatGPT sorununu nasıl çözeceğinizi göstereceğiz.
ChatGPT'yi kullanamamanızın diğer bazı nedenleri, web tarayıcınızın önbelleğinin bozuk olması, ChatGPT oturum açma oturumunuzda bir sorun olması, web tarayıcı uzantılarınızın hatalı olması ve daha fazlasıdır.

İnternet bağlantınızı kontrol edin
ChatGPT'ye erişimde sorun yaşamanızın bir nedeni, internet bağlantınızın çalışmamasıdır. Bağlantı aniden çalışmayı durdurmuş ve ChatGPT'nin yüklenmemesine neden olmuş olabilir.
Bu durumda, web tarayıcınızda yeni bir sekme açıp farklı bir site açarak bağlantınızın durumunu kontrol edin. Bağlantınızda sorunlar varsa siteniz yüklenmez. Bu durumda, yönlendiricinizi yeniden başlatarak, bilgisayarınızı yeniden başlatarak veya internet servis sağlayıcınıza (ISS) ulaşarak internet sorunlarınızı çözmeye çalışın.
ChatGPT'yi Web Tarayıcınızda Yenileyin
İnternet bağlantınızın çalıştığını doğruladıktan sonra, sitenin çalışıp çalışmadığını görmek için ChatGPT web sayfanızı yeniden yükleyin. Sitede veya web tarayıcınızda, mevcut web sayfanızı yenileyerek çözebileceğiniz küçük bir sorun olabilir.
Adres çubuğunun yanındaki yenile simgesini seçerek çoğu web tarayıcısında web sayfalarını yenileyebilirsiniz.
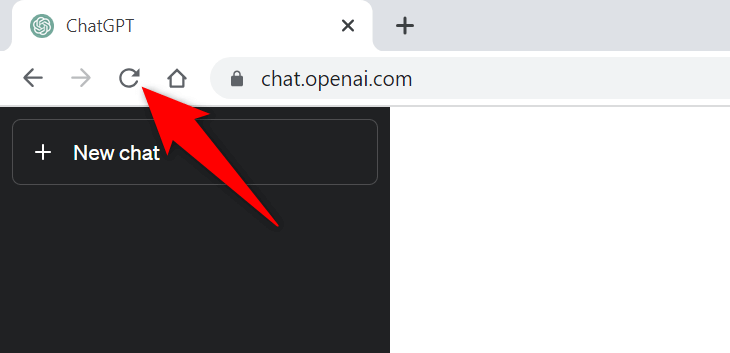
Bu, sorununuzu çözmezse bir sonraki düzeltmeye geçin.
ChatGPT'nin Sunucu Durumunu Kontrol Edin
ChatGPT'nin sunucuları, siteyi kullanıcılar için kullanılamaz hale getiren sorunlar yaşıyor olabilir. Bu genellikle site çok fazla ziyaretçi aldığında olur. Trafikteki bu artış, platformun sunucularında tıkanıklığa neden olarak sunucu kesintisine neden olur.
Bu durumda, OpenAI Durum sitesini kullanarak ChatGPT'nin gerçekten kapalı olup olmadığını kontrol edin. Bu resmi OpenAI sitesi, ChatGPT'nin çevrimiçi sorun yaşayıp yaşamadığını size söyler.
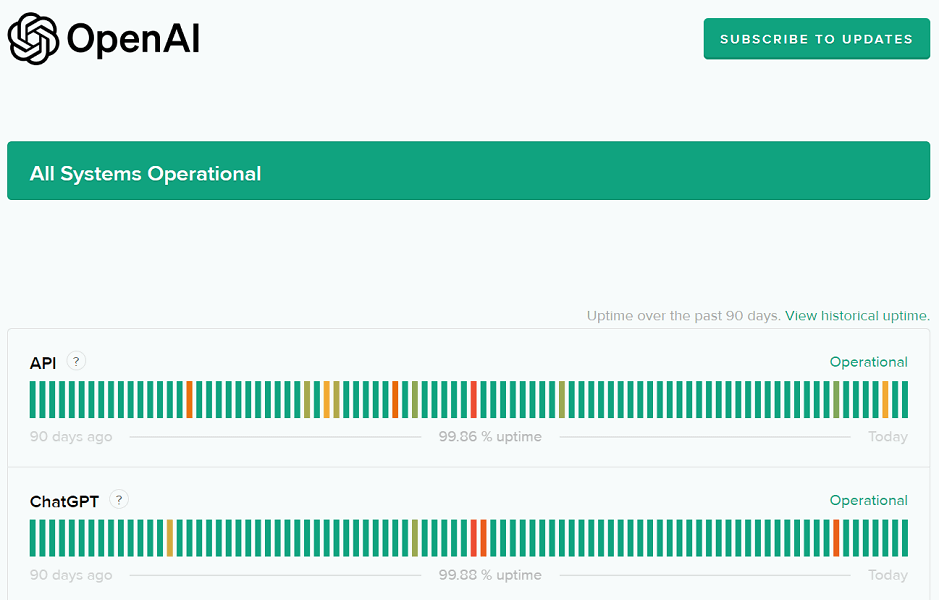
Site gerçekten kapalıysa, OpenAI sorunları çözene ve platformu tekrar çalıştırana kadar beklemeniz gerekir.
Bilgisayarınızda bir VPN Kullanın
"Dahili sunucu hatası" mesajı almanızın olası bir nedeni, ChatGPT'nin IP adresinizi bloke etmiş olmasıdır. Bu, site bir IP adresinden çok fazla spam isteği aldığında olur.
Bilgisayarınızda bir VPN kullanarak durumun böyle olup olmadığını kontrol edebilirsiniz. Bir VPN uygulaması, makinenizin IP adresini değiştirmenize ve başka bir konumdanmış gibi davranmanıza olanak tanır. Bu, sitelerinizin kısıtlamalarını atlamanıza yardımcı olur.
ChatGPT'nin çalışıp çalışmadığını kontrol etmek için yeni bir VPN uygulaması edinebilir veya bilgisayarınızda yüklü olanı kullanabilirsiniz.
Oturumu Kapatın ve ChatGPT Hesabınıza Geri Dönün
Bazen bir oturum açma sorunu, ChatGPT'nin amaçlandığı gibi çalışmamasına neden olur. "Dahili sunucu hatası" mesajını yalnızca ara sıra alıyorsanız, muhtemelen sorununuzu çözmek için oturumu kapatın ve hesabınıza geri dönün.
Hesabınızda tekrar oturum açmak için ChatGPT oturum açma bilgilerinize ihtiyacınız olacağını söylemeye gerek yok, bu nedenle bu ayrıntıları elinizin altında bulundurun.
- ChatGPT sitesinin sol alt köşesinde profilinizi seçin.
- Açılan menüde Oturumu Kapat'ı seçin.
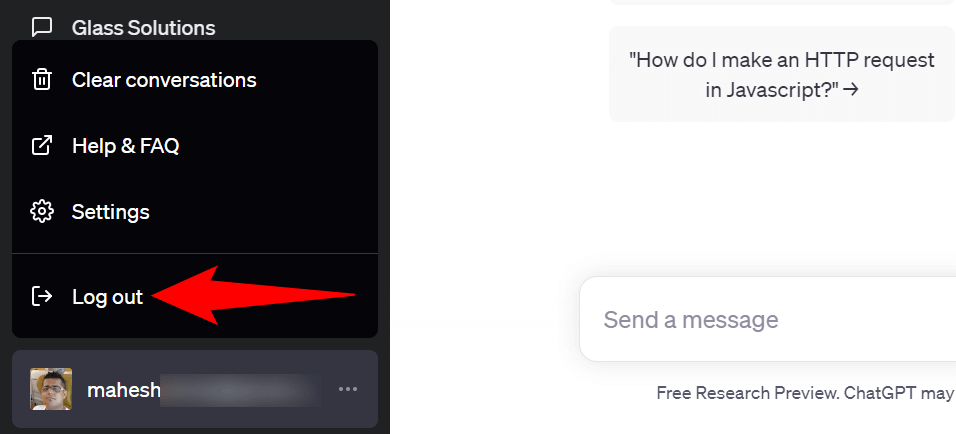
- Sitedeki hesabınıza tekrar giriş yapın.
Bilgisayarınızda Farklı Bir Web Tarayıcısı Kullanın
Web tarayıcı sorunlarınız bazen ChatGPT'yi kullanmanızı engelleyebilir. Bu durumda, bilgisayarınızda farklı bir tarayıcı başlatarak ve ChatGPT sitesine erişerek bunu doğrulayın.
Chrome, Firefox, Edge veya Safari dahil ancak bunlarla sınırlı olmamak üzere favori web tarayıcınıza geçiş yapabilirsiniz. Siteyi yeni tarayıcıda yükleyebiliyorsanız, muhtemelen önceki tarayıcınızda bir sorun olmuştur. Bu durumda, muhtemelen sorununuzu çözmek için tarayıcının önbelleğini temizleyin ve o tarayıcıda yüklü uzantıları devre dışı bırakın. Bu görevlerin nasıl yapılacağına ilişkin adımlar aşağıdaki bölümlerdedir.
Web Tarayıcı Önbelleğinizi Temizleyin
Sitelerinizi yüklerken sorunlara neden olabilecek bir öğe, web tarayıcınızın hatalı önbelleğidir. Tarayıcınız, web'de daha hızlı gezinmenizi sağlamak için çeşitli web içeriğini önbelleğe alır. Bazen bu önbellek bozularak birçok soruna neden olur.

Bu durumda, sorununuzu çözmek için tarayıcınızın önbelleğini temizleyebilirsiniz. Bunu yaptığınızda tarama geçmişinizi, yer imlerinizi, şifrelerinizi veya diğer öğeleri kaybetmezsiniz.
Google Chrome
- Chrome'u açın, adres çubuğuna şunu yazın ve Enter tuşuna basın:
chrome://settings/clearBrowserData - Zaman aralığı açılır menüsünden Tüm zamanlar'ı seçin.
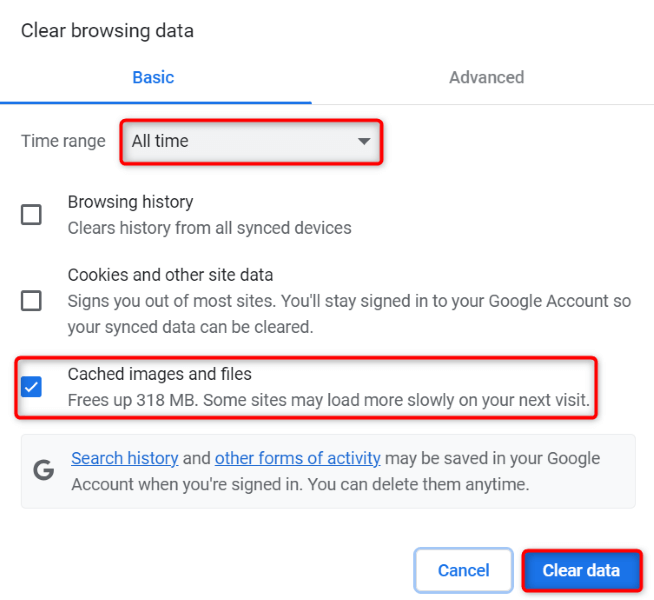
- Önbelleğe alınmış resimler ve dosyalar seçeneğini etkinleştirin ve diğer tüm seçeneklerin işaretini kaldırın.
- En alttaki Verileri temizle'yi seçin.
Mozilla Firefox
- Firefox'u başlatın, sağ üst köşedeki üç yatay çizgiyi seçin ve Geçmiş > Yakın geçmişi temizle'yi seçin.
- Açılır menüyü temizlemek için Zaman aralığındaki Her Şey'i seçin.
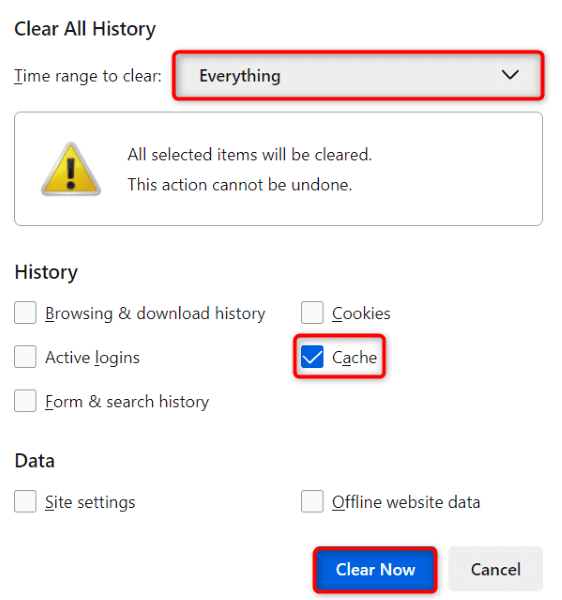
- Diğer tüm seçenekleri devre dışı bırakarak Önbellek seçeneğini işaretleyin.
- En alttaki Şimdi Temizle'yi seçin.
Microsoft Kenarı
- Edge'i açın, adres çubuğuna şunu girin ve Enter'a basın:
kenar://settings/clearBrowserData - Zaman aralığı açılır menüsünden Tüm zamanlar'ı seçin.
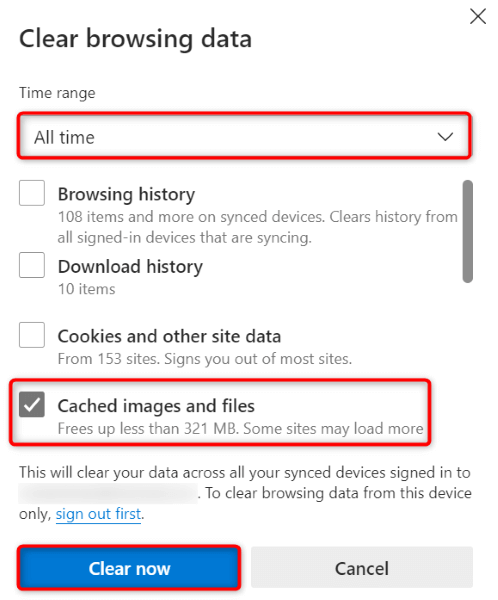
- Önbelleğe alınmış resimler ve dosyalar seçeneğini etkinleştirin. Diğer tüm seçenekleri devre dışı bırakın.
- Önbelleği temizlemek için Şimdi temizle'yi seçin.
Web Tarayıcı Uzantılarınızı Kapatın
Web tarayıcı uzantılarınız, tarayıcı uygulamanızdan en iyi şekilde yararlanmanıza olanak tanır, ancak bazen bu uzantılar bozuk veya hatalı olabilir. Bu tür eklentiler, tarayıcı uygulamalarınızda sitelerinizin yüklenmemesine neden olmak da dahil olmak üzere çeşitli hatalara yol açar.
Tarayıcınızda ChatGPT'ye erişememenizin nedeni bu olabilir. Bu durumda, tüm tarayıcı uzantılarınızı kapatın ve sitenin yüklenip yüklenmediğini kontrol edin. Ardından, suçlu öğeyi bulmak ve kaldırmak için her seferinde bir uzantıyı yeniden etkinleştirebilirsiniz.
Google Chrome
- Chrome'un sağ üst köşesindeki üç noktayı seçin ve Uzantılar > Uzantıları Yönet'i seçin.
- Tüm uzantılarınız için geçiş düğmelerini kapatın.
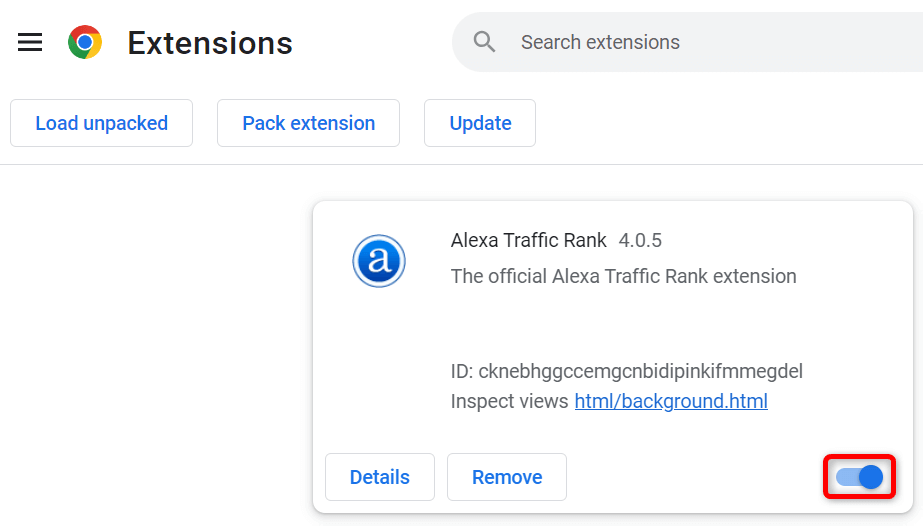
- ChatGPT sitesini yeniden yükleyin.
Mozilla Firefox
- Firefox'un sağ üst köşesindeki üç yatay çizgiyi seçin ve Eklentiler ve temalar'ı seçin.
- Tüm eklentileriniz için geçiş düğmelerini devre dışı bırakın.
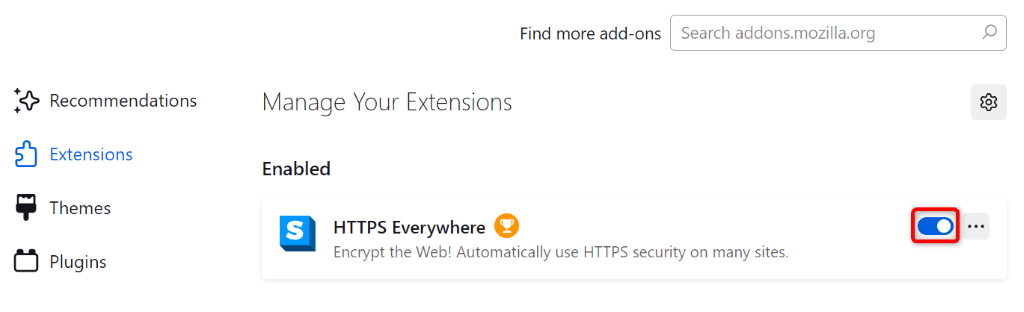
- ChatGPT sitesine erişin.
Microsoft Kenarı
- Edge'in sağ üst köşesindeki üç noktayı seçin ve Uzantılar > Uzantıları yönet öğesini seçin.
- Tüm uzantılarınızı kapatın.
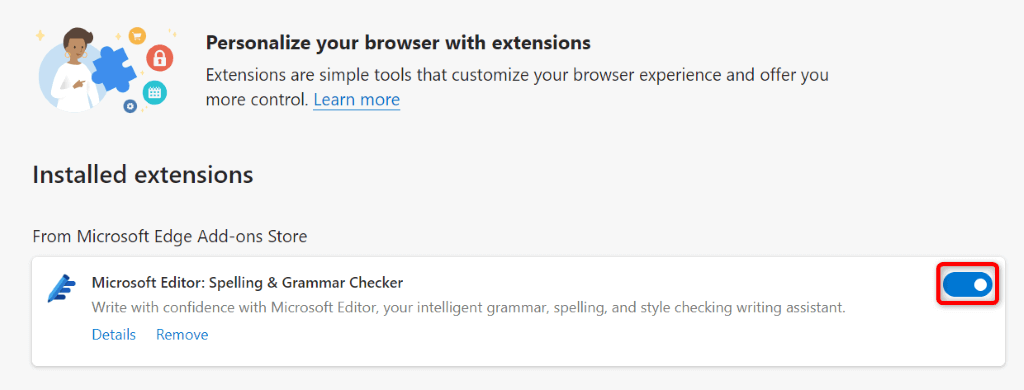
- ChatGPT sitesini başlatın.
ChatGPT'de "Dahili Sunucu Hatasını" Çözmenin Birden Çok Yolu
ChatGPT'nin sunucu hataları yaygındır ve genellikle başa çıkmaları kolaydır. Hatayı çözmek için sisteminizde birkaç değişiklik yapabilir veya sorunu çözmek için web tarayıcınızdaki birkaç öğeyi temizleyebilir veya devre dışı bırakabilirsiniz.
Yukarıdaki kılavuzumuz, en sevdiğiniz AI aracına yeniden erişim kazanabilmeniz için bu prosedürleri gerçekleştirme adımlarında size yol gösterir. Umarız rehberimiz size yardımcı olur.
