Başarısız veya Duraklatmaya Devam Eden Chrome İndirmeleri Nasıl Onarılır
Yayınlanan: 2024-11-30Chrome indirmeleri çeşitli nedenlerden dolayı başarısız olabilir. İndirme bağlantısını tıkladığınızda Chrome, dosyayı barındıran sunucuya bir istek gönderir ve sunucu dosyayla yanıt verir ve indirme işleminiz başlar. Ancak kararsız bir ağınız, yetersiz depolama alanınız veya dosyayı engelleyen üçüncü taraf bir virüsten koruma yazılımınız varsa, bu durum bazen dosyanın cihazınıza kaydedilmesini engelleyebilir.
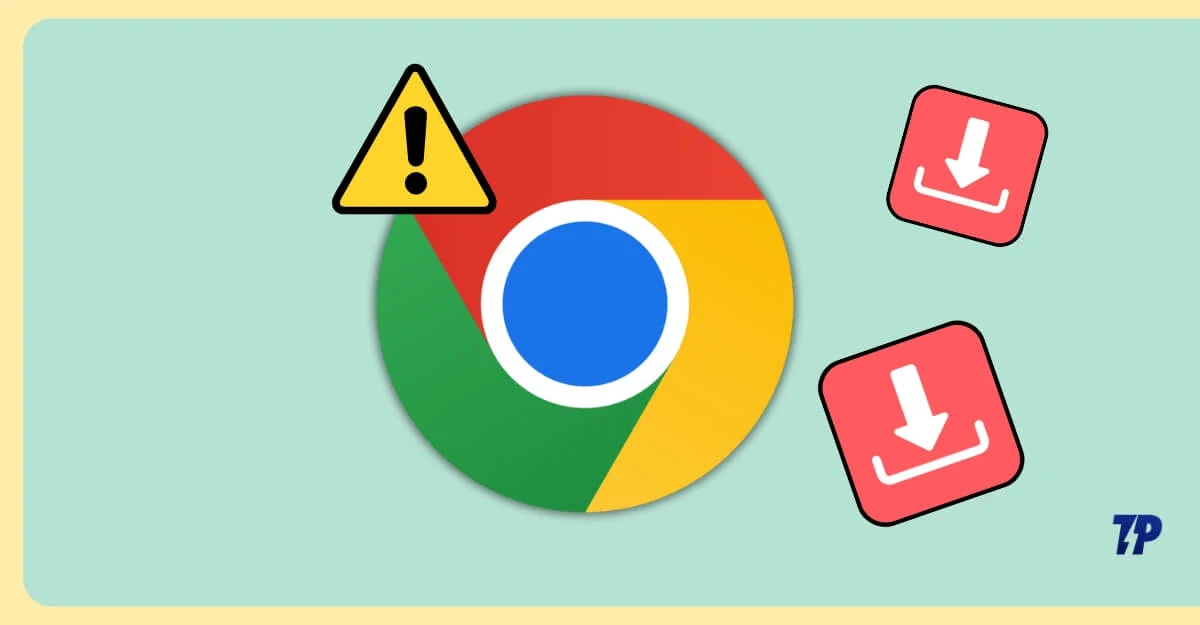
Bu, Google indirme hatalarına yol açabilir ve işlemi otomatik olarak duraklatabilir. Neyse ki, bazı ayarları düzenleyerek ve birkaç basit sorun giderme tekniğini uygulayarak bu sorunu kendi başınıza çözebilirsiniz. Bu kılavuzda, bu sorunu çözmesi muhtemel on bir etkili yöntem hakkında bilgi edineceksiniz.
İçindekiler
Google Chrome İndirme Başarısız Hata Kodlarını Anlama
Hata kodları sorunun temel nedenini temsil eder. Sorun giderme adımlarına geçmeden önce indirme hata kodlarını anlamak, temel sorunu kolayca bulmanıza ve hızlı bir şekilde düzeltmenize yardımcı olabilir. Chrome indirmeleri sırasında birçok hata meydana gelebilir. İşte en yaygın olanları, neden oluştukları ve nasıl düzeltilebilecekleri.
Hata Kodu | Neden ortaya çıkıyor? | Nasıl düzeltilir? |
|---|---|---|
AĞ_FAILED | Sizin tarafınızda ağ sorunları. | Ağa yeniden bağlanın |
AĞ_HATASI | İnternet bağlantısı kesildi veya dosya indirilemedi. | Ağa yeniden bağlanın ve dosyayı indirmeyi yeniden deneyin |
ENGELLENMİŞ | Antivirüs veya güvenlik duvarı gibi Güvenlik ayarlarınız indirme işlemini engelleyebilir. | Antivirüs güvenliğini duraklatın ve Google Chrome güvenli taramayı kapatın (Aşağıdaki yöntem 5'i kontrol edin) |
NO_FILE | İstenen indirme dosyası eksik veya URL yanlış. | İndirmeyi yeniden deneyin. Aynı sorun ortaya çıkarsa dosya eksikse dosyayı başka bir web sitesinden indirin |
VIRUS_SCAN_FAILED | İndirilen dosya antivirüs veya başka bir güvenlik yazılımı tarafından işaretlendi. | Güvenliği duraklatın veya üçüncü taraf uzantılarını devre dışı bırakın. |
DISK_FULL | Diskte yeterli depolama alanı yok. | Depolama alanını artırın, bölüm boyutunu artırın. |
INSUFFICIENT_PERMISSIONS | Chrome'un dosyayı seçilen konuma kaydetme izni yok. | Dosyayı konuma kaydetmek için erişim izni verin. Klasöre sağ tıklayın, Özellikler > Güvenlik'e gidin ve izinleri düzenleyin. |
NEEDS_AUTHORIZATION | Sunucu veya web sitesi, dosyayı indirmek için kimlik doğrulaması gerektiriyor. | Dosyayı indirmeden önce kimlik doğrulaması yapın |
YASAKLI | Sunucu, kısıtlamalar veya izinler nedeniyle dosya indirmeyi engelliyor. | Bir VPN kullanın veya alternatif web sitesinden dosya indirin |
SECURE_CONNECTION_FAILED | Güvenli bir web sitesinden indirmeye çalışırken HTTPS veya SSL/TLS ayarlarıyla ilgili sorunları belirtir. | Sitenin HTTP bağlantısını kullandığından emin olun veya VPN'yi devre dışı bırakın veya Chrome'unuzu güncelleyin |
FILE_TOO_LARGE | Dosya, tarayıcı veya işletim sistemi tarafından belirlenen sınırlar dahilinde indirilemeyecek kadar büyük. | Büyük dosya indirmelerini yönetmek için indirme yöneticisini kullanın |
İPTAL EDİLDİ | Kullanıcı veya bir arka plan işlemi indirme işlemini kesintiye uğrattı. | Dosyayı indirmeyi yeniden deneyin ve indirme işlemlerinin yorumlanmasına neden olabilecek arka plan etkinliklerini önleyin |
SUNUCU_PROBLEMİ | Dosyayı barındıran sunucuda sorunlar yaşanıyor veya geçici olarak kapalı. | Bir süre bekleyip tekrar deneyin |
CONNECTION_TIMED_OUT | Sunucunun yanıt vermesi çok uzun sürdü ve bu da zaman aşımına yol açtı. | Ağınızın kararlı olduğundan emin olun ve yeniden deneyin |
FILE_NOT_COMPLETE | Kesintiye uğramış bir indirmeyi veya bozuk bir dosya aktarımını belirtir. | Dosyayı indirmeyi yeniden dene |
Hızlı Düzeltmelerle Başlayın
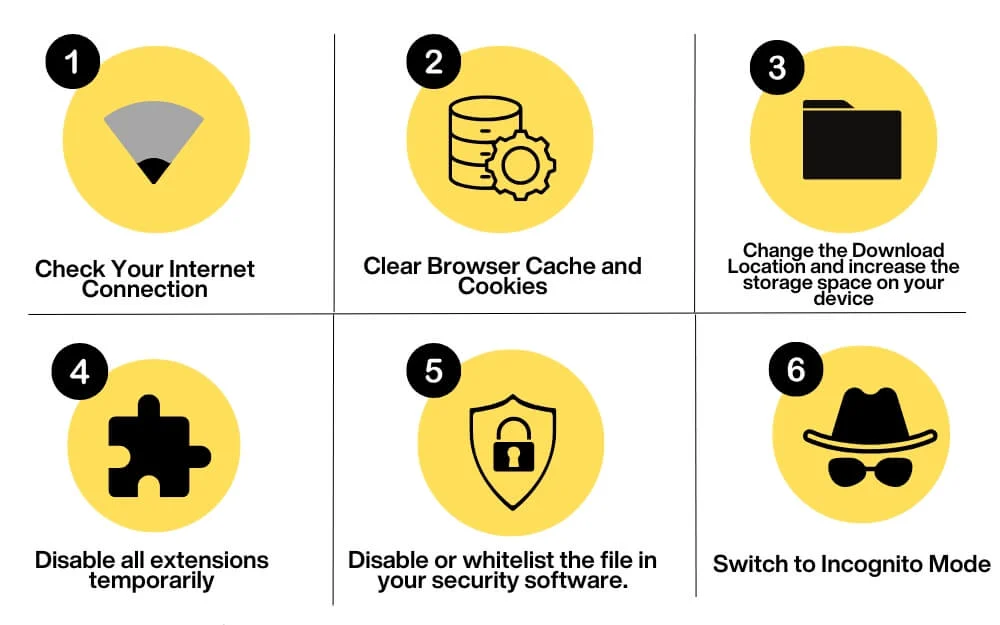
İnternet bağlantınızı kontrol edin
İndirme işlemlerinizin başarısız olmasının veya duraklatılmasının en yaygın nedeni dengesiz internet bağlantısıdır. Ağınız zayıfsa veya cihazınızın internet bağlantısı kesilmişse, indirme ekranınızda büyük olasılıkla başarısız bir indirme işlemi veya indirme duraklatıldı hataları göreceksiniz.
Bunu düzeltmek için internetinize tekrar bağlanın ve indirme işlemine devam edin veya indirme işlemini başlatın. Bu durum tekrarlanırsa Wi-Fi bağlantınızın internet bağlantısının neden kesildiğini giderin.
Yetersiz Depolama Alanı
Diğer bir yaygın neden ise yetersiz depolama alanıdır. Dosya indirme konumunda dosyayı depolamak için yeterli alana sahip olduğundan emin olun. Genellikle bu durumda DISK_FULL gibi bir hata kodu görebilirsiniz. Ayrıca dosyaları indireceğiniz lokasyonun da yeterli alana sahip olması gerekiyor. Bölümlenmiş depolama alanı azsa, diğer bölümlerde yer olsa bile indirme işlemleri başarısız olabilir.
Hatayı düzeltmek için cihazınızdaki depolama alanını artırın veya depolama yalnızca belirli bir bölümle sınırlıysa indirme konumunu değiştirin.
Sunucu Güvenilirliğini Kontrol Edin
Sunucu kesintileri indirme hatalarına neden olabilir. Bazen sunucular verileri işleyemez ve çökebilir, dosya aktarımı durdurulabilir ve indirme işlemleri kesintiye uğrayabilir. Güvenilir olmayan kaynaklardan veya büyük dosyalara yönelik dosyalar indiriyorsanız bu durum meydana gelebilir.
Kullanıcı olarak bu konu hakkında yapabileceğiniz pek bir şey yok. Ancak çoğu durumda indirmeyi yeniden denemek genellikle işe yarar. Dosyaları indirmek için bir süre bekleyebilir veya alternatif kaynakları kullanabilirsiniz.
Diğer İndirmeleri Duraklatın veya Akışı Durdurun
Birden fazla indirmenin olması, bir indirmenin başarısız olmasına neden olabilir. Bunu düzeltmenin tek güvenilir yolu, diğer indirmeleri duraklatmak veya durdurmak ve interneti tüketen görevlerden kaçınmaktır. İndirdiğiniz dosya için ağ bant genişliğinin tamamını bırakın.
İndirmelerinizi verimli bir şekilde yönetmenize yardımcı olabilecek bir indirme yöneticisi yükleyebilirsiniz. Oradayken, birden fazla dosya indirirken indirme hızlarını artırmak için Chrome'da paralel indirme İşaretini etkinleştirin.
Tarayıcı Önbelleğini ve Çerezleri Temizle
Bazen güncel olmayan tarayıcı çerezleri veya bozuk bir önbellek, Chrome tarayıcınızda indirme sorunlarına neden olabilir. Bunu düzeltmek için tarama verilerinizi temizlemeyi deneyin ve sorunun çözülüp çözülmediğini kontrol edin.

Tarama verilerini temizlemek için:
- Chrome'da Ayarlar'ı açın.

- Kenar çubuğundan Gizlilik ve Güvenlik'e tıklayın. Tarama verilerini temizle'yi seçin ve önbelleği temizleyin.
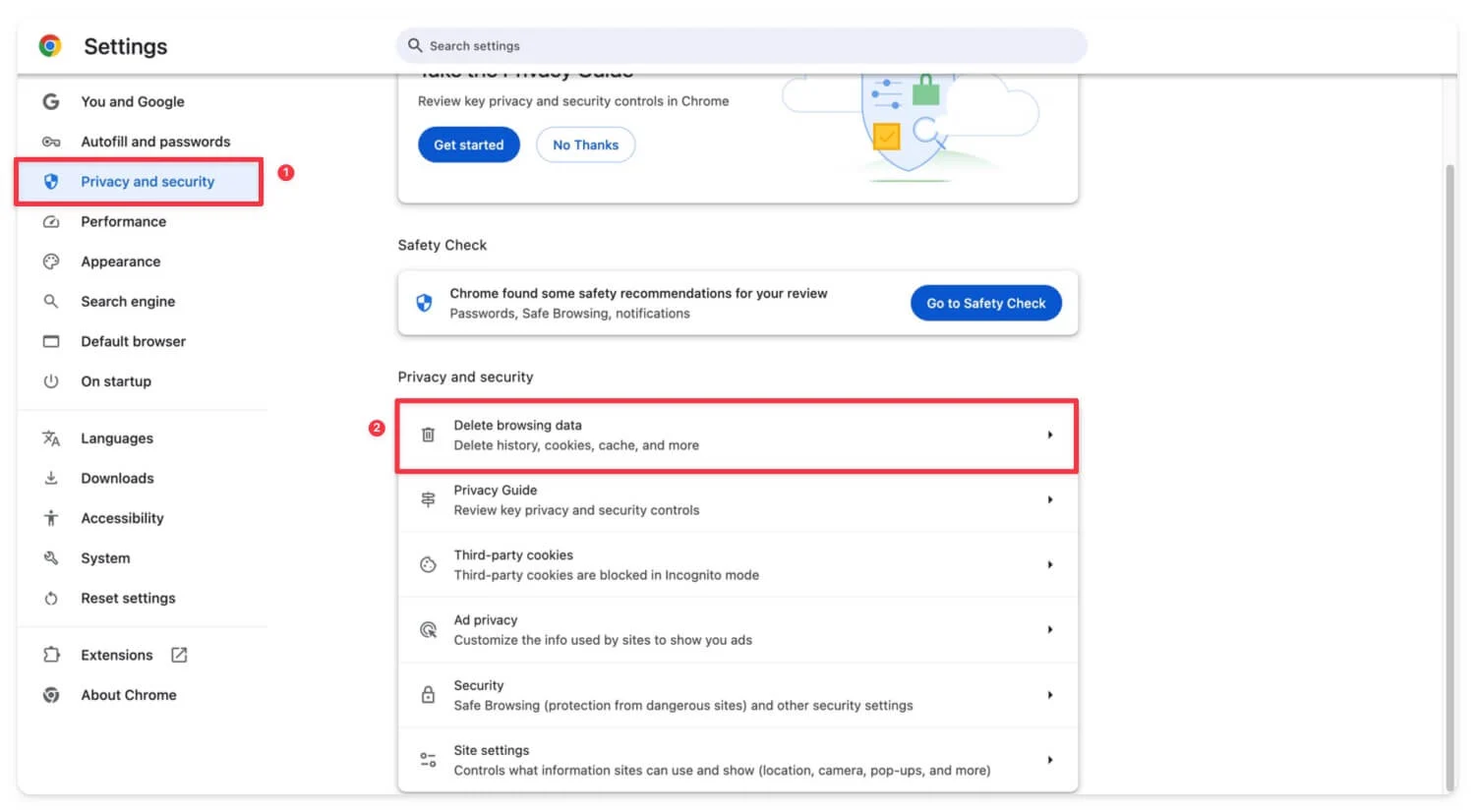
Bundan sonra, bir PC kullanıyorsanız DNS önbelleğini de temizleyin. Chrome: //net-internals/#dns adresine gidin ve Ana Bilgisayar Önbelleğini Temizle'ye tıklayın. Windows için Komut İstemi'ni yönetici olarak kullanabilir, ipconfig /flushdns yazıp Enter tuşuna basabilirsiniz. MacOS kullanıyorsanız Terminal'i açın, sudo killall -HUP mDNSResponder yazın ve Enter'a basın.
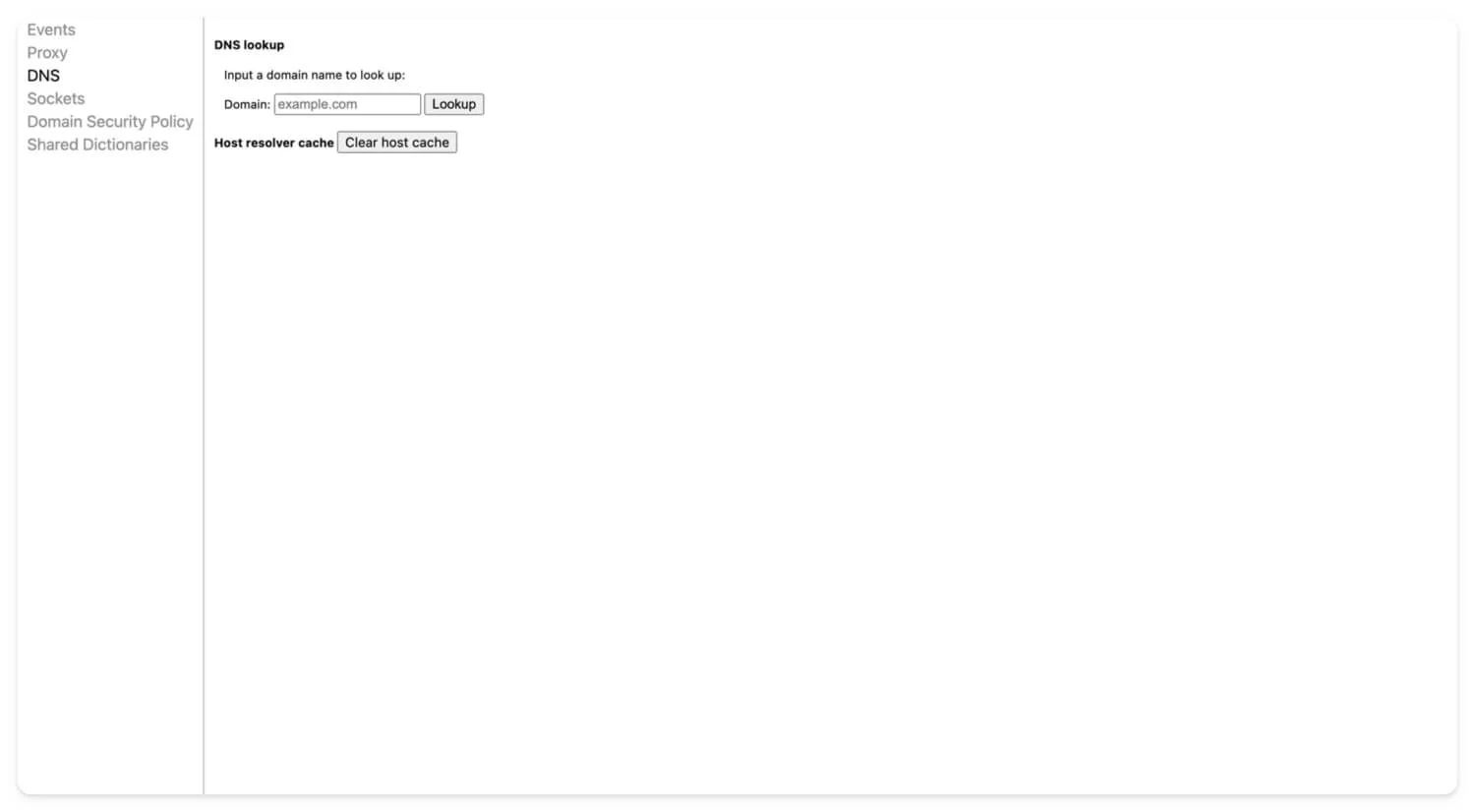
Gizli Modu Kullan
Bazen üçüncü taraf uzantılar veya profilinizdeki ayarlar indirme işlemlerini kesintiye uğratabilir. Bir dosya indirmek istiyorsanız gizli modu kullanarak indirmeyi deneyin. Gizli modda etkinleştirilmiş bir uzantının olmadığından emin olun.
Bunlar, Chrome indirmelerinizin beklenmedik şekilde başarısız olmasına veya duraklatılmasına neden olan en yaygın altı sorundur. Bu adımları takip ederek büyük ihtimalle sorunu çözebileceksiniz. Ancak sorun bir uzantıdan, Chrome tarayıcıdan ya da harici bir uygulama ya da cihazdan kaynaklanıyorsa sorunu düzeltmek için gelişmiş sorun giderme tekniklerini izleyin.
Gelişmiş Sorun Giderme teknikleri
Chrome'da Varsayılan İndirme Konumunu Değiştirme
Soruna mevcut indirme konumu neden oluyorsa, varsayılan indirme konumunu değiştirebilir ve sorunun çözülüp çözülmediğini kontrol edebilirsiniz. Bazen yetersiz depolama alanı veya aynı konumdaki mevcut dosyalar Google Chrome indirme sorunlarına neden olabilir.
Bunu düzeltmek için mevcut konumu değiştirebilirsiniz:
- Chrome'da Ayarlar'a gidin.

- İndirilenler sekmesine tıklayın.
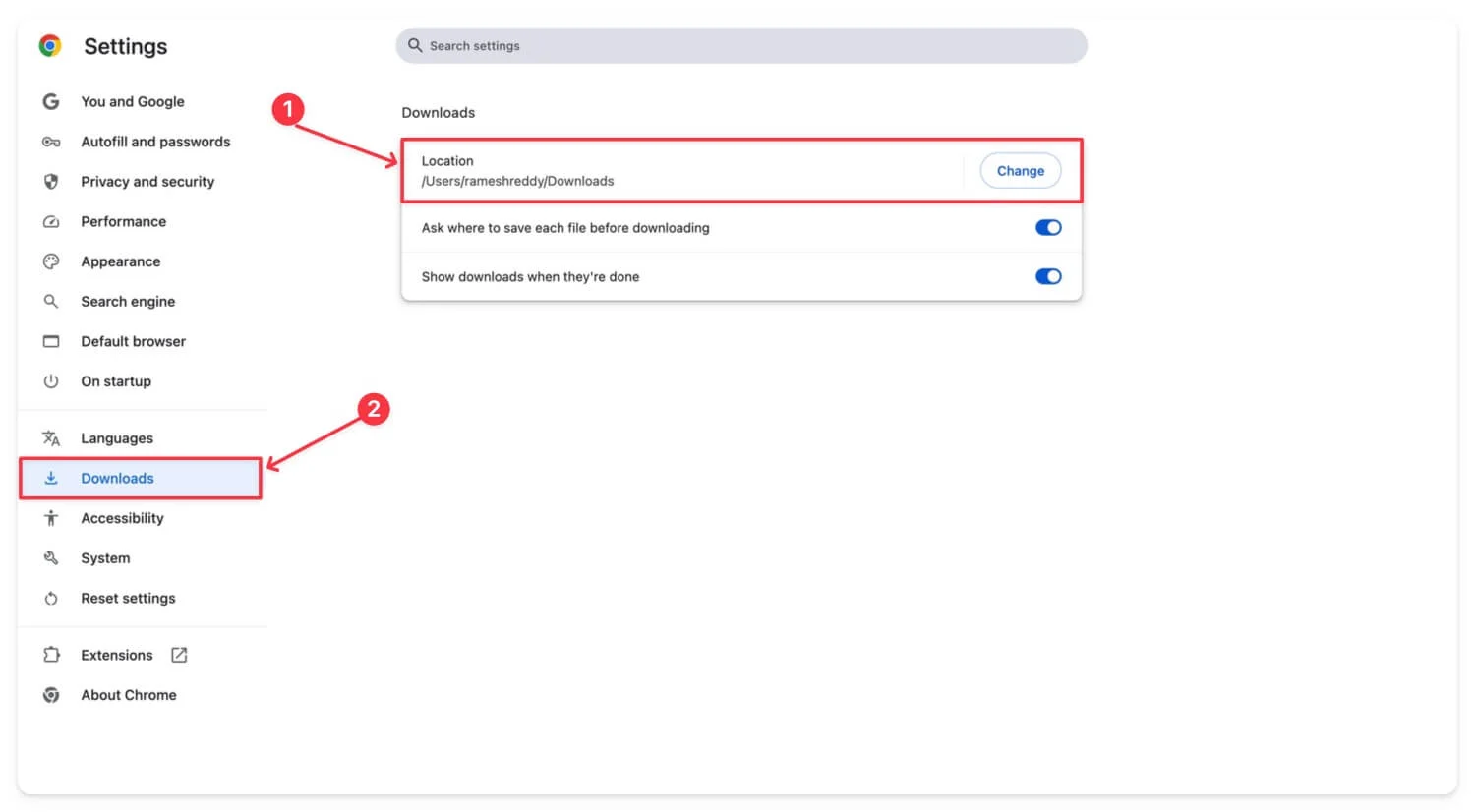
- Konum altında Değiştir'e tıklayın ve indirilenleri kaydetmek için yeni bir klasör seçin.
Antivirüs veya Güvenlik Duvarı Girişimi
Chrome indirmelerinizin başarısız olmasının veya duraklatılmasının en yaygın nedenlerinden biri de antivirüs veya güvenlik duvarı müdahalesidir. Güvenlik düzeyine bağlı olarak çoğu antivirüs uygulaması, cihazınızı korumak için harici indirmeleri engeller.
Bu durumda, ister bağımsız bir virüsten koruma yazılımı ister bir virüsten koruma uzantısı kullanıyor olun, dosyayı beyaz listeye alabilir veya indirmeye çalıştığınız dosya için virüsten koruma yazılımını geçici olarak devre dışı bırakabilirsiniz.
Google Chrome, güvenli olmayan dosyalar nedeniyle indirmeleri engelliyorsa dosyanın Chrome'dan indirilmesine izin vererek bu sorunu çözebilirsiniz. İndirme işlemi engellendiyse üç noktalı menüye tıklayın ve seçeneklerden “ Yine de sakla ” yazan seçeneği seçerek dosyayı indirin.
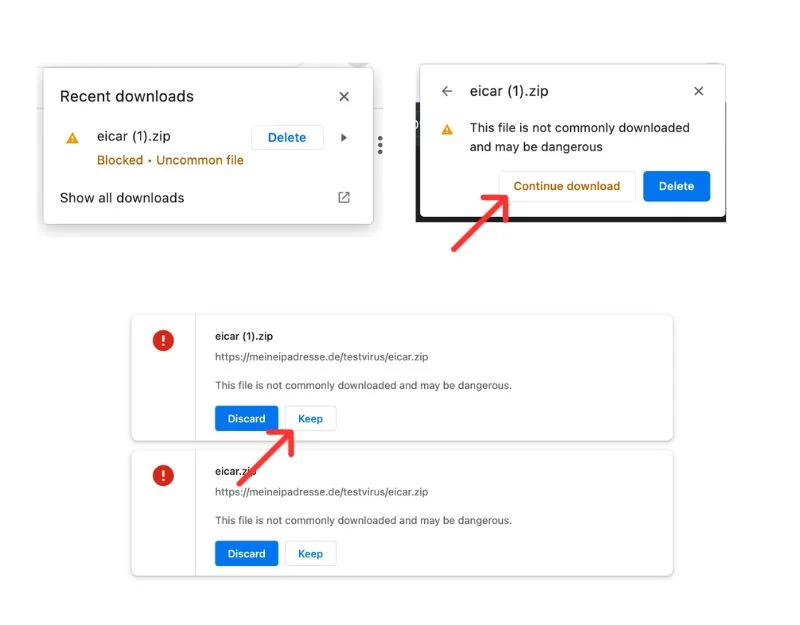
Dosyayı hâlâ indiremiyorsanız cihazınızı korumak için bu tür indirmeleri engelleyen Chrome Güvenli Tarama'yı geçici olarak devre dışı bırakabilirsiniz.
Devre dışı bırakmak için Google Chrome'u açın:
- Chrome'unuzda Ayarlar'a gidin.

- Ardından Gizlilik ve Güvenlik'e ve ardından Güvenlik sekmesine gidin.
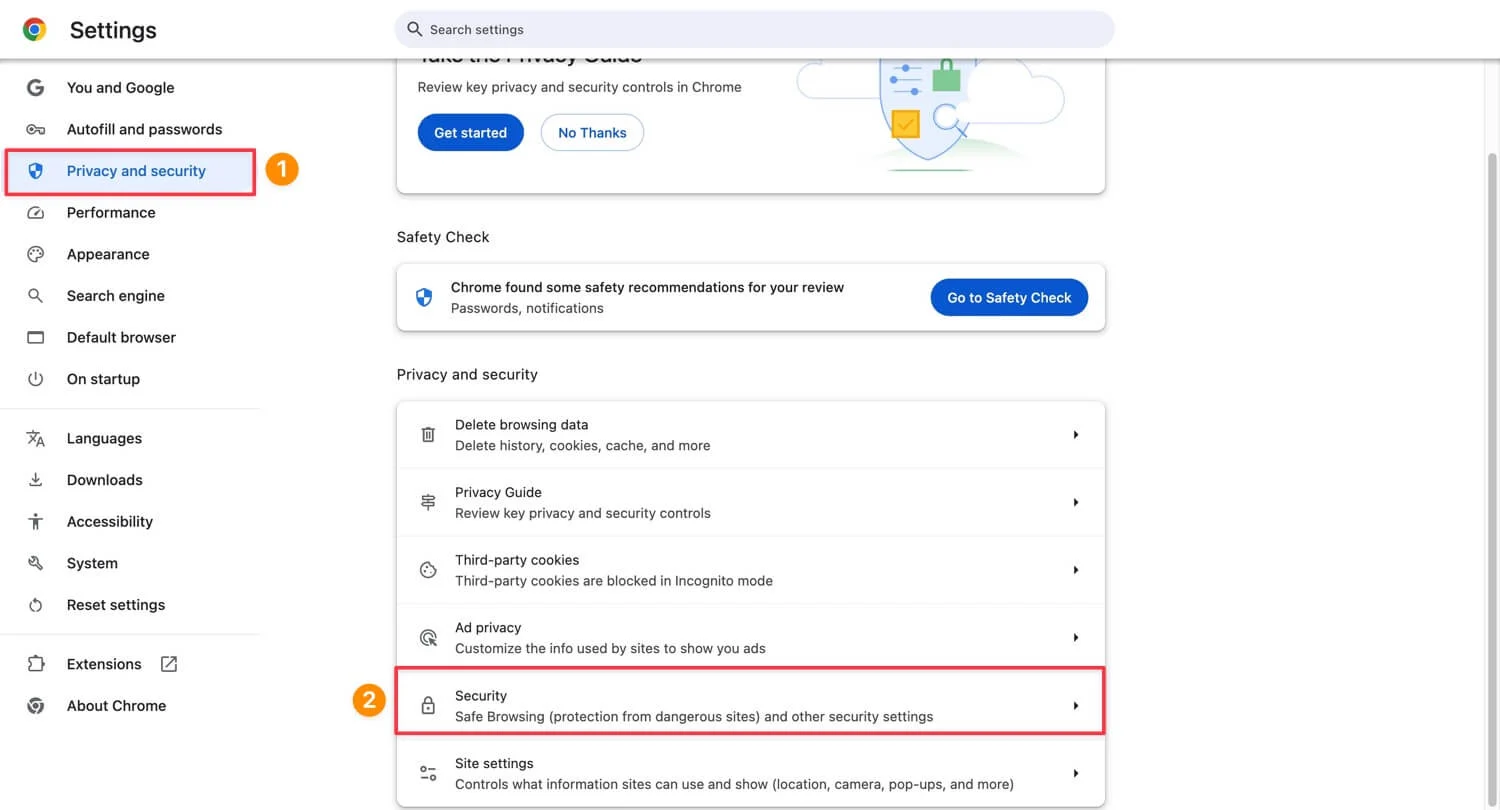
- Buradan Güvenli Tarama altında “ Koruma yok ”u seçin ve dosyayı indirmeyi yeniden deneyin. Dosyayı indirdikten sonra Güvenli Tarama'yı tekrar açmanız gerektiğini lütfen unutmayın.
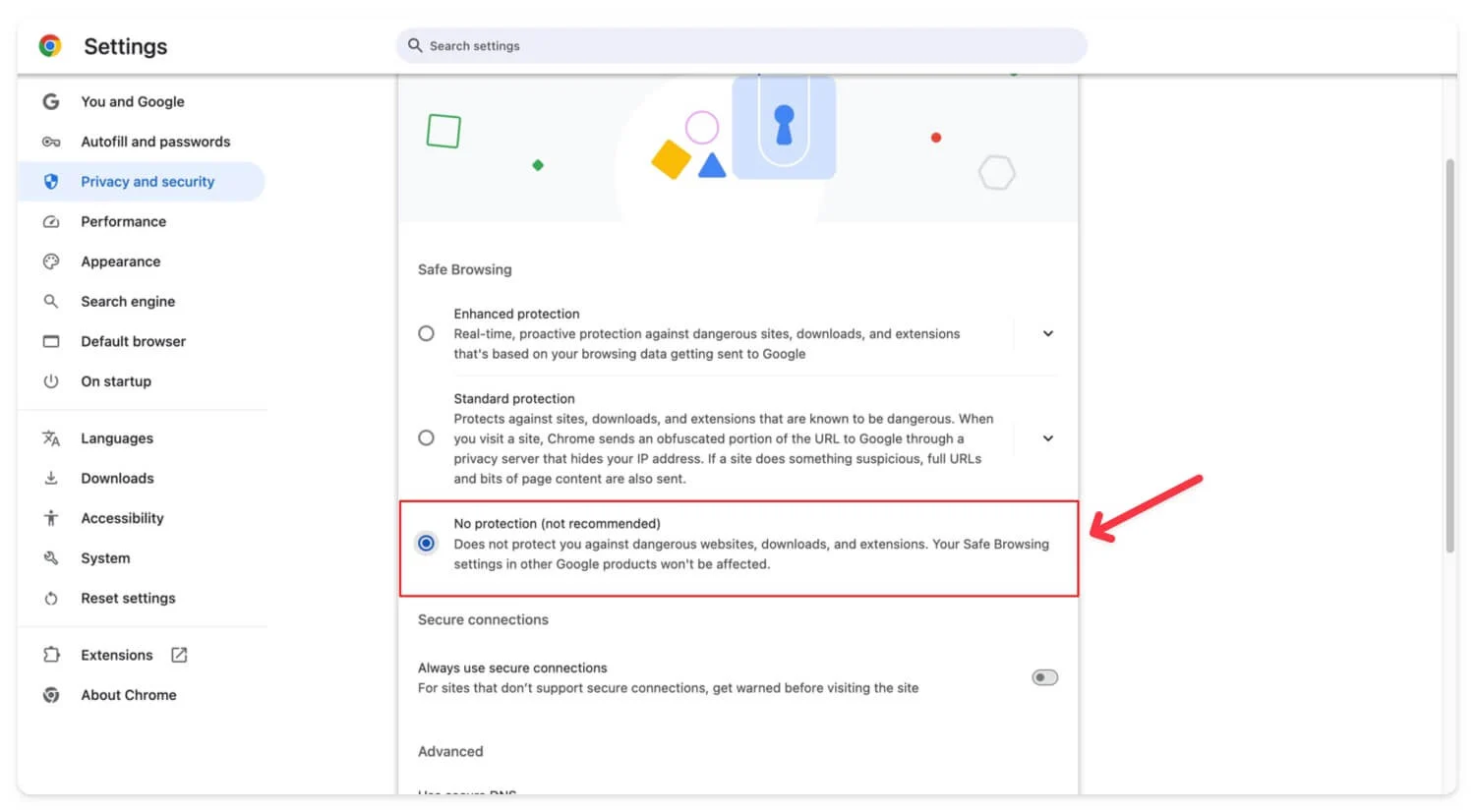
Çoğu virüsten koruma programı, indirdiğiniz dosyayı beyaz listeye eklemenize olanak tanır. Cihazınızda antivirüs kullanıyorsanız değiştirebileceğiniz en yaygın ayarlar şunlardır.
İşlem antivirüsünüze bağlı olarak değişiklik gösterebilir ancak en yaygın olarak Ayarlar'dan beyaz liste seçeneğini bulabilirsiniz. Web sitesini veya dosya adını buraya ekleyin. Bu işe yaramazsa korumayı geçici olarak duraklatın ve dosyayı indirmeyi yeniden deneyin. Bu sorunu çözmelidir.
Uzantıları Devre Dışı Bırak
Bazen Google Chrome uzantıları, özellikle indirme yöneticileriyle, VPN'lerle veya indirmelerinizi yönetme izinlerine sahip güvenlik uzantılarıyla ilgili uzantılar, indirme işlemlerine müdahale edebilir ve onları engelleyebilir.
Bunu düzeltmek için bu uzantıları bulun ve geçici olarak devre dışı bırakın. Sorun devam ederse tüm uzantıları aynı anda devre dışı bırakıp indirmeyi yeniden deneyin. Uzantıları yeniden yükleyin ve sorunu çözmek için güncelleyin.
Chrome'da Uzantılar Nasıl Devre Dışı Bırakılır
- Google Chrome'u açın , uzantı simgesini ve ardından Uzantıları Yönet'i tıklayın. Alternatif olarak, menüye tıklayın ve ardından Uzantılar'a dokunun.
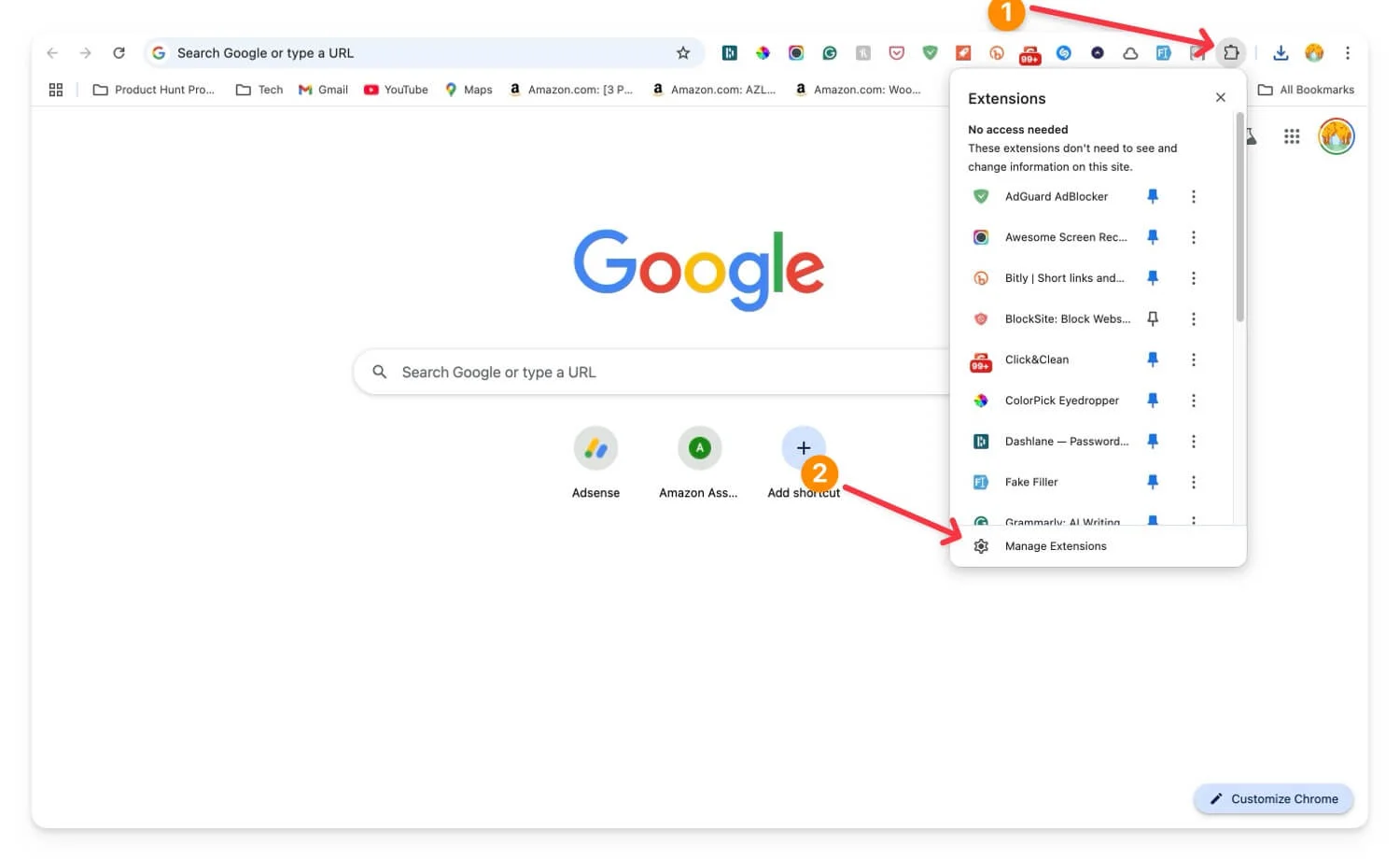
- Soruna neden olma olasılığı en yüksek olan uzantıyı bulun ve devre dışı bırakmak için üzerine tıklayın. Sorunun çözülüp çözülmediğini kontrol edin.
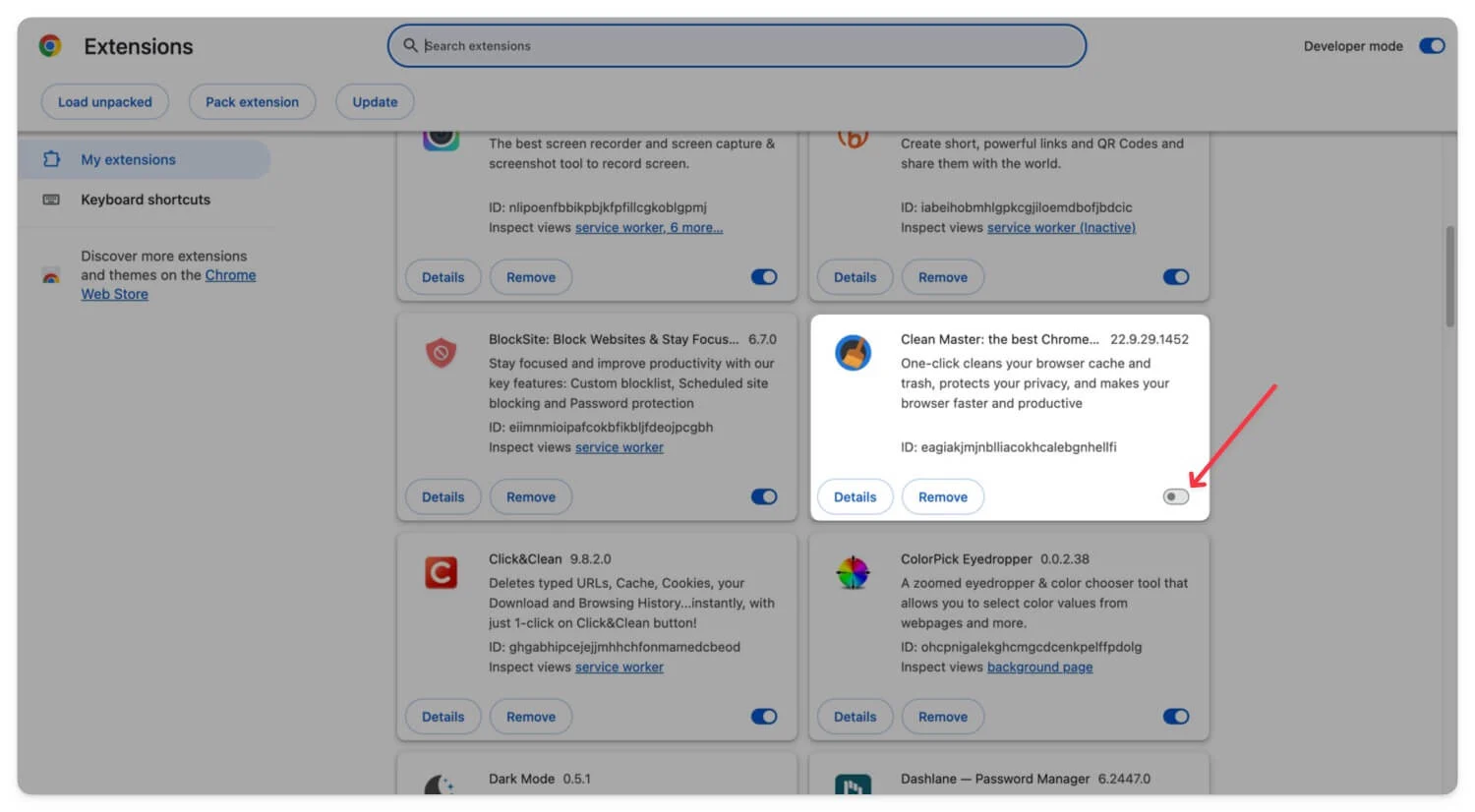
- Sorun devam ederse tüm uzantıları devre dışı bırakmayı deneyin.
- chrome://flags/ adresinden #extensions-menu-access-control bayrağını yükleyin ve Chrome tarayıcıyı yeniden başlatın.
- Şimdi uzantı simgesine tıklayın ve ardından dosyaları indirdiğiniz sitenin uzantılarını devre dışı bırakın. İndirme hatası uzantılarla ilgiliyse bu, sorunu çözecektir.
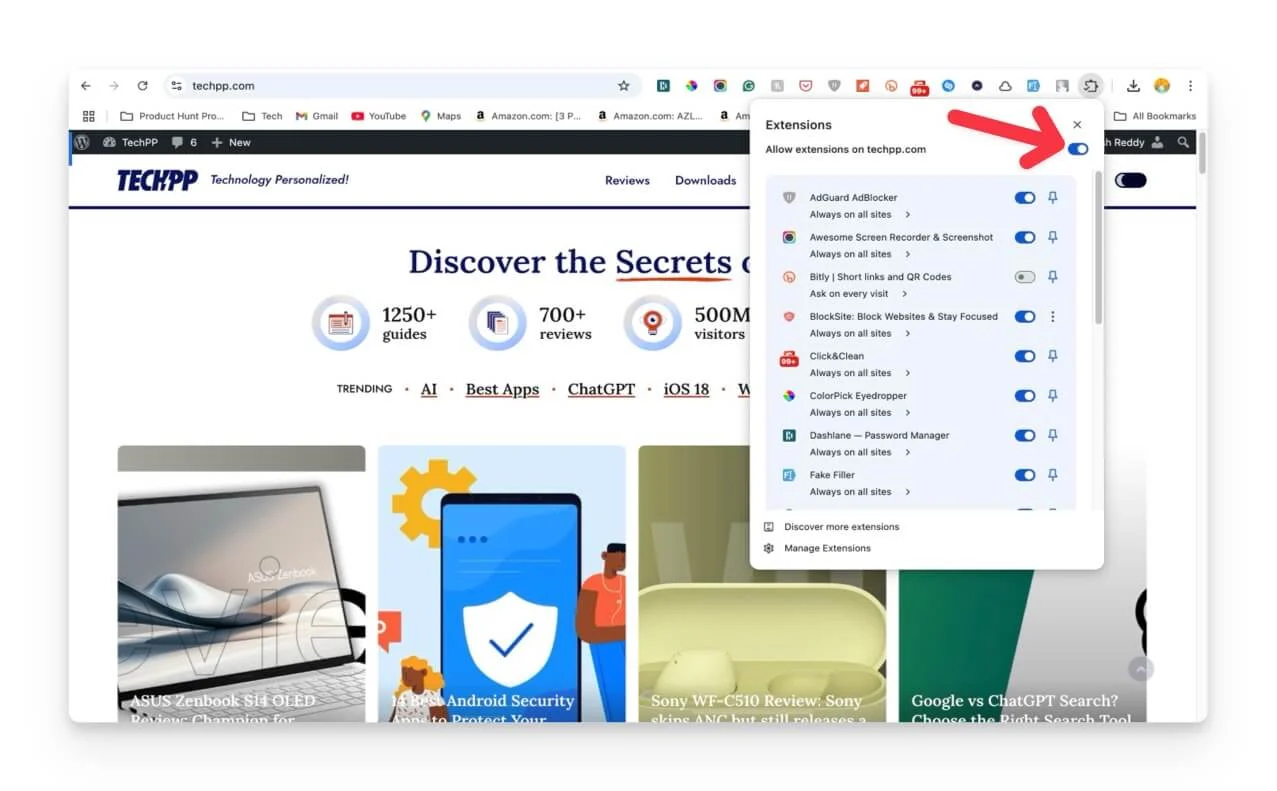
Chrome'u Sıfırlayın ve Google Chrome Tarayıcıyı Yeniden Yükleyin
Profilinizde herhangi bir ayarı değiştirdiyseniz veya yanlışlıkla herhangi bir ayarı etkinleştirdiyseniz, Google Chrome indirme işlemleri için düzgün çalışmayabilir. Bu durumda Google Chrome'daki ayarları sıfırlayabilirsiniz. Chrome'un sıfırlanması tarayıcıyı varsayılan ayarlara geri yükler; ancak verilerinizi silmez. Tüm ayarlarınız varsayılana sıfırlanacaktır.
Google Chrome'u sıfırlamak için:
- Google Chrome'u açın ve Ayarlar'a gidin.

- Kenar çubuğundan aşağı kaydırın, Sıfırla ve temizle'ye dokunun.
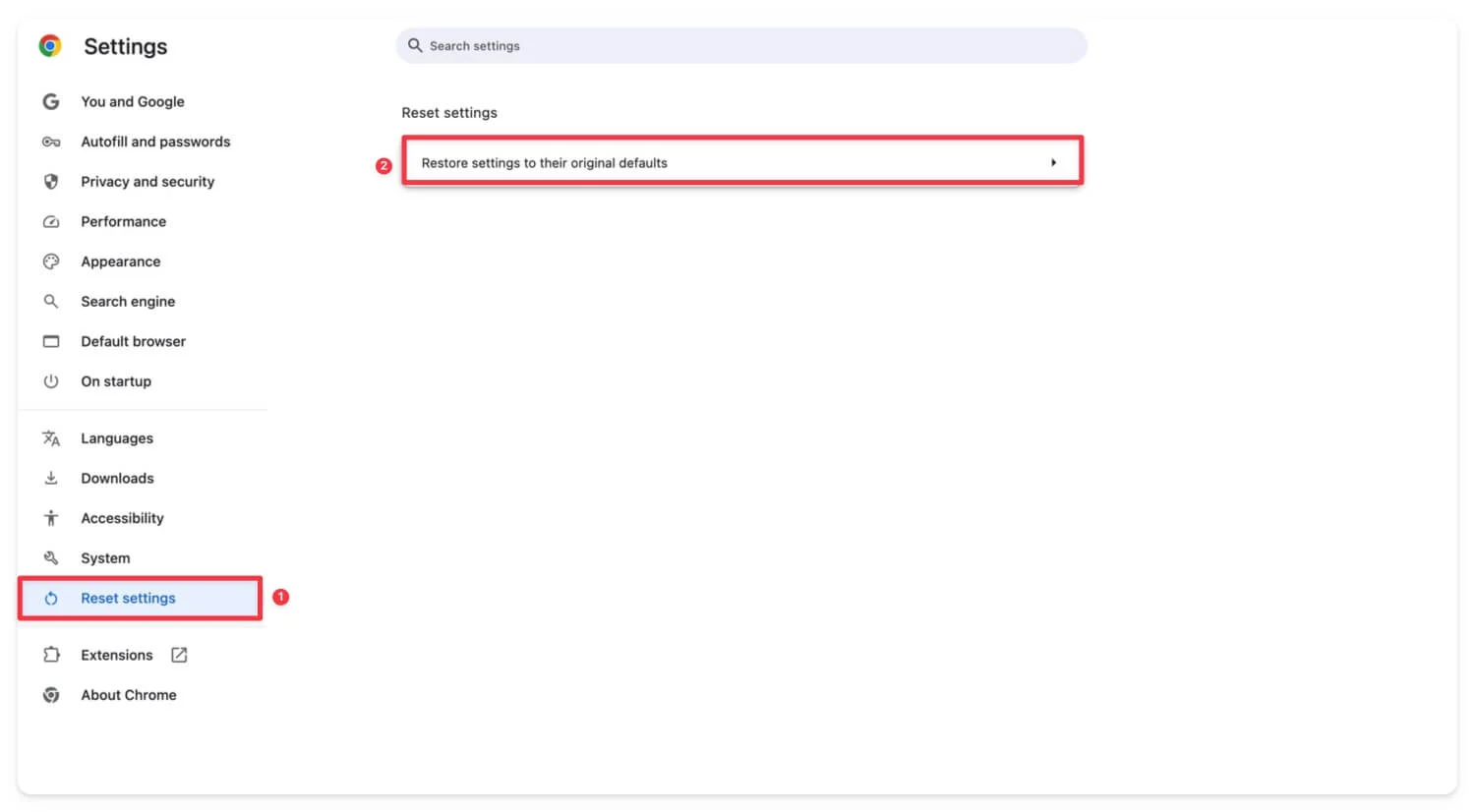
- Ayarları orijinal varsayılanlarına geri yükle yazan seçeneğe dokunun ve Ayarları sıfırla'yı tıklatarak onaylayın.
Bu sorunu çözmezse ve Google Chrome'un daha eski bir sürümünü kullanıyorsanız Ayarlar ve Chrome Hakkında e'ye giderek Google Chrome'u güncelleyin. Alternatif olarak, Google Chrome tarayıcısını kaldırın ve cihazınıza yeniden yükleyin. Bu sorunu çözmelidir.
Cihazınızı Fabrika Ayarlarına Sıfırlayın
Bu adımlardan hiçbiri işe yaramazsa sorunu çözmek için cihazı fabrika ayarlarına sıfırlayın. Cihazınıza bağlı olarak ister cep telefonunu ister dizüstü bilgisayarı sıfırlamak isteyin, devam etmeden önce verilerinizi yedeklediğinizden emin olun. Cihazınızın fabrika ayarlarına sıfırlanması tüm verilerinizi siler .
Bazen istenmeyen arka plan işlemleri, cihazınızdaki bozuk ayarlar veya yazılım hataları Google Chrome'da indirme işlemlerinizi engelleyebilir. Tüm sorun giderme adımlarını denediyseniz ve bunlar işe yaramadıysa son çare olarak cihazınızı fabrika ayarlarına sıfırlayabilirsiniz. 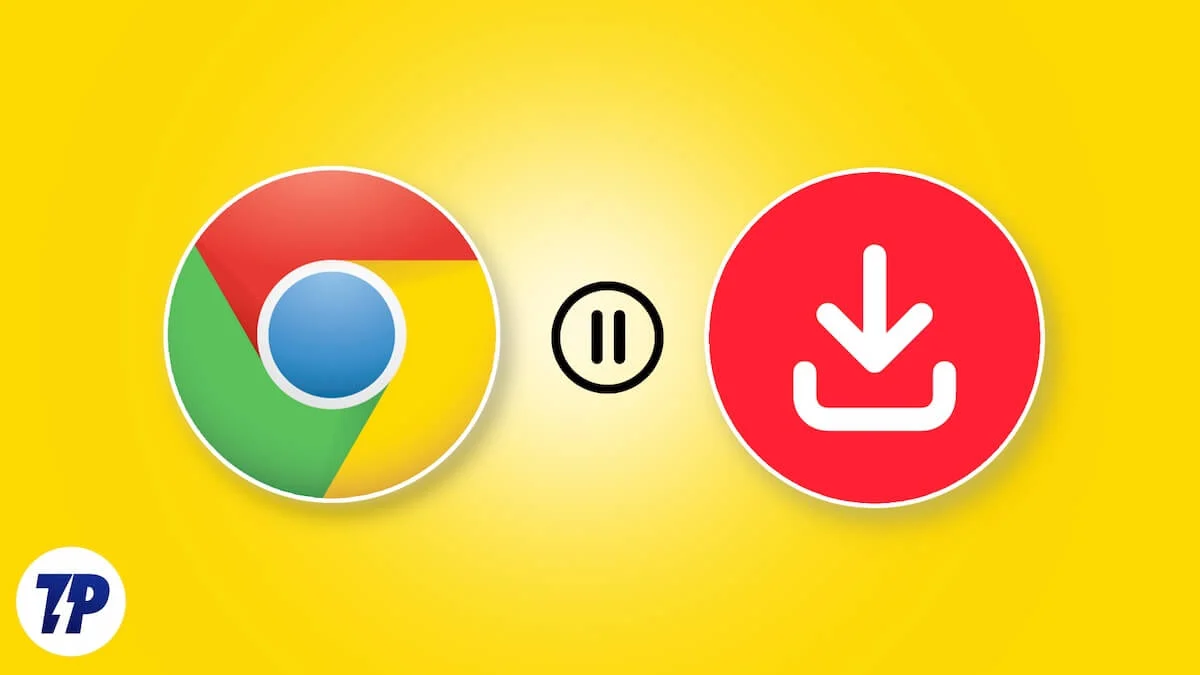
Google Chrome İndirmelerini Düzeltmeye İlişkin SSS
Chrome indirmeleri Wi-Fi üzerinden çalışıyor ancak mobil verilerde başarısız oluyorsa ne yapmalıyım?
Cihazınızın istikrarlı bir internet bağlantısı olup olmadığını kontrol edin. Minimum indirme hızı gereksinimlerini (Min 100 Kbps) karşıladığından emin olmak için bir hız testi çalıştırabilirsiniz. Ayrıca, etkinleştirilmişse veri koruyucuyu devre dışı bırakın veya cep telefonunuzda yapılandırdığınız tüm VPN'leri veya özel özel DNS ayarlarını kapatın.
Chrome'un güvenlik özellikleri, güvenli dosyaları yanlışlıkla güvensiz olarak işaretleyebilir mi?
Evet, bazen Google Chrome güvenlik özellikleri dosyaları yanlışlıkla güvensiz olarak işaretleyebilir. Ancak, açılır menüyü tıklayıp Dosyayı yine de sakla'yı seçerek veya Google Güvenli Tarama'yı geçici olarak kapatarak (bkz. yöntem 8) bunları yine de indirebilirsiniz . Dosyayı indirmenizi ve cihazınızda açmadan önce çevrimiçi antivirüs araçlarını kullanarak taramanızı önemle tavsiye ederim.
Cihazım uyku moduna geçtiğinde indirme işlemleri neden duraklıyor veya başarısız oluyor?
Uyku modundaki çoğu cihaz, daha iyi bir yaşam sağlamak için internete erişimi kısıtlar; Chromebook kullanıyorsanız Chromebook'unuzun Wi-Fi bağlantısı otomatik olarak kesilecek ve dolayısıyla indirme işlemi durdurulacaktır. Bu aynı zamanda bazı Windows dizüstü bilgisayarların ve Mac'lerin başına da gelebilir; Dosyaları indirirken cihazınızın uyku moduna girmediğinden emin olun.
Chrome sürekli başarısız olursa büyük dosyaları indirmenin alternatif yolları var mı?
Bir indirme yöneticisi kullanabilirsiniz; ancak yine de sorunlarla karşılaşabilir. En iyi ve en güvenilir yöntem, dosyayı indirmek için alternatif bir tarayıcı kullanmaktır. Web sitesi URL'sini kopyalayın ve dosyaları başka bir tarayıcıya indirmek için aynı web sitesini kullanın.
