[Nasıl Yapılır] Chrome Oturumu Kapatma Sorununu Düzeltme
Yayınlanan: 2022-08-27Google Chrome, dünyanın en yaygın kullanılan web tarayıcılarından biridir. Masaüstü bilgisayarlar, tabletler, akıllı telefonlar, oyun konsolları ve daha fazlası gibi çeşitli cihazlarla çalışan kullanıcı dostu bir web tarayıcısıdır. Ancak bazen Chrome tarayıcıyı açtığınızda çıkış yapmanız biraz can sıkıcı olabilir. Chrome hızı, basitliği ve kullanım kolaylığı ile bilinse de bu sorunlarla karşılaşabilirsiniz.
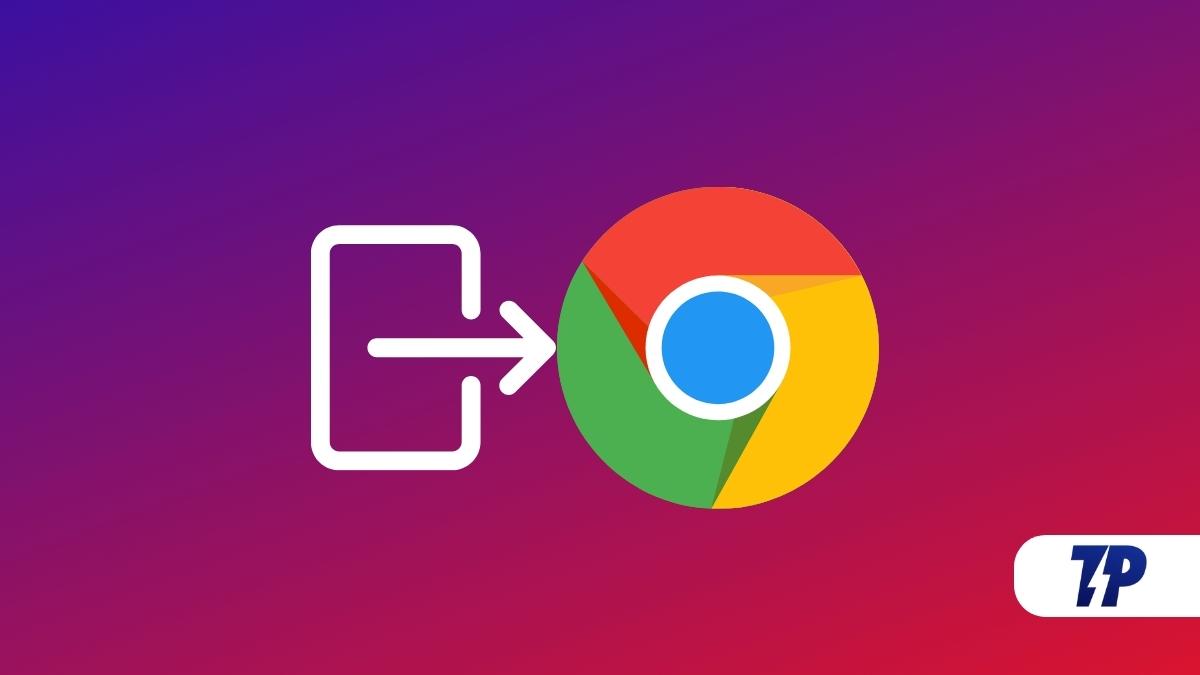
Chrome, oturumumu kapatmaya devam ediyor , birçok Google Chrome kullanıcısı için yaygın bir sorun. Bunun iki farklı yönü var:
- Chrome, Google Chrome hesabınızdaki oturumunuzu kapatmaya devam ediyor.
- Chrome, oturum açtığınız web sitelerinde oturumunuzu kapatmaya devam eder.
Bu makalede, bu sorunu tüm büyük platformlarda (Windows, macOS, Android ve iOS/ıpados) bazı yaygın yöntemler kullanarak nasıl çözeceğinizi öğreneceksiniz. Tüm bu yöntemler, Chrome web tarayıcısında Gmail hesabınızda kalıcı olarak oturum açmanızı da sağlayacaktır. Ayrıca, Chrome tarayıcı ile Gmail, YouTube Drive vb. Google hizmetlerinde oturum açmanız gerekmez.
İçindekiler
Chrome'u Windows ve Mac'te Oturumu Kapatma Sorununu Düzeltmenin En İyi 8 Yolu
Çeşitli teknikleri kullanarak PC'nizde veya telefonunuzda Google Chrome oturumu kapatma sorunlarını çözebilirsiniz. Size bu sorunu çözmenin yedi temel yolunu sunuyoruz. Bu tekniklerin hepsinin kullanımı kolaydır ve herhangi bir zorluk olmadan gerçekleştirilebilir.
Yöntem 1: Google Chrome tarayıcınızın Önbelleğini Temizleyin
Bozuk önbellek dosyaları nedeniyle Chrome girişinizi kaybedebilirsiniz. Bu sorunu çözmek için, düzeltmek için Chrome önbellek dosyalarını silmeniz gerekir. Önbellek dosyalarının silinmesi tüm bu dosyaları veya kayıtlı verileri kaldırmayacağından, kayıtlı yer imleriniz, parolalarınız ve diğer kişisel bilgileriniz için endişelenmenize gerek yoktur. Önbellek kalıcı olarak temizlendiğinde yalnızca geçici dosyalar silinecektir.
Önbellek dosyalarını temizlemek için aşağıdaki adımları uygulamanız gerekir:
- Google Chrome'u açın ve üç dikey noktayı tıkladıktan sonra Ayarlar'a gidin.
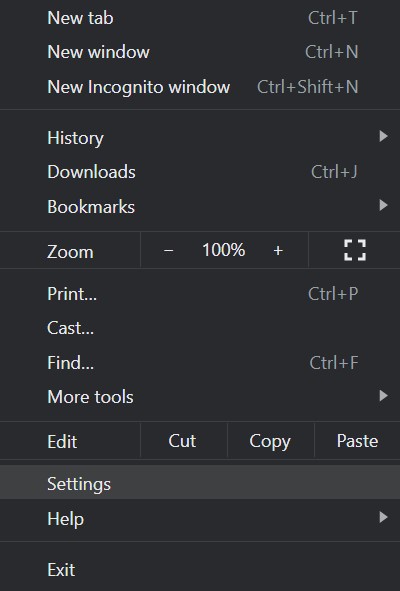
- Ardından, sol bölmedeki Gizlilik ve güvenlik'e gidin ve Tarama verilerini temizle'yi seçin.
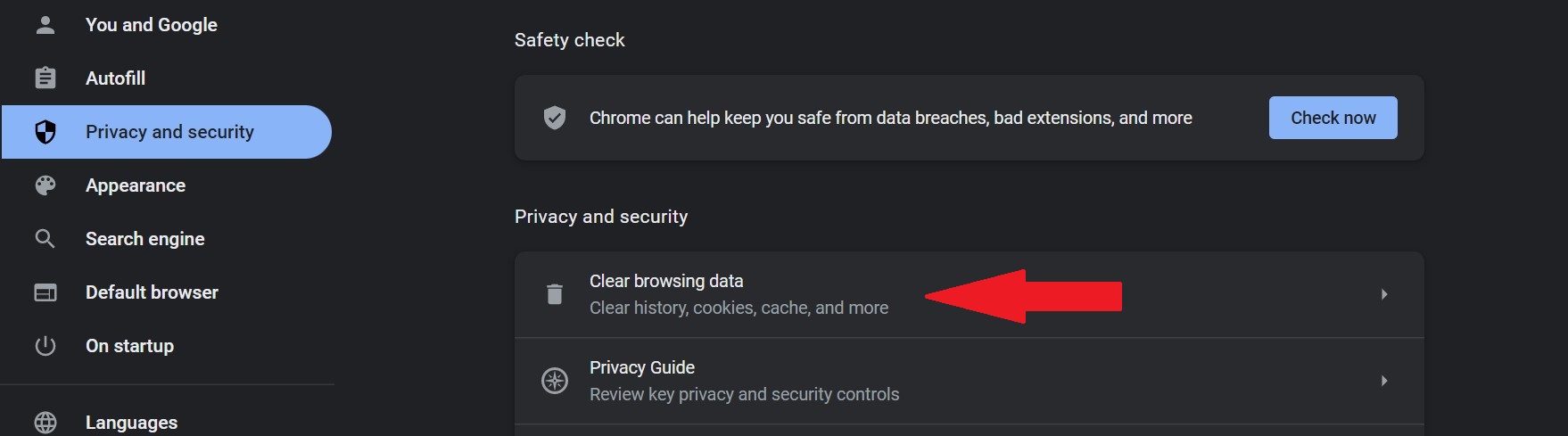
- Ardından, silmek veya silmek istediğiniz tüm seçenekleri seçmeniz gereken bir açılır pencere göreceksiniz.
- Gelişmiş sekmesine gidip Verileri temizle'ye tıklayarak önbelleğe alınmış görüntüleri ve dosyaları seçin.
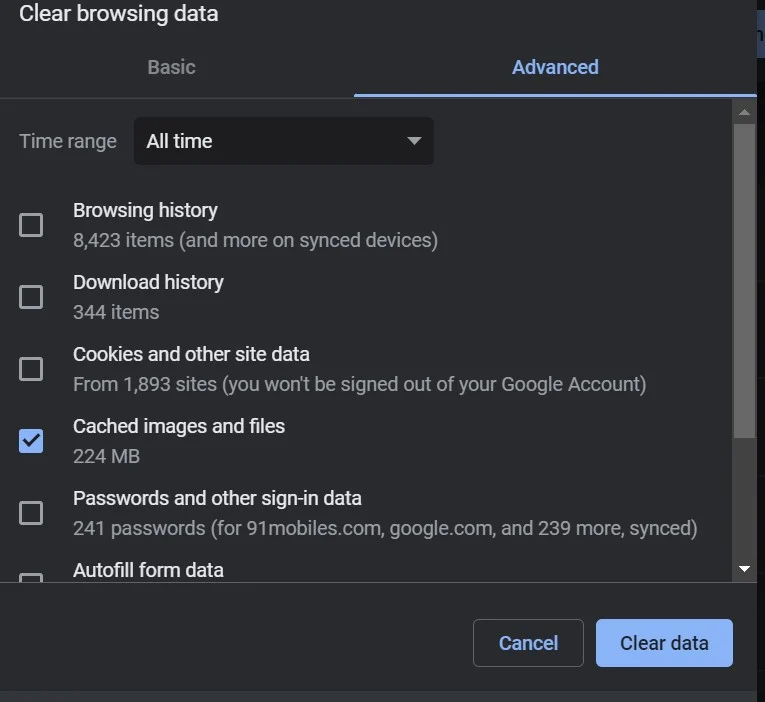
Tüm bu adımlarla, sizin için gereksiz olan bazı eski resimler de dahil olmak üzere geçici önbellek dosyalarınız artık silinir.
Yöntem 2: Bilgisayarınızı yeniden başlatın
Birçoğu dizüstü bilgisayarlarını düzgün bir şekilde kapatamıyor veya bunu sık sık yapmıyor. Çoğumuz dizüstü bilgisayarlarımızı uzun süre uyku veya hazırda bekletme moduna geçiririz. Bir bilgisayarı yeniden başlatmak, Chrome tarayıcısını ve Windows sürümümüzü önemli güvenlik güncellemeleriyle günceller ve çoğu durumda bilgisayarınızla ilgili birkaç sorunu giderir. Bu nedenle, PC'nizi veya dizüstü bilgisayarınızı yeniden başlatmak, tüm Chrome giriş sorunlarını çözmenin en kolay yoludur.
Yöntem 3: Google Chrome'da Çerezleri Açın
Google Chrome'da çerezleri etkinleştirmezseniz tarayıcı kimlik bilgilerinizi kaydetmez. Çerezler, web sitelerinin giriş bilgilerinizi ve kayıtlı şifrelerinizi hatırlamasını sağlar. Tarayıcınızda çerezleri etkinleştirmediyseniz, Chrome'un oturumunuzu kapatma olasılığı yüksektir. Bunu aşağıdakileri yaparak kontrol edebilirsiniz:
- Sağ üst köşedeki üç dikey noktaya dokunarak Google Chrome ayarlarına gidin.
- Gizlilik ve güvenlik bölümüne gidin. Burada, bu sayfadaki Çerezler ve diğer site verilerine gidin.
- Şimdi Tüm Çerezlere İzin Ver'i seçin ve Chrome tarayıcıyı yeniden başlatın.
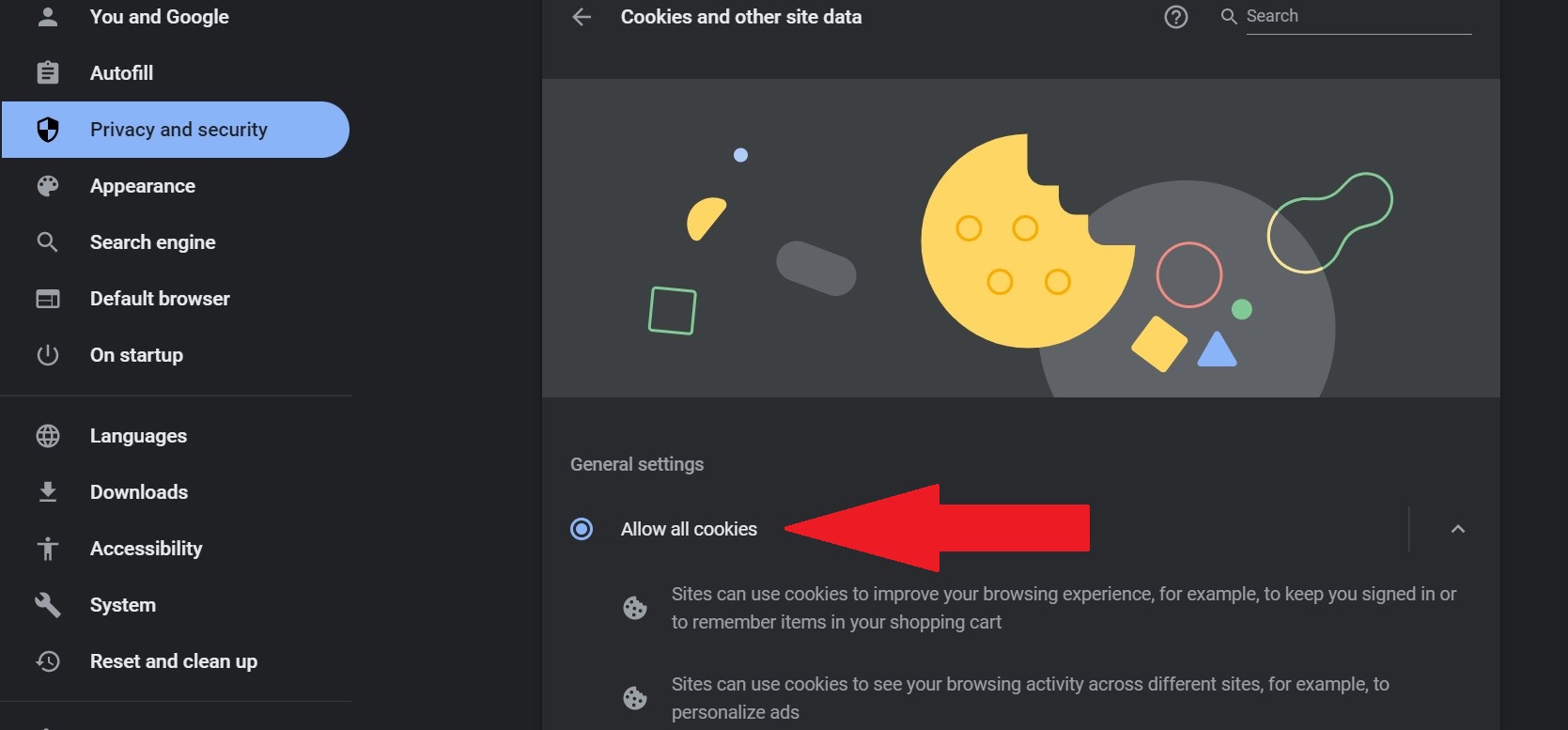
Her taramadan sonra, virüsten koruma programınızın çerezleri silip silmediğini kontrol edebilirsiniz. Tarayıcınızın bu sefer bilgi depolayıp depolamadığını görmek için virüsten koruma programınızı kapatmayı ve herhangi bir web sitesinde oturum açmayı deneyin. Sorun virüsten koruma programınızsa, devre dışı bırakın veya başka bir virüsten koruma programı kullanmayı deneyin.
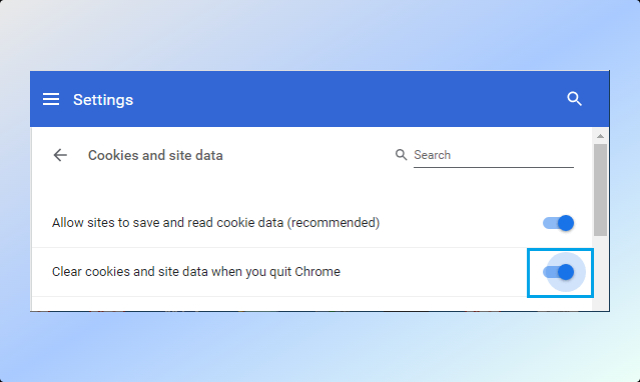
Yöntem 4: Google Chrome Sync hizmetini etkinleştirin
Gmail, YouTube vb. Google sitelerinde oturum açtığınızda "Chrome ile oturum açmaya izin ver" seçeneğini devre dışı bırakmış olabilirsiniz, ancak Chrome, Google Chrome oturum açma seçeneğinden çıkış yapmanızı sağlar. Seçenek devre dışı bırakıldığında, Chrome'da oturum açmadan Google ile ilişkili web sitelerinde oturum açabilirsiniz. Bu sorunu çözmek için Google Chrome ayarlarında "Chrome girişine izin ver" seçeneğini etkinleştirmeniz gerekir.
Aynısını yapmak için lütfen aşağıdaki adımları izleyin:
- Google Chrome ayarlarını açın ve sol bölmede Siz ve Google'a tıklayın.
- Şimdi Senkronizasyon ve Google Hizmetleri'ni tıklayın.
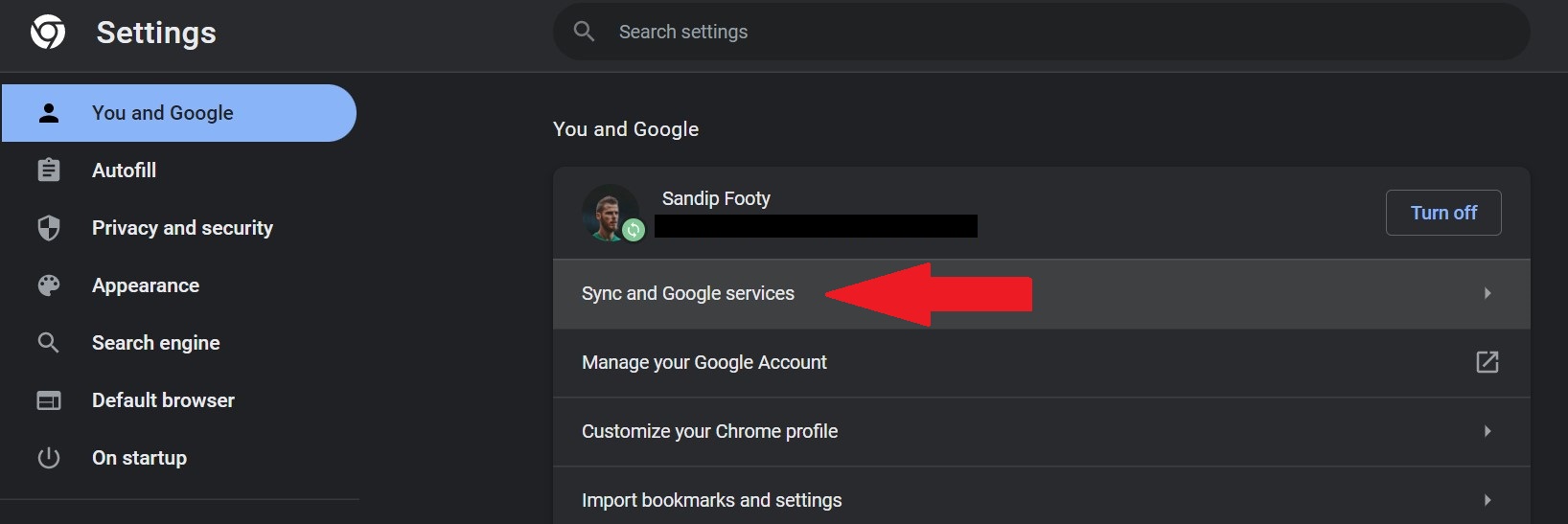
- Ardından, Chrome'da oturum açmaya izin vermek için aşağı kaydırmanız gerekir. Devre dışıysa, şimdi geçişi etkinleştirebilirsiniz.

Bu, Chrome'un oturumunuzu kapatacağından korkmadan Google Chrome'a hızlı bir şekilde girmenize izin vermelidir.

Yöntem 5: Gereksiz Google Chrome uzantılarını kapatın
Bazı üçüncü taraf uzantıları, Chrome tarayıcısının işlenmesini engelleyebilir, ancak bunun olma olasılığı oldukça nadirdir. Ancak, sorun çok daha yaygınsa bazı tarayıcı uzantılarını kapatmayı da deneyebilirsiniz. Google Chrome tarayıcı uzantılarını devre dışı bırakmak için aşağıdaki adımları uygulamanız gerekir.
- Adres çubuğunun yanındaki üç dikey noktayı tıklayın ve Daha Fazla Araç'a dokunun.
- Ardından Uzantılar'ı seçin.
- Artık ihtiyacınız olmayabilecek tüm uzantıları görmek için sola kaydırın.
Yöntem 6: Google Chrome tarayıcısını güncelleyin
Chrome oturumunuzu kapatmaya devam ederse, bunun nedeni sizi kötü amaçlı yazılımlara karşı savunmasız bırakan eski bir sürüm kullanmanız olabilir. Bunun sorunu çözüp çözmediğini görmek için Google Chrome tarayıcınızı güncelleyebilirsiniz. Aşağıdaki adımlarla tarayıcıyı en son sürüme kolayca güncelleyebilirsiniz:
- Google Chrome'un Ayarlarına erişin ve ardından Chrome Hakkında bölümüne gidin.
- Chrome güncellendiyse, "Google Chrome güncel" ifadesi görünecektir.
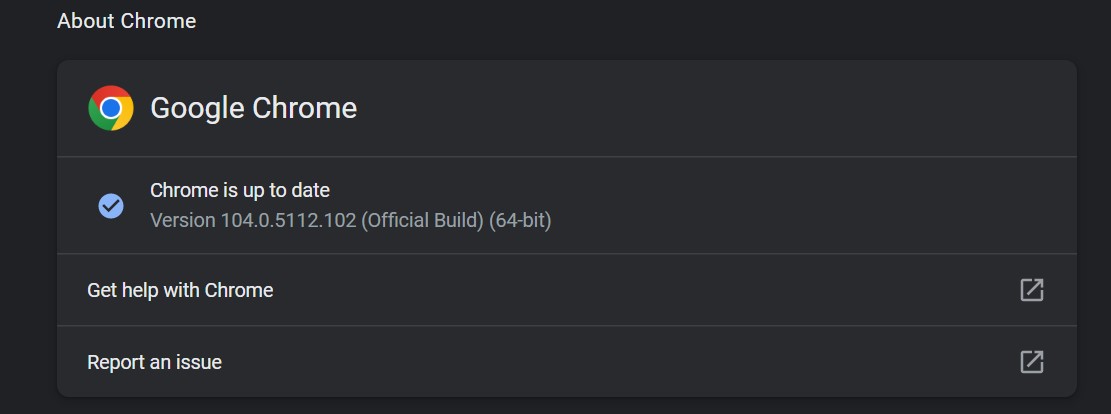
- Bir güncelleme varsa, Güncelle'ye tıklayın ve değişiklikleri uygulamak için tarayıcınızı yeniden başlatın. Gerekli güncelleme otomatik olarak da indirilebilir.
Yöntem 7: Yeni Bir Chrome Profili Oluşturun
Gereksiz yere Google Chrome'a giriş yapmakta veya Chrome'dan çıkış yapmakta sorun yaşıyorsanız, yeni bir profil oluşturmayı deneyin. Bu, Google Chrome ile kullanabileceğiniz ayrı bir ayar ve veri grubu oluşturacaktır. Bu profil ile farklı web sitelerine veya uygulamalara erişebilir ve bilgilerinizi veya şifrelerinizi kaybetme konusunda endişelenmenize gerek kalmaz.
Yeni bir krom profili oluşturmak için şu adımları izleyin:
- Chrome'u açın ve sağ üst köşedeki profil resmine tıklayın.
- "Profilleri Yönet" sayfasını açmak için "Diğer profiller"in yanındaki dişli çark simgesini tıklayın.
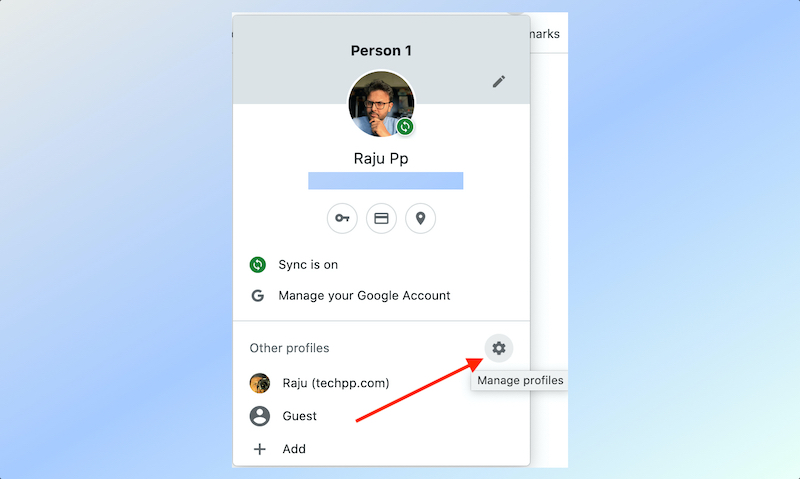
- Çıkan ekranda yeni bir Chrome profili ekleyebilirsiniz.
Yöntem 8: Chrome Tarayıcınızı Sıfırlayın
Son olarak, yukarıdaki yöntemlerin tümü hala istenen sonuçları sağlamıyorsa, Chrome ayarlarını sıfırlamayı denemelisiniz. Ayrıca, bu, çok sayıda değiştirilmiş ayar veya uzantı aracılığıyla Google Chrome'dan çıkış yapma sorununu çözmelidir. Chrome'u sıfırladığınızda yer işaretleriniz, şifreleriniz ve diğer verileriniz silinmez.
Bu nedenle, Google Chrome tarayıcısını başarıyla sıfırlamak için şu adımları izleyin:
- Üç dikey noktayı tıklayarak Chrome Ayarları'nı açın, ardından Sıfırla ve temizle'yi tıklayın.
- Ardından , Ayarları orijinal varsayılanlarına geri yükle seçeneğini görmelisiniz. Üzerine tıklayın.

- Ardından, bir açılır pencere görünecektir. Talimatları doğru okuduktan sonra Ayarları sıfırla'ya tıklayın.
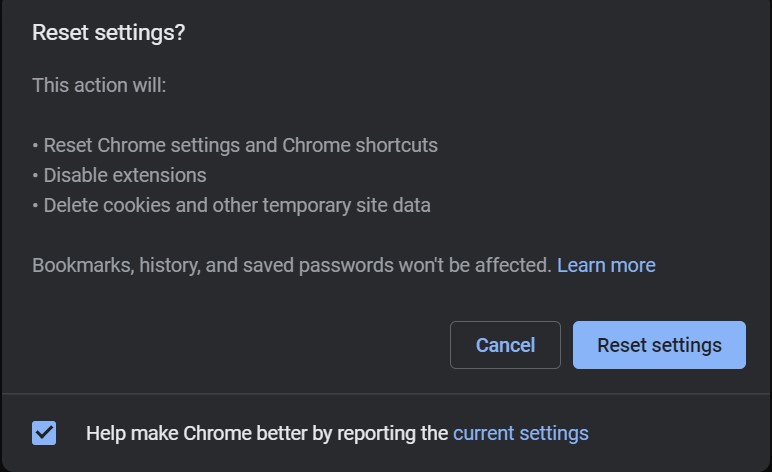
Tarayıcıyı sıfırlamak genellikle bu sorunu çözer. Yer imlerinizi ve tarama geçmişinizi kaybetmez, ancak ayarlarınız değişebilir. Chrome'u sıfırladıktan sonra, tüm önemli ayar seçeneklerinin hala orada olup olmadığını kontrol edin. Böylece bu sorunun bir daha yaşanmamasını sağlamış olursunuz.
Fix Chrome, Android ve iOS'ta Oturumu Kapatma Sorununu Sürdürüyor
Chrome'un mobil cihazlarda oturumunuzu kapatmaya devam etmesi sorununun olası çözümleri, masaüstündekilere oldukça benzer. Onlara hızlıca bir göz atalım:
- Çerezlerin etkinleştirildiğinden emin olun : iPhone için Chrome'un daha yeni sürümlerinde çerezler varsayılan olarak AÇIK durumdadır. Android için Chrome'da Ayarlar > Site Ayarları > Çerezler'e gidin. “ Tüm Çerezler ”i seçin. Chrome'u yeniden başlatın.
- Chrome Senkronizasyonunun etkinleştirildiğinden emin olun : iPhone için Chrome'u açın. Ayarlar > Senkronizasyon seçeneğine gidin. “ Her şeyi senkronize et” seçeneğini AÇIK duruma getirin. Android'de Chrome'u açın. Ayarlar > Google Hizmetleri'ne gidin. Chrome'da Oturum Açmaya İzin Ver 'i AÇIK duruma getirin.
- Farklı bir Google hesabı kullanmayı deneyin : Google uygulamasını iPhone veya Android cihazınızda açın. Mevcut Google hesabınızdan çıkış yapın ve başka bir hesapla oturum açın. Chrome'u yeniden başlatın. Şimdi bu yeni hesaptan çıkın ve orijinal hesapla tekrar oturum açın. Bunun Chrome oturum kapatma sorununu çözüp çözmediğine bakın.
- Chrome'u en son sürümüne güncelleyin : iPhone veya iPad'inizde App Store'u açın, sağ üst köşedeki profilinize dokunun, 'Kullanılabilir Güncellemeler'e gidin ve Chrome'u arayın. Orada Chrome'un listelendiğini görürseniz, yüklemek için Güncelle'ye dokunun. Android için Google için aynı adımları izleyin.
- Önbellek verilerini temizle : iPhone veya Android için Chrome'u açın. Sağ alt köşedeki üç yatay noktaya tıklayın, Geçmiş'e dokunun. Ardından, Tarama Verilerini Temizle üzerine dokunun. Önbelleğe Alınmış Görüntüler ve Dosyaların yanı sıra Çerezler, Site Verileri'nin seçili olduğundan emin olun. Tarama Verilerini Temizle düğmesine dokunun.
Google Chrome'u Düzeltmek, Oturumu Kapatma Sorununu Bir Kez ve Herkes İçin Tutuyor
Chrome oturumu kapatmaya devam ediyor sorunu, tüm platformlarda birçok Chrome kullanıcısının karşılaştığı çok yaygın bir sorundur. Can sıkıcı olsa da, yukarıdaki makalede açıklandığı gibi düzeltilebilir. Sorun giderme adımlarını sırayla takip etmek çok önemlidir ve umarız can sıkıcı sorunu çözmenize yardımcı olmuşlardır. Sorun devam ederse, Google Chrome için bir çözüm yayınlayana kadar geçici olarak Microsoft Edge, Opera, Vivaldi veya Brave gibi diğer Chromium tabanlı tarayıcılara geçebilirsiniz.
"Chrome Sürekli Oturumumu Kapatıyor" hatasıyla ilgili SSS
Google'ın beni otomatik olarak oturum açmasını nasıl durdurabilirim?
Google Chrome'da otomatik oturum açmayı kapatmak istiyorsanız şu basit adımları izleyin:
- Google Chrome'u açın.
- Ayarlara git.
- Şifreler'e dokunun.
- Onay işaretini kaldırmak için Otomatik Oturum Açma'nın yanındaki onay kutusuna dokunun.
Bu, Chrome'un otomatik oturum açma özelliğini kapatır.
Web sitelerinin bana otomatik olarak giriş yapmasını nasıl durdurabilirim?
Çerezler, web sitelerinin sizi hatırlamasını ve otomatik olarak giriş yapmanızı sağlar. Çerezleri bu web sitelerinden temizleyerek, çıkış yapabilmeli ve gelecekte otomatik girişleri önleyebilmelisiniz. Bunu başarmak için Chrome ve diğer tarayıcılarda "Çıkışta çerezleri temizle" ayarını seçebilirsiniz.
Neden beklenmedik bir şekilde Google hesabından çıkış yaptım?
Herhangi bir sebep olmaksızın defalarca Google'dan çıkış yapıyorsanız, bunun nedeni muhtemelen çerezlerin silinmesi veya kapatılmasıdır. Chrome Ayarlarına gidin ve Çerezlerin AÇIK olduğundan emin olun. Ayrıca herhangi bir virüsten koruma veya başka bir güvenlik yazılımının (veya uzantısının) çerezleri otomatik olarak kapattığını veya sildiğini kontrol edin.
Chrome neden sürekli oturumumu kapatıyor ve her bıraktığımda senkronizasyon duraklatılıyor?
Chrome oturumunuzu kapatmaya devam ederse, bunun nedeni büyük olasılıkla şu ayardır: Chrome'dan çıktığınızda çerezleri ve site verilerini temizle seçeneğini kapatın . Bunu Ayarlar > Gizlilik ve Güvenlik altında bulabilirsiniz. Lütfen kapattığınızdan emin olun. Bu, Chrome senkronizasyonunun sorunsuz çalışmasını da sağlayacaktır.
