“Chromecast'inizle İletişim Kurulamıyor” Hatası Nasıl Düzeltilir
Yayınlanan: 2023-10-19Bağlantı sorunları, Google Home uygulamasının Chromecast cihazlarıyla bağlantı kurmasını engelleyebilir. Telefonunuz veya Chromecast'iniz eski veya hatalı bir yazılım çalıştırıyorsa "Chromecast'inizle iletişim kurulamıyor" hatasıyla da karşılaşabilirsiniz.
Mobil cihazınızın Chromecast'inize bağlanmasını sağlamak için bu eğitimdeki sorun giderme önerilerini izleyin.

Ağ veya Bağlantı Sorunlarını Giderme
Google Home uygulamasını kurarken telefonunuz ve Chromecast'inizin aynı Wi-Fi ağında olması gerekir. Telefonunuzun ve Chromecast'inizin ayarlarını kontrol edin ve ağa bağlandıklarından emin olun.
Ayrıca ağın internet erişimine sahip olduğundan emin olmak istersiniz. Tarayıcınızda herhangi bir web sitesini ziyaret edin, bir dosya indirin veya bir video oynatmayı deneyin. Ağa bağlı cihazların internet erişimi yoksa Wi-Fi yönlendiricinizi yeniden başlatın veya internet servis sağlayıcınıza başvurun.

Ayrıca yönlendiricinizin MAC adresi filtreleme ayarlarını kontrol edin ve telefonunuza veya Chromecast'inize uygulanan kısıtlamaları kaldırın.
Ayrıca Chromecast'inizi ve telefonunuzun Wi-Fi özelliğini kapatıp tekrar açmanızı da öneririz. Bu, cihazlarınızın Wi-Fi bağlantısını yenileyecek ve muhtemelen bağlantı sorunlarını çözecektir.
"Chromecast'inizle iletişim kurulamıyor" hatası devam ederse cihazlarınızı silin ve ağa yeniden bağlayın.
Chromecast'te Wi-Fi'yi Yeniden Etkinleştirin veya Unutun
- Hızlı Ayarlar panelini açmak için Ana Sayfa düğmesini 2-3 saniye basılı tutun.
- Hızlı Ayarlar menüsünde Wi-Fi'yi seçin.
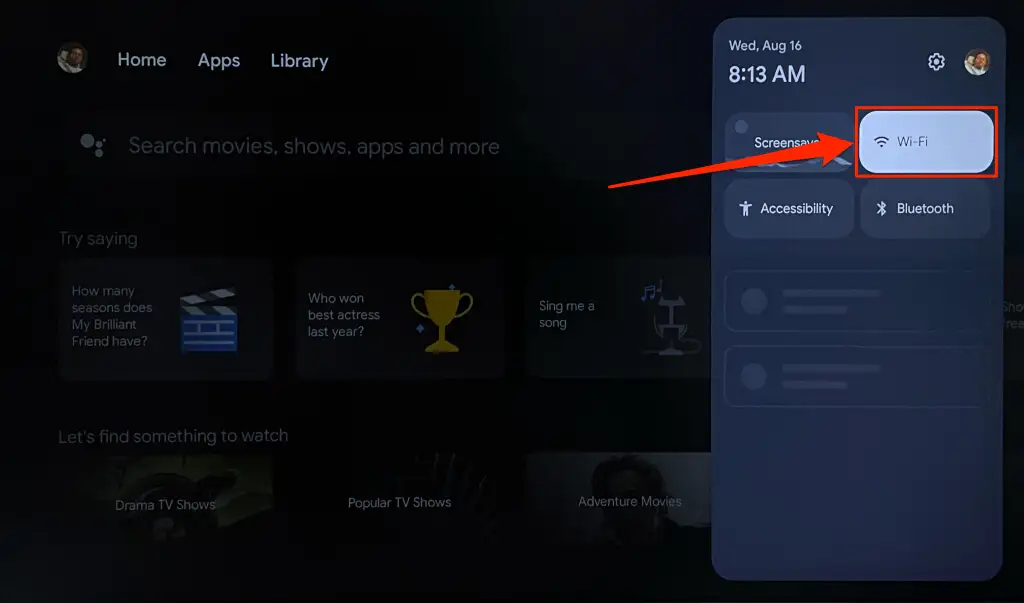
- Wi-Fi'yi kapatın, tekrar açın ve Chromecast'inizin ağa yeniden katılmasını bekleyin.
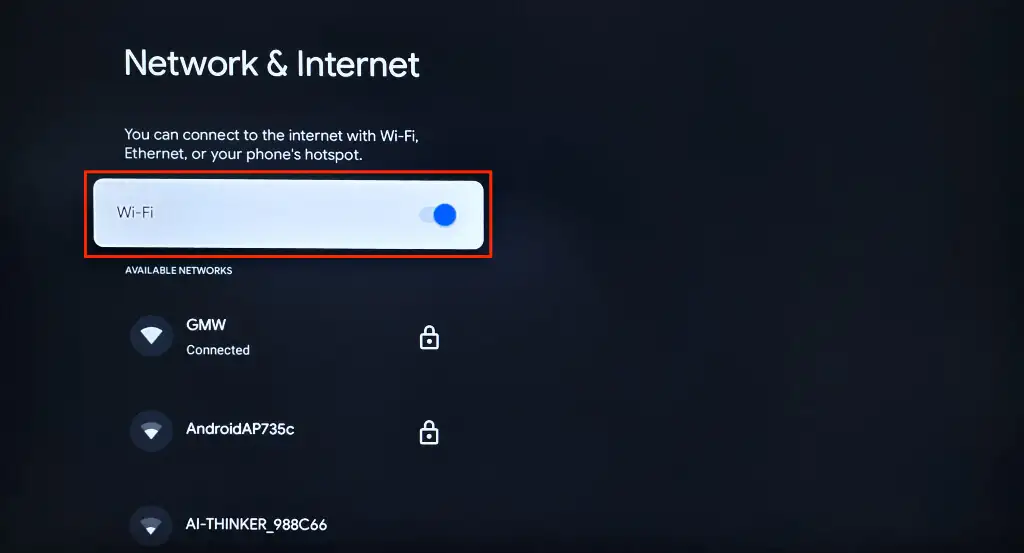
Google Home uygulaması yayın cihazını hâlâ algılamıyorsa Chromecast'inizi silin ve ağa yeniden bağlayın.
- “Ağ ve İnternet” ekranında bağlı Wi-Fi ağını seçin.
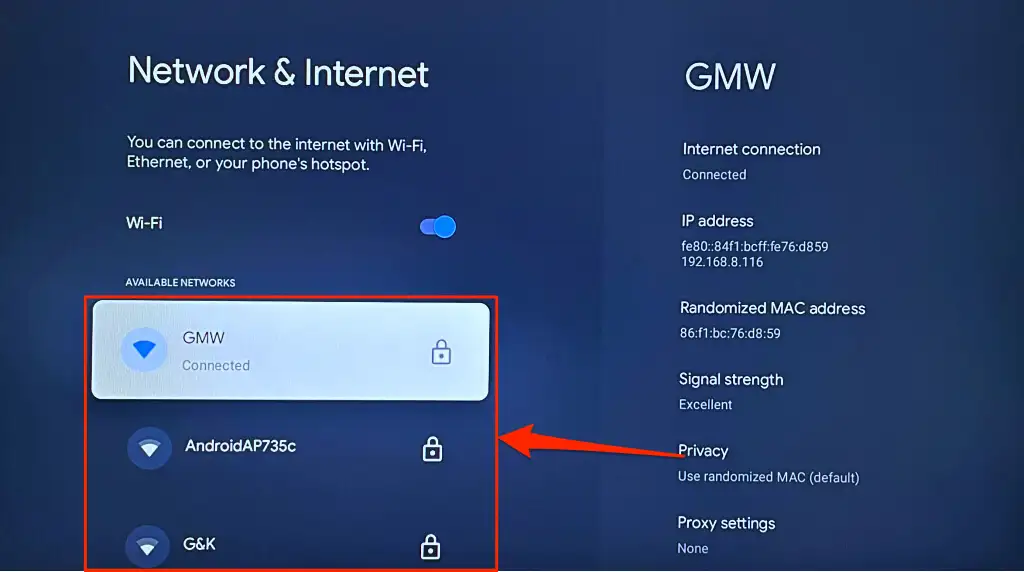
- Ağ sayfasını aşağı kaydırın ve Ağı unut seçeneğini seçin.
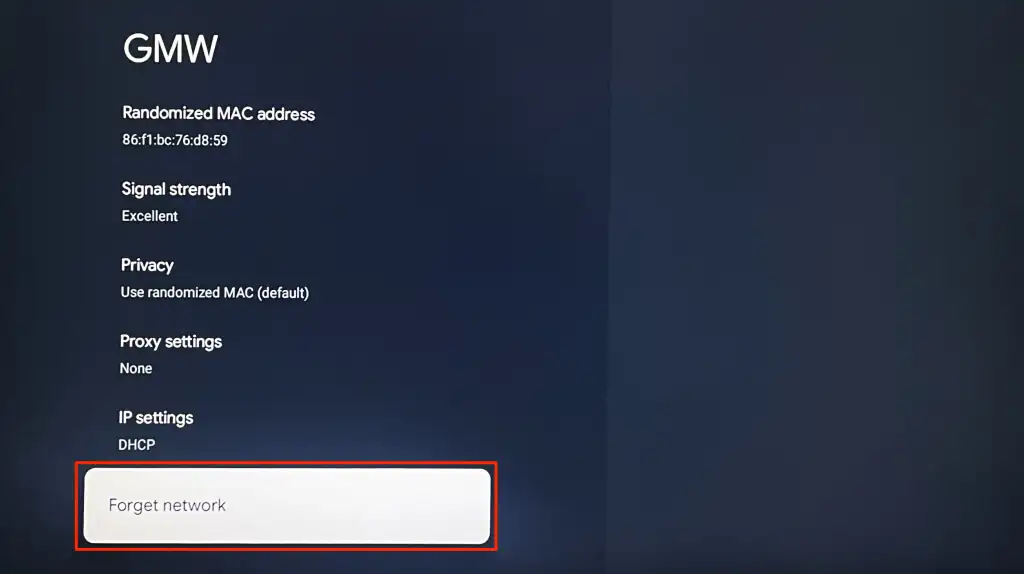
- Wi-Fi ayarları sayfasına dönün ve Chromecast'inizi ağa yeniden bağlayın.
Android'de Wi-Fi'yi Yeniden Etkinleştirin veya Unutun
Ayarlar > Ağ ve İnternet > İnternet'e gidin, Wi-Fi'yi kapatın ve ağa yeniden bağlanmak için tekrar açın.
Telefonunuz standart Android'i çalıştırmıyorsa Ayarlar > Bağlantılar'a gidin ve Wi-Fi'yi kapatın.
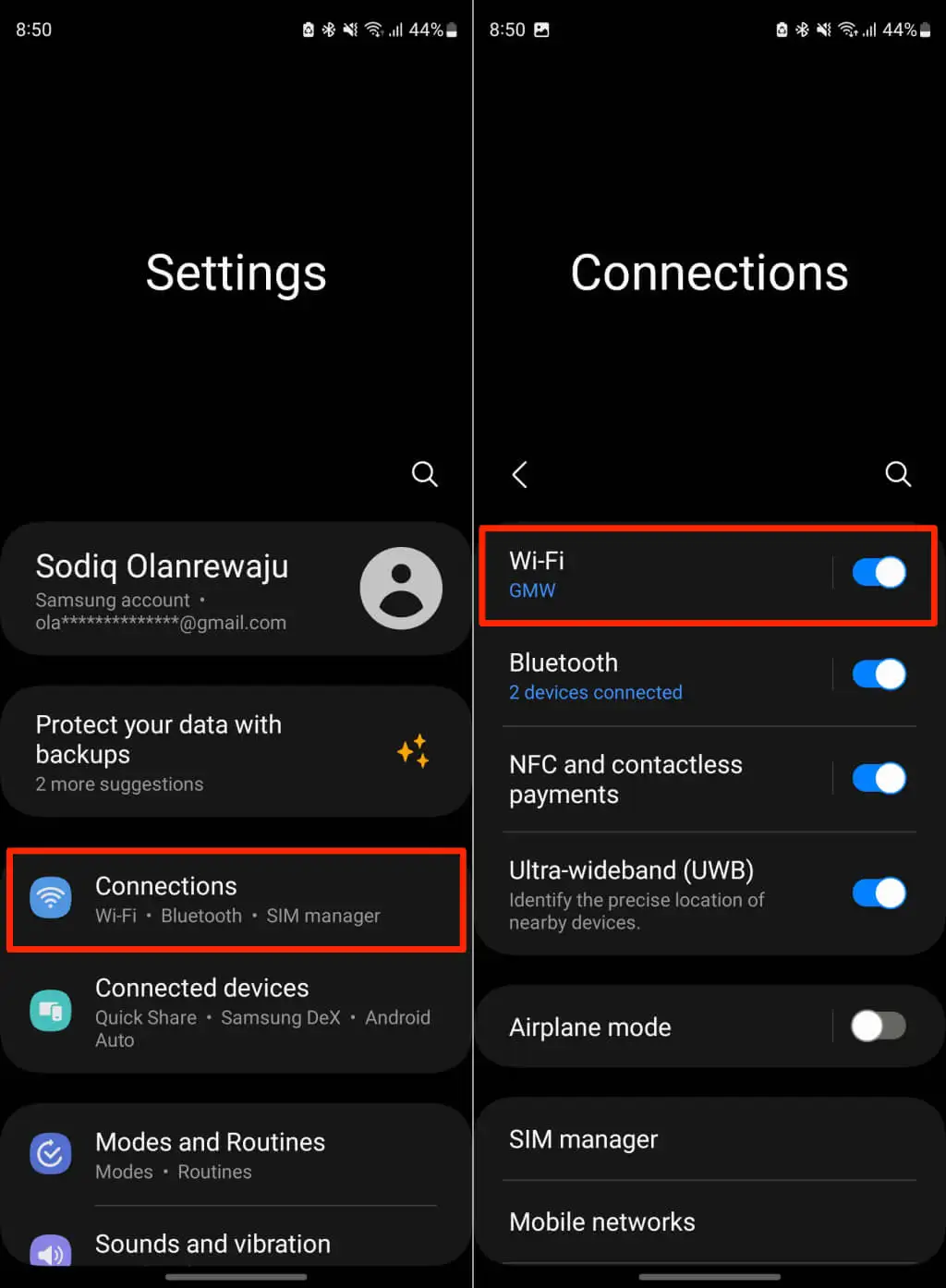
Cihazınızın Wi-Fi ağını yeniden etkinleştirin ve ağa yeniden katılın. Google Home Chromecast'inize bağlanmazsa ağı silin ve yeniden ekleyin.
Unutmak istediğiniz ağın yanındaki Dişli / Ayarlar simgesine dokunun ve Unut'u seçin.
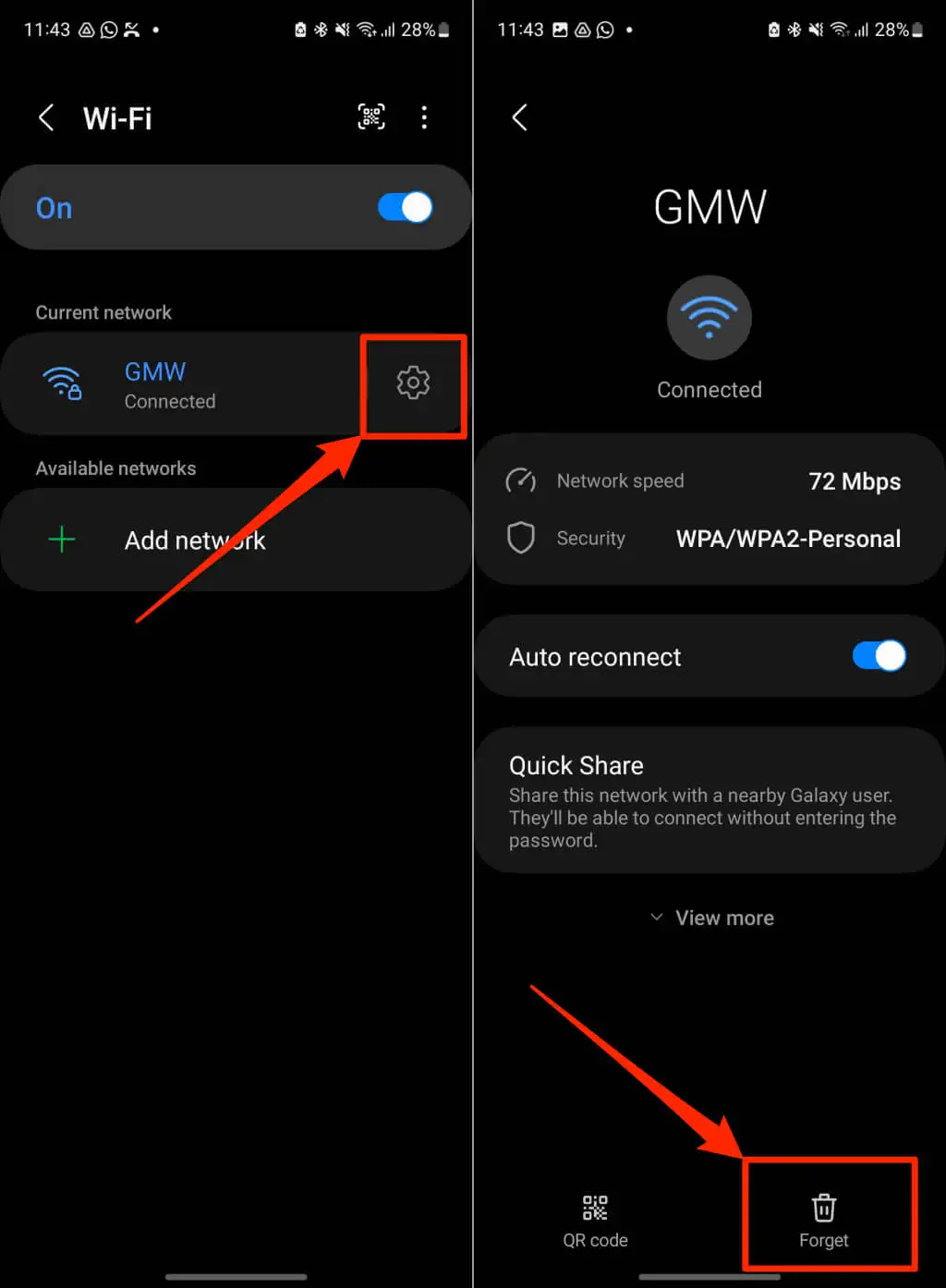
Telefonunuzu ağa yeniden bağlayın, Google Home uygulamasını açın ve Chromecast kurulumunu yeniden deneyin.
iPhone/iPad'de Wi-Fi'yi Yeniden Etkinleştirin veya Unutun
Ayarlar > Wi-Fi'ye gidin, Wi-Fi'yi kapatın ve tekrar açın.
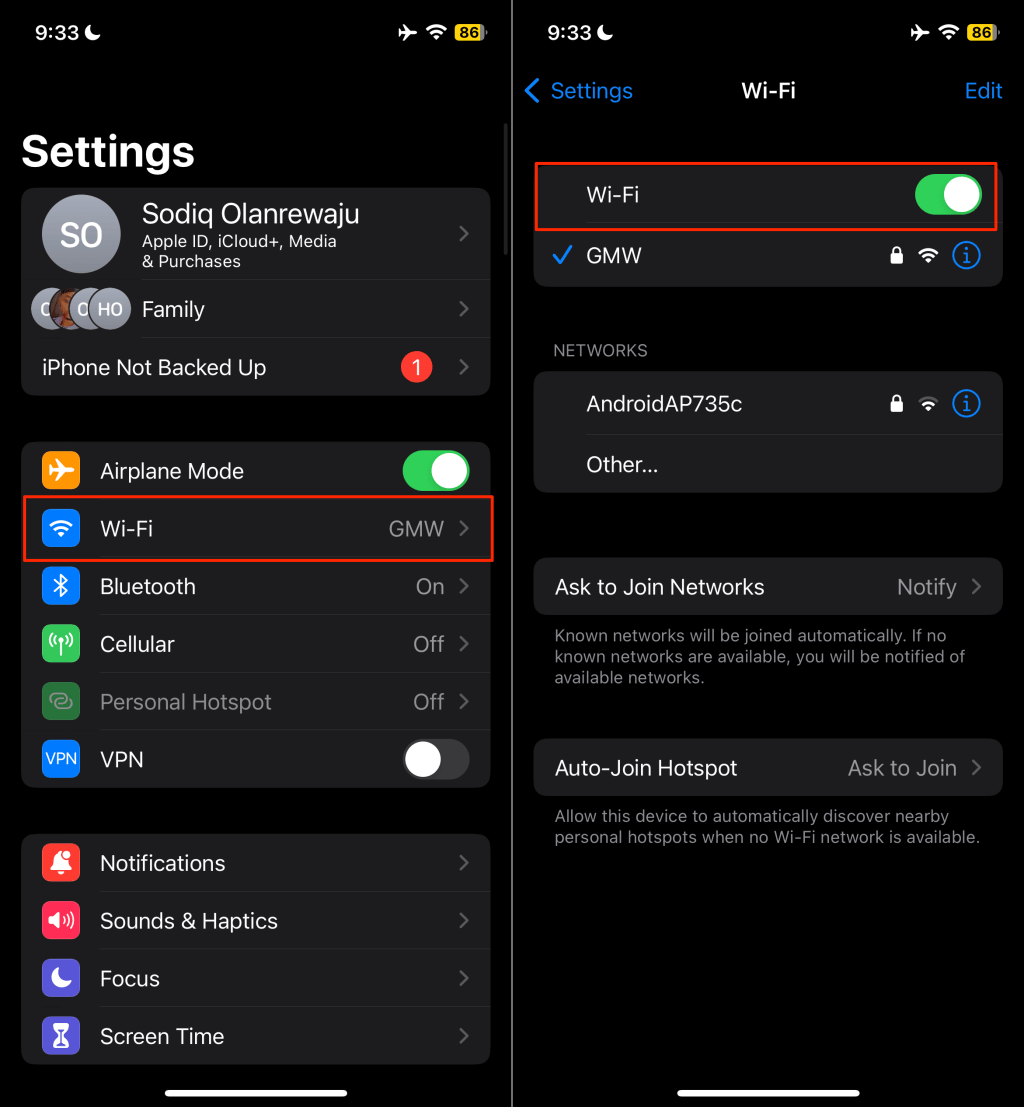
Ağı silmek için ağ adına dokunun, Bu Ağı Unut'u seçin ve açılır pencerede Unut'a dokunun.
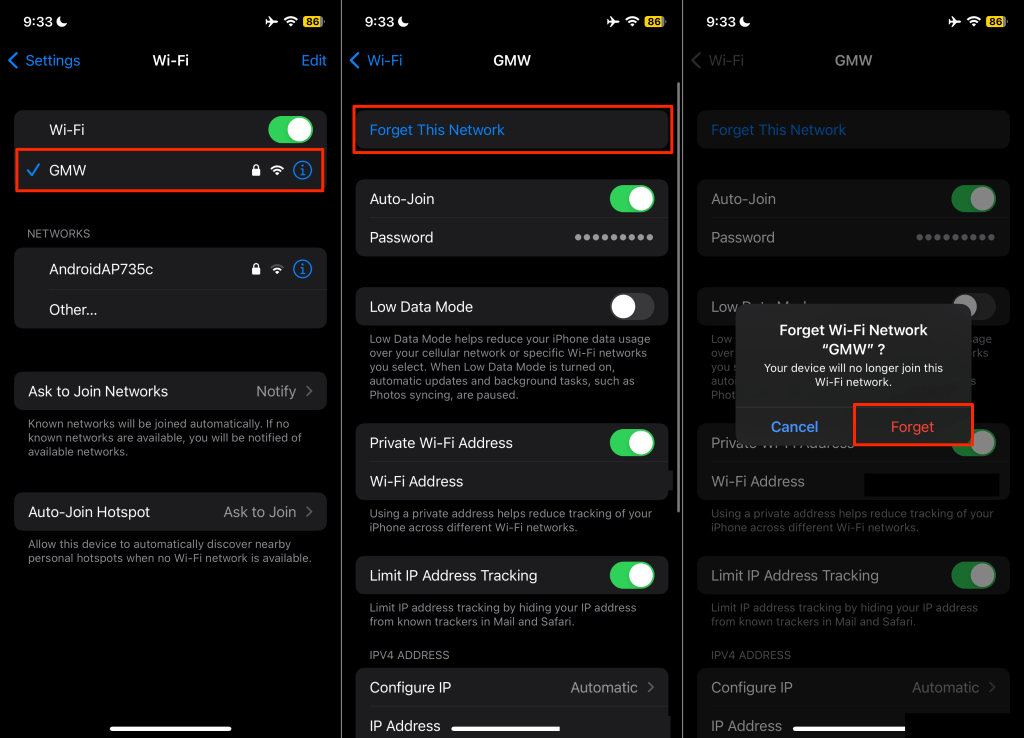
"Chromecast'inizle iletişim kurulamıyor" hatası devam ederse (telefonunuzu ve Chromecast'inizi) farklı bir Wi-Fi ağına geçin. Telefonunuzun ağ ayarlarını sıfırlamak da internet bağlantısı sorunlarını çözebilir.
Bluetooth Ayarlarını ve Konum İznini Kontrol Edin
Google Home uygulaması, Chromecast cihazlarıyla iletişim kurmak için telefonunuzun Bluetooth'unu ve konumunu kullanır. Cihazınızın Bluetooth'unu açın ve Google Home'un konum iznine sahip olduğundan emin olun.
Google Ana Sayfa Konum İznini Etkinleştir (Android)
Google Home uygulamasını kapatın veya zorla kapatın ve bu adımları izleyin.
- Ana uygulama simgesine uzun basın ve Bilgi (I) simgesini seçin.
- İzinler'e dokunun.
- Konum'u seçin ve Her zaman izin ver veya Yalnızca uygulamayı kullanırken izin ver'i seçin.
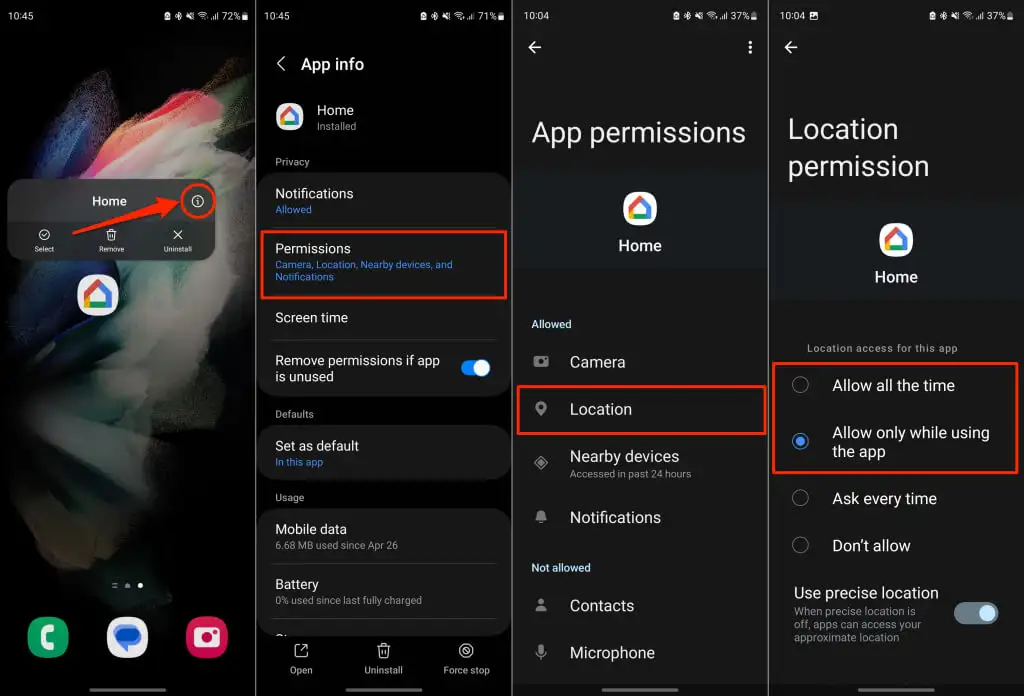
Google Home Konum İzinlerini Yapılandırma (iPhone/iPad)
Ayarlar uygulamasını açın, Google Home'u seçin ve Bluetooth ile Yerel Ağ'a erişimi açın.
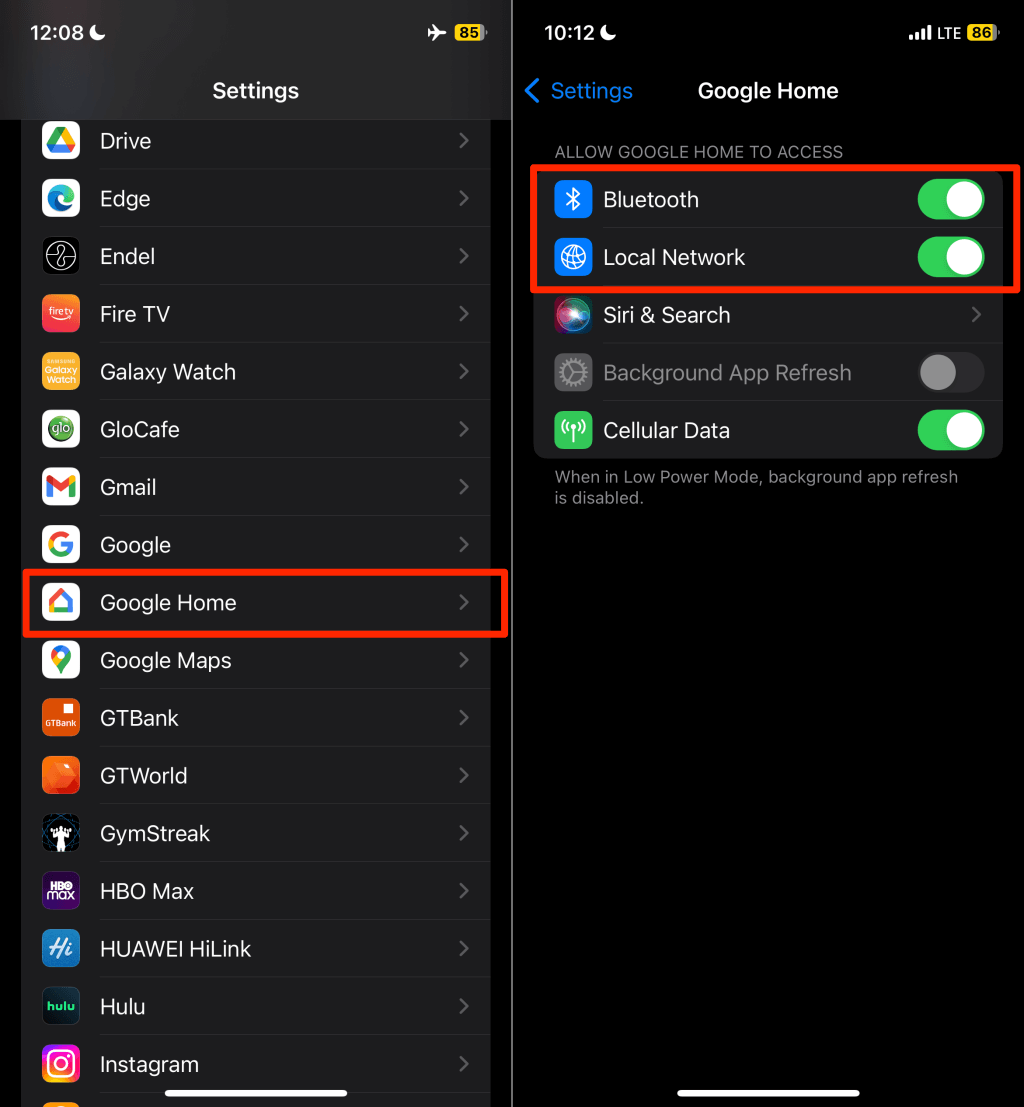
Daha sonra Ayarlar > Gizlilik ve Güvenlik > Konum Servisleri'ne gidin ve Konum Servisleri'ni açın.
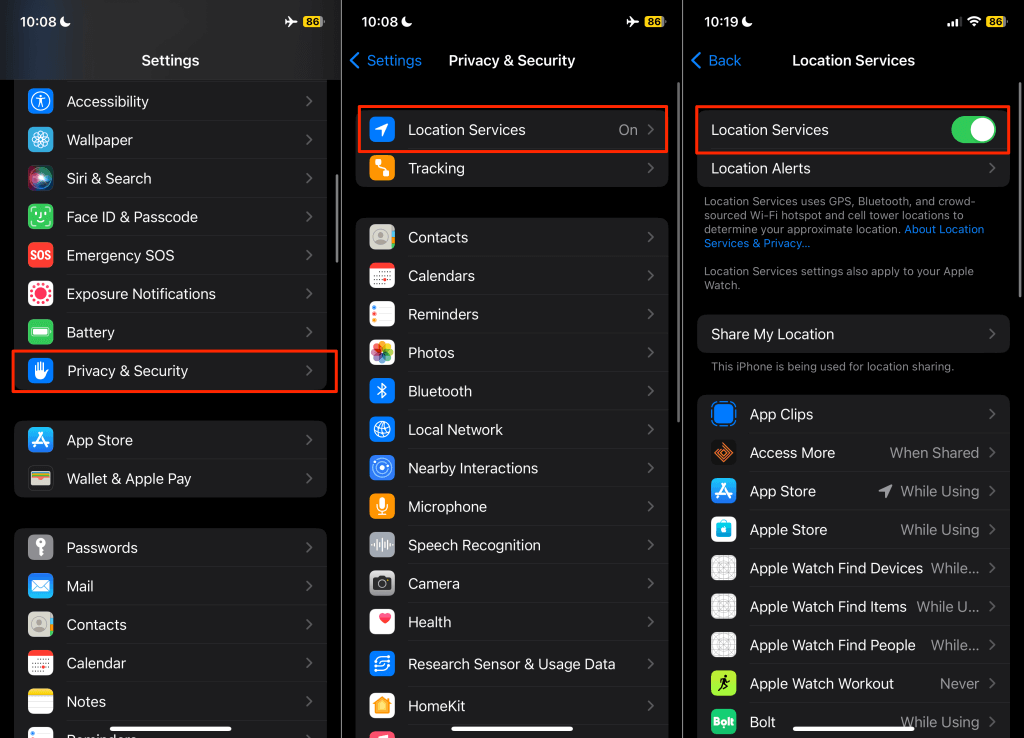
Google Home'u yeniden başlatın ve Uygulama Önbelleğini Temizleyin
Arızalı bir uygulamanın önbellek verilerinin temizlenmesi, uygulamanın tekrar düzgün çalışmasını sağlayabilir. Bir Android cihazda "Chromecast'inizle iletişim kurulamıyor" hatası alıyorsanız Google Home uygulamasını zorla kapatın ve önbellek verilerini temizleyin.
- Ev uygulamasını basılı tutun ve Bilgi (i) simgesine dokunun.
- Durmaya zorla'yı seçin ve onay açılır penceresinde Tamam'a dokunun.
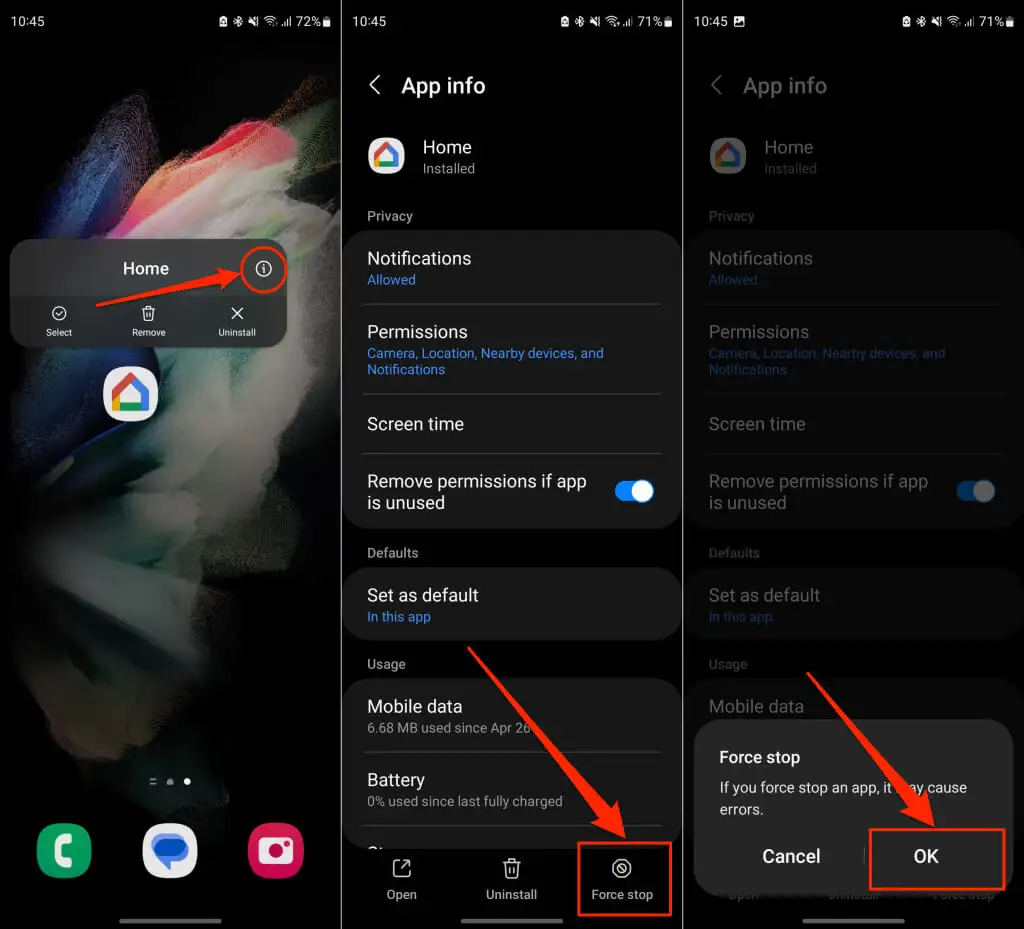
- Ardından, uygulama ayrıntıları sayfasında Depolama'yı seçin ve Önbelleği temizle'ye dokunun.
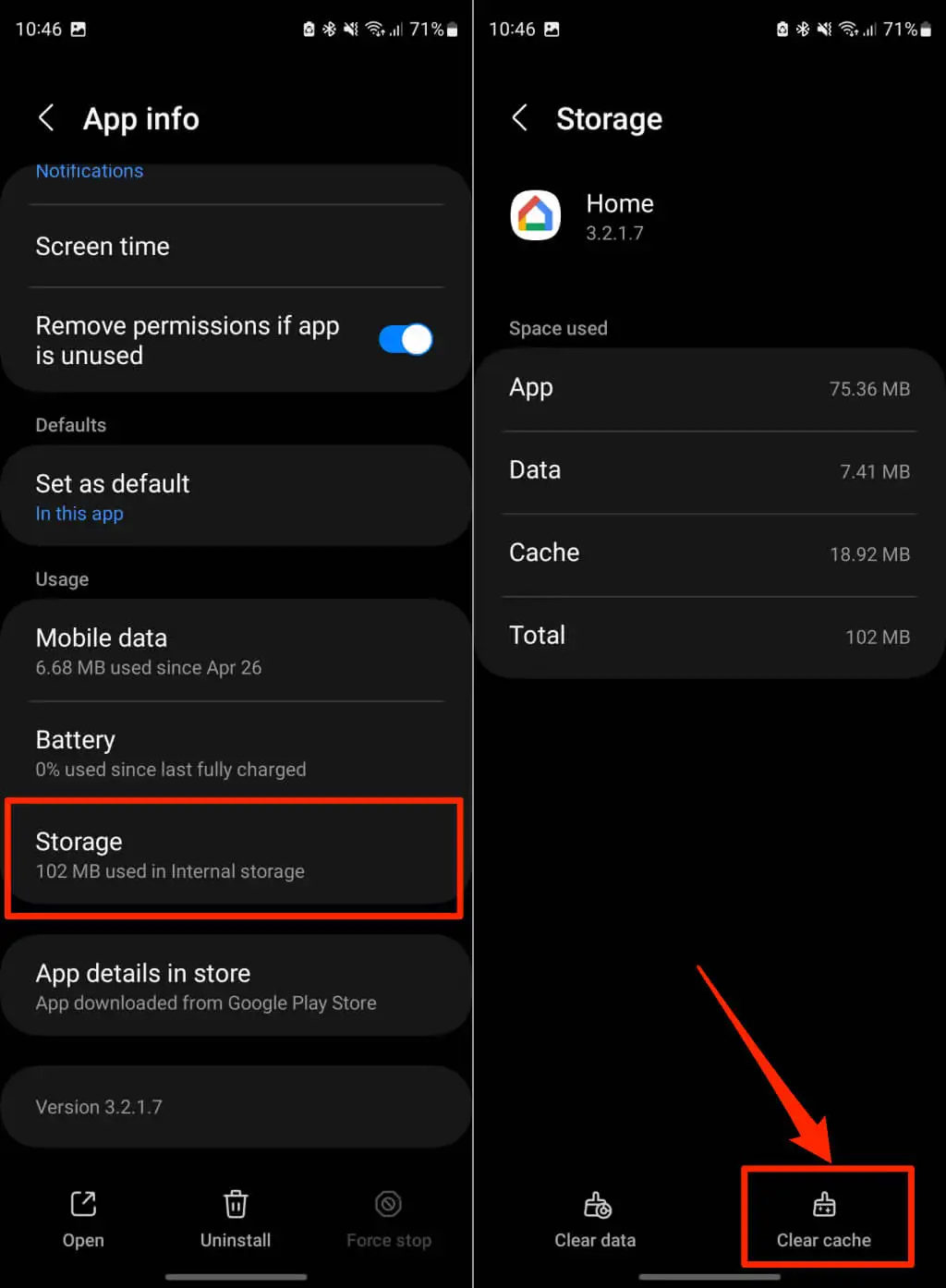
Google Home uygulamasını açın ve Google Chromecast cihazınıza başarıyla bağlanıp bağlanmadığını kontrol edin. İletişim hatası devam ederse Google Home uygulamasını güncelleyin.

Google Home Uygulamasını Güncelleyin veya Yeniden Yükleyin
Google Home uygulamasının en son sürümüne sahip olduğunuzdan emin olun. Daha eski veya güncel olmayan sürümler, belirli işlevleri bozan hatalar içerebilir. Cihazınızın uygulama mağazasını açın ve Google Home uygulamasına yönelik bir güncelleme olup olmadığını kontrol edin.
Google Play Store'da (Android) veya App Store'da (iOS) "google home" ifadesini arayın ve Google Home uygulama sayfasında Güncelle'ye dokunun.
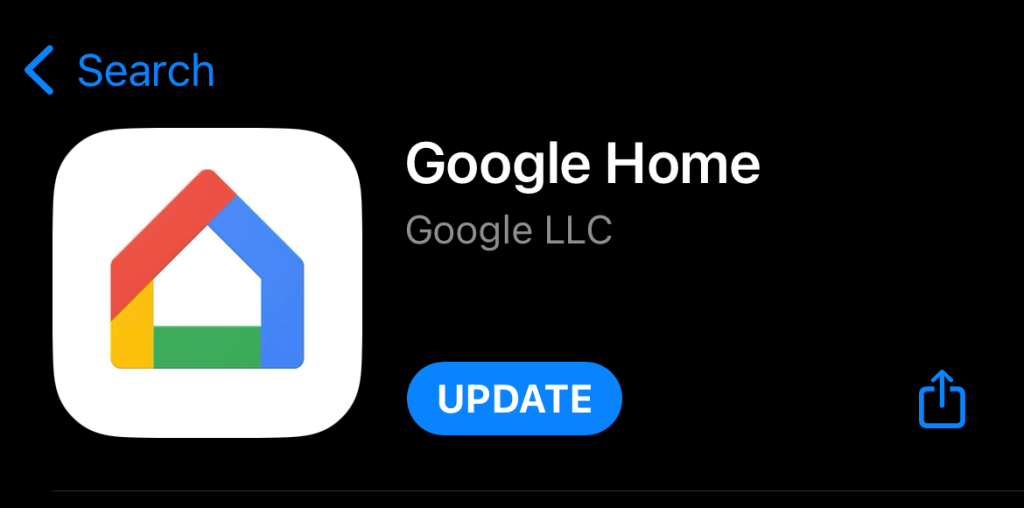
Telefonunuzu Güncelleyin
Android ve iOS güncellemeleri bağlantı sorunlarını çözebilir ve uygulamaların en iyi şekilde performans göstermesine yardımcı olabilir. Telefonunuzun ayarlar menüsünü kontrol edin ve mevcut yazılım güncellemelerini yükleyin.
Ayarlar > Sistem > Gelişmiş > Sistem güncelleme bölümüne gidin ve cihazınızın yazılım güncellemelerini taramasını bekleyin.
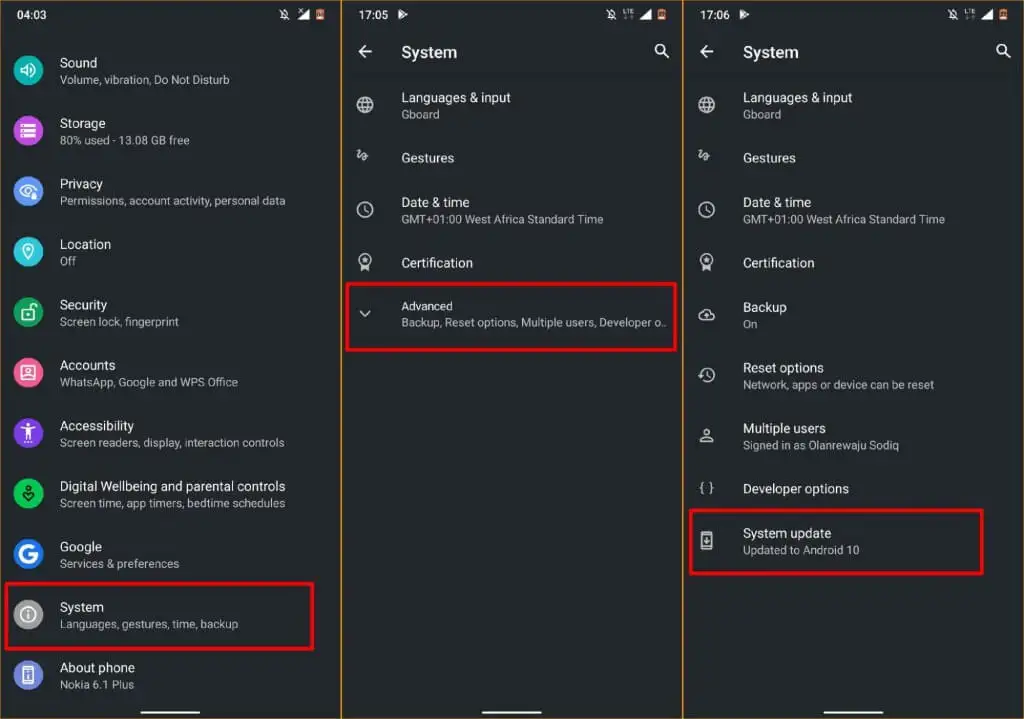
Samsung cihazlarda işletim sistemini güncellemek için Ayarlar > Yazılım güncelleme > İndir ve yükle seçeneğine gidin.
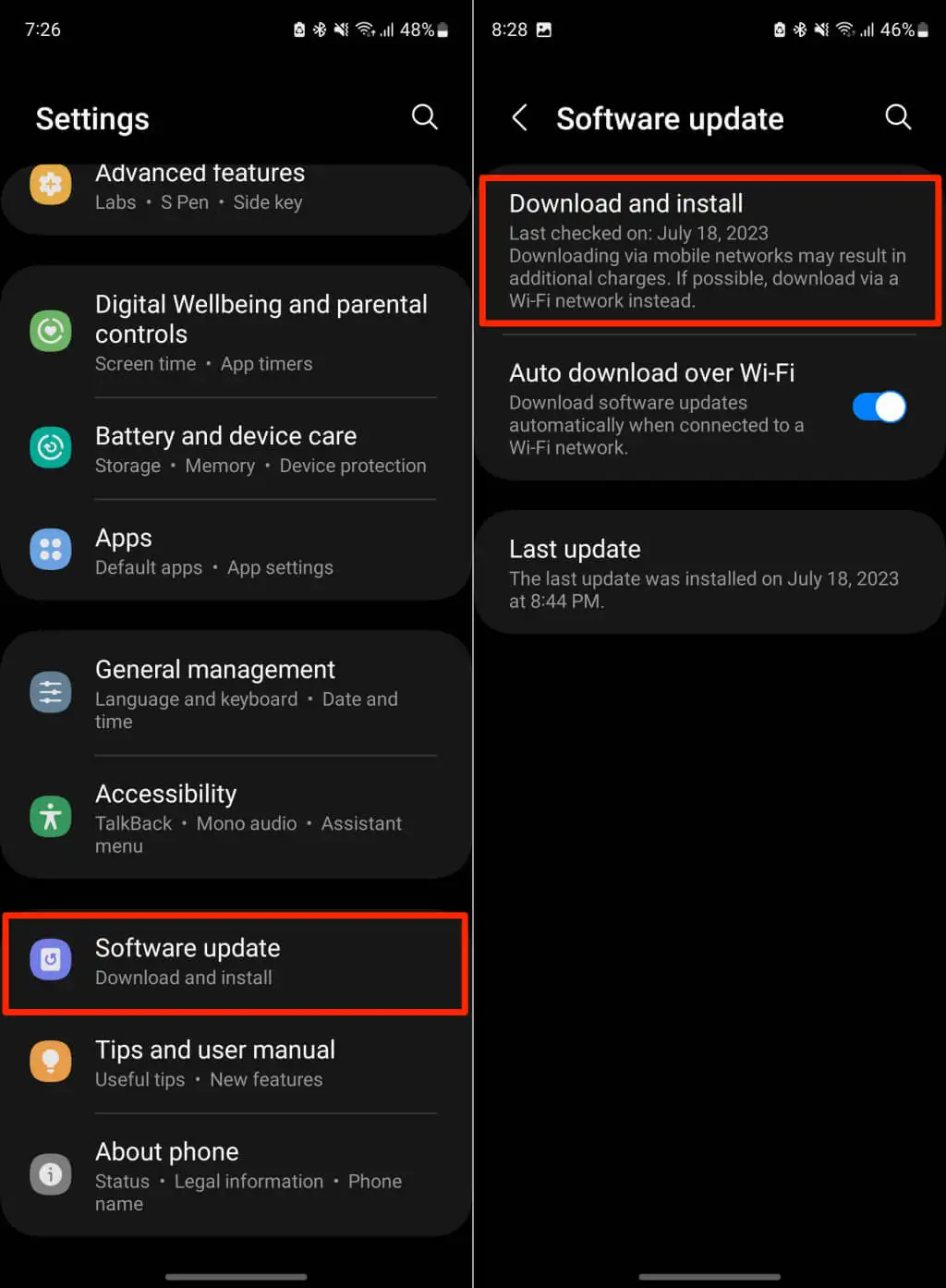
iPhone veya iPad kullanıyorsanız Ayarlar > Genel > Yazılım Güncelleme'ye gidin ve İndir ve Yükle'ye dokunun.
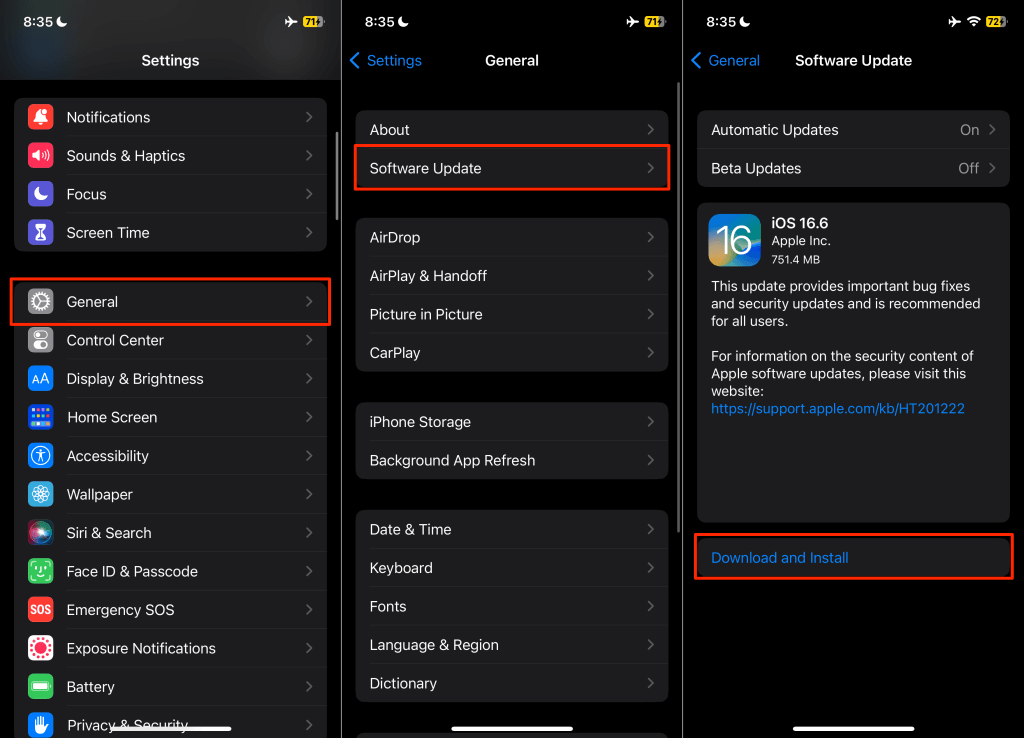
Chromecast'inizi yeniden başlatın
Chromecast'inizi yeniden başlatmak, yayın cihazının Google Home uygulamasındaki görünürlüğünü geri yükleyebilir.
- Chromecast ana ekranınızın sağ üst köşesindeki Dişli/Ayarlar simgesini seçin.

- Sistem'i seçin.

- Sistem sayfasını aşağı kaydırın, Yeniden Başlat'ı seçin ve onay ekranında tekrar Yeniden Başlat'ı seçin.
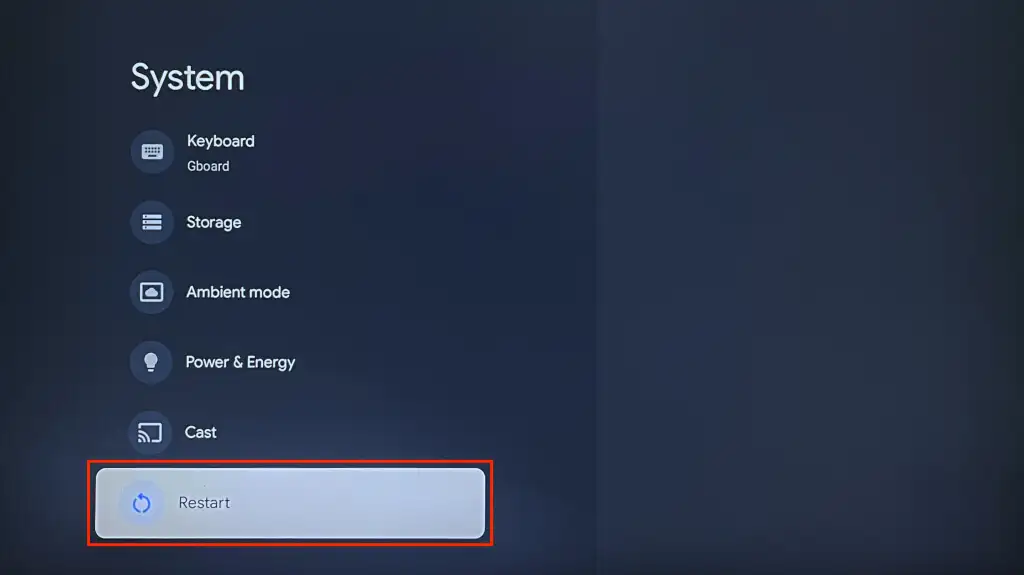
Ayrıca Chromecast'inizin güç kaynağını kapatıp tekrar açarak da donanımdan yeniden başlatma gerçekleştirebilirsiniz. Alternatif olarak, güç kablosunu çıkarın, 5-10 saniye bekleyin ve kabloyu güç kaynağına yeniden bağlayın.
Telefonunuzu ve Chromecast'inizi aynı Wi-Fi ağına bağlayın ve Home uygulamasının Chromecast'inize bağlanıp bağlanmadığını kontrol edin.
Chromecast'inizi Güncelleyin
Google zaman zaman Chromecast cihazlarına yönelik hata düzeltmeleri ve özellik iyileştirmeleri içeren güncellemeler yayınlar. Google Home Chromecast'inize bağlanmıyorsa yayın cihazının yazılımını/ürün yazılımını güncellemek sorunu çözebilir.
- Chromecast'inizin uzaktan kumandasındaki Ana Sayfa düğmesini basılı tutun ve Dişli/Ayarlar simgesini seçin.

- Sistem'i seçin.

- Ardından Yazılım güncellemesi veya Sistem güncellemesi seçeneğini seçin.
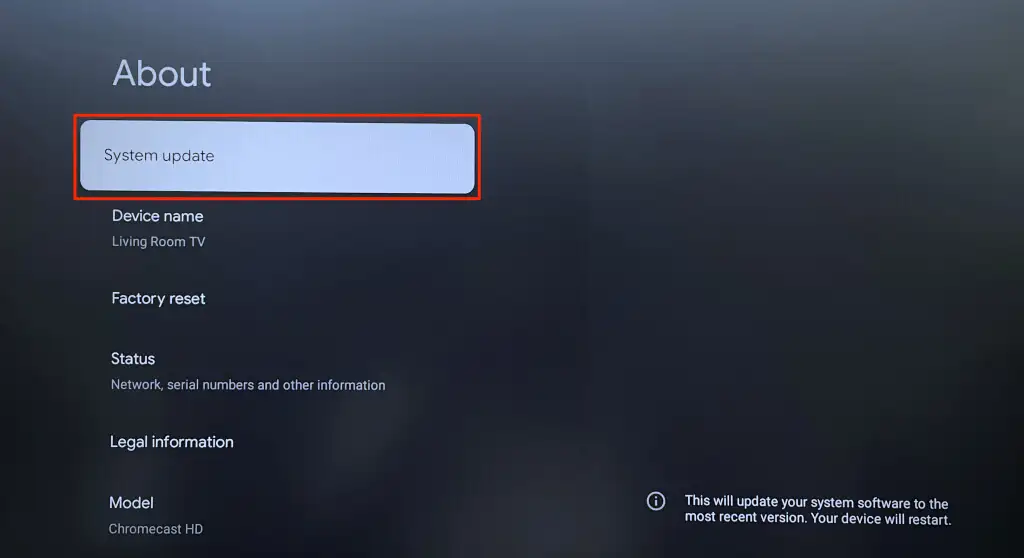
- Chromecast'inizin yeni yazılım veya donanım yazılımı sürümlerini kontrol etmesi için birkaç saniye bekleyin. Chromecast'iniz için bir güncelleme mevcutsa sistem güncellemesini başlatmak için Yükle'yi seçin.
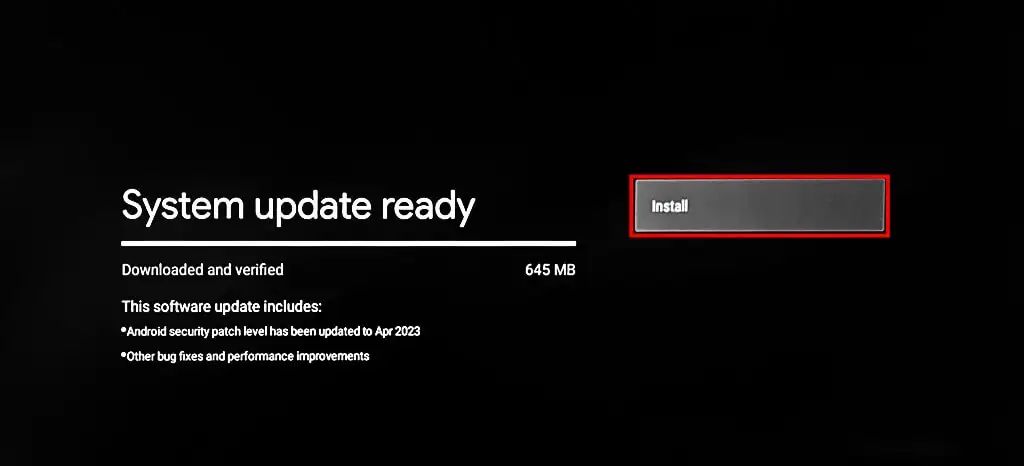
- İndirilen güncellemeyi yüklemek için Şimdi yeniden başlat'ı seçin.
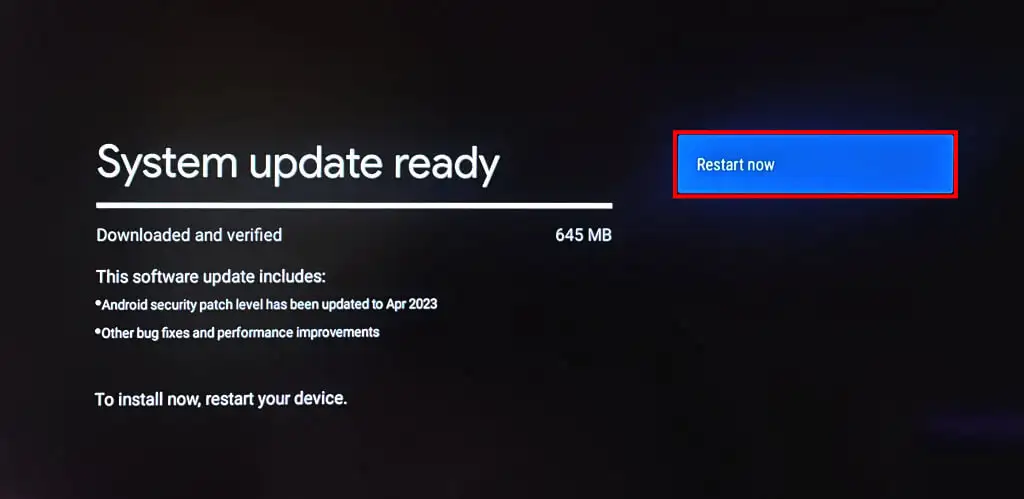
Chromecast'inizi Fabrika Ayarlarına Sıfırlayın
Chromecast'inizin fabrika ayarlarına sıfırlanması, akış cihazındaki tüm verileri (uygulama, dosyalar, ayarlar, hesap vb.) siler. Fabrika ayarlarına sıfırlamayı yalnızca tüm sorun giderme seçeneklerini tükettikten sonra gerçekleştirin.
Chromecast Voice Remote'u Kullanarak Chromecast'i Fabrika Ayarlarına Sıfırlama
Google TV'li Chromecast'i Sesli Uzaktan Kumandayı kullanarak sıfırlamak için aşağıdaki adımları izleyin.
- Chromecast uzaktan kumandanızdaki Ana Sayfa düğmesini basılı tutun ve Dişli/Ayarlar simgesini seçin.

- Sistem > Hakkında > Fabrika ayarlarına sıfırlama seçeneğine gidin.
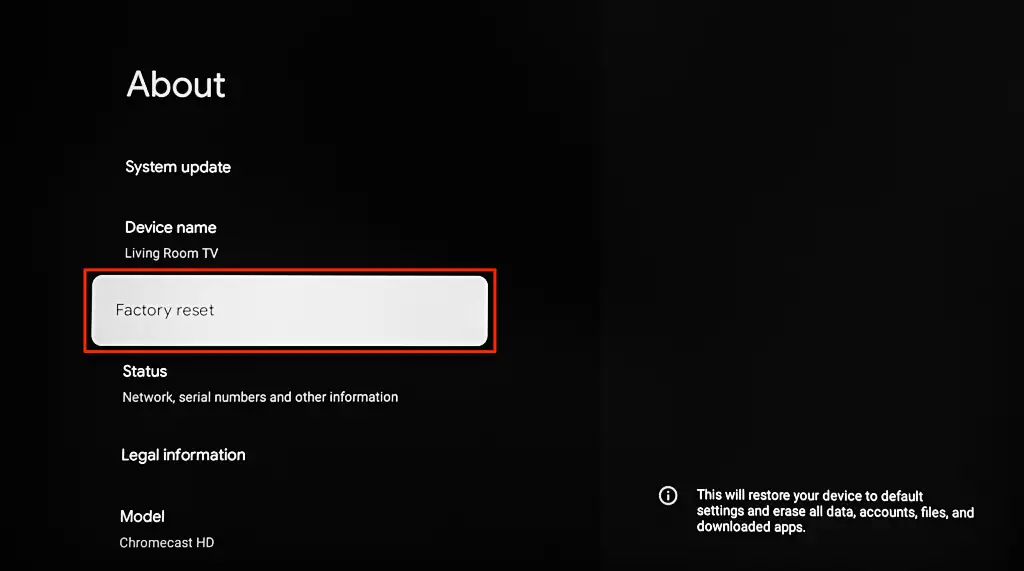
- Devam etmek için onay ekranında tekrar Fabrika ayarlarına sıfırla seçeneğini seçin.
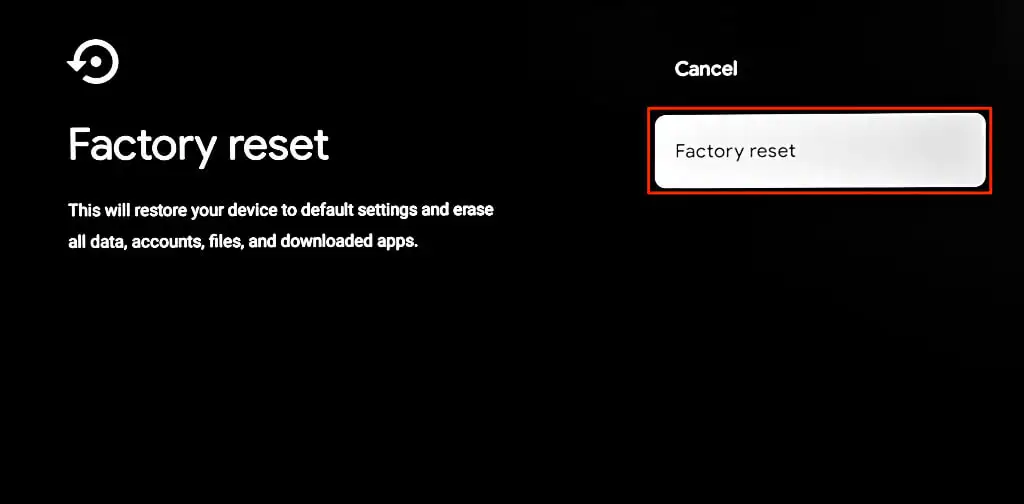
Fiziksel Düğmeyi Kullanarak Chromecast'i Fabrika Ayarlarına Sıfırlama
Chromecast'lerde fabrika ayarlarına sıfırlamayı başlatmak için fiziksel bir düğme bulunur. Sıfırlama düğmesinin konumu Chromecast modelinize/jenerasyonunuza bağlı olarak değişecektir. Google TV'li Chromecast'in sıfırlama düğmesi arka tarafta bulunurken, eski modellerin/nesillerin kendi sıfırlama düğmesi yan taraftadır.
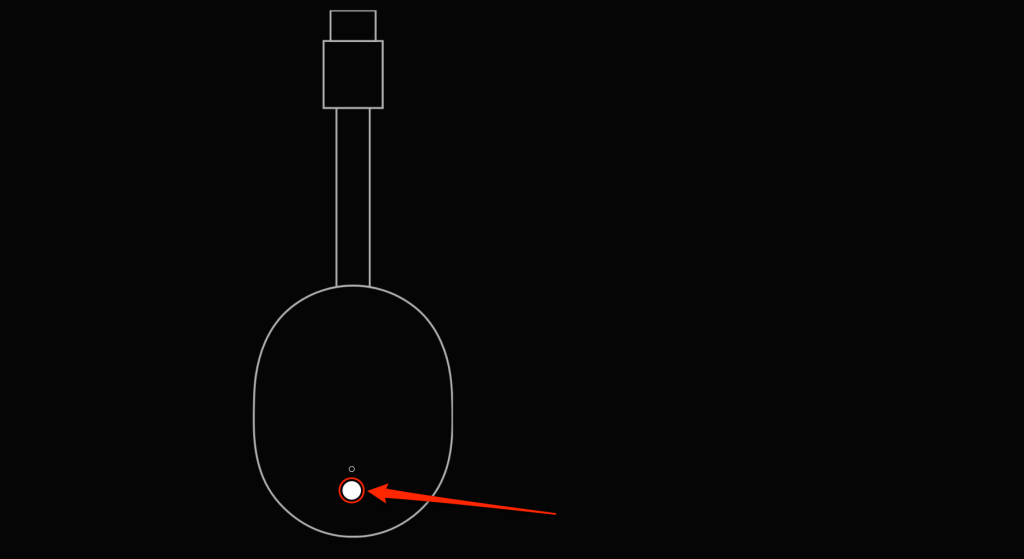
Chromecast'inizi sıfırlamak için onu bir güç kaynağına takın ve ardından sıfırlama düğmesini basılı tutun. Chromecast LED ışığı sarı/turuncu renkte yanıp söndüğünde düğmeye basmaya devam edin. Işık beyaza döndüğünde ve Chromecast'iniz yeniden başlatıldığında sıfırlama düğmesini bırakın.
Telefonunuzu ve Chromecast'inizi aynı ağa bağlayın, Google Home'u açın ve uygulamanın Chromecast'inizi algılayıp algılamadığını kontrol edin.
Google Home'u Chromecast'e bağlayın
Google Home, "Chromecast'inizle iletişim kurulamıyor" hatasını görüntülemeye devam ediyorsa, özellikle de Chromecast'i ilk kez kuruyorsanız, Google Destek ile iletişime geçin. Chromecast'inizin fabrika kusurlarına sahip olma ihtimali var. Satıcıyla iletişime geçin veya yeni bir ünite için geri gönderin.
