Dell Dizüstü Bilgisayar Klavyesinin Çalışmaması Nasıl Onarılır
Yayınlanan: 2023-07-01Bu yazıda, Dell klavyesinin çalışmama sorununu en hızlı ve en kolay yollarla çözme hakkında konuşuyoruz.
Yazmak, bilgisayarlarımızda en sık yaptığımız iştir. Google'daki basit sorgulardan Word'deki karmaşık raporlara kadar pek çok şey yazıyoruz. Ancak, birçok kullanıcı can sıkıcı bir Dell dizüstü bilgisayar klavyesinin çalışmadığını bildirdi.
Bu sorunlu kullanıcılar arasında mısınız? Cevabınız evet ise, bu makale Windows 10'da çalışmayan Dell dizüstü bilgisayar klavyesi sorununa olası en iyi çözümleri içerdiğinden tüm endişelerinizi bir kenara bırakabilirsiniz.
Ancak, bu düzeltmelere geçmeden önce, bu sorunun neden ilk etapta ortaya çıktığını bilmek önemlidir. Bir sorunun arkasındaki olası tetikleyicileri bilmek, sorunu daha iyi çözmeye yardımcı olur. Bu nedenle, düzeltmeye çalışmadan önce bu soruna neyin neden olabileceğine bakalım.
Dell Dizüstü Bilgisayar Klavyesi Neden Çalışmıyor?
Dell dizüstü bilgisayarınızdaki tüm veya bazı tuşlar bu nedenlerle çalışmıyor olabilir.
- Donanım sorunları
- Uyumsuz/yanlış yüklenmiş klavye sürücüsü
- Eski Dell klavye sürücüsü
- Güncel olmayan işletim sistemi
- kirli klavye
Yukarıda, Dell klavyenizin çalışmamasının bazı genel nedenlerine baktık. Şimdi bu sorunu nasıl çözeceğimizi öğrenelim.
Dell Dizüstü Bilgisayar Klavyesinin Çalışmama Sorununu Düzeltmenin Yolları
Çalışmıyorsa Dell klavyenizi düzeltmek için aşağıdaki çözümleri uygulayabilirsiniz.
Düzeltme 1: Temel çözümler
Bazen küçük düzeltmeler, Dell dizüstü bilgisayar klavyesinin Windows 10 veya 11'de çalışmaması gibi en karmaşık sorunları bile çözmede harikalar yaratır. Bu nedenle, herhangi bir karmaşık düzeltmeden önce bu hızlı ve kolay çözümleri denemelisiniz.
Dizüstü bilgisayarınızı yeniden başlatmayı deneyin
Çoğu zaman basit bir yeniden başlatma, Dell dizüstü bilgisayar klavyesinin başlatma sorunları üzerinde çalışmaması gibi yaygın sorunları giderir. Bu nedenle, dizüstü bilgisayarınızı yeniden başlatmak için bu adımları takip edebilirsiniz.
- İlk olarak, görev çubuğundakiWindows simgesine tıklayın.
- Şimdi üzerine gelin ve Güç seçeneğine tıklayın.
- Son olarak, ekranınızdaki seçeneklerden Yeniden Başlat'ı seçin.
Klavyenizi temizleyin
Yiyecek parçacıkları, evcil hayvan tüyü vb. gibi birikmiş kir klavyenizi işlevsiz hale getirmiş olabilir. Ayrıca, klavyenizin tuşlarının altında bulunan birikintiler, tuşların çalışmamasının bir nedeni olabilir. Bu nedenle, klavyeyi temizlemek düzeltmenize yardımcı olabilir. Klavyenin nasıl temizleneceği aşağıda açıklanmıştır.
- Öncelikle dizüstü bilgisayarınızı kapatın, harici pili çıkarın ve kapasitörleri boşaltın.
- Şimdi, tuş kapağının altına düz uçlu bir alet kaydırın ve anahtarı çıkarmak için hafifçe bastırarak kaldırın.
- Çalışmayan tüm Dell dizüstü bilgisayar anahtarları için yukarıdaki adımı tekrarlayın.
- Şimdi, olası hasar belirtileri için hem tutucuları hem de lastik contaları kontrol edin.
- Artık bir cımbız kullanarak evcil hayvan tüylerini ve diğer kir ve tozları yumuşak kıllı bir temizleme fırçasıyla temizleyebilirsiniz.
- Artık klavyeyi temizlemek için %99 İzopropil alkole batırılmış bir pamuklu çubuk kullanabilirsiniz.
- Tuş kapağını temizlemek için sabun ve su karışımı kullanabilirsiniz.
- Tuş başlığını temizledikten sonra klavyeye yeniden takın. Tıklama sesi, tuş başlıklarını düzgün bir şekilde yeniden taktığınızı gösterir.
- Son olarak, pili yeniden yerleştirin, çalıştırın ve klavyenizin çalışıp çalışmadığını kontrol edin. Dell klavyeniz hala çalışmıyorsa aşağıdaki çözümleri deneyebilirsiniz.
Ayrıca Okuyun: Windows için Dell Latitude 5420 Sürücü İndirme ve Güncelleme
Düzeltme 2: Dizüstü bilgisayarınızı açıp kapatmayı deneyin
Dizüstü bilgisayarı kapatıp açma, işlevsiz bir aygıtı tekrar hayata döndürür. Bu nedenle, Dell dizüstü bilgisayar klavyesinin çalışmama sorununu gidermek için cihazınızı kapatıp açabilirsiniz. Nasıl yapılacağı aşağıda açıklanmıştır.
- İlk olarak, dizüstü bilgisayarı kapatın.
- Şimdi, güç adaptörü dahil tüm harici çevre birimlerinin bağlantısını kesin.
- Harici pil varsa yuvasından çıkarın.
- Şimdi, güç düğmesine basın ve 15 ila 20 saniye basılı tutun.
- Güç düğmesini bırakın, pili tekrar takın ve şarj cihazınızı yeniden takın.
- Şimdi, dizüstü bilgisayarınızı başlatmak için güç düğmesine basın.
Düzeltme 3: İşletim sisteminizi güncelleyin
Eski bir işletim sistemi, Dell dizüstü bilgisayarınızda tüm veya bazı tuşların çalışmaması gibi pek çok soruna neden olur. Böylece, sorunu çözmek için işletim sisteminizi güncelleyebilirsiniz. Bunu yapmak için gereken adımlar aşağıdadır.
- İlk olarak, görev çubuğundaki Windows simgesine sağ tıklayın.
- Şimdi, ekranda sahip olduğunuz seçeneklerden Ayarlar'ı seçin.
- Ekranınızda bulunan seçeneklerden Güncelleme ve Güvenlik'i seçin.
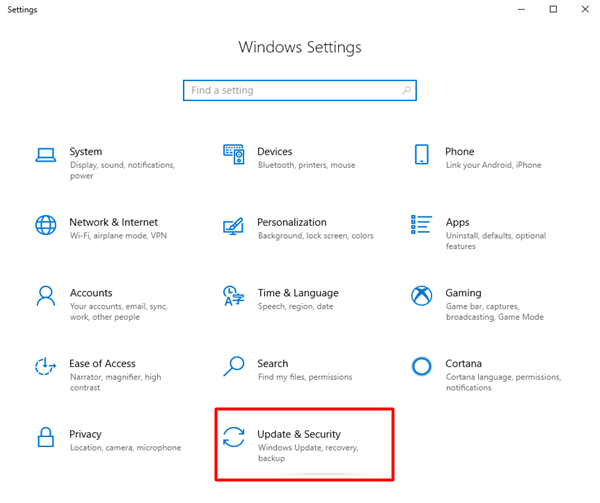
- Mevcut güncellemeleri tespit etmekiçin Güncellemeleri kontrol et seçeneğine tıklayın.
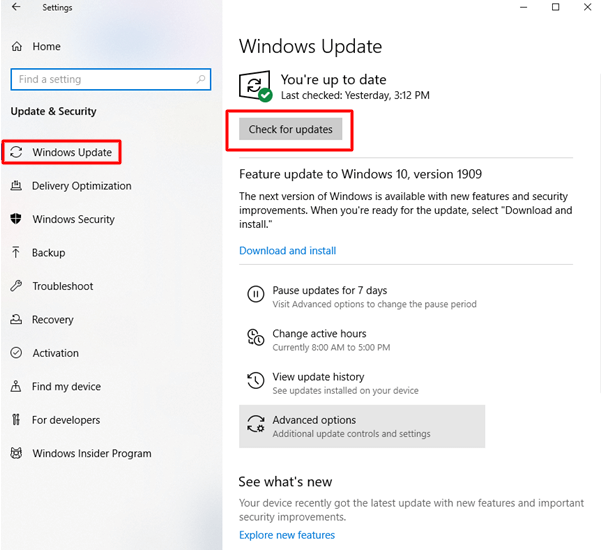
- Güncellemeleri indirip cihazınıza yükleyin.
- Son olarak, dizüstü bilgisayarınızı yeniden başlatın.
Ayrıca Okuyun: Windows 10, 11 için Dell Sürücülerini Ücretsiz İndirme ve Güncelleme
Düzeltme 4: Klavye sürücünüzü yeniden yükleyin
Klavye sürücüsü dizüstü bilgisayarınıza düzgün yüklenmemiş olabilir ve bu da klavyeyi işlevsiz hale getirebilir. Bu nedenle, sürücüyü kaldırıp yeniden yüklemek sorunu çözebilir. İşte nasıl yapılacağı.

- Öncelikle, hızlı erişim menüsüne ulaşmak içinWindows simgesine sağ tıklayın.
- Şimdi, ekranınızdaki menüden Aygıt Yöneticisi'ni seçin.
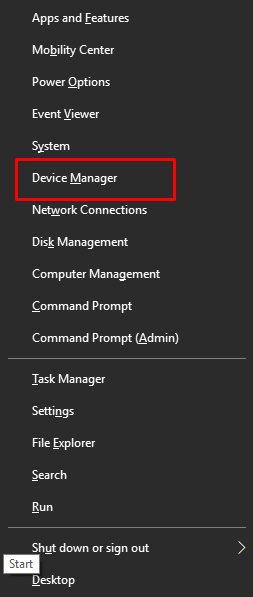
- Aygıt Yöneticisini açtıktan sonra, genişletmek içinKlavyeler kategorisine tıklayın.
- Klavyenizi sağ tıklayın ve Cihazı Kaldır/Kaldır seçeneğini seçin.
- Şimdi, kaldırma işlemini onaylamak için Tamam düğmesine tıklayın.
- Kaldırma işlemi tamamlandıktan sonra sürücüyü yeniden yüklemek için bilgisayarınızı yeniden başlatın.
Düzeltme 5: Klavye sürücünüzü güncelleyin (Önerilir)
Yukarıdaki çözümlerden hiçbiri işe yaramadıysa Dell dizüstü bilgisayarınızın klavyesinin çalışmamasının nedeni büyük olasılıkla eski sürücülerdir. Bu nedenle, sürücüyü güncellemek kesinlikle sorunu çözebilir.
Aşağıdaki adımları izleyerek sürücüyü otomatik ve rahat bir şekilde güncelleyebilirsiniz.
- Öncelikle aşağıdaki bağlantıdan Bit Driver Updater yani en iyi sürücü güncelleyiciyi indirip kurun. Sürücü yedekleme ve geri yükleme, zamanlanmış taramalar, tek tıklamayla otomatik sürücü güncellemeleri ve sürücü indirme hızı hızlandırma gibi çeşitli faydalı özellikler sunar.
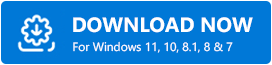
- Kurulumdan sonra, yazılımın bilgisayarınızı taramasına izin verin. Ayrıca, Tara seçeneğini tıklatarak manuel tarama da çalıştırabilirsiniz.
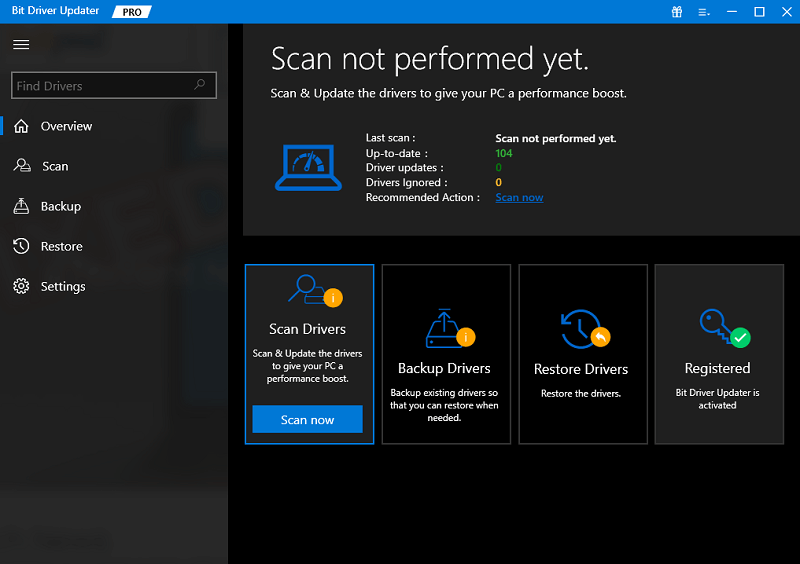
- Tarama tamamlandığında, sonuçları gözden geçirebilir ve tek bir tıklamaylaTüm sürücüleri otomatik olarak güncelleyebilirsiniz .Klavye sürücüsünü tek tek güncellemeyi de seçebilirsiniz. Ancak, tüm sürücülerin güncellenmesi sorunsuz bilgisayar performansı sağlar.
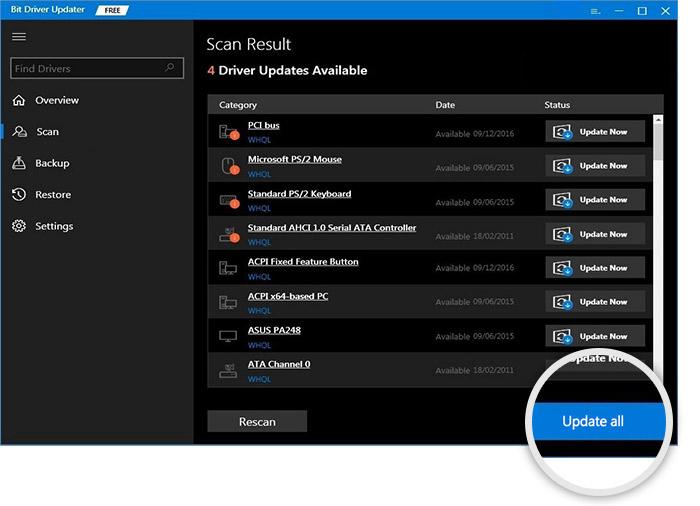
- Son olarak, klavyenizin düzgün çalıştığından emin olun. Hala Dell klavye çalışmıyor sorunuyla karşılaşıyorsanız (olasılık son derece düşük olsa da), aşağıdaki çözümleri deneyebilirsiniz.
Ayrıca Okuyun: Dell Dizüstü Bilgisayarda Ekran Görüntüsü Nasıl Alınır?
Düzeltme 6: Klavye sorun gidericisini çalıştırın
Windows, Windows 10'da çalışmayan Dell dizüstü bilgisayar klavyesi gibi sorunları çözmek için özel bir sorun giderme mekanizmasına sahiptir. Bu nedenle, sorunu çözmek için klavyenizin sorun gidericisini çalıştırabilirsiniz. Bunu yapmanın adım adım yolu aşağıdadır.
- Her şeyden önce,Windows simgesine sağ tıklayın ve ekrandaki menüden Ayarlar'ıseçin.
- Şimdi, ekranınızda görünen menüdenSistem'i seçin.
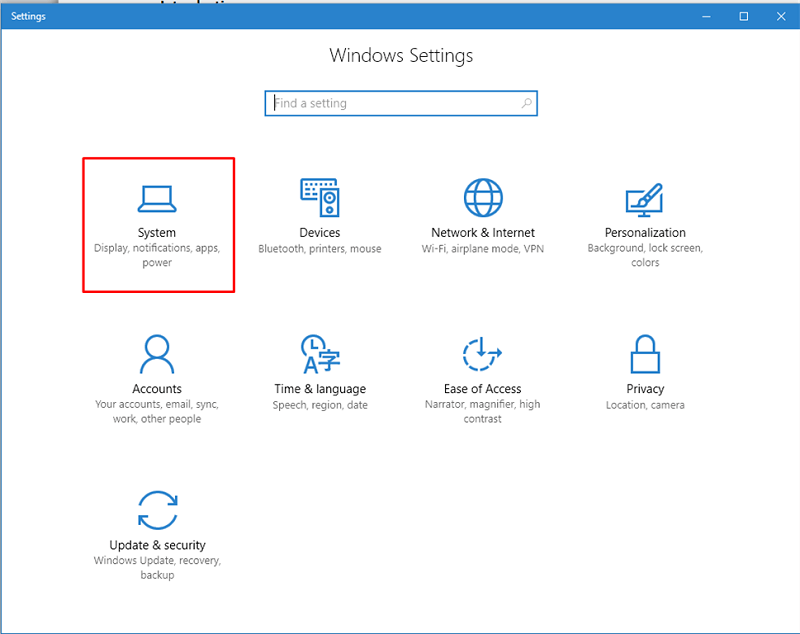
- Sistem menüsündenSorun Gider'i seçin.
- Şimdi Diğer sorun gidericilere gidin.
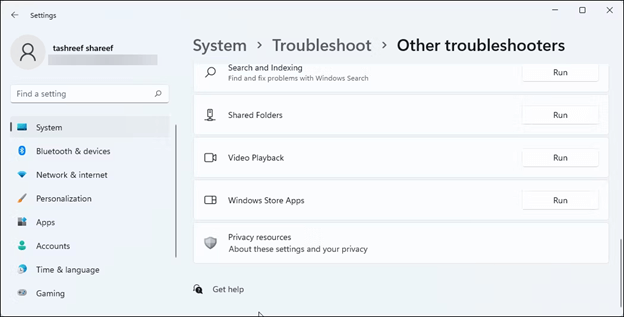
- Diğer sorun gidericilerdeKlavyeyi bulun ve Çalıştırdüğmesine tıklayın.
- Sorun giderici klavye sorunlarını algılayıp düzeltene kadar bekleyin.
- Sorun gidericinin Dell klavyesinin çalışmama sorununu çözüp çözmediğini kontrol edin. Düzeltilmemiş kalırsa bir sonraki çözümü deneyebilirsiniz.
Düzeltme 7: Donanım ve cihaz sorunlarını giderme işlemini gerçekleştirin
Bazen diğer çevre birimleri klavyenizin çalışmamasının bir nedeni olabilir. Bu nedenle, sorunlu bileşeni bulmak ve sorunu çözmek için donanım ve aygıtlarda sorun gidermelisiniz. Bunu yapmak için bir dizi adım aşağıdadır.
- ÖncelikleWindows simgesine sağ tıklayın ve ekrandaki seçeneklerden Çalıştır'ıseçin.
- Çalıştır kutusu göründükten sonra,msdt.exe -id DeviceDiagnostic komutunu kopyalayıp içine yapıştırın ve Tamamdüğmesini tıklayın.
- Şimdi, bir sonraki adıma geçmek içinİleri'ye tıklayın.
- Donanım ve aygıt sorun gidericisi, bilgisayarınızı donanım değişiklikleri için tarayana kadar birkaç dakika bekleyin.
- Tarama tamamlandığında, algılanan sorunları düzeltmek için gerekli eylemi gerçekleştirin.
- Sorun gidermeyi tamamladıktan sonra Dell dizüstü bilgisayarınızın klavyesinin çalışmaya başlayıp başlamadığını kontrol edin. Değilse, aşağıdaki çözümü deneyin.
Düzeltme 8: Bilgisayarınızın BIOS'unu güncelleyin
Bir BIOS güncellemesi, belirli bir donanım bileşeniyle ilgili sorunları çözebilir. Bu nedenle, yukarıdaki çözümlerden hiçbiri sorunu çözmediyse BIOS'u güncellemeyi deneyin. Ancak, bilgisayarınızla ilgili herhangi bir sorunla karşılaşmamak için aşağıdaki adımları dikkatli bir şekilde izlemeyi unutmayın.
- Öncelikle başlat menüsünden Windows güvenliğini seçin.
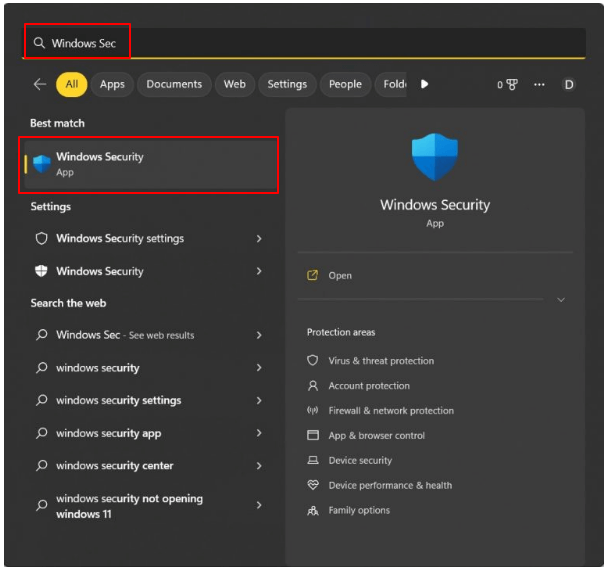
- Cihaz Güvenliği bölümüne gidin ve Yönetici Bitlocker sürücü şifrelemesini bulun.
- BitLocker'ı İşletim Sistemi sürücüsünden kapatın .
- BitLocker'ı kapatın ve BIOS sürümünüzü/tarihinizi görüntülemek için Sistem Bilgileri'ne gidin.
- Şimdi BIOS dosyasını Dell'in resmi destek sayfasından indirin.
- Dosya bilgisayarınıza indirildikten sonra çalıştırın.
- BIOS güncelleme işlemini tamamlamak için ekranınızdaki yönergeleri izleyin ve bilgisayarınız yeniden başlar.
- Son olarak, Dell klavyenizin düzgün çalıştığından emin olun.
Ayrıca Okuyun: Windows 10, 11 için Dell Ses Sürücüsünü İndirme
Windows 10/11 Dell Dizüstü Bilgisayar Klavyesi Çalışmıyor Sorunu Düzeltildi
Bu makalede, Dell klavyesinin çalışmama sorununu nasıl çözeceğimizi tartıştık. Yukarıdaki kılavuzdan herhangi bir düzeltmeyi izleyerek bu sorunu çözebilirsiniz. Ancak, sorunların çoğu güncel olmayan sürücülerden kaynaklandığından, sürücüleri Bit Driver Updater kullanarak güncellemek bu ve diğer birçok sorunu çözebilir.
Bu sorunla başa çıkmanın başka daha iyi yollarını biliyorsanız veya bu makale hakkında herhangi bir sorunuz/öneriniz varsa, lütfen bize bir yorum bırakın.
