Discord Kurulumu Başarısız Oldu Nasıl Düzeltilir [Çözüldü]
Yayınlanan: 2023-08-03Ayrıca Windows'ta "Discord kurulumu başarısız oldu" şeklinde can sıkıcı bir mesaj alıyorsanız, o zaman hatadan kurtulmanıza ve Discord'u cihazınıza kurmanıza yardımcı olacak basit bir kılavuz.
Discord, başkalarıyla sohbet etmek ve iletişim kurmak için en iyi ve en yaygın kullanılan uygulamalardan biridir. Bu platform en çok platformda birbirini tanımayan ve biraz eğlenmek isteyen kullanıcılar tarafından kullanılır. Üstelik platform, oyuncular arasında da oldukça yaygın. Oyuncular, strateji belirlemek ve oyunu kazanmak için oyun oynarken arkadaşlarıyla iletişim halinde kalmak için bu uygulamayı kullanır.
Bu platformu kullanmak için resmi web sitesini ziyaret edebilir veya bağımsız araçtan yardım alabilirsiniz. Resmi web sitesi bazı özelliklerden yoksundur, bu nedenle kullanıcılar bu görev için uygulamayı seçer. Ancak, Discord uygulamasını kullanamıyorsanız, hatta ekranda "Discord kurulum kurulumu başarısız oldu" mesajı görüntülenmeye devam ettiği için yükleyemiyorsanız ne olacak?
Bu mesaj, bir veya başka bir dizi nedenden dolayı ekranınızda görünebilir. Bu nedenler, yazılımın normal kurulumunu etkileyebilir. Ancak, bu hatayı düzeltmek çok kolaydır. Bu sorunu kalıcı olarak çözmeyi deneyebileceğiniz bazı kolay çözümler var. Siz deDiscord'da kurulum başarısız olduhatasından kurtulmak istiyorsanız, daha fazla bilgi için kılavuzu okumaya devam edin.
Discord Kurulumu Başarısız Olduğu İçin Düzeltmeler: En Kolay Çözümler
Hatayı kolayca düzeltmek için bu kılavuzun ilerleyen bölümlerinde verilen çözümleri kronolojik olarak takip etmelisiniz. Listelenen her çözümü deneyin ve Discord kurulum kurulumu başarısız olduğunda durun hatası düzeltildi. O halde hemen çözümlere bir göz atalım. Ancak, devam etmeden önce kurulumun en son sürümüne sahip olduğunuzdan emin olun. Discord'un resmi web sitesini ziyaret edin ve uygulamanın en son sürümünü indirin.
Düzeltme 1: Kurulumun Yönetici Ayrıcalıklarını Kullanmasına İzin Verin
Discord kurulumu başarısız oldu hatasını kolayca düzeltmenize yardımcı olabilecek ilk çözüm, Yönetici seçeneğini kullanmaktır. Yönetici ayrıcalıkları, kurulum yükleyicisinin normalde engellenen içeriğe erişmesine izin verir. Bu nedenle, kurulum sırasında sistem herhangi bir sorun oluşturmayacak veya oluşturmayacaktır. Bu nedenle, aşağıdaki adımları izleyin ve Discord kurulumunu hemen kurun:
- Discord kurulum yükleyicisini bulun ve üzerine sağ tıklayın.
- Yönetici Olarak Çalıştır'ı belirten seçeneği seçin.
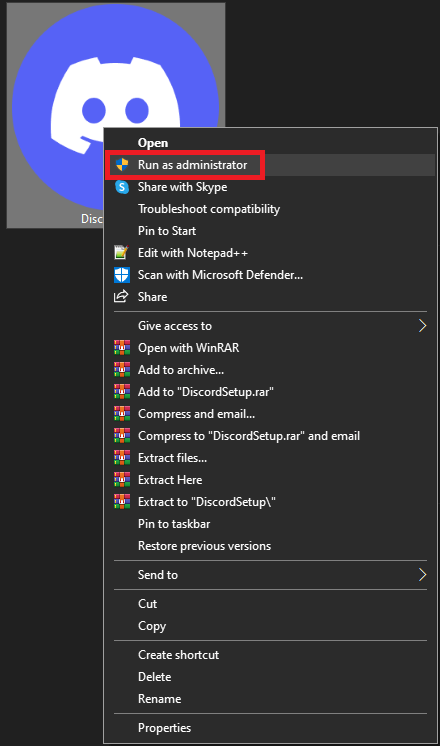
Bir süre bekleyin ve ardından kurulumu yükleyin. Kurulum görünmüyorsa veya discordsetup.exe kurulumu başarısız oldu hatası yine görünüyorsa, sonraki çözümü izleyin.
Ayrıca Okuyun: [Çözüldü] Windows 10 PC'de Discord Güncellemesi Başarısız Oldu
Düzeltme 2: Kurulum Uyumluluğundan Yardım Alın
Windows'ta Discord yüklemesi başarısız oldu hatasını düzeltmeye çalışabileceğiniz bir sonraki çözüm, kurulumun uyumluluk modunu kullanmaktır. Uyumlulukta bazı değişiklikler yapmak, kurulumun kendisi yerine sisteminizin özelliklerine göre çalıştırmanıza izin verebilir. Bu nedenle, bu sorunu çözmek için aşağıdaki prosedürü izleyin:
- Cihazınızdakurulumu bulun , üzerine sağ tıklayınveÖzellikler'i açın.
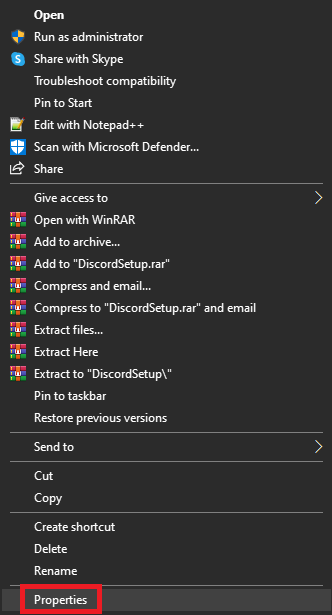
- Devam etmek içinUyumluluk sekmesine tıklayın.
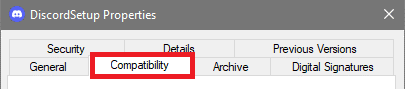
- Uyumluluk Modu altında, Bu programı aşağıdakiler için uyumluluk modunda çalıştır kutusunu işaretleyin:
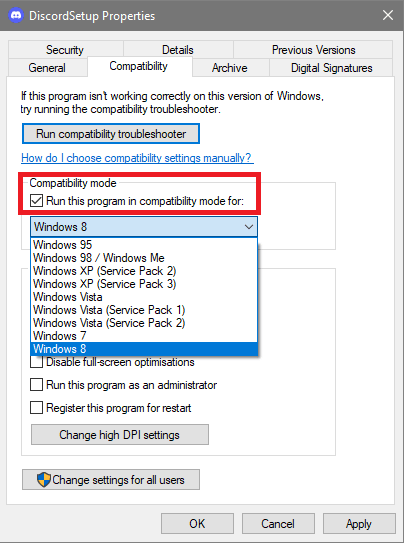
- Bundan sonra,Windows 8'i (ve Windows 8 çalışmıyorsa Windows 7'yi) seçmek için açılır menüyü kullanın.
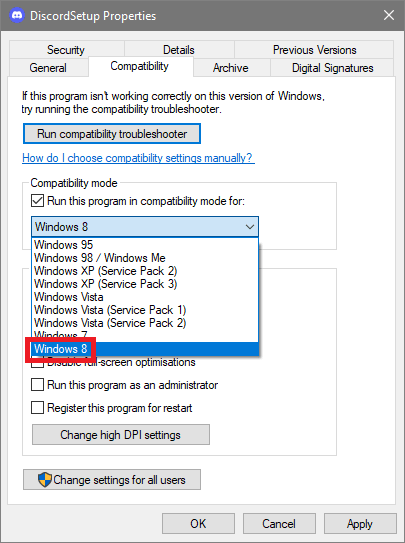
- Tamam'a tıklayın ve yükleyiciyi çalıştırın.
Umarız kurulum şimdi çalışır ve Discord kurulum kurulumu başarısız oldu hatasıyla karşılaşmazsınız. Ancak, başka herhangi bir nedenle hata görünmeye devam ederse, bir sonraki çözümü izleyin.
Düzeltme 3: Antivirüs veya Güvenlik Duvarı Uygulamasını Kapatın
Bir sonraki çözüm, Discord kurulumu başarısız olduysa, hata devam ederse, antivirüs, güvenlik duvarı veya diğer herhangi bir koruma uygulamasını kapatmak veya devre dışı bırakmaktır. Bu tür uygulamalar sistemin performansını etkileyebilir ve sistemin Discord kurulumunu yüklemesini kısıtlayabilir. Bu nedenle, bu tür virüsten koruma ve güvenlik araçlarını devre dışı bırakmanız gerekir. Şimdi kurulumu çalıştırın ve hatanın devam edip etmediğini görün. Varsa, antivirüs'ü açabilir ve kurulumun Discord'da başarısız olduğunu düzeltmek için sonraki çözümleri denerken devre dışı bırakmayı deneyebilirsiniz.
Ayrıca Okuyun: Windows PC'de Çalışmayan Discord Yer Paylaşımı Nasıl Çözülür?
Düzeltme 4: Uygulamanın Farklı Bir Sürümünü Kurun
Platformun resmi web sitesinde bulunan normal Discord kurulumunun dışında. Ancak, web sitesinde başka birçok türde kurulum yükleyicisi mevcuttur. Bu yükleyicileri web sitesinde bulmak zordur, bu nedenle aşağıdaki bağlantılardan birini kullanmayı deneyin:

- Anlaşmazlık Kanray,
- Discord PTB (Genel Test Yapısı)
- Ve, Uyuşmazlık
Kurulumun başarısız olup olmadığını görmek için bu kurulumları deneyin Discord hatası düzeltildi. Bu can sıkıcı hata mesajı hala görünüyorsa bir sonraki çözümü izleyin.
Düzeltme 5: Kurulumu Yeniden Çalıştırın
Bir sonraki çözüm, bu konuda karmaşık olan, Discord kurulumunun Windows hatası üzerinde başarısız olduğunu düzeltmek için kurulumu yeniden çalıştırmaktır. Bunun için Görev Yöneticisi'nden yardım almanız gerekiyor. Kurulumu yeniden başlatmak, kesintiye uğrayan hatalardan kurtulmanıza ve aracı kurmanıza olanak tanır. Ayrıntılı bilgi için aşağıdaki prosedürü izleyin:
- İlk olarak, Görev Yöneticisi'ni açmak için Ctrl+Shift+Esctuşlarına basın.
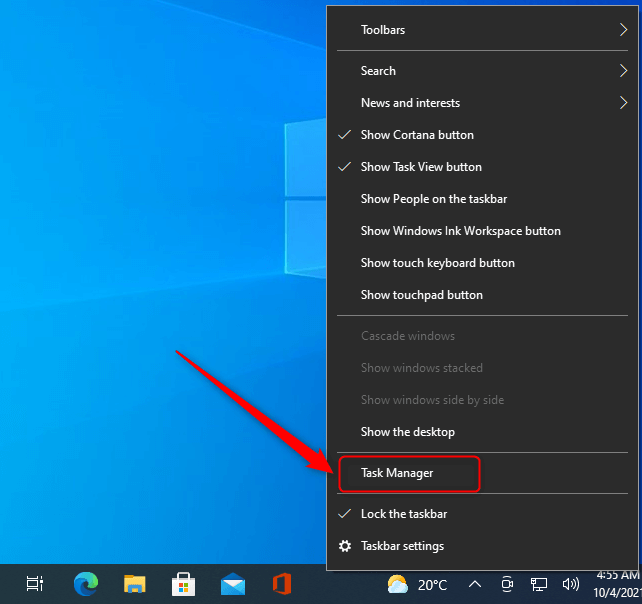
- Ayrıntılar sekmesine tıklayın.

- Aynı altında,Discord.exe dosya(lar)ını arayın ve Görevi Sonlandırmakiçin aynı dosyaya sağ tıklayın.
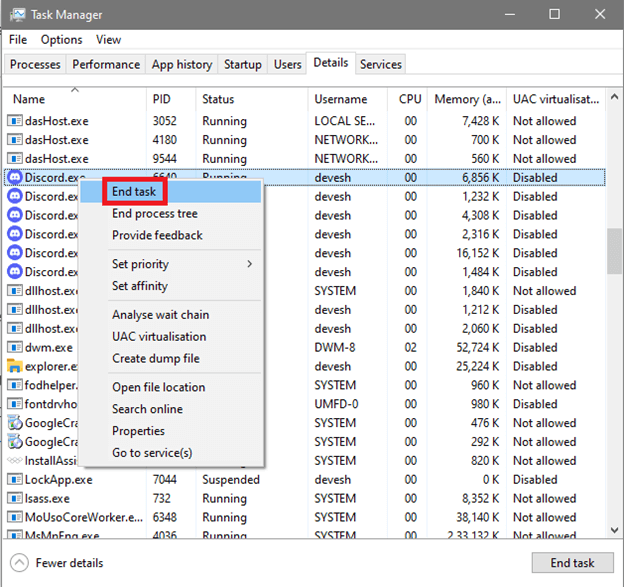
- TümDiscord.exe dosyaları için aynı prosedürü tekrarlayın.
Şimdi yazılımı yüklemeyi deneyin ve bu çözümün işe yarayıp yaramadığını görün. Olmazsa, discordsetup.exe kurulumu başarısız oldu hatasını kesin olarak düzeltmek için aşağıda verilen son çözümü deneyin.
Ayrıca Okuyun: En İyi Discord Müzik Botu
Düzeltme 6: Discord Dosyalarını Sil
Windows 11/10'da başarısız olan Discord kurulumunu düzeltmek için son çözüm, kurulum dosyalarını silmektir. Bunu yapmak, hatalarla dolu kurulum dosyalarından kurtulmanıza ve yükleyiciyi sorunsuz bir şekilde çalıştırmanıza olanak tanır. Bunun için, Discord dosyalarını kolaylıkla silmek için aşağıda verilen adımları izleyin:
- Başlat düğmesine sağ tıklayın ve Çalıştıryardımcı programını seçin.
- Sağlanan alana%appdata% yazın ve Entertuşuna basın.
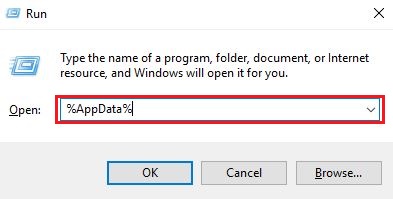
- Klasör göründüğündeDiscord klasörünü seçin ve Shift+Deltuşlarına basın.

- Dosyaları kalıcı olarak silmek içinEnter tuşuna basın.(Silinemeyen klasörleri/dosyaları atlayın)
- Başlat düğmesine sağ tıklayın ve Çalıştıryardımcı programını seçin.
- Sağlanan alana%LocalAppData% yazın ve Entertuşuna basın.
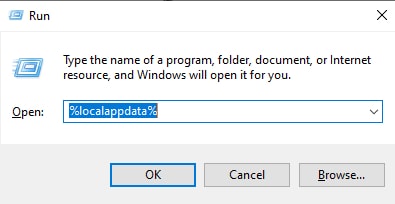
- Klasör göründüğünde,Discord klasörünü seçin ve Shift+Deldüğmelerinin kombinasyonuna basın.

- Dosyaları kalıcı olarak silmek içinEnter tuşuna basın.(Silinemeyen klasörleri/dosyaları atlayın)
- Başlat düğmesine sağ tıklayın ve Çalıştıryardımcı programını seçin.
- Sağlanan alana%temp% yazın ve Entertuşuna basın.
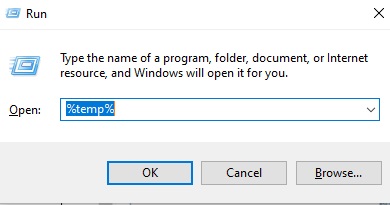
- Klasör göründüğünde,Discord klasörüyle ilgili tüm dosya ve klasörleri seçin ve Shift+Deldüğmelerinin kombinasyonuna basın.
- Dosyaları kalıcı olarak silmek içinEnter tuşuna basın.(Silinemeyen klasörleri/dosyaları atlayın)
Tüm prosedür tamamlandığında, sistemi yeniden başlatın ve yazılımı yükleyin. Artık discordsetup.exe kurulumu başarısız oldu hatasıyla karşılaşmazsınız.
Bonus İpucu: Bu Hatalardan Nasıl Korunursunuz?
Bunun gibi hatalar, Windows cihazlarda art arda görünür. Ancak, sisteminizi bu tür hatalardan korumak için alabileceğiniz bazı önlemler vardır. Böyle bir önlem, sürücüleri düzenli olarak güncellemektir. Sürücüler, işletim sistemindeki herhangi bir aygıtın çalıştırılmasında hayati bir rol oynar. Bu nedenle, sürücüler güncelliğini yitirdiğinde, işlemciler, ağ bağdaştırıcıları ve diğerleri gibi aygıtlar çalışmaz.
Böyle bir durumdan kurtulmanın en iyi yolu, Bit Driver Updater'ı kullanmak ve sürücüleri güncellemek için kullanmaktır. Bu harika bir araçtır ve Windows için en iyi sürücü güncelleyicilerden biridir ve herhangi bir aygıtın sürücülerini tek bir tıklamayla güncellemenize olanak tanır. Bunun dışında, araç ayrıca güncellemeyi sonraya planlamanıza, güncellemeleri göz ardı etmenize, sürücüleri yedeklemenize ve gerektiğinde geri yüklemenize vb. olanak tanır.
Araç, sistem için oldukça faydalıdır ve Windows cihazının performansını da artırmanıza olanak tanır. Bu nedenle, aşağıdaki düğmeyi kullanarak aracı indirin, yazılımı yükleyin ve sürücüleri ücretsiz olarak güncellemek için kullanın.
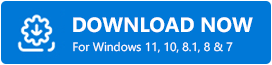
Ayrıca Okuyun: 'RTC Bağlantısında' Takılan Discord Nasıl Onarılır
Discord Kurulumu Başarısız Oldu: Kalıcı Olarak Düzeltildi
Artık yukarıda verilen tüm çözümlerden geçtiğinize göre, artık Discord kurulumu başarısız oldu hatasıyla karşılaşmayacaksınız. Yukarıdaki düzeltmelerde verilen prosedürleri takip ettiğiniz sürece artık bu sorunla karşılaşmayacaksınız. Ancak hata ile ilgili herhangi bir sorunuz varsa, yorumlar bölümünü kullanarak bizimle iletişime geçebilirsiniz. Sorgularınıza bir göz atacağız, çözümler arayacağız ve sizin için uygun çözümler sunacağız.
Ek olarak, Discord kurulumu başarısız hatasının nasıl düzeltileceği ile ilgili bu makaleyi beğendiyseniz, bültenimize abone olun. Ayrıca Facebook, Instagram, Twitter veya Pinterest sayfalarımızı takip etmeyi unutmayın. Konuyla ilgili düşüncelerinizi ve görüşlerinizi bize bildirin.
