Disney Dreamlight Valley Anahtarda Çökmeye Devam Ediyor Nasıl Onarılır
Yayınlanan: 2023-06-28Windows aygıtlarınızdaki Disney Dreamlight Valley kilitlenme sorununu hızla çözmek için en iyi yöntemleri bulmak üzere eksiksiz kılavuzu okuyun.
Disney Dreamlight Valley en sevilen oyunlardan biridir. Ancak son zamanlarda birçok oyuncu, oyuncuları rahatsız eden sorunlar, gecikmeler ve diğer sorunlar yaşamaya başladı. Pek çok cilalamadan geçmesine rağmen, oyun hala aynı seviyede değil. Kullanıcıların Disney Dreamlight Valley ile karşılaştığı en yaygın sorunlar, oyunun genellikle beklenmedik bir şekilde sona ermesi veya hiç başlamamasıdır.
Dreamlight Valley çökmesi için sorunu manuel olarak belirlemek sıkıcı bir görev olabilir. Ancak artık değil, çünkü aşağıdaki öğretici yalnızca olası nedenleri değil, aynı zamanda sorunun ilgili çözümlerini de açıklıyor. Bu nedenle, hiç vakit kaybetmeden Disney Dreamlight Valley çökme sorununu nasıl çözeceğimize dair kapsamlı rehberimize başlayalım.
Dreamlight Valley Crashing için Uygulanabilir Düzeltmeler
Rehberimizin aşağıdaki bölümü, Dreamlight Valley çökme sorununu çözmek için %100 güvenilir ve uygulanabilir düzeltmelerden bahsetmektedir. Hepsini uygulamanıza gerek yok, sorun çözülene kadar listede aşağı inmeniz yeterli.
Düzeltme 1: Oyun Gereksinimlerini Kontrol Edin
Sisteminiz oyun için minimum gereksinimleri sağlayamazsa, Disney Dreamlight'ın sürekli olarak çökmesi sorunu gündeme gelebilir. Ancak, bunu çözmek için aşağıda belirtilen minimum ve önerilen oyun gereksinimlerini kontrol etmelisiniz.
Dreamlight Valley için Minimum Sistem Gereksinimleri:
İşletim Sistemi: Windows 10 (64bit)
Bellek/ RAM: 6GB
İşlemci: Intel core i3-540;AMD Phenom II X4 940
Depolama: 10GB
Ekran Kartı: NVIDIA GeForce 9600 GT (512 MB) veya AMD Radeon HD 6570 (1 GB)
DirectX: Sürüm 10
Dreamlight Valley için Önerilen Sistem Gereksinimleri:
İşletim Sistemi: Windows 10 (64bit)
Bellek/ RAM: 6GB
İşlemci: Intel core i5-4690;AMD Ryzen 3 1300X
Depolama: 10GB
Ekran Kartı: NVIDIA GeForce GTX 960 GT (4GB) veya AMD Radeon R9 380 (4 GB)
DirectX: Sürüm 10
Oyun gereksinimleri ve sistem gereksinimleriniz eşleşiyorsa, Dreamlight Valley çökme sorunu bununla bağlantılı olmayabilir. Ancak yine de bir sonraki çözüm grubunu deneyebilirsiniz.
Ayrıca Okuyun: Windows PC'de Halo Infinite Sürekli Çöküyor Nasıl Onarılır
Düzeltme 2: Tam Ekran Optimizasyonunu Devre Dışı Bırak
Şaşırtıcı bir şekilde, önemli sayıda oyuncu, tam ekran optimizasyonunu kapatmanın Dreamlight vadisinin kilitlenen anahtar sorununu çözdüğünü iddia etti. Temelden gelişmiş donanıma sahip kişisel bilgisayarlarda çok iyi çalıştı.
İşte tam ekran optimizasyonunu devre dışı bırakma ve dreamlight vadisinin sürekli çökme sorununu düzeltme adımları.
Adım 1: Bilgisayarınızda Disney Dreamlight Valley programını içeren klasörü ziyaret edin.
Adım 2: Uygulamanın Özellikler'ineerişmek için üzerine sağ tıklayın ve ardından seçeneği belirleyin.
Adım 3: Şimdi “ Uyumluluk ” sekmesine gidin.
Adım 4: Burada sekmenin altındaki “ Tam Ekran Optimizasyonlarını Devre Dışı Bırak ” seçeneğini bulun ve onay kutusunu tıklayın.
Adım 5: İşiniz bittiğinde, değişikliklerinizi kaydetmek için Uygula düğmesine tıklayın.
Şimdi işe yarayıp yaramadığını görmek için oyuna bir şans verin. Disney Dreamlight Valley kilitlenen anahtar sorunu devam ederse daha fazla düzeltme için okumaya devam edin.
Ayrıca Okuyun: Atomik Kalbin Başlangıçta Çökmesine Devam Etmesi Nasıl Onarılır
Düzeltme 3: Grafik Sürücüsünü Güncelleyin
Birçok oyun sorunu genellikle eski veya yanlış grafik sürücüleriyle ilişkilendirilir. Birçok kullanıcı, Dreamlight Valley kilitlenme sorununun en son Grafik sürücüsü güncellemeleriyle giderildiğini bildirdi. En son güncellemeleri gerçekleştirmek için, ya üreticinin resmi web sitesinden indirebilir ya da otomatik bir sürücü güncelleme aracı kullanabilirsiniz. Manuel süreç zaman alıcıdır ve temel teknik beceriler gerektirir. Bu nedenle, işlemi basitleştirmek için otomatik bir sürücü güncelleme aracına geçebilirsiniz.
Otomatik Grafik Sürücüsü Güncellemesi için Bit Driver Updater'ı kullanın:
Çevrimiçi olarak kullanılabilen birkaç sürücü güncelleyici aracı olmasına rağmen, Bit Driver Updater en güvenilir seçenek olmaya devam ediyor. Bu yazılım ile WHQL sertifikalı sürücüleri indirebilirsiniz. Ayrıca, uygun zamanda sürücü yüklemeleri için zamanlama sunar. Sadece tek bir tıklama ile bekleyen tüm sürücü güncellemelerini indirebilirsiniz. Araç ayrıca tüm sistem sürücülerini takip etmek için bir Yedekleme ve Geri Yükleme özelliği sunar.
Pro sürümü ile 7*24 müşteri desteği, tek tıkla indirme ve çok daha fazlasını alırsınız. Bu yükseltme, 60 güne kadar eksiksiz bir para iade garantisine sahiptir.
Bit Driver Updater ile Grafik Sürücüsünü Güncelleme Adımları:
Adım 1: Aşağıdaki Bit Driver güncelleyici yazılımını indirin.Kurulumu tamamlamak için çift tıklayın ve talimatları uygulayın.
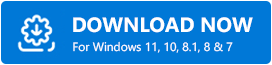
Adım 2: Sisteminizin bekleyen sürücü güncellemeleri için taranması otomatik olarak başlamazsa, yazılımı başlatın ve Sürücüleri Tara seçeneğine tıklayın.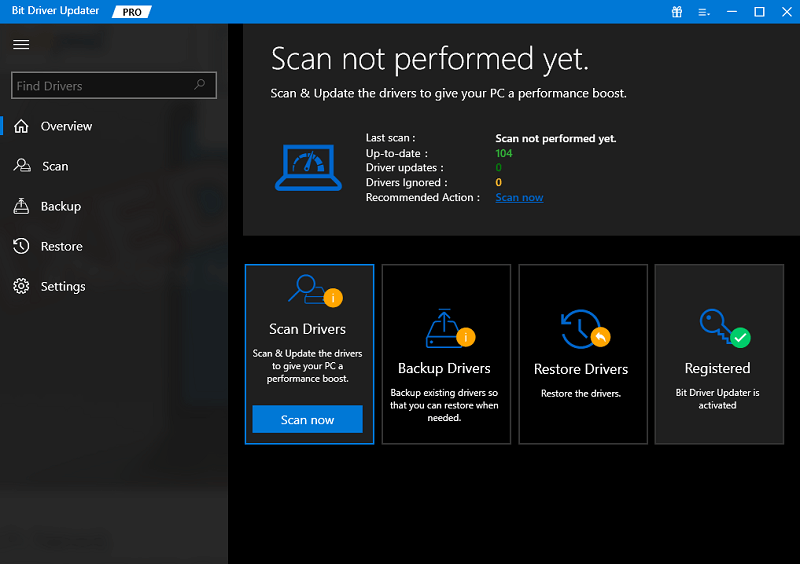
Adım 3: Sonuçtan Grafik sürücülerini bulun ve Sürücüyü Güncelle seçeneğine tıklayın.Ek olarak, tüm sürücü güncellemeleri listesini tek seferde indirmek için Tümünü güncelle seçeneğini kullanın.

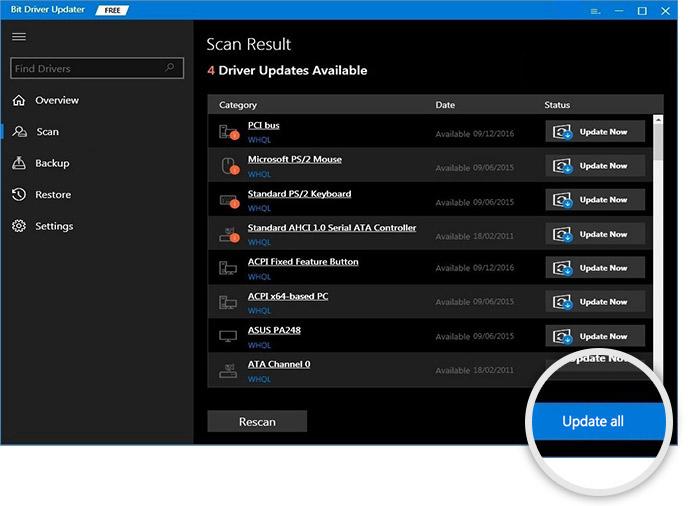
Not: Tümünü Güncelle seçeneği, yalnızca aracın Pro sürümü kullanıcıları için mevcuttur.Ücretsiz sürüm, her seferinde bir sürücü güncellemesine izin verir.
Adım 4: İndirilen sürücü güncellemelerini yükleyin ve bunları cihazınıza uygulamak için yeniden başlatın.
Bu kadar. Artık cihazınızda en son Grafik sürücüleri yüklü olacak. Şimdi oyunu başlatın ve Disney Dreamlight vadisinin sürekli çökme sorununun giderilip giderilmediğini kontrol edin. Sorun devam ederse, bir sonraki düzeltmeyi kullanmayı deneyin.
Ayrıca Okuyun: Windows PC'de Sons of The Forest Crashing Nasıl Onarılır
Düzeltme 4: Bekleyen Windows Güncellemelerini İndirin
Şimdi, bazı oyuncular Windows'u yükseltmenin Dreamlight vadisi kilitlenen anahtar sorununu ele almada kendileri için çalıştığını bildirdi. Microsoft, hata düzeltmeleri ve geliştirilmiş hız sağlamak için Windows güncellemeleri sunar. Windows güncellemeleri otomatik olarak yüklenebilse de güncellemeleri düzenli aralıklarla kontrol etmek iyidir.
Disney Dreamlight Valley çökmeye devam ediyor sorununu çözmek için Windows cihazınızda bekleyen güncellemeleri nasıl kontrol edip indirebileceğiniz aşağıda açıklanmıştır.
Adım 1: Görev Çubuğunda bulunan arama bölümünde Ayarlar yazın.Şimdi Ayarları başlatmak için uygun seçeneği seçin.
Adım 2: Sol panelde bulunan Windows Update sekmesine gidin.
Adım 3: Şimdi Güncellemeleri Kontrol Etdüğmesine basın. 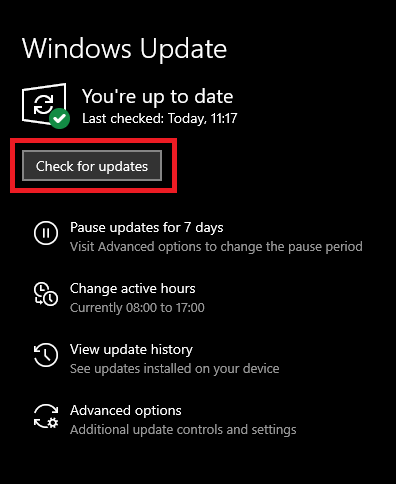
Windows için arama ve indirme (varsa) tamamlandığında, onları harekete geçirmek için yeniden başlatın. Sisteminiz yeniden başladığında, Dreamlight Valley'in çökmeye devam edip etmediğini kontrol edin Disney sorunu çözülmüştür. Değilse, diğer çözümlere geçin.
Ayrıca Okuyun: Windows PC'de Battlefield 5 Çökmesi Nasıl Onarılır
Düzeltme 5: Oyun Dosyalarının Bütünlüğünü Kontrol Edin.
Oyunlardaki çökmelerin bir başka nedeni de oyunun hatalı veya eksik yüklenmesidir. Oyun dosyalarını kontrol eden işlev, eksik veya hasarlı oyun dosyalarını bulmanıza yardımcı olacak ve daha sonra bu dosyaları bilgisayara uygun şekilde yüklemenize izin verecektir.
1. Adım: Disney Dreamlight Valley'i başlatın.
Adım 2: Dişli simgesinin yardımıyla Oyun ayarlarını açın.
Adım 3: “Tam Onarımı Başlat”seçeneğine tıklayın.
Adım 4: Görüntülenen iletişim kutusunda Evet'e tıklayın ve işlem tamamlanana kadar bekleyin.
Ayrıca Okuyun: Windows PC'de Hogwarts Legacy Çöküyor
Düzeltme 6: Steam'de Bozuk Bir Dosyayı Geri Yükleyin
Steam dosyalarından herhangi biri bozuksa, Disney Dreamlight Valley sürekli kilitlenme sorunuyla sonuçlanabilir. Ancak, sorunu çözmek oldukça basittir. İşte nasıl
Adım 1: Bilgisayarınızı yeniden başlattıktan sonra Steam'i başlatın.
Adım 2: Kütüphanenize erişmek için ilgili seçeneğe tıklayın.Ardından, Disney Dreamlight Valley'e sağ tıkladığınızda açılan içerik menüsündenÖzellikler'i seçin.
Adım 3: Yerel Dosyalar bölümünden Oyun Dosyalarının Bütünlüğünü Doğrulaseçeneğini seçin. 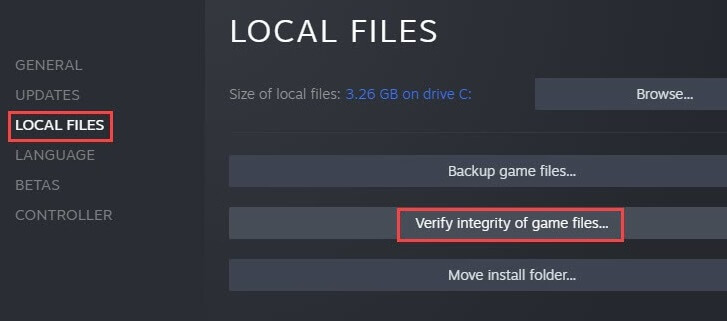
Bittiğinde, Steam'i ve oyunu yeniden başlatmanız gerekecek. Disney Dreamlight vadisi kilitlenen anahtar sorunu devam ederse bir sonraki düzeltmeye geçin.
Ayrıca Okuyun: Windows PC'de DOOM Eternal Kilitlenme Sorunu Nasıl Çözülür?
Düzeltme 7: Arka Plan Uygulamalarını Kapatmaya Zorla
Arka planda birden fazla görev çalışıyorsa, Disney Dreamlight Valley sürekli olarak kilitleniyor sorunu ortaya çıkabilir. Bu nedenle arka planda gerçekleşen işlemlere son verebilmek için görev yöneticisini çalıştırmanız gerekecektir.
- Görev çubuğunda herhangi bir yere sağ tıklayın ve içerik menüsünden görev yöneticisi seçeneğini seçin.
- Şimdi, işlemler sekmesi altında, anlamsız olduğuna inandığınız ve sebepsiz yere kaynakları tüketen tüm işlemleri sonlandırmalısınız.
- Bunu yapmak için, bitirmek istediğiniz görevi seçin ve ardından ekranın sağ alt köşesindeki " Görevi Sonlandır " düğmesine tıklayın.
Bittiğinde, Dreamlight vadisi kilitlenen anahtar sorununun çözülüp çözülmediğini belirlemek için oyunu başlatın. Ancak, çözüm yardımcı olmadıysa, temeldeki düzeltmeleri kullanmayı deneyin.
Ayrıca Okuyun: Windows PC'de Slime Rancher 2 Kilitlenmesi Nasıl Onarılır
Düzeltme 8: Bindirmeyi Devre Dışı Bırak
Talep ettikleri önemli miktarda sistem kaynağının bir sonucu olarak, bazı kaplama uygulamaları bilgisayarın performansını yavaşlatma ve hatta oyunların çökmesine neden olma potansiyeline sahiptir.
Bu nedenle, programı çalıştırmadan önce gereksiz arka plan uygulamalarından çıkmanızı öneririz. Bunun oyunun performansını veya kararlılığını etkilemesi olasıdır.
Bindirmeyi devre dışı bırakmak ve Dreamlight Valley kilitlenme sorununu çözmek için aşağıdaki talimatları izleyin.
Adım 1: Discord'u başlatın ve pencerenin en altında bulunan dişli çark simgesini seçin.
Adım 2: Soldaki menüden Game Overlay'i seçin ve ardından Use in-game overlay seçeneğini devre dışı bırakın.
Şimdi, çözümün Disney Dreamlight Valley kilitlenme hatasını çözmeye yardımcı olup olmadığını kontrol etmek için oyunu başlatın.
Ayrıca Okuyun: Teardown Nasıl Onarılır Windows PC'nin Çökme Sorununu Devam Ettiriyor
Disney Dreamlight Valley Çökmesi: DÜZELTİLDİ
Bu kadar. Umarız yukarıdaki rehberimiz, cihazınızdaki Dreamlight Valley çökme sorununu çözmenize yardımcı olmuştur. Zamandan tasarruf etmek ve kesintisiz oyun oynamanın keyfini çıkarmak için çözümleri listelenen sırayla uyguladığınızdan emin olun. Ancak, çoğu kullanıcı için sorun, en son Grafik sürücüsü güncellemeleriyle çözüldü. Yalnızca Grafikleri değil, diğer tüm sistem sürücülerini de otomatik olarak güncellemek için Bit Driver Updater'ı kullanın.
Hâlâ sorunlarla mı karşılaşıyorsunuz? Sorularınızı veya endişelerinizi aşağıdaki bölüme bırakın. Kılavuzu gerekli bulmanız durumunda, daha fazla teknik yazı ve güncelleme için blogumuza abone olduğunuzdan emin olun. Hiçbir şeyi kaçırmamak için bizi Facebook, Instagram, Twitter veya Pinterest'te takip edin.
