Windows 11,10'da Sürücü Bu Aygıta Yüklenemiyor Nasıl Onarılır
Yayınlanan: 2023-07-31Bu makale, Windows 10/11 aygıtınızda sürücü yüklenemiyor sorununu zahmetsizce çözmek için en iyi 6 düzeltmeyi paylaşıyor.
Sürücüler, bilgisayarınızın performansını artırır. Bir sürücü, sisteminizin bağlı bir çevre birimi ile iletişim kurması için ihtiyaç duyduğu temel bir yazılım parçasıdır. Bir sürücü olmadan PC, talimatlarınızı doğru bir şekilde anlayamaz ve yürütemez. Bu nedenle, sürücünün bu cihaza yüklenemediğini belirten hata sinir bozucu olabilir.
Ancak, bu makaleye ulaştığınızda tüm endişelerinizi bırakabilirsiniz. Burada, sürücü bu cihaza yüklenemiyor Windows 11/10 hatası için mümkün olan en iyi geçici çözümleri size tanıtacağız.
Şimdi, sorunu çözmek için atlamadan önce, ilk etapta neden oluştuğunu anlamak çok önemlidir. Neyin tetiklemiş olabileceğini biliyorsanız, sorundan hızlı ve kolay bir şekilde kurtulabilirsiniz.
Bu nedenle, önce Windows 11/Windows 10 sürücüsünün bu aygıta yüklenememesinin olası nedenlerine bakalım.
Sürücü Neden Bu Cihaza Yüklenemiyor?
Bilgisayarınızda bu aygıta sürücü yüklenemiyor sorununu yaşamanızın nedenleri aşağıda sıralanmıştır.
- Eski sürücüler
- Hatalı sürücü güncellemesi
- Bellek bütünlüğü sorunları
- Bozuk kayıt defteri girdileri
- Son değişikliklerden veya yeni yüklenen bir programdan kaynaklanan parazit
- Yanlış donanım yapılandırması veya ayarları
Bunlar, cihazınızdaki sürücü hatasından sorumlu bazı temel faktörlerdi. Şimdi nasıl düzelteceğimizi öğrenelim.
Sürücü için Denenmiş ve Test Edilmiş Düzeltmeler Bu Cihaza Yüklenemiyor Sorunu
Windows 10 veya Windows 11 Sürücüsü bu cihaza yüklenemiyor sorununu çözmek için uygulayabileceğiniz çözümler aşağıdadır.
Düzeltme 1: Bellek bütünlüğünü devre dışı bırakın
Bellek bütünlüğü, kötü amaçlı programların düşük düzeyli veya zayıf sürücüler kullanarak bilgisayarınızı denetlemesini önleyen bir Windows güvenlik özelliğidir. Hipervizör korumalı Kod Bütünlüğü (HVCI) olarak da adlandırılan bellek bütünlüğü ayarı, sürücüyü engelliyor olabilir ve bu da Sürücünün bu aygıta yüklenememesiyle sonuçlanabilir.
Bu nedenle, sorunu çözmek için bellek bütünlüğünü kapatabilirsiniz. Bunu yapmak için ayrıntılı adımlar aşağıdadır.
- Öncelikle,Windows+S klavye kısayolunu kullanarak bilgisayarınızın arama yardımcı programına erişin.
- Şimdi, arama paneline Windows Güvenliği yazın ve sonuçlardan en iyi eşleşmeyi seçin.
- On-sNow'dan Cihaz Güvenliği'ni seçin ve bunları görüntülemek için Temel yalıtım ayrıntılarınıtıklayın.
- Bellek Bütünlüğü için geçişi kapatın
- Son olarak, sürücü can't load on this device hatasının kaybolup kaybolmadığını kontrol edin. Devam ederse aşağıdaki düzeltmeleri deneyebilirsiniz.
Ayrıca Okuyun: NVIDIA Sürücülerinin Windows'a Yüklenmemesi Sorunu Nasıl Onarılır
Düzeltme 2: Aygıt sürücülerini güncelleyin (Önerilen)
Eski sürücüler, Windows 11/10'da sürücünün bu aygıta yüklenememesinin en yaygın nedenlerinden biridir. Sürücü güncel değilse, bilgisayarla doğru şekilde iletişim kuramaz. Bu nedenle, aygıt sürücülerinizi güncellemek, soruna en çok önerilen çözümdür.
Bilgisayarınızdaki güncel olmayan sürücüleri geleneksel yöntemlerle (üreticinin web sitesi, Aygıt Yöneticisi veya Windows Update aracılığıyla) veya Bit Driver Updater'ı kullanarak otomatik ve güvenli bir şekilde güncelleyebilirsiniz.
Bit Driver Updater, güncel olmayan tüm sürücüleri yalnızca birkaç tıklamayla otomatik olarak güncellemek için en iyi sürücü güncelleme yazılımları arasındadır. Otomatik sürücü güncellemelerine ek olarak, bu yazılım, sürücü yedekleme ve geri yükleme, sürücü indirme hızını hızlandırma, eski sürücüler için planlanmış taramalar ve çok daha fazlası gibi birçok başka özellik sunar.
Bit Driver Updater'ın en son sürümünü indirmek ve bilgisayarınıza yüklemek için aşağıdaki bağlantıya gidebilirsiniz.
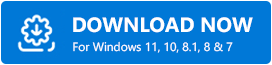
Yazılımı indirip kurduktan sonra, kurulumdan birkaç saniye sonra tüm güncel olmayan sürücüleri ekranınızda listelersiniz. Eski sürücüler listesine göz atabilir ve Tümünü otomatik olarak güncelleyebilirsiniz .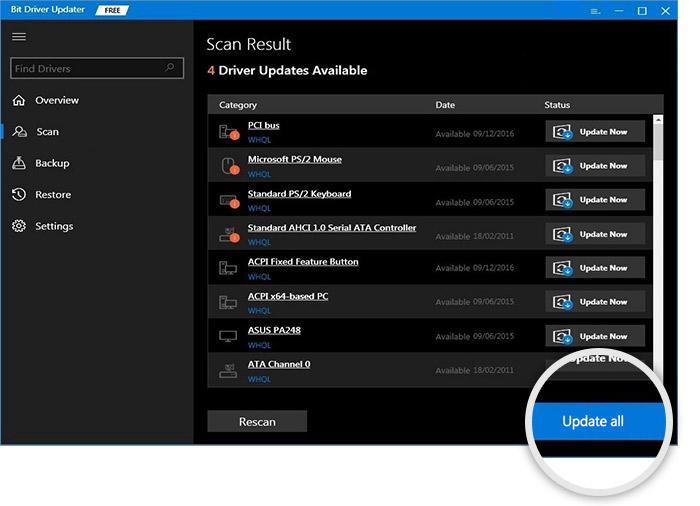
Kurmak istediğiniz sürücünün yanında bulunan Şimdi Güncelleştir aracını kullanarak tek bir sürücüyü bile güncelleyebilirsiniz. Ancak, sorunsuz PC performansı sağlamak için tüm sürücüleri güncellemek, yalnızca belirli bir sürücüyü güncellemekten daha akıllıca bir seçimdir.

Ayrıca Okuyun: PCI Şifreleme/Şifre Çözme Denetleyicisi Sürücü Sorunu Nasıl Onarılır
Düzeltme 3: Önceki sürücüye geri dönün
Sürücüleri güncellemeyi denedikten sonra ekranda görünmeye başlayan bu aygıta sürücü yüklenemiyorsa, buna bozuk veya uyumsuz bir sürücü güncellemesi neden olmuş olabilir. Bu nedenle, sürücüyü önceki sürüme geri döndürmek, sorunun çözülmesine yardımcı olabilir. Sürücüyü geri alma işlemi aşağıdadır.
- İlk olarak, görev çubuğunda bulunan büyüteci (arama simgesi ) tıklayın.
- Şimdi, aramaya Aygıt Yöneticisi'ni girin ve ekrandaki sonuçlardan seçin.
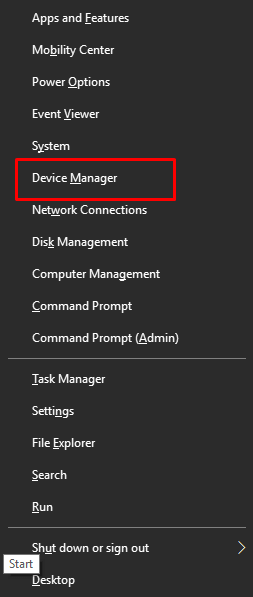
- Aygıt Yöneticisi göründükten sonra sorunlu sürücü kategorisine tıklayın. Örneğin, grafik sürücüsü ile ilgili sorun yaşıyorsanız Görüntü Bağdaştırıcıları bölümüne tıklayın.
- Şimdi sorunlu sürücüye sağ tıklayın ve mevcut seçeneklerdenÖzellikler'i seçin.
- Sürücü sekmesine gidin ve Sürücüyü Geri Aldüğmesine tıklayın.
- Geri alma için bir neden seçin (fark yaratmadığı için herhangi bir nedeni seçebilirsiniz) veTamam düğmesine tıklayın.
- Geri alma işlemini tamamladıktan sonra bilgisayarınızı yeniden başlatın.
Ayrıca Okuyun: Windows 10/8/7'de PCI Seri Bağlantı Noktası Sürücü Sorunlarını Düzeltin
Düzeltme 4: Kayıt defteri girdilerini kontrol edin
Kayıt defteri girdileri, özellikle UpperFilters ve LowerFilters ile ilgili değerler bozuksa, sürücü bu aygıta yüklenemiyor sorunuyla karşılaşabilirsiniz. Böylece, kayıt defteri girdilerini kontrol etmek ve düzeltmek için aşağıdaki adımları takip edebilirsiniz.
- Öncelikle bilgisayarınızda Aygıt Yöneticisi'ni açın.
- Şimdi, sorunlu sürücünün kategorisini üzerine tıklayarak genişletin.
- Sorunlu aygıt sürücüsüne sağ tıklayın ve Özellikler seçeneğini seçin.
- Şimdi, Ayrıntılar sekmesine gidin ve ÖzellikmenüsündenSınıf GUID'iseçin.
- Ekrandaki kutuya aldığınız değeri not edin.
- Şimdi, ekranınızda Çalıştır yardımcı programını çağırmak içinWindows+R klavye kısayolunu kullanın.
- Ekrandaki kutuya regedit yazın ve Tamamdüğmesine tıklayın.
- ŞimdiHKEY_LOCAL_MACHINE\SYSTEM\CurrentControlSet\Control\Class yolundan Class anahtarına gidin.
- Sınıf anahtarında daha önce not ettiğiniz Sınıf GUID'sini bulun.
- Şimdi, Kayıt Defteri Düzenleyicisi penceresinin sağ tarafında bulunan UpperFilters'a sağ tıklayın.
- Ekrandaki menüden Sil'i seçin.
- Şimdi, UpperFilter'ları silme işlemini tamamlamak ve aynı şekilde LowerFilter'ı silmek için Evet'i seçin.
- Son olarak, yukarıdaki işlemi tamamlamak için bilgisayarınızı yeniden başlatın.
Ayrıca Okuyun: Windows 10'da Intel Yüksek Çözünürlüklü (HD) Ses Sürücüsü Sorunu
Düzeltme 5: Bir sistem geri yüklemeyi deneyin
Son sistem değişiklikleri veya yakın zamanda yüklenen herhangi bir program da sürücünün bu aygıta yüklenememesi sorununa katkıda bulunabilir. Bu nedenle, sorunu çözmek için bir sistem geri yüklemesi gerçekleştirebilirsiniz. Bunu yapmak için adım adım işlem aşağıdadır.
- İlk olarak, arama simgesine tıklayın ve arama çubuğuna Geri yükleme noktası oluşturyazın.
- Sistem Özellikleri'ne gitmek içinEn İyi eşleşmeyi seçin .
- Şimdi, Sistem Koruması sekmesine tıklayın ve Sistem Geri Yüklemeseçeneğini seçin.
- Devam etmek içinİleri düğmesine tıklayın.
- Şimdi, sürücü bu cihaza yüklenemiyor Windows 11/10 hatası almaya başlamadan önce oluşturulmuş bir geri yükleme noktası seçin.
- İleri düğmesine tıklayın.
- Ekrandaki ayrıntıları gözden geçirin ve Bitir düğmesine tıklayın.
- Son olarak, cihazınızın yeniden başlamasına izin verin.
Ayrıca Okuyun: Lenovo Dizüstü Bilgisayar Ekran Titreşim Sorunu Nasıl Onarılır
Düzeltme 6: Donanım sorun giderme gerçekleştirin
Donanım hataları, Windows 10 ve 11'de sürücünün bu aygıta yüklenememesi hatasına da yol açabilir. Bu nedenle, bu sorunu çözmek için bir donanım ve aygıt sorun gidericisi çalıştırabilirsiniz. Çalıştırmak için gereken adımlar aşağıdadır.
- Öncelikle, Windows+R klavye kısayolunu kullanarak Çalıştır yardımcı programına erişin.
- Şimdi, Çalıştır kutusuna msdt.exe -id DeviceDiagnostic komutunu kopyalayıp yapıştırın ve Tamamdüğmesine tıklayın.
- Donanım ve aygıt sorun giderme aracını çalıştırmak için İleri düğmesine tıklayın.
- Son olarak, sorunu çözmek için ekrandaki yönergeleri izleyin.
Ayrıca Okuyun: Windows 10 Bilgisayarın Yeniden Başlatma Sırasında Takılması Nasıl Onarılır (Dizüstü ve PC)
Sürücü Bu Cihaza Yüklenemiyor: Düzeltildi
Bu makalede, sürücünün bu aygıta yüklenememesi Windows 11/10 hatasına neden olan sorunların denenmiş ve gerçek çözümleri ele alınmıştır. İlk düzeltme ile sorunu çözmeye başlayabilir ve ardından sorun çözülene kadar ilerlemeye devam edebilirsiniz.
Görüşümüze göre, sorun en iyi Bit Driver Updater kullanılarak sürücü güncellemesi yoluyla giderilir. Ancak, başka daha iyi çözümler biliyorsanız veya bu yazıyla ilgili herhangi bir sorunuz varsa, lütfen bize bir yorum bırakın.
