Epic Games Launcher'ın Çalışmamasını Düzeltme (Kılavuz)
Yayınlanan: 2023-06-14Epic Games Başlatıcı Artık Çalışıyor mu? Panik yapma. Oldukça sinir bozucu olmasına rağmen, bu sorunla karşılaşan tek kişi siz değilsiniz. Son raporlar, binlerce oyuncunun aynı zorluğu yaşadığını göstermiştir. Neyse ki, soruna yol açan potansiyel sorunların kolay ve hızlı çözümleri vardır. Aşağıdaki kılavuz, Windows cihazlarınızda Epic Games Launcher sorunlarını gidermek için adım adım yöntemleri açıklar.
Windows 11, 10'da Çalışmayan Epic Games Launcher'ı Düzeltme Yöntemleri
Aşağıda, Epic Games başlatıcısının diğer oyuncular için çalışmama sorununu çözmede başarılı olduğu kanıtlanmış olası çözümlerin bir listesi bulunmaktadır. Tüm yöntemleri uygulamanıza gerek yok, sadece hata çözülene kadar çözümler listesinde aşağı inin.
1. Yöntem: Epic Games Başlatıcı'yı Başlat aracılığıyla başlatın
Epic Games Başlatıcı'yı masaüstünde bulunan kısayol simgesine tıklayarak açmaya çalıştıysanız ancak açamadıysanız, bilgisayarınızın görev çubuğundaki Başlat Menüsü aracılığıyla başlatmayı deneyebilirsiniz.
Epic Games Launcher çalışmıyor Windows 10 hatasını bu şekilde çözmek için aşağıdaki adımları izleyin.
1. Adım: Klavyenizdeki Windows tuşuna basın, ardından beliren arama kutusuna Epic Games Launcher yazın.
2. Adım: Epic Games Launcher'ı kullanmaya başlamak için arama sonuçları listesinden onu seçin ve "Çalıştır"ı tıklayın.
Yazılımı başlatıp başlatamadığınızı kontrol edin. Bu durumda, masaüstünde bulunan kısayolu kaldırmanız gerekir. Ve kaynak dosyanın yardımıyla yeni bir kısayol ekleyin.
Hâlâ endişeleniyorsanız ve Epic Games başlatıcısı çalışmıyorsa bir sonraki yönteme geçin.
Ayrıca Okuyun: Epic Games Launcher Siyah Ekran Sorunu Nasıl Onarılır
Yöntem 2: Epic Games Launcher'ı Görev Yöneticisinden Kapatın
Epic Games başlatıcısının arka planda etkin olmadığını doğrulamak için kontrol edin. Böyle bir durumda masaüstündeki Epic Launcher kısayolunu kullanarak programı çalıştırmayı denerseniz hiçbir şey olmuyor.
Bu nedenle, Epic Games Başlatıcı ile ilişkili tüm işlemleri sonlandırmak için önce Görev Yöneticisi'ni kullanmalısınız. Bunu yapmak için aşağıdaki adımları uygulayın
Adım 1: Görev Yöneticisini başlatmak için klavyede Control tuşuna, Shift tuşuna ve Escape tuşuna aynı anda basın.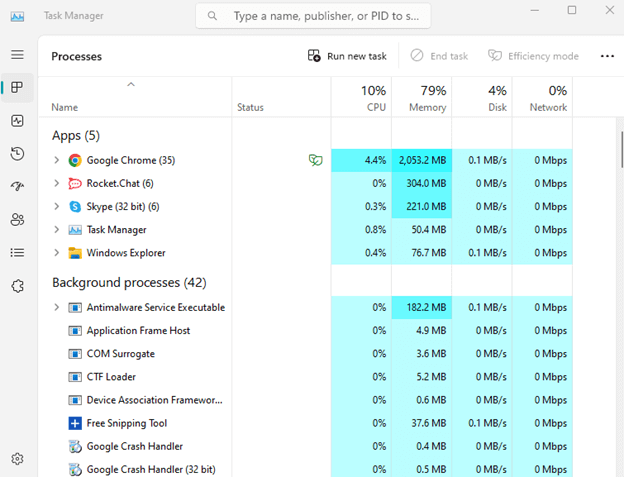
Adım 2: Görev Yöneticisi'nde EpicGamesLauncheruygulamasını bulun ve ardından Görevi sonlandır düğmesine tıklayın. 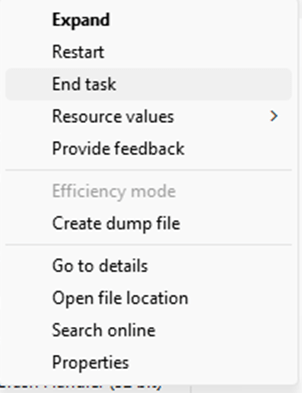
3. Adım: Epic Games Başlatıcı'yı başlatın ve sorunun devam edip etmediğini kontrol edin.
Bu yöntemin, Epic Games başlatıcısının çalışmamasını düzeltmede hiçbir yardımı olmadıysa, bir sonraki çözüme geçin.
Yöntem 3: Ekran Ayarlarınızı Güncelleyin
Epic Games Başlatıcı çalışmıyor sorunu devam ediyorsa ekranınızın ayarlarını kontrol etmelisiniz.
Cihazınızda Ekran ayarlarını bu şekilde yapabilirsiniz.
Adım 1: Masaüstünde boş alana sağ tıklayın ve içerik menüsünden Ekran ayarları'nı seçin.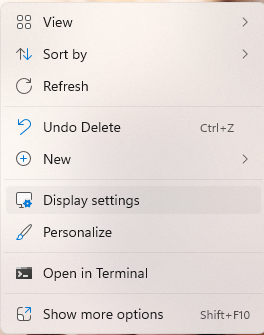
Adım 2: Burada “ Scale and Layout ” başlıklı seçeneği bulun ve değerin %100 olarak ayarlandığından emin olun.Değilse %100 olarak güncelleyin. 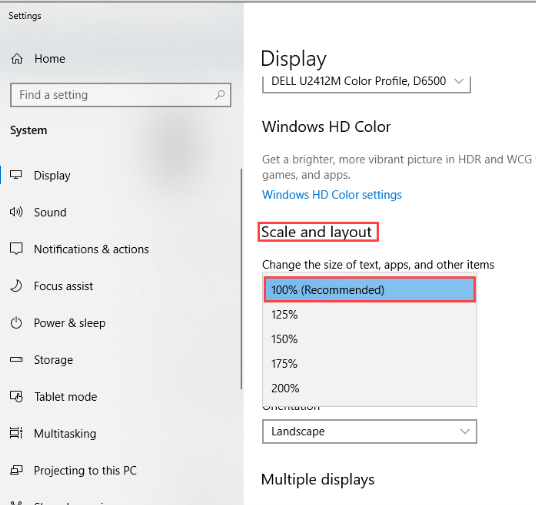
3. Adım: Epic Games Başlatıcı'yı yeniden başlatın ve sorunun devam edip etmediğini kontrol edin.
Epic games başlatıcısının çalışmama sorununu yukarıdaki çözümlerle çözemediyseniz, sisteminizin grafik sürücüsünü güncellemeyi düşünmelisiniz.
Yöntem 4: Grafik Sürücüsünü Güncelleyin
Grafik sürücülerinin güncel olmaması durumunda Epic Games başlatıcısının çalışmaması gibi önemli oyun sorunları ortaya çıkabilir. En son grafik sürücülerini üreticinin resmi web sitesinden manuel olarak indirin. Ancak bu yöntem beceri ve zaman gerektirmektedir. Ve bu nedenle yeni başlayanlar için uygun bir seçenek değildir.
Grafik Sürücüsünü Otomatik Olarak Güncelle:
Bit sürücü güncelleyici, tüm sistem sürücülerinizi tek bir tıklama ile güncelleyebilen en iyi otomatik sürücü güncelleyici araçlarından biridir. Tüm bu sürücü güncellemeleri WHQL sertifikalıdır ve %100 güvenilirdir. Ek olarak, kullanıcıların indirmeleri planlamasını da sağlar.
Pro sürümü ile tek tıklamayla indirme, 7*24 müşteri desteği, Yedekleme ve Geri Yükleme ve 60 güne kadar tam para iade garantisi gibi ek özelliklerin kilidini açabilirsiniz.
Grafik Sürücüsünü Bit Sürücüsü Güncelleyici ile Otomatik Olarak Güncelleme Adımı
Adım 1: Bit Driver Updater'ı indirin ve ekrandaki adımları uygulayarak kurun.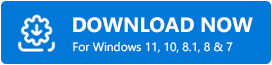
Adım 2: Yüklendikten sonra yazılımı başlatın ve Sürücüleri Tara seçeneğini kullanarak güncel olmayan sürücü aramaya başlayın.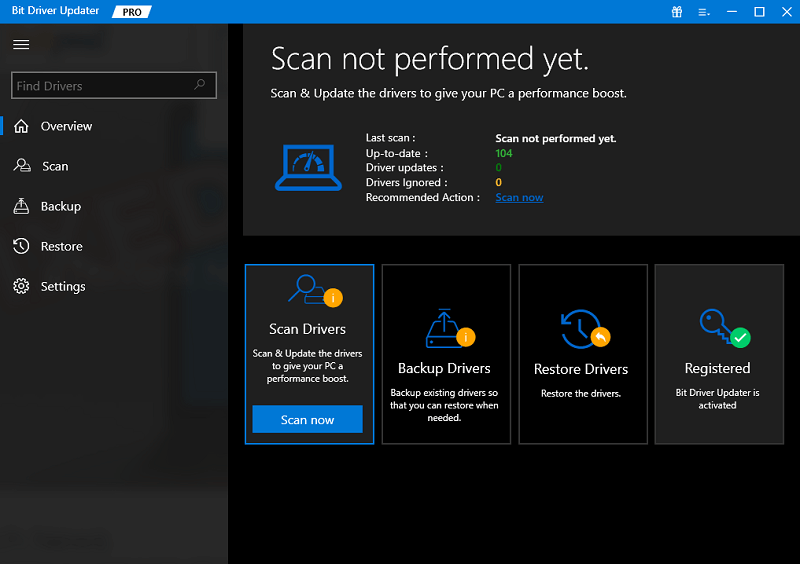

Adım 3: Güncel olmayan sürücülerin listesi görüntülendiğinde, sonuna kadar kaydırın ve Tümünü Güncelle seçeneğine tıklayın.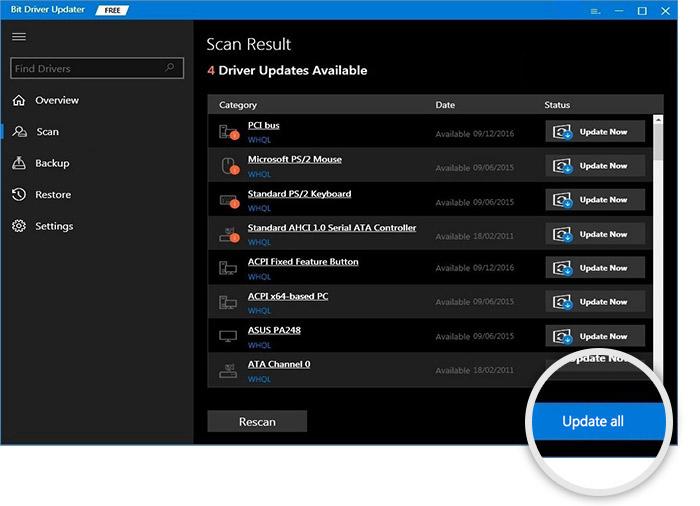
Not: Bu özellik yalnızca Pro sürümünde mevcuttur.Yazılımın Ücretsiz sürümüne sahip kullanıcılar için bir defada bir sürücü güncellemesi indirilebilir.
Güncelleme sürücülerini yükleyin ve bunları cihazınıza uygulamak için yeniden başlatın. Şimdi güncellenmiş sürücülerin Epic Games Başlatıcı'nın çalışmama sorununu çözüp çözemeyeceğini kontrol edin.
Sorun devam ediyorsa, bir sonraki alternatife geçin.
Ayrıca Okuyun: Valorant PC'de Başlamıyor Hatası [DÜZELTİLDİ]
Yöntem 5: Antivirüs'ü Devre Dışı Bırak
Bilgisayarınızda yüklü bir virüsten koruma programının Epic Games başlatıcısının Windows 11'de çalışmamasına neden olması da olasıdır. Antivirüs yazılımı cihazınıza yüklenen üçüncü parti bir yazılım olduğu için sisteminize son derece derinden entegre olur, arızaya neden olması olasıdır.
Oyun oynamak için Epic Games Başlatıcı'yı kullandığınızda, uygulama önemli miktarda depolama, CPU, bellek ve diğer kaynakları kullanır. Bu, önemli miktarda güvenlik riski ile sonuçlanabilir. Bu sorunu değiştirmek için antivirüs yazılımınızda Epic Games Başlatıcı için bir istisna oluşturun.
Ancak, Epic Games başlatıcısının çalışmama sorunu bozulmamışsa aşağıdaki çözümler denenebilir.
Yöntem 6: Epic Games Başlatıcısını Onarın
Epic Games başlatıcısında sorun gidermenin bir sonraki yöntemi onu onarmak. Bu yöntem için Denetim Masası'nı açın ve Epic Games Başlatıcı'yı onarmayı deneyin. Ardından aşağıdaki talimat setini uygulayın:
Adım 1: Çalıştır iletişim kutusuna girmek için klavyenizdeki Windows + Rtuşlarını aynı anda kullanın. Bu, Çalıştır kutusunu getirecektir.
Adım 2: Programlar ve Özellikler penceresini açın ve arama kutusuna appwiz.cplyazdıktan sonra Enter tuşuna basın. 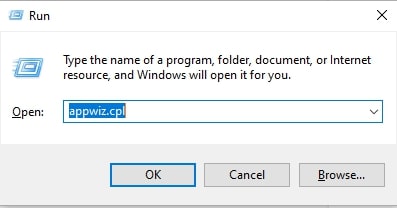
3. Adım: Epic Games Başlatıcı'ya sağ tıkladıktan sonra içerik menüsünden "Onar"ı seçin.
4. Adım: Windows onarım prosedürünü tamamladığında Epic Games Başlatıcı'yı bir kez daha başlatın.
Epic Games Başlatıcı'yı kullanarak açmayı deneyin ve işe yarayıp yaramadığına bakın. Çalışmazsa, bir sonraki onarıma geçmeniz gerekebilir.
Yöntem 7: Epic Games Başlatıcısının Özelliklerini Değiştirin
Bir takım oyunseverlerin belirttiği üzere Epic Games Launcher'ın Oyun Ayarlarını değiştirmek bu sorunun çözümü olacak gibi görünüyor.
Sorunu çözmek için aşağıdaki prosedür izlenebilir:
Adım 1: Bilgisayarınızın masaüstünde Epic Games Başlatıcı kısayolunu bulun, üzerine sağ tıklayın ve Özellikler seçeneğini seçin.
Adım 2: Pencerenin Kısayol sekmesindeki Hedef: alanını arayın.Yol alanının en sonuna " -OpenGL " ekleyin. 
Adım 3: Bundan sonra, ayarı korumak için Tamam'a tıklamalısınız.
4. Adım: Epic Games Başlatıcı'yı yeniden başlatın ve sorunun çözülüp çözülmediğini kontrol edin.
Epic Games başlatıcısının çalışmaması sorunu devam ederse aşağıdaki çözümleri deneyin.
Yöntem 8: Epic Games Launcher'ı Yeniden Yükleyin
Yukarıdaki çözümlerin yardımcı olmaması durumunda, Epic Games başlatıcısını yeniden yükleme seçeneğiniz vardır. Aşağıdaki şekilde devam edebilirsiniz:
Adım 1: Çalıştır iletişim kutusuna girmek için klavyenizdeki Windows ve R tuşlarına aynı anda basın.Bu, Çalıştır komut menüsünü getirecektir.
Adım 2: Programlar ve Özellikler penceresini açın ve arama kutusuna appwiz.cplkomutunu yazdıktan sonra Enter tuşuna basın. 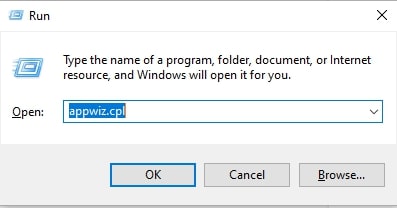
3. Adım: Epic Games Başlatıcı'ya sağ tıkladıktan sonra içerik menüsünden "Kaldır"ı seçin.
Adım 4: Sorunu çözmek için bilgisayarınızı yeniden başlatın.
Adım 5: Yazılımı bilgisayarınıza yüklemek için aşağıdaki Epic Games Store bağlantısından yardım alın.
Epic Games Launcher'ı yeniden yükledikten sonra program otomatik olarak başlamalıdır.
Ayrıca Okuyun: Red Dead Redemption 2'nin Başlatılmaması Nasıl Düzeltilir?
Sıkça Sorulan Sorular (SSS):
Epic Games başlatıcısının çalışmaması ile ilgili en sık sorulan soruların yanıtlarını almak için aşağıdaki bölümü kullanın.
S.1 Epic Games'in sunucusu kapalı mı?
Cevap. Epic Games sunucusunun kapalı olup olmadığını kontrol etmek için resmi web sitesini ziyaret etmelisiniz. Kullanıcılara herhangi bir büyük rahatsızlık vermemek için tüm güncellemeler web sitesinde düzenli olarak güncellenmektedir. Oyun sunucusu kapalıysa, oyuncular yükleme veya görüntüleme sırasında sorunlarla karşılaşabilir.
S.2 Epik başlatıcımı nasıl sıfırlarım?
Epic başlatıcıyı sıfırlamak için aşağıdaki adımları uygulayın:
- Sistem tepsinizde Epic Games başlatıcısına sağ tıklayın ve kapatın.
- Başlatıcı'da uygulanan bağımsız değişkenleri Komut satırından kaldırın.
- Güncellemeleri uygulayın ve Epic Launcher'ı tekrar başlatın.
- Epic Launcher'da bekleyen güncellemeler otomatik olarak yüklenecektir.
S.3 Epic oyun başlatıcısı neden çöküyor?
Epic Games başlatıcınız sık sık çöküyorsa, grafik sürücünüzde bekleyen güncellemeler olabilir. Eski sürücüler, işletim sistemleri ve başlatıcı arasındaki iletişimi engelleyebilir. Bu nedenle, resmi web sitesinden en son sürücü güncellemelerini indirin veya otomatik Bit Driver Updater aracını kullanın.
S.4 Epic Games başlatıcısı neden çalışmıyor?
Epic Games başlatıcısının çalışmama sorununun birden çok nedeni olabilir. Ancak bunlar, makalede belirtilen çözümler kullanılarak kolayca düzeltilebilir. Kesintileri önlemek için Grafik sürücüsünün güncel olduğundan emin olun.
Epic Games Başlatıcı Çalışmıyor: DÜZELTİLDİ
Bu çözümlerden birinin, Windows 10 veya 11'de çalışmayan Epic Games başlatıcı sorununu çözmenize gerçekten yardımcı olabildiğini umuyoruz. Herhangi bir oyun sorununu önlemek için Grafik sürücülerini düzenli aralıklarla güncellediğinizden emin olun. Sistem sürücüsü güncellemelerini kolay ve hızlı hale getirmek için Bit Driver Updater aracını kullanın.
Hata devam ederse veya hala herhangi bir sorunla karşılaşırsanız, yorumlar bölümünde bizimle iletişime geçmekten çekinmeyin. Ancak, daha fazla kılavuz ve teknik güncelleme için blogumuza abone olun.
