Google Chrome'da "err_tunnel_connection_failed" Nasıl Düzeltilir
Yayınlanan: 2022-08-14Tarayıcı web sitelerinizle bağlantı kuramadığında Google Chrome'un “err_tunnel_connection_failed” hata mesajı görüntülenir. Bu sorunu aşmak için bağlantı ayarlarınızı kontrol etmeniz ve gerekli değişiklikleri yapmanız gerekecektir. Bunu nasıl yapacağınızı size göstereceğiz.
Hatanın neden oluştuğunu merak ediyorsanız, bu genellikle kötü bir proxy sunucusunun sonucudur. Ancak, favori web tarayıcınızda bu soruna neden olabilecek başka nedenler de vardır.

err_tunnel_connection_failed Hatasını Düzeltmek için Proxy'yi Devre Dışı Bırakın
Chrome, mevcut sorununuz gibi proxy ile ilgili bir sorunla karşılaştığında, proxy sunucunuzu devre dışı bırakın ve bunun sorunu çözüp çözmediğine bakın. Proxy özelliğinizi hem Denetim Masası'ndan hem de Ayarlar'dan kapatabilirsiniz. Burada Ayarlar yöntemini kullanacağız.
- Windows + I tuşlarına aynı anda basarak Ayarlar'ı başlatın.
- Ayarlar penceresinde Ağ ve İnternet'i seçin.
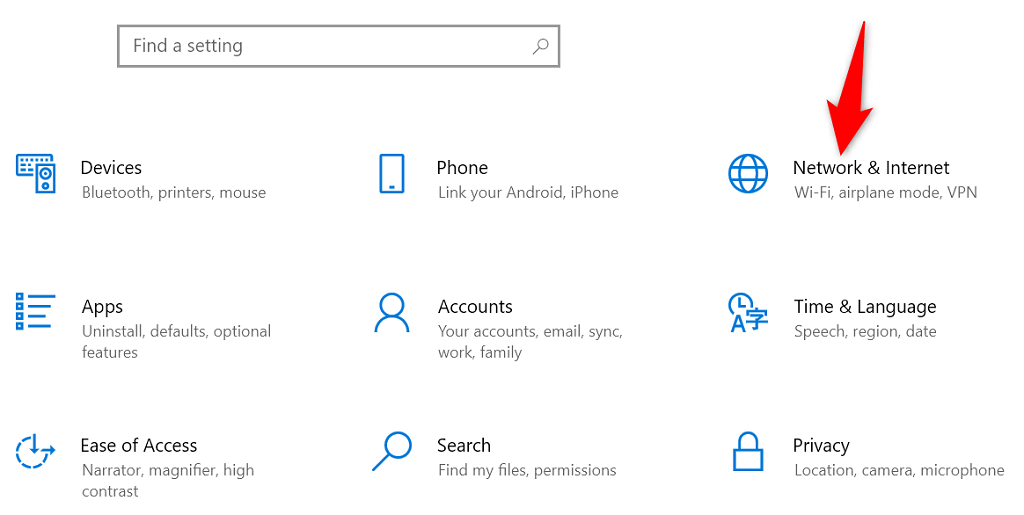
- Proxy ayarlarınıza erişmek için soldaki kenar çubuğundan Proxy'yi seçin.
- Sağdaki Ayarları otomatik olarak algıla seçeneğini devre dışı bırakın.
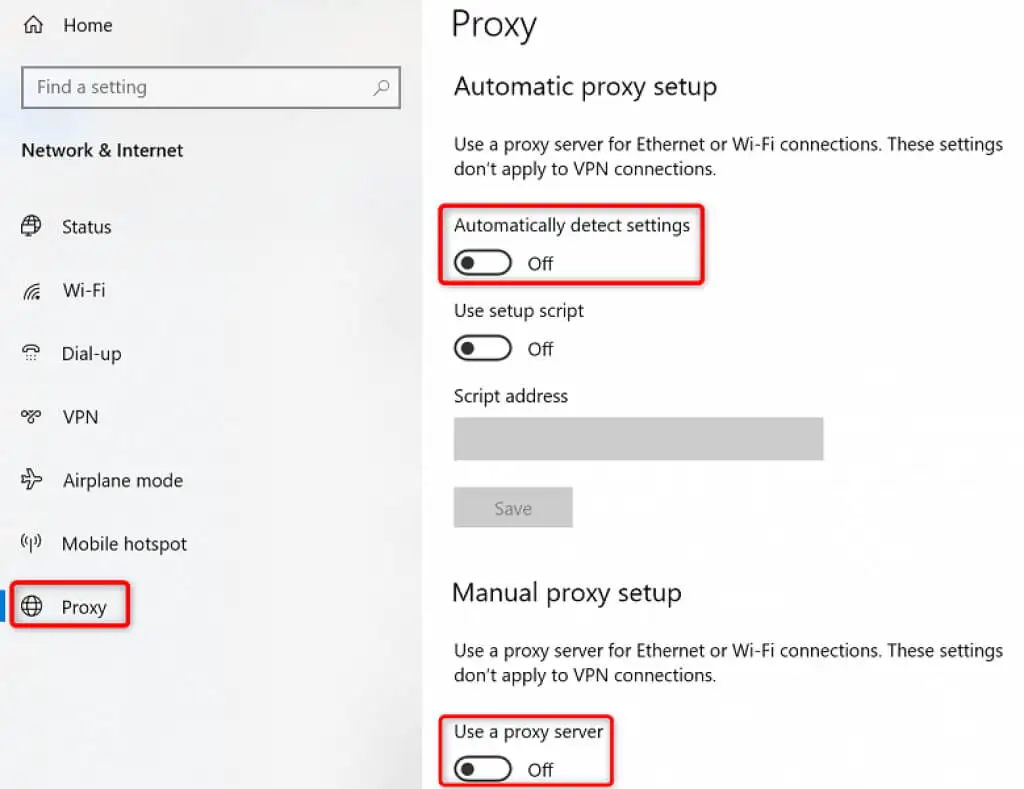
- Bir proxy sunucusu da kullan'ı kapatın.
- Chrome'u başlatın ve sitelerinize bağlanıp bağlanamayacağınıza bakın.
Proxy'yi devre dışı bıraktığınızda siteleriniz yüklenmelidir. Ancak herhangi bir nedenle proxy sunucusu kullanmanız gerekiyorsa, Chrome'un "err_tunnel_connection_failed" hata mesajı görüntülemesine neden olan sorunları gidermek için sunucu ekibinize ulaşın.
Ağ Yığınınızı Sıfırlayın
Ağ yapılandırmanız, PC'nizin internete nasıl bağlanacağına karar verir. Ağ ayarlarınızın sorunları olduğunu veya yanlış yapılandırıldığını varsayalım. Bu durumda, Chrome'daki bağlantı hatasını ortadan kaldırmak için bunu düzeltmeniz gerekir.
Bunu yapmanın bir yolu, Windows'ta tüm ağ yığınınızı sıfırlamaktır. Bu, ağ ayarlarınızla ilgili sorunları çözmelidir ve “err_tunnel_connection_failed” hatanız büyük olasılıkla çözülecektir.
- Başlat menüsüne erişin, Komut İstemi'ni arayın ve Yönetici olarak çalıştır'ı seçin.
- Kullanıcı Hesabı Denetimi isteminde Evet'i seçin.
- Aşağıdaki komutu Komut İsteminde birer birer girin ve Enter tuşuna basın. Her komutun yürütülmesi için kendi zamanını almasına izin verin.
ipconfig / yayın
ipconfig /flushdns
ipconfig / yenileme
netsh int ip sıfırlama
netsh winsock sıfırlama
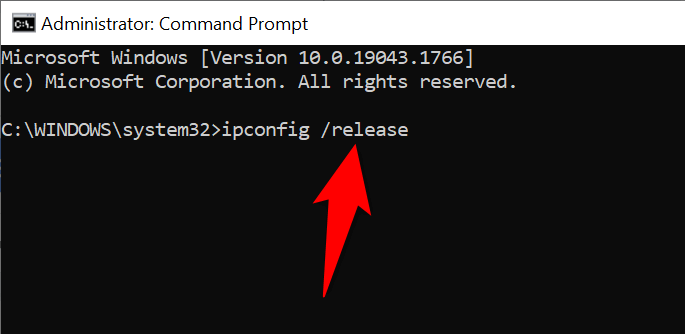
- Tüm bu komutları yürüttükten sonra Başlat menüsünü açıp Güç simgesini seçerek ve Yeniden Başlat'ı seçerek bilgisayarınızı yeniden başlatın .
- Bilgisayarınız yeniden başlatıldığında Chrome'u başlatın ve sitelerinizi açmayı deneyin.
Chrome Uzantılarının Suçlu Olup Olmadığını Kontrol Edin
Chrome, web tarayıcısından en iyi şekilde yararlanmak için çeşitli uzantılar yüklemenize olanak tanır. Bazen, bu uzantıların bir bedeli vardır. Bu maliyet genellikle uzantının Chrome'un çalışma biçimine müdahalesidir.
Bu olduğunda, Chrome "err_tunnel_connection_failed" dahil olmak üzere çeşitli sorunlarla karşılaşır. Uzantılarla ilgili bu sorunları aşmanın bir yolu, Chrome'u uzantılar olmadan başlatmak ve sitelerinizin yüklenip yüklenmediğine bakmaktır. Yaparlarsa, uzantılarınızdan biri veya daha fazlası suçludur.
Bu durumda, sonunda sorunlu uzantıyı bulmak için bir seferde bir uzantıyı etkinleştirebilirsiniz. Ardından, Chrome tarayıcınızı düzeltmek için bu hatalı eklentiyi kaldırabilirsiniz.
- Chrome'u açın, sağ üst köşedeki üç noktayı seçin ve Yeni Gizli pencere'yi seçin.
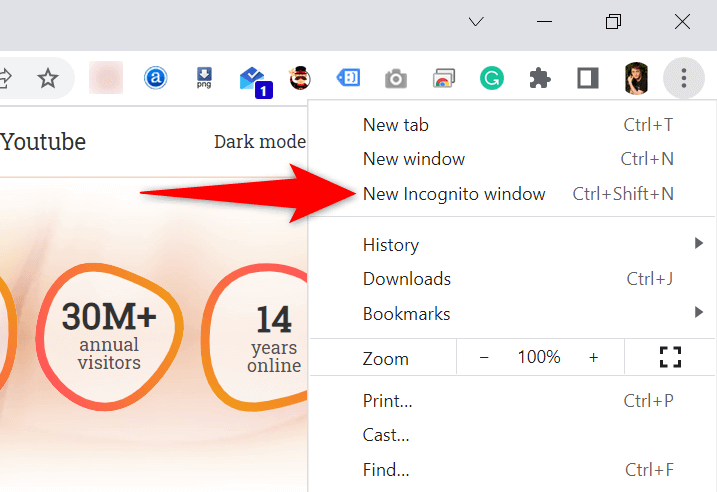
- Sitelerinizi bu gizli pencerede yükleyin.
- Siteleriniz sorunsuz yükleniyorsa, suçlu muhtemelen uzantılarınızdır. Bu durumda, gizli modu kapatın ve Chrome'un normal penceresine dönün. Orada, Chrome'un üç noktalı menüsünü seçin ve Diğer araçlar > Uzantılar'ı seçin.
- Biri hariç tüm uzantılarınızı kapatın. Ardından sitelerinizi açmayı deneyin. Her seferinde bir eklentiyi etkinleştirmeye devam edin, sonunda soruna neden olanı bulacaksınız.
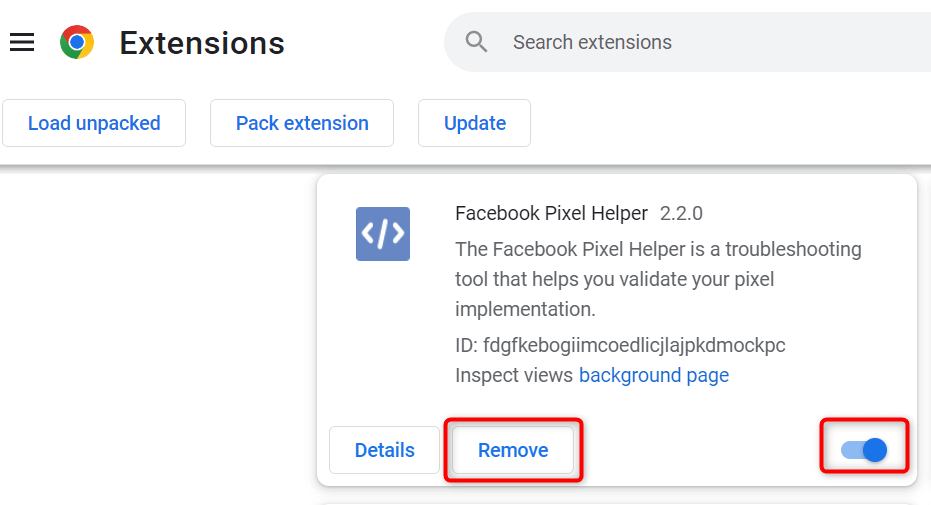
- Kaldır'ı seçerek sorunlu uzantıyı kaldırabilirsiniz.
Bir uzantıyı kaldırmanın, tarayıcınızdan bir özelliği kaldırmak anlamına geldiğini anlıyoruz.
İyi olan şey, Chrome'un Web Mağazası'nın kullanabileceğiniz çok sayıda uzantıya sahip olmasıdır. Az önce kaldırdığınız uzantıya muhtemelen iyi bir alternatif bulacaksınız. Bu nedenle, mağazaya gidin ve kullanmak için mevcut uzantıları kontrol edin.
DNS Sunucularınızı Değiştirin
DNS sunucularınız çalışmadığı için Chrome "err_tunnel_connection_failed" sorunu yaşayabilir. Bu sunucular, web tarayıcılarınızın alan adlarını IP adreslerine çevirmesine yardımcı olur, ancak tarayıcılarınız bunu çalışan bir sunucu olmadan yapamaz.

Bu durumda, mevcut DNS sunucularınızı Google'ın genel DNS sunucuları gibi daha güvenilir bir sunucuya geçirebilirsiniz. Windows PC'nizde bu değişikliği nasıl yapacağınız aşağıda açıklanmıştır.
- PC'nizde Denetim Masası'nı açın.
- Ağ ve İnternet > Ağ ve Paylaşım Merkezi'ni seçin.
- Soldaki kenar çubuğundan Bağdaştırıcı ayarlarını değiştir'i seçin.
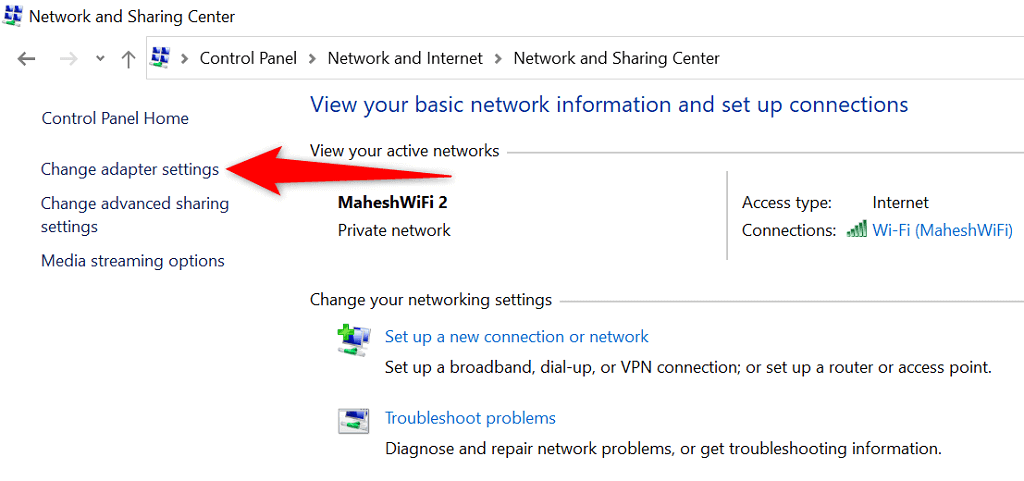
- Ağ bağdaştırıcınıza sağ tıklayın ve Özellikler'i seçin.
- İnternet Protokolü Sürüm 4'ü (TCP/IPv4) vurgulayın ve Özellikler'i seçin.
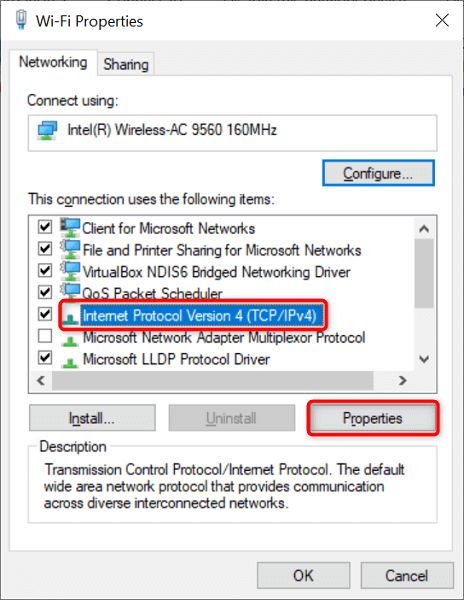
- Aşağıdaki DNS sunucu adreslerini kullan seçeneğini etkinleştirin.
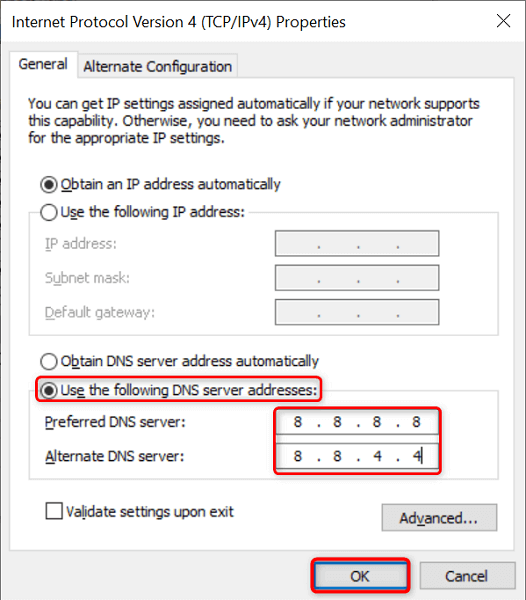
- Tercih edilen DNS sunucusu alanına 8.8.8.8 ve Alternatif DNS sunucusu alanına 8.8.4.4 girin . Ardından, alttaki Tamam'ı seçin.
- Chrome'u başlatın ve sitelerinizi açmayı deneyin.
Chrome'da Tarama Verilerini Temizle
Geçmişteki tarama verileriniz genellikle web tarayıcılarınızda herhangi bir soruna neden olmaz. Ancak bazen bu veriler mevcut tarama oturumlarınızı engelleyerek "err_tunnel_connection_failed" gibi sorunlara neden olur.
Bu durumda, Chrome'unuzun geçmiş verilerini temizleyin, hatanız büyük olasılıkla çözülecektir.
- Aşağıdakini Chrome'un adres çubuğuna yazın ve Enter tuşuna basın. Bu, tarayıcı verilerinizi temizlemenizi sağlayan iletişim kutusunu açacaktır: chrome://settings/clearBrowserData
- Zaman aralığı açılır menüsünden verileri temizlemek için bir zaman aralığı seçin. Ardından, bırakmak istediğiniz veri türünü seçin ve Verileri temizle 'yi seçin.
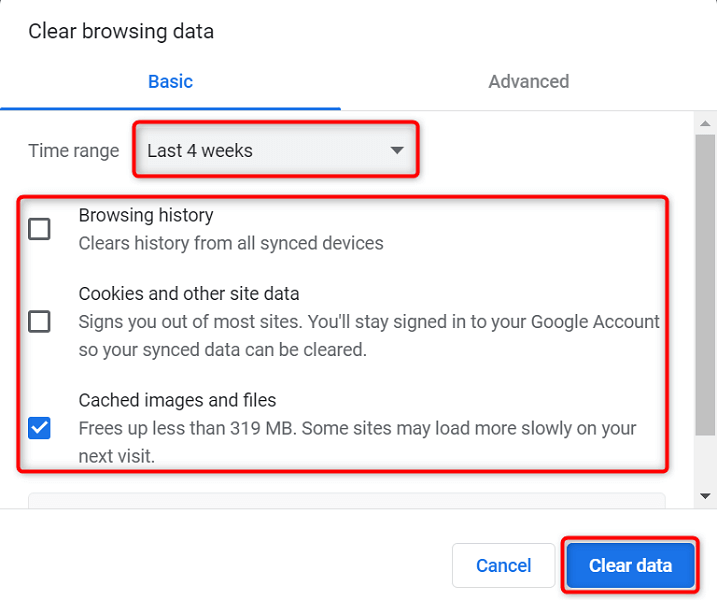
- Göz atma verilerinizi sildikten sonra Chrome'u yeniden başlatın ve sitelerinizi açmayı deneyin.
Google Chrome'u güncelle
Diğer tüm uygulamalar gibi, Chrome'da da temel sorunlar yoktur. Örneğin, "err_tunnel_connection_failed" hatanız, Chrome kodunun içerdiği bir sistem hatasından kaynaklanabilir.
Tarayıcınızı güncellemek, bunun gibi sorunları çözmenin en iyi yoludur. Google, sık sık Chrome'da hata düzeltmeleri ve diğer iyileştirmeleri zorlar ve bu güncellemeleri yüklemek, tarayıcınızla ilgili birçok sorunu çözebilir.
Chrome'un güncellemeleri ücretsiz, hızlı ve indirmesi kolaydır. İşte bunu nasıl yapacağınız.
- Chrome'u başlatın, sağ üst köşedeki üç noktayı seçin ve Yardım > Google Chrome Hakkında'yı seçin.
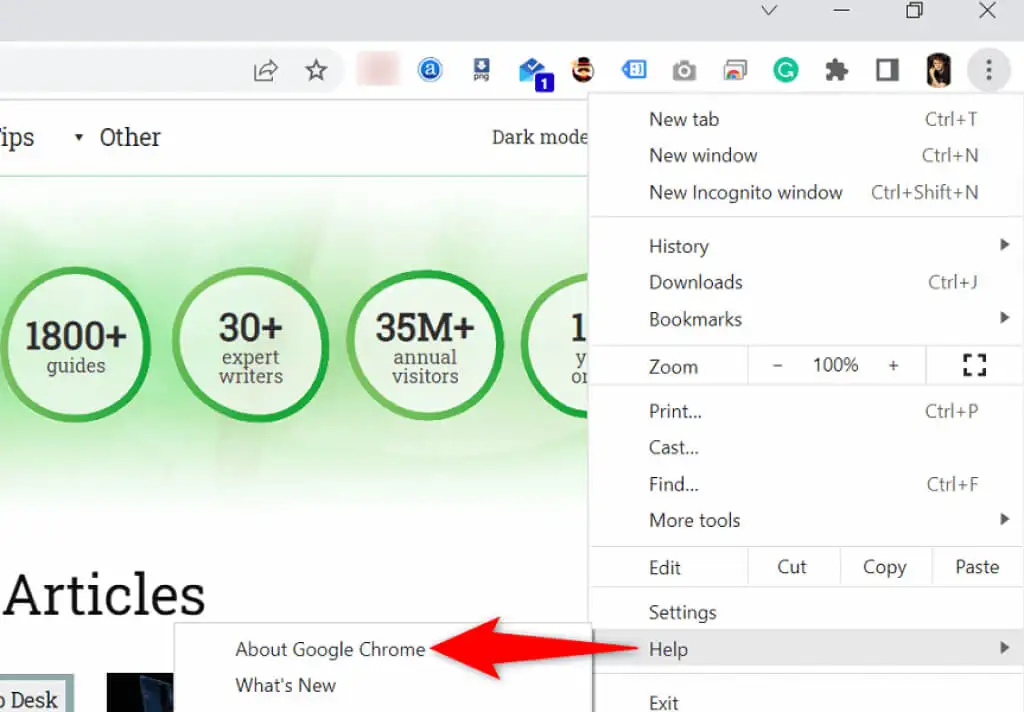
- Chrome otomatik olarak en son güncellemeleri aramaya ve yüklemeye başlar.
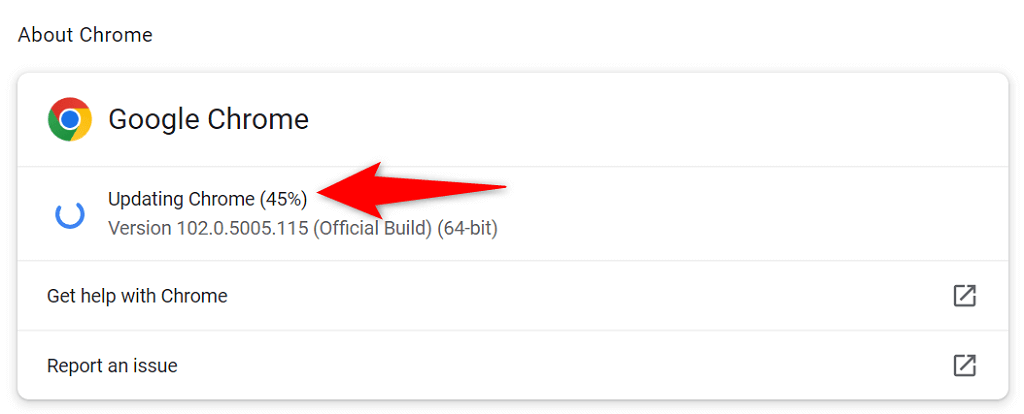
- Bu güncellemeleri yürürlüğe koymak için güncellemeleri yüklediğinizde Yeniden Başlat'ı seçin.
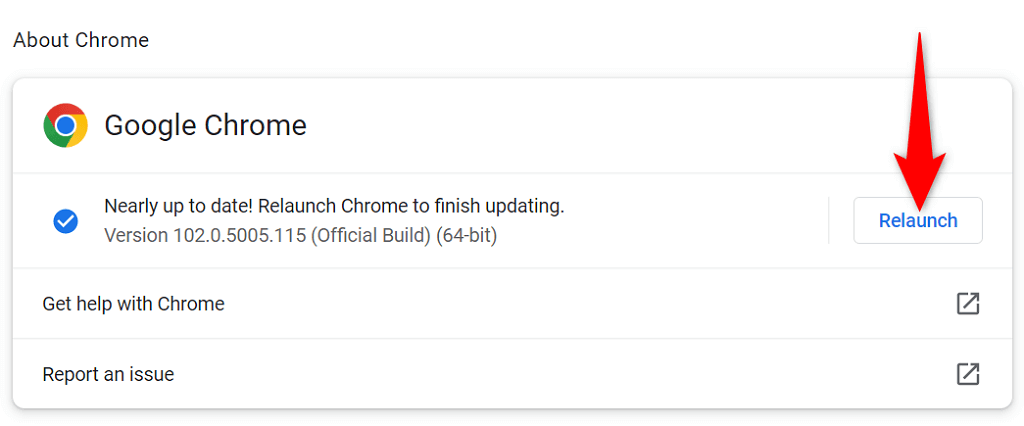
- Sitelerinizi Chrome ile açın.
Google Chrome'u Sıfırlayarak err_tunnel_connection_failed sorununu düzeltin
Chrome ile ilgili "err_tunnel_connection_failed" sorununuz devam ederse, tarayıcı ayarlarınızı fabrika varsayılanlarına sıfırlamayı deneyin ve bunun sorunu çözüp çözmediğine bakın.
Bu yöntem, tüm özelleştirilmiş (hatta yanlış belirtilen) ayarlarınızı varsayılan değerlerine getirerek ağ yapılandırmanızı ve Chrome'un hatalarını çözdüğü için çalışır.
- Chrome'u açın, sağ üst köşedeki üç noktayı seçin ve Ayarlar'ı seçin.
- Gelişmiş > Sıfırla'yı seçin ve soldaki kenar çubuğunda temizleyin .
- Sağdaki bölmede Ayarları orijinal varsayılanlarına geri yükle'yi seçin.
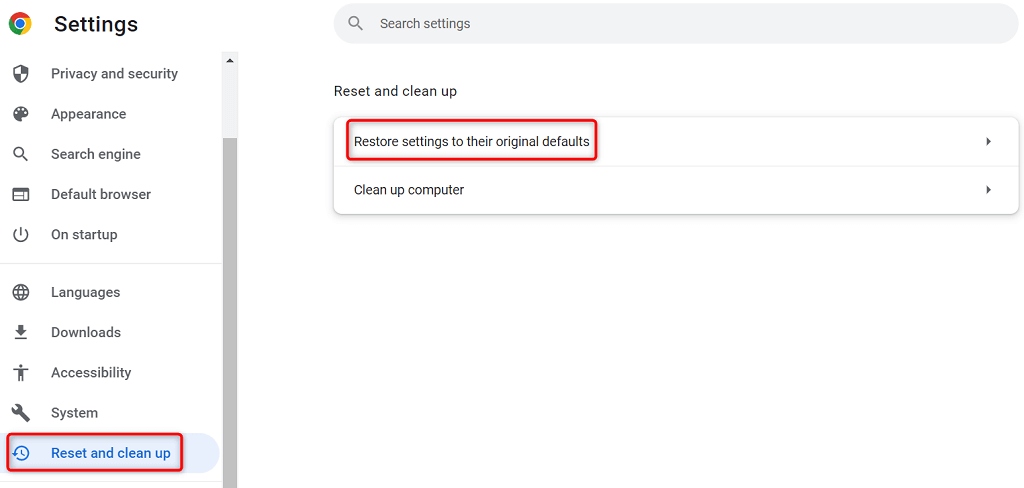
- Açılan kutuda Ayarları sıfırla'yı seçin.
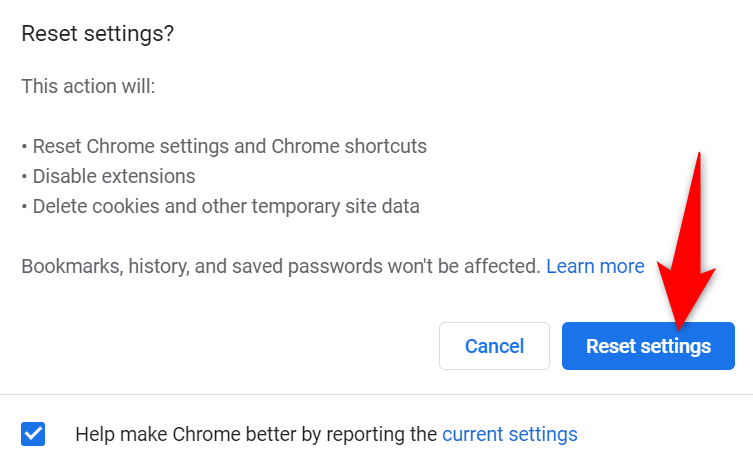
- Ayarları sıfırladığınızda Chrome'u yeniden başlatın, ardından sitelerinizi başlatın.
Chrome'un Bağlantı Hatalarını Düzeltmek Zor Değil
Chrome'un bağlantı hataları ilk seferde göz korkutucu görünebilir, ancak bu hataların düzeltilmesi genellikle kolaydır. Tarayıcınızla ilgili çoğu sorunu çözmek için PC'nizde burada ve orada bir ağ ayarını değiştirebilirsiniz.
Yukarıdaki yöntemleri kullanarak Chrome'un “err_tunnel_connection_failed” hatasını giderdikten sonra sitelerinize sorunsuz bir şekilde erişebilmeniz gerekir.
