Windows 7'yi Windows 10'a Güncellerken Hatalar Nasıl Onarılır
Yayınlanan: 2019-12-08Windows 7'yi Windows 10'a güncellerken herhangi bir hata sorunuyla karşılaştınız mı? Windows 10'u Windows 7'den güncelleyemiyor musunuz?
Merak etmeyin, bu makaleyi okuduktan sonra Windows 7'yi Windows 10'a güncellemek için tüm çözümleri alacaksınız.
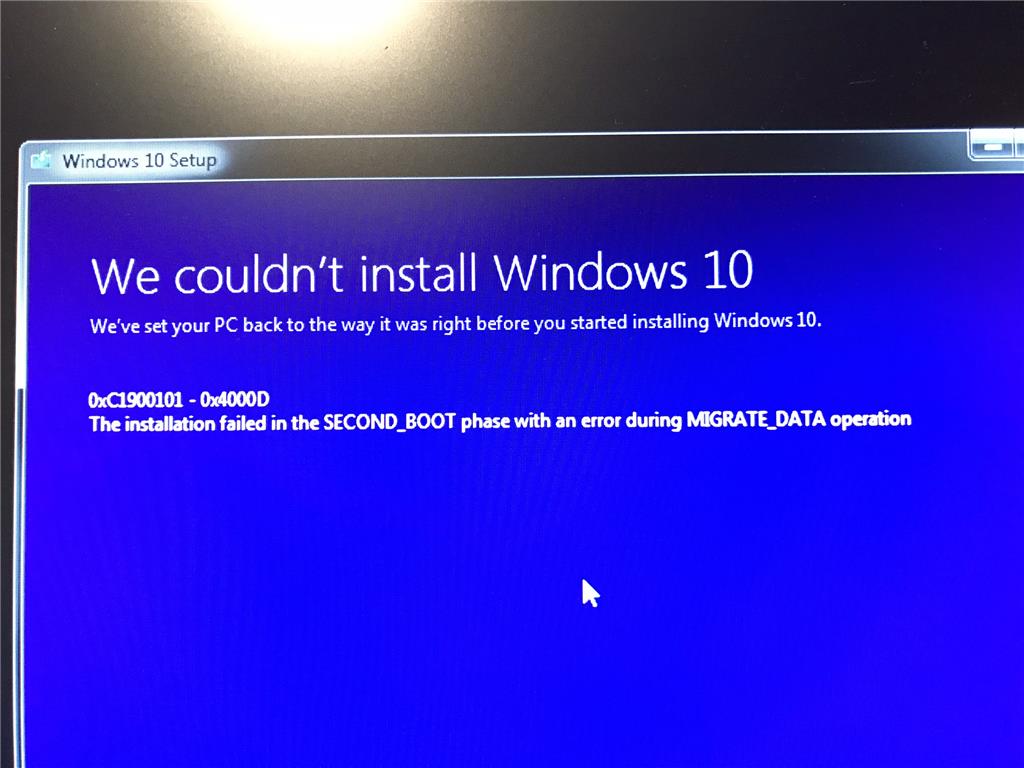
Kullanıcılar Microsoft'tan herhangi bir güvenlik ve yazılım güncellemesi alamayacakları için Windows 7 desteği 14 Ocak 2020'de Microsoft'tan sona erecek. Bu nedenle, Ocak 2020'den önce her Windows 7 kullanıcısı için Windows 7'yi Windows 10'a güncellemeniz önerilir. Kullanıcılar, Windows 7'yi PC/dizüstü bilgisayarlarında çalıştırabilir. Ancak, virüs ve güvenlik tehditleri olasılığı yüksek olacaktır.
Kullanıcılar “ 0xc1900101 ”, “ 0x800f081f ” vb. gibi bir hata almaya devam ettikleri için Windows 7'den Windows 10'u güncellerken sorunlarla karşılaşıyorlar. Windows 7 kullanıcılarının Windows 10'u yüklerken ve güncellerken hata sorunlarıyla karşılaşmasının birçok nedeni olabilir, ancak bazıları yaygın hatalardan bazıları aşağıdaki adımları izleyerek düzeltilebilir.
Genel kontrol
- Harici donanımı çıkarın - Yazıcılar, hoparlörler/kulaklıklar, tarayıcılar, USB flash sürücü ve harici sabit sürücüler gibi bilgisayar donanımınızı çıkarın.
(Dizüstü bilgisayar kullanıcıları, şarj cihazını bir dizüstü bilgisayardan çıkarabilir) - Windows Update Sorun Gidericisini Çalıştırın - Windows güncelleme sorun gidericisi, Windows güncellemesiyle ilgili sorunları veya hataları otomatik olarak analiz eder ve onarır. Ayrıca, Windows'un güncellenmesini engelleyen bekleyen bir yeniden başlatma olup olmadığını kullanıcıya bildirir.
( Windows 7 ve 8.1 için Windows Update Sorun Gidericisini İndirin) - Windows Update- Bu iyi bir şeydir ve Windows 10'a güncelleme yapmadan önce tüm önemli güncellemelerin yüklenmesini sağlar. Bilgisayarınızın tüm donanım sürücülerini içerir.
- Microsoft'a Ait Olmayan Antivirüs Yazılımlarını Kaldırın - Yükseltme yaparken bilgisayarınızı korumak için Windows Defender'ı kullanmanızı kesinlikle öneririz, çünkü üçüncü taraf antivirüs bazen yükseltme sorunlarına neden olur.
(Bir Antivirüs yazılımını kaldırmak için Denetim Masası>Programlar>Program Kaldır'a gidin. Uygulamayı seçin, sağ tıklayın ve programı kaldırın, onaylamak için “ Evet ”). - Gereksiz yazılımları kaldırın - Güncel olmayan ve eski yazılımlar, yeni Windows'a yükseltme yaparken sorunlara neden olabilir, bu nedenle eski ve eski uygulamaları kaldırmak yardımcı olabilir.
Uygulamayı yeniden yüklemek istiyorsanız, kaldırmadan önce gerekli tüm dosyalara ve yükleme medyasına sahip olduğunuzdan emin olun.
(Bir yazılımı kaldırmak için Denetim Masası>Programlar>Program Kaldır'a gidin. Uygulamayı seçin, sağ tıklayın ve programı kaldırın, onaylamak için “ Evet ”). - Disk Alanında Yer Açın- Windows 10'a güncelleme yapmadan önce, kurulumun gerçekleşmesi için sistemin sabit sürücüde daha fazla alana ihtiyacı vardır.
Bilgisayarınızda ne kadar boş alan olduğunu öğrenmek için, " Başlat (Windows simgesi) düğmesine " ara " Dosya Gezgini'ne (Windows 7'de Windows Gezgini olarak bilinir ) dokunun" Bilgisayar veya " Bu Bilgisayar " öğesini seçin ve " Sabit Disk Sürücüleri " veya Cihazlar ve sürücüler altında. Birden fazla sürücü görürseniz, sürücü simgesinin üzerinde Microsoft Windows logosunu içeren sistem sürücüsünü bulun ve bulun. Bu sürücünün altındaki kullanılabilir alan miktarını öğreneceksiniz.
0xC1900101 Hatası
“ 0xC1900101” ile başlayan bir hata genellikle bir sürücü hatasıdır. Windows 10'u güncellerken herhangi bir kullanıcı bu hatayla karşılaşırsa, sorunu çözmek için aşağıdaki adımları deneyin.
- 32 bit işletim sistemini yükseltmek için en az 16 GB veya 64 bit işletim sistemi için 20 GB boş alan gerektirdiğinden bilgisayarınızda yeterli alan olduğundan emin olun.
(Windows 10'da sürücü alanını boşaltın) - Windows güncellemesini çalıştırın, mevcut tüm Windows güncellemelerini, yazılım güncellemelerini, donanım güncellemelerini ve bazı yararlı üçüncü taraf sürücüleri yükleyin.
- Depolama aygıtı, sürücüler ve diğer donanım aygıtları gibi fazladan donanım aygıtlarını çıkarın veya çıkarın.
- Başlat (Windows) düğmesi> Aygıt Yöneticisini Ara> Yanında sarı bir ünlem işareti bulunan cihazı seçin>tüm cihaz listesini değiştirmek için her kategoriyi seçin)>cihaza sağ tıklayarak Aygıt Yöneticisinde sistem hataları olup olmadığını kontrol edin name>Hataları düzeltmek için Sürücü yazılımını güncelle veya Kaldır'ı seçin.
- Sistem için gereksiz olan üçüncü taraf güvenlik yazılımını kaldırın.
- “ Başlat (Windows) düğmesi> arama çubuğuna komut istemi yazın > enter tuşuna basın> chkdsk/f C yazıp enter tuşuna basarak sabit sürücü hatalarını onarın. Sabit sürücüyü otomatik olarak onarmaya başlayacak ve bittiğinde cihazınızı yeniden başlatın.
- Windows'a temiz bir başlangıç yapın.
- “ Başlat (Windows) düğmesi> arama çubuğuna komut istemi yazın > enter tuşuna basın> DISM.exe/Online/cleanup-image/Restorehealth yazıp enter tuşuna basarak sistem dosyalarını onarın ve geri yükleyin.
0x800f081f Hatası

Kullanıcı bilgisayarına Microsoft .Net Framework 3.5 yazılımını yüklemeye çalıştığında “ 0x800f081f ” hatası oluşabilir. Bu hata kodu, aşağıdaki koşullardan birinde alternatif bir yükleme kaynağı veya dosyası bulunduğunda oluşur:
- Yol veya Konum, özelliği yüklemek için gerekli dosyaları içermeyen belirli bir konumda belirtilir.
- Bir kullanıcı, konuma ve dosyalara OKUMA erişimi olmayan bir özellik yüklemeye çalıştı.
- Yüklemeye çalıştığınız Windows sürümü için bir dizi yükleme dosyası eksik, bozuk, geçersiz veya eksik.
Bu sorunu çözmek için, kaynağın yolunun doğru olduğundan ve belirli bir konuma en azından OKUMA erişimine sahip olduğundan emin olun. Bunun için, geçerli ve eksiksiz bir dosya kümesi içeren yükleme kaynağını doğrulayın.
Windows 10 bilgisayar nasıl çözülür?
“ 0x800f081f ” hata kodunu düzeltmek için aşağıdaki adımları izleyin:
- Windows Media Creation Tool'u indirin ve bir ISO görüntüsü oluşturun veya bir bilgisayara yüklediğiniz Windows sürümü için bir görüntü oluşturun.
- Aşağıdaki adımları takip ederek Grup İlkesini yukarıdaki adımdaki gibi yapılandırın:> Yukarıdaki adımda oluşturulan ISO imajını monte edin.
> “ Alternatif kaynak dosya yolunu ” ISO'dan ISO kaynakları\sxs klasörüne yönlendirin.
> gpupdate /force komutunu çalıştırın.
> .Net çerçeve özelliğini ekleyin.
Ayrıca Okuyun: Windows 10'a nasıl yükseltilir
Kayıt Defteri Düzenleyicisini Kullanarak Düzeltmeyi Deneyin
Yukarıdaki adımlardan herhangi biri işe yaramadıysa, aşağıdaki adımları izleyerek Kayıt Defteri düzenleyici aracını kullanarak düzeltmeyi deneyin:
- Çalıştır iletişim kutusunu açmak için Windows(simge) + R tuşlarına birlikte basın. Regedit yazın ve enter'a basın.
- Aşağıdaki Kayıt Defteri anahtarına gidin:
HKEY_LOCAL_MACHINE\SOFTWARE\Microsoft\Windows\Mevcut Sürüm\WindowsUpdate\OSYükseltme - Sağ taraftaki bölmede, yeni bir DWORD AllowOSUpgrade oluşturun ve değerini 1 olarak ayarlayın.
- Kayıt Defteri Düzenleyicisi'ni kapatın ve Windows Update'i yeniden çalıştırın.
( Not - Windows 10, Windows güncellemesinde görünmelidir ve kullanıcılar herhangi bir sorun olmadan indirip kurabilir).
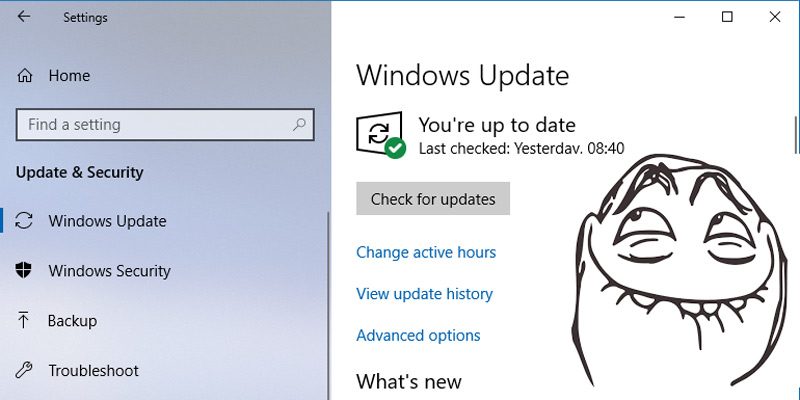
Windows 10'u bir yönetici hesabından indirip yüklediğinizden emin olun. Ve her Windows kullanıcısına bir Windows güvenlik güncellemesi veya Windows güncelleme aracından gerekli güncellemeleri yüklemelerini tavsiye edeceğiz. Umarım, yukarıdaki tüm çözümler Windows 7'yi Windows 10'a güncellerken hata sorununu çözecektir ve önemli adımlardan herhangi birini kaçırırsak, bunları izleyebilmemiz ve yorumlarda yanıtlayabilmemiz için yorumlar bölümünde belirtmekten çekinmeyin. kutusu da.
