Fortnite FPS Düşüşleri Nasıl Onarılır (Kolay ve Hızlı)
Yayınlanan: 2024-03-11Fortnite'ta FPS düşüşlerine en hızlı ve kolay çözümleri öğrenmek için bu yazımızı okuyabilirsiniz.
Milyonlarca insan her gün Fortnite oynuyor ve diğer birçok oyunla hayatta kalma mücadelesinde birbirleriyle savaşıyor. Kazanmak için silah özelleştirmeye, yapı inşa etmeye ve kaynak edinmeye ihtiyacınız var. Her ne kadar güzel bir oyun olsa da bazen Fortnite FPS düşmeleri gibi sorunlar kullanıcı deneyimini olumsuz etkileyebiliyor.
Siz de benzer bir sorun yaşıyor musunuz? Cevabınız evet ise doğru yere geldiniz. Bu makale, bu soruna mümkün olan en iyi çözümler konusunda size yol gösterecektir. Ancak, daha iyi sorun giderme için düzeltmeye çalışmadan önce, bu sorunu neyin tetiklemiş olabileceğini tartışalım.
Fortnite FPS Düşüşlerinin Nedenleri
Fortnite'ın ani kare hızı veya FPS düşüşlerinden aşağıdaki faktörler sorumlu olabilir.
- Eski grafik sürücüsü
- PC özellikleri ile Fortnite'ın sistem gereksinimleri arasındaki uyumsuzluk
- Yavaş internet bağlantı hızı
- Rastgele Fortnite hataları
- Yüksek oyun içi ayarlar
- Diğer uygulamalardan kaynaklanan parazit
Yukarıda, iyi bilgisayarlarda Fortnite FPS'sinin düşmesinin en önemli nedenlerini sıraladık. Şimdi bunu nasıl düzeltebileceğimizi tartışalım.
Fortnite FPS Düşüşleri Nasıl Düzeltilir
Fortnite FPS düşme sorunundan hızlı ve kolay bir şekilde kurtulmak için aşağıdaki çözümleri uygulayabilirsiniz.
Çözüm 1: Bilgisayarınızın Fortnite'ın gereksinimlerini karşıladığından emin olun
Fortnite dahil tüm oyunların, oyunu sorunsuz bir şekilde çalıştırabilmesi için bir bilgisayarın karşılaması gereken bazı gereksinimleri vardır. Bu koşullar sağlanmadığı takdirde FPS düşüşü gibi sorunlarla karşılaşabilirsiniz. Bu nedenle bilgisayarınızın özelliklerini kontrol etmeli ve Fortnite'ın sistem gereksinimleriyle eşleştirmelisiniz. Aşağıda Fortnite'ın gereksinimlerini ve bilgisayarınızın özelliklerini kontrol etme adımlarını paylaşıyoruz.
Fortnite'ın minimum sistem gereksinimleri
- Ekran Kartı: PC'de Intel HD 4000;AMD Radeon Vega8
- İşlemci: Core i3-3225 3,3 GHz
- Bellek: 8 GB RAM
- İşletim Sistemi: Windows 7/8/10/11 64-bit
PC özelliklerini kontrol etme adımları
- Öncelikle Windows+I klavye kısayolunu kullanarak ayarları açın.
- İkinci olarak mevcut ayarlardan Sistem'i seçin.
- Şimdi Sistem penceresinin sol panelinden Hakkında'yı seçin.
Artık bilgisayarınızın özelliklerini görüntüleyebilir ve bunları Fortnite'ın sistem gereksinimleriyle eşleştirmek için gerekli adımları atabilirsiniz.
Ayrıca Okuyun: Elden Ring FPS Düşmeleri ve Takılma Sorunu Nasıl Düzeltilir
Çözüm 2: İnternet bağlantınızı kontrol edin
Yavaş internet bağlantı hızı, Fortnite FPS düşüşleri yaşamanızın bir başka nedenidir. Bu nedenle aşağıdaki adımları takip ederek internet hızınızı kontrol etmelisiniz.
- Başlamak için SPEEDTEST'in resmi web sitesine gidin.
- İkinci olarak internet hızınızı test etmek için GO butonuna tıklayın.
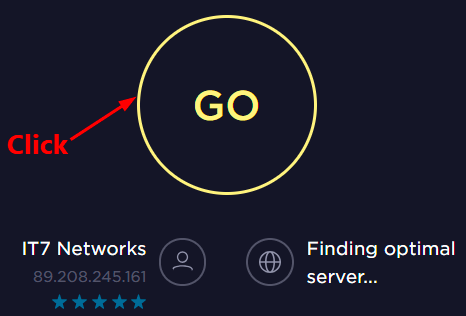
Yukarıdaki test yavaş bir internet hızı gösteriyorsa düzeltmek için bu kılavuzu takip edebilirsiniz.
Çözüm 3: Oyun içi ayarları değiştirin
Yüksek oyun içi ayarlar, sistem kaynakları üzerinde gereksiz baskı oluşturur ve çözmeye çalıştığınız sorunlara benzer sorunlara neden olur. Dolayısıyla Fortnite FPS düşüşlerini düzeltmek için oyun içi ayarları düşürebilirsiniz. İşte bunu yapmanın adımları.
- İlk olarak Fortnite'ı başlatın.
- İkinci olarak sağ üst köşedenmenü seçeneğini seçin.
- Ekrandaki menüden Ayarlar'ı (dişli şeklindeki simge) seçin.
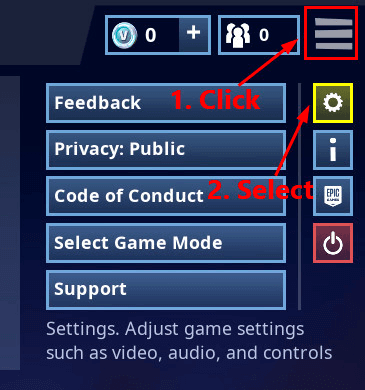
- En iyi performansı elde etmek için aşağıdaki ekran görüntüsünü izleyerek oyun içi video ayarlarını değiştirin.
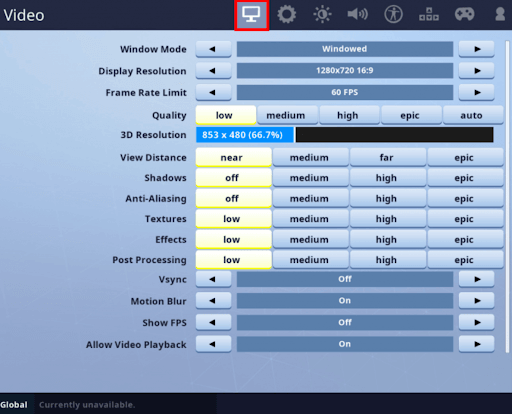
- Şimdi yaptığınız değişiklikleri kaydetmek içinUygula butonuna tıklayın.
- Son olarak oyunu yeniden başlatın.
Ayrıca Okuyun: Windows PC için En İyi Oyun Güçlendiriciler ve Optimize Ediciler

Düzeltme 4: Grafik kartı sürücünüzü güncelleyin (Önerilir)
Bilgisayardaki oyun sorunlarının çoğu eski sürücülerden kaynaklanmaktadır. Üstelik güncel olmayan sürücüler sistem çökmeleri gibi çeşitli sorunlara neden olur. Bu nedenle, sürücüleri güncellemek, karşılaştığınız hemen hemen tüm sorunları çözmenin en çok önerilen yolları arasındadır.
Win Riser gibi tanınmış bir sürücü güncelleme aracını kullanarak sürücüleri herhangi bir sorun yaşamadan otomatik olarak güncelleyebilirsiniz. Win Riser yazılımı, sürücüleri güncellemek ve bilgisayar performansını optimize etmek için iyi bilinen bir araçtır. Önemsiz dosyaların kaldırılması, kötü amaçlı yazılım tespiti, sürücü yedekleme ve geri yükleme ve çok daha fazlası gibi birçok yararlı özelliğe sahiptir. Bu inanılmaz yazılımı aşağıdaki bağlantıdan indirip yükleyebilirsiniz.
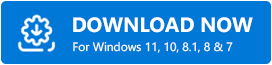
Yazılımı yükledikten sonra, bilgisayarınızdaki sorunların listesi görünene kadar birkaç saniye bekleyebilirsiniz. Tüm oyun sorunlarını ve diğer sorunları anında çözmek için ekrandaki tarama sonuçlarına göz atabilir ve Sorunları Şimdi Düzelt'i seçebilirsiniz.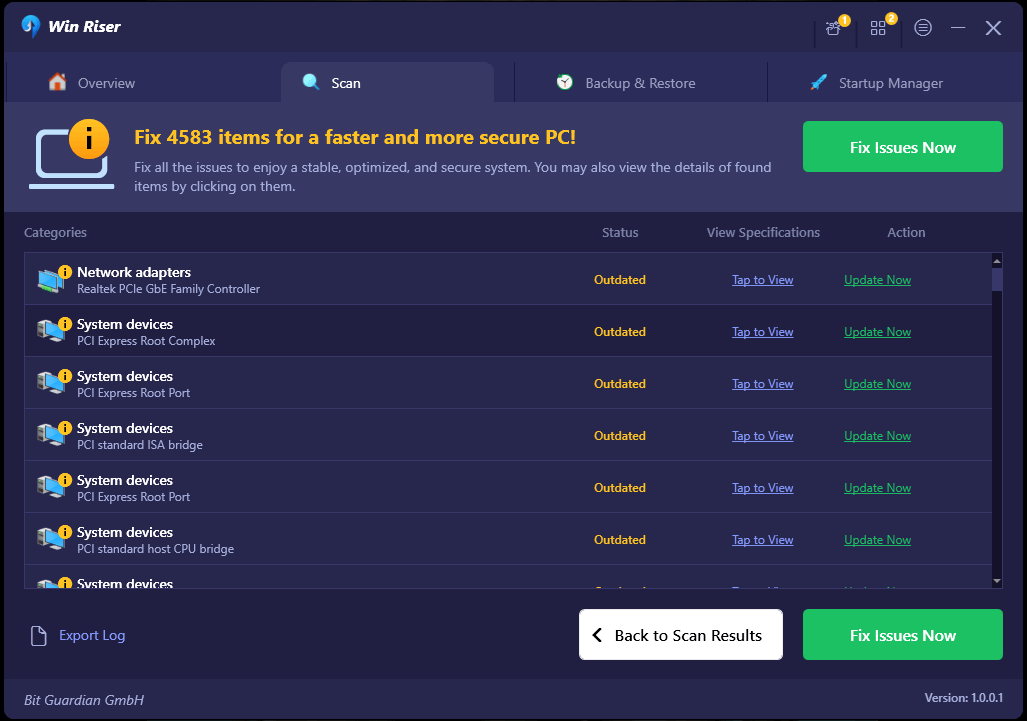
Düzeltme 5: Fortnite'a yüksek öncelik verin
FPS düşüşleri, Fortnite'ın Görev Yöneticisi'nde yüksek öncelik alamamasından kaynaklanıyor olabilir. Bu nedenle, sorunu çözmek için Görev Yöneticisi'nde Fortnite'ı yüksek önceliğe ayarlamak için aşağıdaki talimatları takip edebilirsiniz.
- Öncelikle bilgisayarınızda Fortnite'ı açın.
- İkinci olarak, Görev Yöneticisini başlatmak içinCtrl+Shift+Esc klavye kısayolunu kullanın.Görev Yöneticisini açmak için izin istenirseEvet'i tıklayın.
- Görev Yöneticisini açtıktan sonra Ayrıntılar sekmesine gidin.
- Fortnite işlemine ( FortniteClient-Win64-Shipping.exe , FortniteClient-Win64-Shipping_EAC.exeveFortniteLauncher.exe) sağ tıklayın ve ekrandaki menüdenÖnceliği ayarlaseçeneğini seçin.
- Artık mevcut seçeneklerdenYüksek'i seçebilirsiniz.
- Son olarak Görev Yöneticisinden çıkın ve Fortnite'ı çalıştırın.
Ayrıca Okuyun: Oyun İçin En İyi Ücretsiz Ping Düşürücü
Düzeltme 6: Arka plan uygulamalarını ve indirmeleri kısıtlayın
Arka planda başka programlar veya uygulamalar çalışıyorsa Fortnite yeterli kaynağı alamayabilir. Dolayısıyla FPS düşüşü sorununu gidermek için oyunu oynamadan önce arka plan uygulamalarını ve programlarını kısıtlayabilirsiniz. İşte bunu nasıl yapacağınız.
- Öncelikle Ctrl+Shift+Esc klavye kısayolunu kullanarak Görev Yöneticisiniaçın.
- İkinci olarak, kaynakları tüketen (çok fazla bellek, ağ ve CPU tüketen) programları ve uygulamaları seçin.
- Şimdi seçilen uygulamaları ve programları kapatmak içinGörevi Sonlandır düğmesine tıklayın.
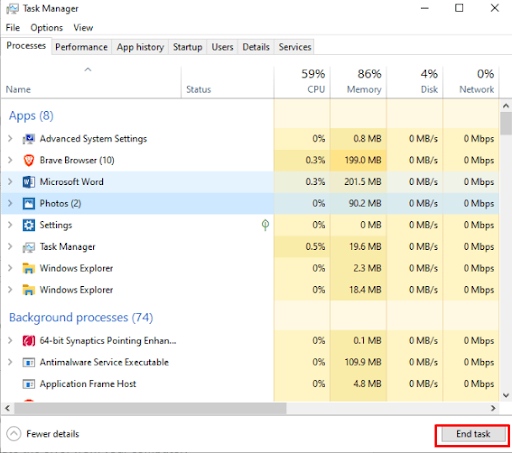
- Son olarak Fortnite'ı başlatın ve oyunun tadını çıkarın.
Düzeltme 7: Fortnite'ın en son yamasını yükleyin
Geliştiriciler, Fortnite'ta FPS düşüşü gibi çeşitli sorunlara neden olabilecek rastgele hataları düzeltmek için yamalar yayınlıyor. Bu nedenle, en son Fortnite yamasını indirip yüklemek için aşağıdaki adımları takip edebilirsiniz.
- Başlamak için Epic Games Başlatıcısını açın.
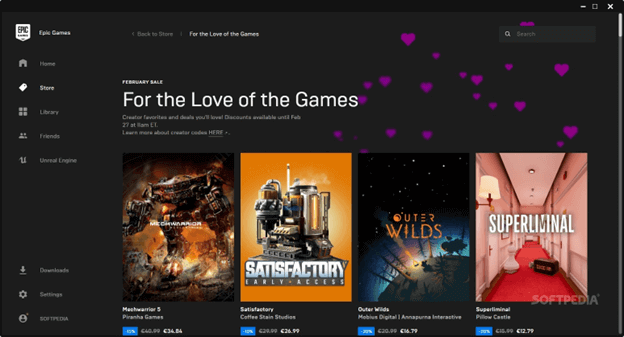
- İkinci olarak Epic Games Başlatıcısı penceresinin sol panelindenKütüphane'yi seçin.
- Fortnite'ın sağ alt köşesindeki dişli şeklindeki düğmeye tıklayın.
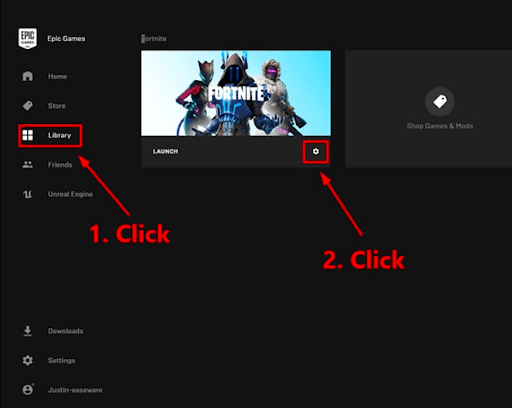
- Otomatik Güncelleme anahtarını açın.
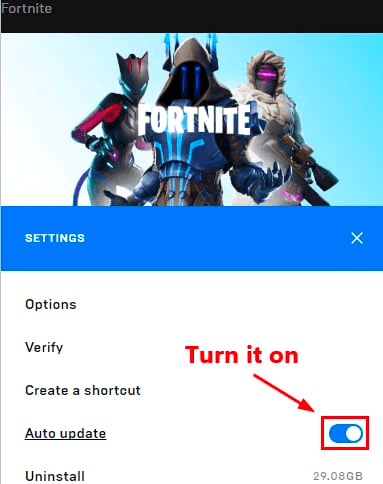
- Artık Epic Games Başlatıcısını çalıştırabilirsiniz.
- Epic Games Başlatıcısı en son Fortnite yamasını algılayıp indirip yükleyene kadar bekleyin.
- Son olarak Fortnite'ı koşup oynayabilirsiniz.
Fortnite FPS Düşme Sorunu Düzeltildi
Yukarıdaki düzeltmelerden birinin Fortnite'taki FPS düşüşlerini düzeltmenize yardımcı olacağını umuyoruz. Lütfen aşağıdaki yorumlarda sorunu sizin için hangi taktiğin çözdüğünü bize bildirin. Ayrıca değerli önerilerinizi veya sorularınızı aşağıdaki yorumlar bölümüne bırakın.
Bu kılavuzu yararlı bulduysanız lütfen bizi desteklemek için bültenimize abone olun. Üstelik bizi sosyal medya hesaplarımızdan da takip edebilirsiniz.
