Windows 10, 11'de Açılmayan Google Chrome Nasıl Onarılır
Yayınlanan: 2023-05-14Google Chrome, Windows 10, 11'de açılmıyor mu?Endişelenecek bir şey yok, sorunu çözmek için bu kolay ve etkili çözümleri deneyin.Okumaya devam et!
En yaygın kullanılan tarayıcı olan Google Chrome bile bazen Windows'ta başlatmak için yardıma ihtiyaç duyar. Google Chrome, Windows bilgisayarınızda aniden açılmayı durdurursa, günlük tarama ihtiyaçlarınız için Google Chrome'a bağımlıysanız, bu önemli bir sıkıntı olabilir. Bu sorun büyük olasılıkla kaynağa aç eklentiler veya bozuk Chrome dosyaları tarafından ortaya çıkar. Bu makale, sorunu çözmenize ve sorun yaşıyorsanız Google Chrome'u kullanmaya devam etmenize yardımcı olmayı amaçlamaktadır.
Google Chrome'un Windows 11, 10'da Açılmamasına Yönelik Çözümler
İşte Google Chrome'un Windows 10, 11'de açılmamasını düzeltmek için kullanabileceğiniz aşağıdaki denenmiş ve test edilmiş geçici çözümler. Daha fazla uzatmadan başlayalım!
Düzeltme 1: Bilgisayarınızı Yeniden Başlatın
Google Chrome, bilgisayarınızda çalıştırdığınız diğer yazılımlarla zaman zaman çakışabilir ve bu da bir arızaya neden olabilir.
Herhangi bir uygulamanın tarayıcınızın doğru çalışmasına müdahale edip etmediğini belirlemek için bilgisayarınızı yeniden başlatmayı deneyin. Hızlı yeniden başlatma, yazılımın durumunu bellekten siler ve neden olmuş olabileceği sorunları çözer.
Yeniden başlattıktan sonra, Google Chrome'unuz Windows 11'i hâlâ açmıyorsa okumaya devam edin ve Google Chrome'un Windows 10/11'e yanıt vermemesini düzeltmek için aşağıdaki çözümü deneyin.
Ayrıca Okuyun: Google Chrome'un Yavaş Çalışma Sorununu Düzeltme
Düzeltme 2: Antivirüs Yazılımınızı Geçici Olarak Devre Dışı Bırakın
Bazen, virüsten koruma yazılımı müdahale edebilir ve sorun yaratabilir. Sorunun sizde olup olmadığını görmek için güvenlik duvarınızı ve virüsten koruma yazılımınızı bir süreliğine devre dışı bırakın ve ardından sorunun devam edip etmediğini görün.
Virüsten koruma yazılımınızı devre dışı bıraktıktan sonra Chrome normal şekilde çalışır durumda kalırsa, üreticiyle iletişime geçin ve onlardan yardım isteyin veya farklı bir virüsten koruma çözümü kurun.
Ve yine de Google Chrome'un Windows 10/11 sorununda açılmaması durumunda, aşağıda belirtilen diğer çözümlerle devam edin.
Düzeltme 3: Sert Sıfırlama Google Chrome
Nadir durumlarda, Google Chrome'un açılmama sorunu bozuk veya yok edilmiş dosyalardan kaynaklanır. Herhangi bir şeyi düzeltip düzeltmediğini görmek için tarayıcıyı donanımdan sıfırlamak üzere Chrome profilinizi silmeyi deneyin. Bunu şu şekilde yapabilirsiniz:
Adım 1: Görev Yöneticisi'ni başlatmak için klavyenizdeki Ctrl, Shift ve Escdüğmelerine aynı anda basın.
Chrome'a bağlı herhangi bir arka plan işleminin etkin olup olmadığını kontrol edin. Varsa, işlemi sağ tıklatarak Görevi sonlandır'ı seçin. 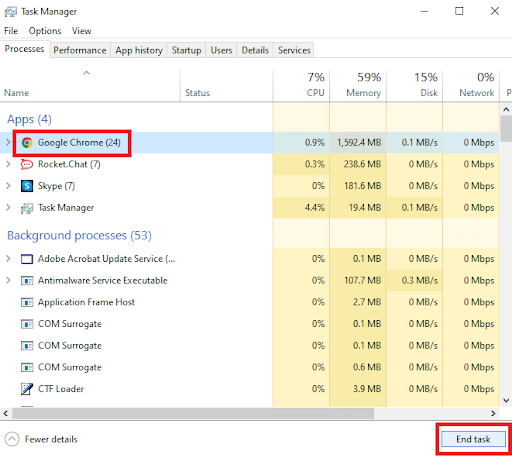
Adım 2 : Çalıştır kutusunu açmak için, klavyenizdeki Windows logo tuşuna ve R'ye aynı anda basın.
Adım 4: Kutuya " %USERPROFILE%\AppData\Local\Google\Chrome\User Data" yazın ve Tamam'a basın. 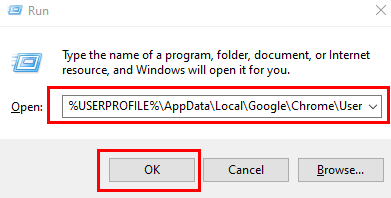

Adım 5: Varsayılan klasörü yedeklemek için bir kopyasını oluşturun ve başka bir yere kaydedin.Bundan sonraki ilk Varsayılan klasörü kaldırın.
Şimdi, sorunu test etmek için Google Chrome'u açmayı deneyin. Hala Windows 11/10'da açılmayan Google Chrome ile karşılaşıyorsanız, başka bir hack deneyin.
Ayrıca Okuyun: Google Chrome Gizli Mod Renk Teması Nasıl Değiştirilir?
Düzeltme 4: DNS'yi Temizle
Google Chrome, Windows 11, 10'da çalışmayı durdurdu mu? Evet ise, o zaman bu yardımcı olabilir. DNS önbelleği, web sayfalarına ve diğer internet alanlarına yapılan son ziyaretlerin ayrıntılarını saklar. Bu bilgiler yardımcı olması amaçlanmış olsa da, istenmeyen alan adları veya IP adresleri tarafından eklendiğinde bozulabilir. Bunu düzeltmek için, geçerli DNS önbelleğini kaldırmak üzere birkaç basit adımı uygulamanız yeterlidir.
Adım 1: Bir menü açmak için Windows tuşu + X'e basın, ardından Windows Terminal'i (Yönetici) seçin.
Adım 2: Aşağıda listelenen komutu konsola yazın ve Enter tuşuna basın.
ipconfig /flushdns
Prosedür tamamlandığında “DNS Çözümleyici Önbelleği başarıyla temizlendi” yazan bir mesaj göreceksiniz.
Düzeltme 5: Ağ Yapılandırmasını Sıfırla
DNS önbelleğini temizledikten sonra bile sorunlar devam ederse, Windows 11'in ağ ayarlarını sıfırlamayı deneyin. Bu, bilgisayarınızın tüm ağ bağdaştırıcılarını yeniden yüklemeli ve diğer ağ ayarlarını varsayılan değerlerine geri yüklemelidir. Bunu yapmak için Google Chrome'un Windows 11/10'da açılmaması sorununu çözmek için aşağıda verilen prosedürü izleyin.
Adım 1: Ayarlar'ı açmak için Windows tuşu + I tuşlarınabirlikte basın.
Adım 2: Soldaki Ağ ve İnternetmenüsü altındaki Gelişmiş ağ ayarlarına tıklayın. 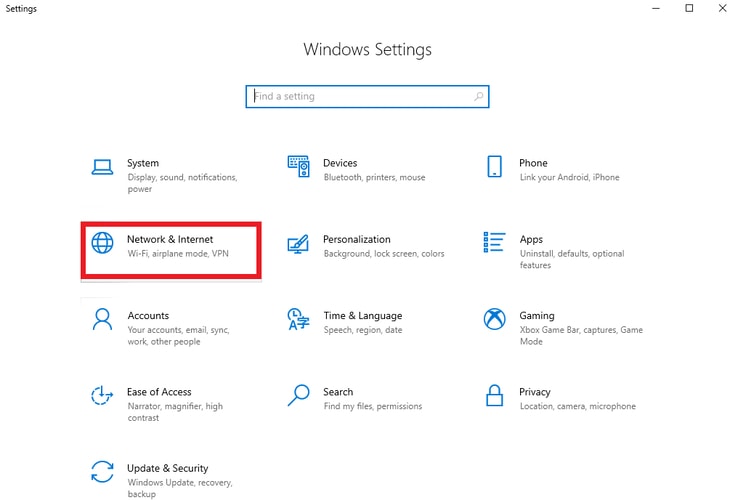
Adım 3: Ek ayarlar altındaki Ağ sıfırlama seçeneğini tıklayın.
Adım 4: Son adım, Şimdi Sıfırlaseçeneğine tıklayarak ağ ayarlarınızı sıfırlamaktır. 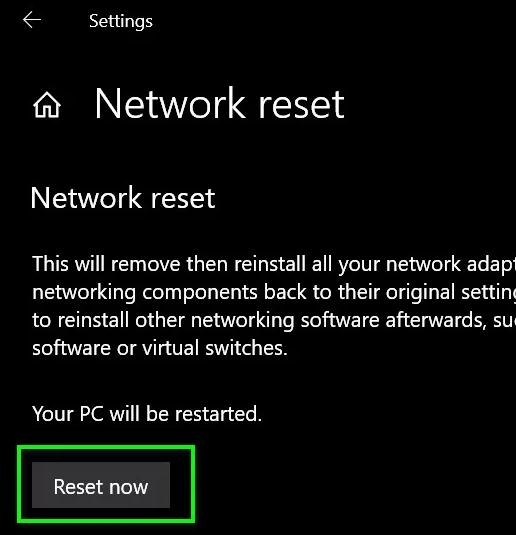
Ayrıca Okuyun: Yavaş Yüklenen Bir Web Sitesini Ziyaret Ettiğinizde Google Chrome Size Bildirim Verecek
Düzeltme 6: Google Chrome'u Yeniden Yükleyin
Başka hiçbir şey işe yaramazsa Chrome'u kaldırmanız ve yeniden yüklemeniz gerekebilir. Chrome ile ilgili önceki tüm verileri bu şekilde tamamen silebilirsiniz. Ayrıca, işlem sırasında Google Chrome'u güncelleyeceksiniz. Bu seçeneği kullanmayı seçerseniz, tüm önemli verilerinizin önceden Google hesabınızla senkronize edildiğinden emin olun.
Adım 1: Ayarlar uygulamasını açmak için Windows tuşu + I tuşlarınabasın. Sol bölmeyi kullanarak Uygulamalar sekmesine gidin, ardındanUygulamalar ve Özellikler'i seçin.
Adım 2: Google Chrome'u bulmak için aşağı kaydırın.Üzerine tıklayarak üç noktalı menüden "Kaldır "ı seçin.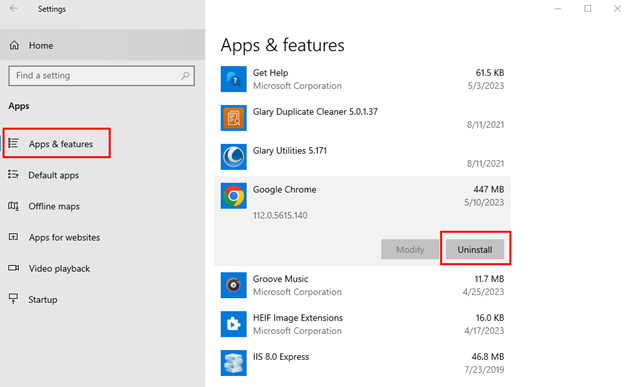
Bilgisayarınızı yeniden başlatın, ardından Google Chrome'u yeniden yükleyin. Bu kesinlikle Google Chrome'un yüklenmemesi sorununu çözecektir.
Chrome'un Windows 11/10'da Açılmaması Nasıl Düzeltilir: Açıklandı
Google Chrome, kusurlarına rağmen hala her platformda en popüler tarayıcıdır. Google Chrome'un Windows 10/11'de açılmaması gibi sorunlar sık sık ortaya çıksa da yukarıda belirtilen öneriler kullanılarak hızlı bir şekilde çözülebilir.
Verebileceğimiz en büyük tavsiye, gezinirken ne bilgisayarınızın ne de uygulamanın zarar görmemesi için uygulamayı güncel tutmanız ve virüslere karşı korumanızdır. Çözümler, Google Chrome'un çalışmama sorununuzu çözdüyse, yorumlarda bize bildirin.
Ayrıca Okuyun: TV'nizde Google Chromecast Nasıl Kurulur?
Teknoloji ile ilgili daha fazla bilgi için Bültenimize abone olabilir ve bizi Facebook, Instagram, Twitter veya Pinterest gibi Sosyal Medyada takip edebilirsiniz.
