Chrome'da Yüklenmeyen Resimler Nasıl Onarılır
Yayınlanan: 2022-06-17Varsayılan olarak, Google Chrome, bu tarayıcıda ziyaret ettiğiniz sitelerdeki resimleri gösterecek şekilde ayarlanmıştır. Tarayıcının bir siteye ait resimleri göstermediğini fark ederseniz, o site resim sunmada sorun yaşıyor olabilir. Diğer sitelerde sorununuz devam ediyorsa sorun tarayıcınızda olabilir.
Siz veya başka biri Chrome'da resim yükleme seçeneğini devre dışı bırakmış, JavaScript'i kapatmış olabilir veya uzantılarınızdan biri Chrome'un resimlerinizi yüklememesine neden olabilir. Bu kılavuz, sorununuzu çözmenin olası yollarını inceleyecektir.

Web Sayfanıza Erişmek için Farklı Bir Tarayıcı Kullanın
Chrome bir sitedeki resimleri göstermediğinde, bilgisayarınızdaki başka bir web tarayıcısına geçin ve resimleri yükleyip yükleyemeyeceğinize bakın. Microsoft Edge, Mozilla Firefox, Vivaldi veya Opera gibi diğer tarayıcıları deneyebilirsiniz.
Site resimleriniz başka web tarayıcılarında yükleniyorsa, Chrome tarayıcısında sorunlar vardır. Bu durumda, daha fazla düzeltme keşfetmek için okumaya devam edin.
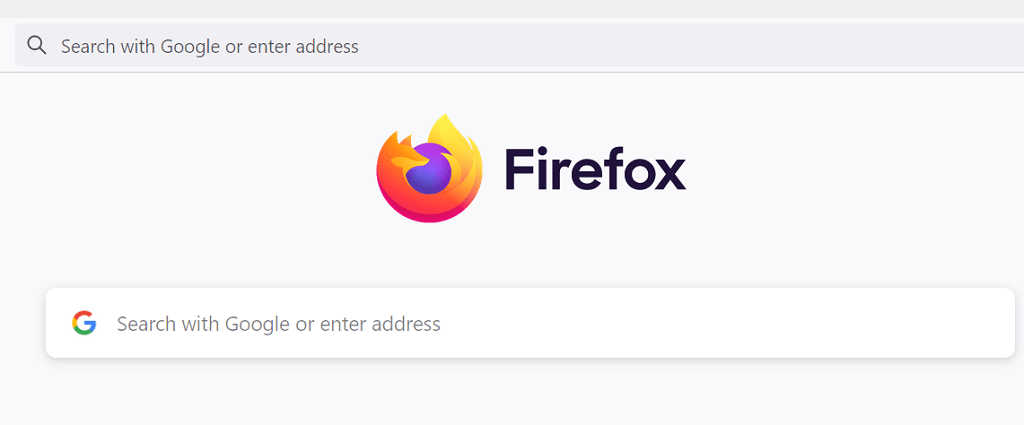
Diğer tarayıcılarınız da resim yükleyemiyorsa sitede bir sorun vardır. Bu durumda site yöneticisinin resim yüklemeyi etkinleştirmesi veya resimlerin sunulmasını engelleyen sorunları düzeltmesi gerekir.
Sitelerin Google Chrome'da Resimleri Görüntülemesine İzin Ver
Chrome, web tarayıcınızda görüntülerin yüklenmesini devre dışı bırakmanıza ve etkinleştirmenize izin veren bir seçenek sunar. Siz veya bir başkası bu seçeneği kapattıysa, sitelerinizdeki fotoğrafları görmek için seçeneği tekrar açmanız gerekir.
Chrome'da bu seçeneği değiştirmek hızlı ve kolaydır. İşte nasıl.
- Chrome'u açın, sağ üst köşedeki üç noktayı seçin ve Ayarlar'ı seçin.
- Solda Gizlilik ve güvenlik ve sağda Site Ayarları'nı seçin.
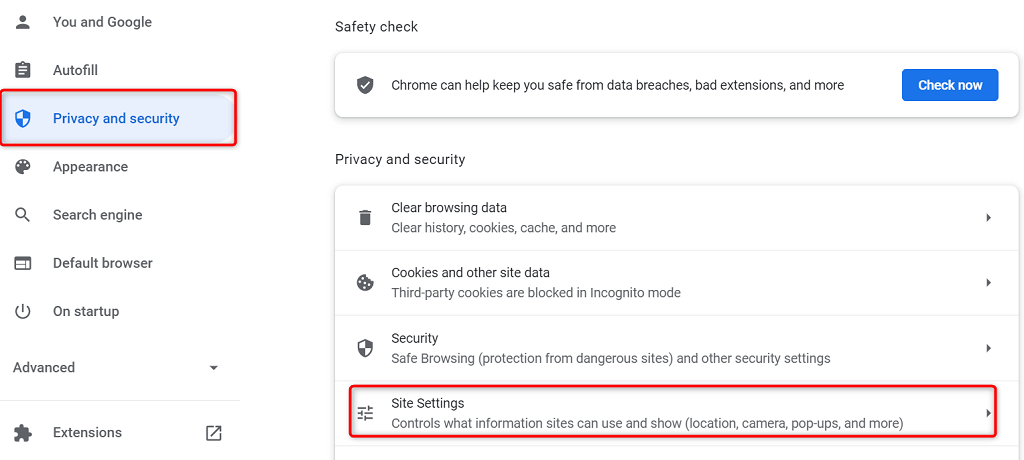
- Sayfayı aşağı kaydırın ve Görüntüler'i seçin.
- Siteler resimleri gösterebilir seçeneğini etkinleştirin.
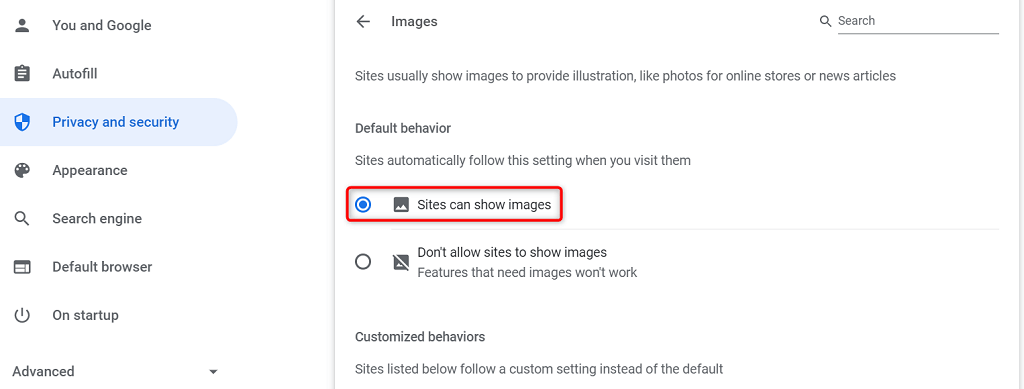
- Chrome'u yeniden başlatın ve sitenizi açın. Site resimleriniz sorunsuz yüklenmelidir.
Resimleri Göstermek için Chrome'da JavaScript'i Etkinleştirin
Bazı siteler, resimleri sunmak için JavaScript kullanır ve bu özelliği Chrome'da devre dışı bıraktıysanız, resimlerinizi görmek için seçeneği açmanız gerekir.
JavaScript'i Chrome'da şu şekilde açabilirsiniz:
- Chrome'u başlatın, sağ üst köşedeki üç noktayı seçin ve Ayarlar'ı seçin.
- Solda Gizlilik ve güvenlik ve sağda Site Ayarları'nı seçin.
- Aşağı kaydırın ve JavaScript'i seçin.
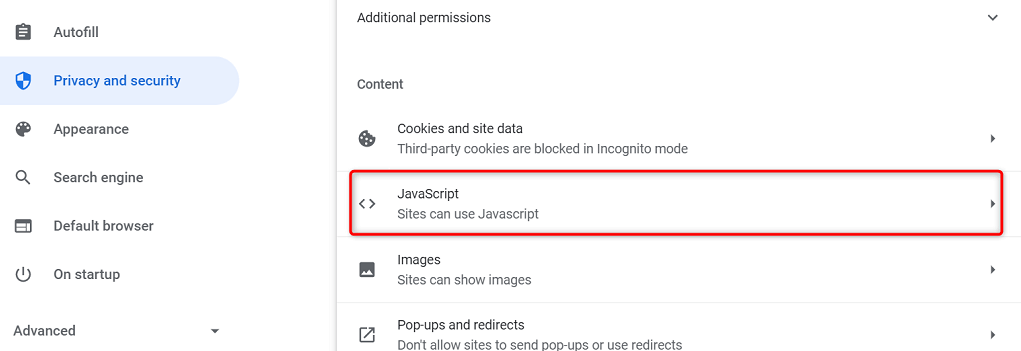
- Siteler JavaScript kullanabilir seçeneğini etkinleştirin.
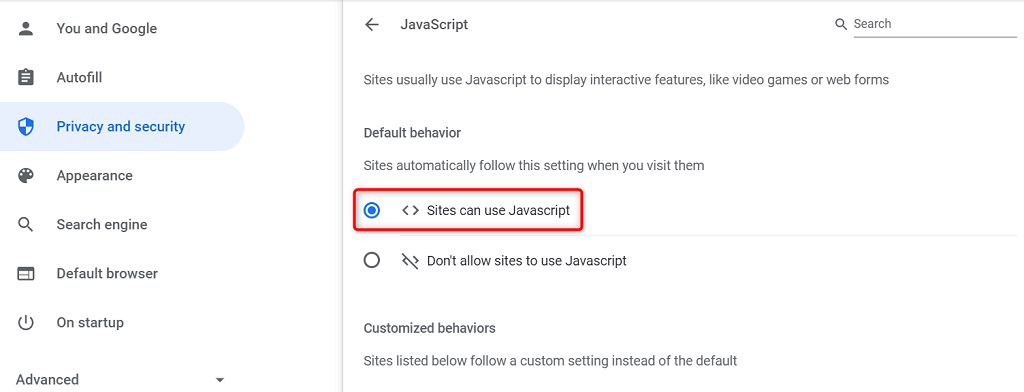
- Chrome'u yeniden açın, sorununuz çözülecektir.
Chrome'da Gizli Modu kullanın
Chrome'un gizli modu, mevcut tarama oturumunuzu diğer tarama oturumlarınızdan ve geçmiş tarama verilerinizden ayırır. Tarayıcı verilerinizin site resimlerinizle etkileşime neden olup olmadığını görmek için bu modu kullanmaya değer.
- Chrome'un sağ üst köşesindeki üç noktayı seçin ve Yeni Gizli pencere'yi seçin.
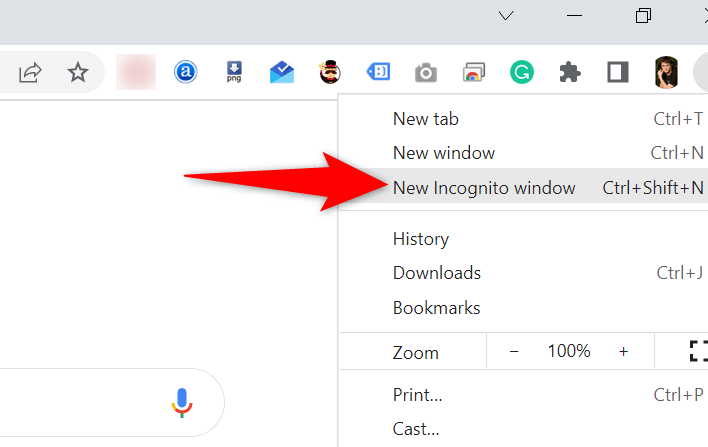
- Açılan yeni pencerede sitenizi açın.
Site resimleriniz gizli pencerede yükleniyorsa, Chrome'un göz atma geçmişi veya uzantıları sorunlu olabilir. Bu durumda, sorununuzu çözmek için aşağıdaki yöntemleri izleyin.
Chrome'un Uzantılarını Kapatın
Chrome, favori web tarayıcınızdan en iyi şekilde yararlanabilmeniz için uzantıları yüklemenize olanak tanır. Bazen bu uzantılardan biri veya daha fazlası sorunlu hale gelerek tarayıcıda çeşitli sorunlara neden olur.

Resmin yüklenmeme sorununu çözüp çözmediğini görmek için uzantılarınızı devre dışı bırakmaya değer. Suçluyu bulmak için bir seferde bir uzantıyı kapatabilirsiniz.
- Chrome'u başlatın, sağ üst köşedeki üç noktayı seçin ve Diğer araçlar > Uzantılar'ı seçin.
- Ekranınızda bulunan tüm uzantıları kapatın.
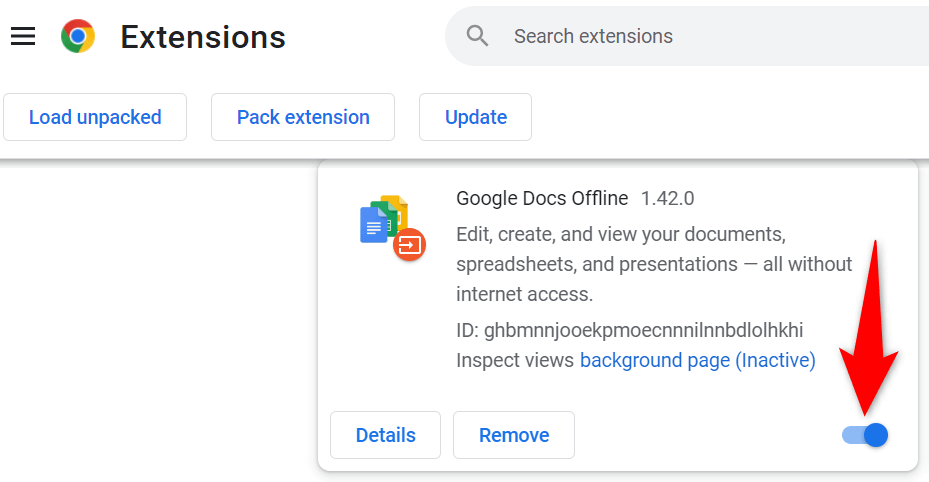
- Sitenizi başlatın ve fotoğraflarınızın yüklenip yüklenmediğine bakın. Varsa, sorunlu olanı bulmak için her seferinde bir uzantıyı etkinleştirin.
- Suçlu uzantıyı bulduğunuzda, Chrome'un Uzantılar sayfasında Kaldır'ı seçerek bu uzantıyı kaldırın.
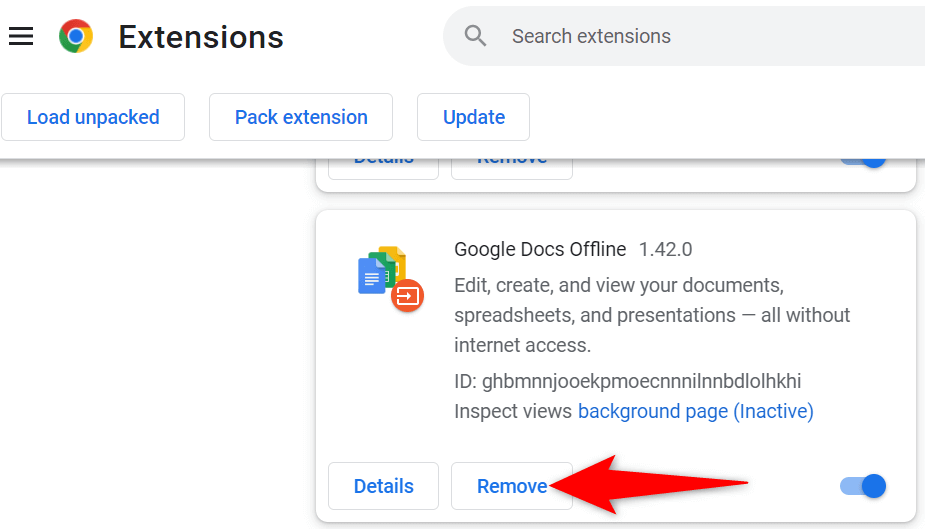
Chrome Önbelleğini ve Tarama Verilerini Temizle
Chrome, web'de gezinme deneyiminizi hızlandırmak ve geliştirmek için önbelleği ve diğer tarama dosyalarını depolar. Bu dosyalar bozulduğunda veya sorunlu hale geldiğinde tarayıcınız sorun yaşamaya başlar.
Bu nedenle, resim yükleme sorununuzu çözmeye yardımcı olup olmadığını görmek için tarayıcınızın önbelleğini ve diğer verileri temizlemeye değer.
- Chrome'da sağ üst köşedeki üç noktayı seçin ve Geçmiş > Geçmiş'i seçin.
- Soldaki kenar çubuğunda Tarama verilerini temizle'yi seçin.
- Kaybedeceğiniz tarayıcı öğelerini seçin ve Verileri temizle 'yi seçin.
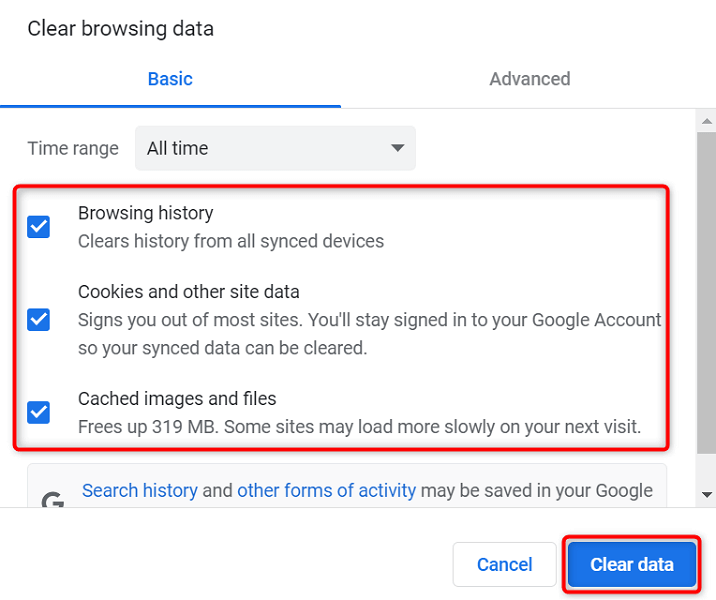
- Chrome'u kapatın ve yeniden açın; site resimleriniz yüklenmelidir.
Chrome'un Veri Klasörünü Yeniden Adlandır
Chrome ile ilgili birçok sorunu düzeltmenin bir yolu, tarayıcının veri klasörünü yeniden adlandırmaktır. Chrome, tarayıcınızın yapılandırmasını bu klasörde saklar ve klasörü yeniden adlandırmak Chrome'u yapılandırmayı yeniden oluşturmaya zorlar.
Bu, Chrome ile ilgili birçok sorunun çözülmesine yardımcı olur.
- Bilgisayarınızda Google Chrome'u kapatın.
- PC'nizde bir Dosya Gezgini penceresi açın ve aşağıdaki dizine gidin. Bu yol, Windows'u C sürücüsüne yüklediğinizi ve Mahesh'in kullanıcı adınız olduğunu varsayar. Sizinkiyle uyuşmuyorsa bu öğeleri değiştirin.
C:\Kullanıcılar\Mahesh\AppData\Local\Google\Chrome - Kullanıcı Verileri klasörüne sağ tıklayın ve Yeniden Adlandır öğesini seçin.
- Yeni klasör adı olarak BK-User Data'yı kullanın ve Enter'a basın.
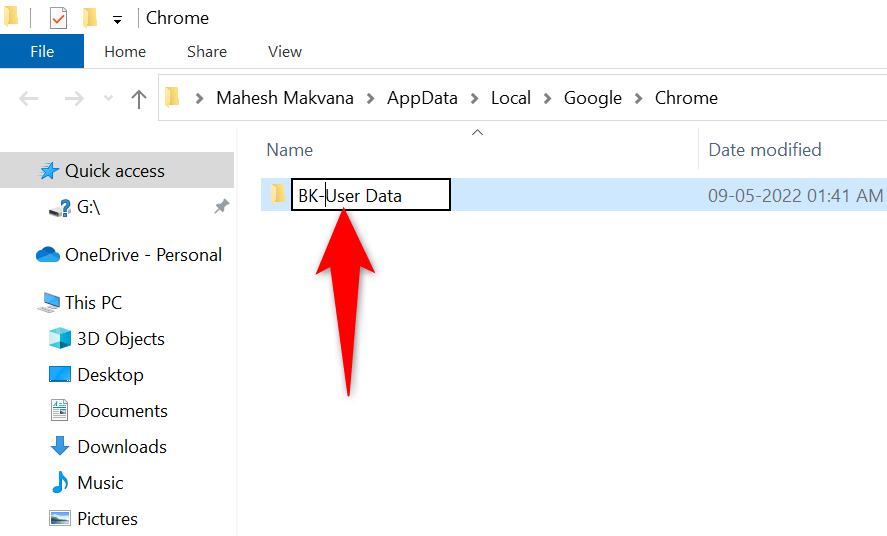
- Chrome'u açın, tarayıcınız seçenekleri yeniden yapılandıracaktır.
Bir Mac bilgisayar kullanıyorsanız, Chrome veri klasörünüz aşağıdaki yolda bulunur:
Kullanıcılar/<kullanıcı adınız>/Library/Application Support/Google/Chrome/Varsayılan
Linux'ta Chrome'un veri klasörünü burada bulacaksınız:
/home/<kullanıcı adınız>/.config/google-chrome/default
Google Chrome'u güncelle
Herhangi bir uygulamanın eski bir sürümü çeşitli sorunlara neden olabilir. Chrome'u uzun süredir güncellemediyseniz, site resimlerinizin yüklenmemesinin nedeni Chrome'un eski sürümüdür.
Chrome, tüm tarayıcı güncellemelerini otomatik olarak alır ve yükler. Herhangi bir nedenle bu olmazsa, en son güncellemeleri bulmak ve yüklemek için manuel bir kontrol çalıştırabilirsiniz.
- Chrome'da sağ üst köşedeki üç noktayı seçin ve Yardım > Google Chrome Hakkında'yı seçin.
- Chrome, mevcut güncellemeleri otomatik olarak kontrol edecek ve yükleyecektir.
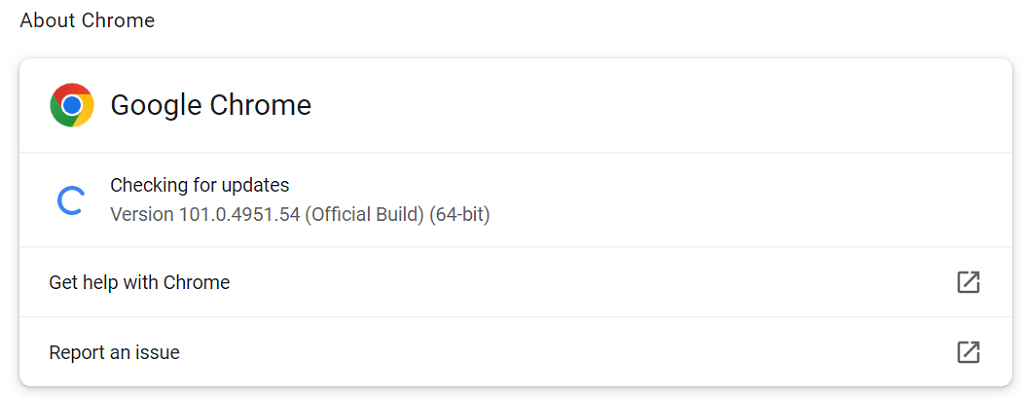
- Güncellemelerinizi yürürlüğe koymak için Chrome'u kapatıp yeniden açın.
Chrome'u Yeniden Grafik Yapın
Chrome'un resim yükleme sorununu düzeltmek çok zor değil. Hata genellikle tarayıcıda bir seçeneği yanlış yapılandırdığınızda veya tarayıcı verileriniz bozulduğunda oluşur. Bu öğeleri düzelttiğinizde, tarayıcınız site resimlerinizi her zamanki gibi görüntülemeye başlayacaktır.
