İşlemi Tamamlamak İçin Yetersiz Disk Alanı Nasıl Onarılır
Yayınlanan: 2021-09-12Dosyaları bir hedeften diğerine kopyalamaya çalışırken, birçok kullanıcının karşılaştığı “İşlemi tamamlamak için yetersiz disk alanı” ile karşılaşabilirsiniz. Hata, yalnızca sabit sürücünüzde boş alan olduğunu ve alan boşaltmanız gerekebileceğini belirtir. Bu, bazı dosyalardan ve programlardan kurtulmanız gerekeceği anlamına gelir, ancak çok fazla dikkat ve bilgelikle, çünkü bir programdan veya dosyadan kesinlikle kurtulmak istemezsiniz ve daha sonra belirli dosyanın çok önemli olduğunu anlarsınız. .
Bu nedenle, bu blogda, "işlemi tamamlamak için yetersiz disk alanı" sorunuyla akıllıca başa çıkmanın bazı yollarını tartışacağız.
İşlemi Tamamlamak İçin Yetersiz Disk Alanı Olduğunda Ne Yapmalı?
Bir örnek vererek konuyu perspektife koyalım –
Bay/Bayan X, bilgisayarına bir metin dosyası kaydetmeye çalışır. Bu dosyanın boyutu çok küçüktü ancak kaydetmeye çalıştıklarında işlemi tamamlamak için yeterli disk alanı olmadığını belirten bir hata aldılar. Neden bu kadar küçük bir dosyayı kaydedemedikleri konusunda kafaları karıştı? Tam olarak yanlış olan nedir?
Şimdi, kendinizi böyle bir durumda bulursanız, aşağıda listelenen çözümleri deneyebilirsiniz -
İçindekiler Listesi
- 1. Bilgisayarınızdaki Her Programı Kapatın
- 2. Temiz Önyükleme Gerçekleştirin
- 3. Disk Temizlemeyi Çalıştırın
- 4. Normal.dot Şablonunu Yeniden Adlandırın
- 5. Boş Temp Klasörü
- 6. Bilgisayarınızı Yeniden Başlatın
- 7. Eklentileri Devre Dışı Bırakın
1. Bilgisayarınızdaki Her Programı Kapatın
Şu anda bilgisayarınızda çalışan veya arka planda çalışan tüm programları kapatmanın birçok kullanıcı için faydalı olduğu kanıtlanmıştır. Tüm programları kapatmak için Görev Yöneticisinden yardım alabilirsiniz –
1. Görev Yöneticisini açmak için Shift + Ctrl + Esc tuşlarına basın
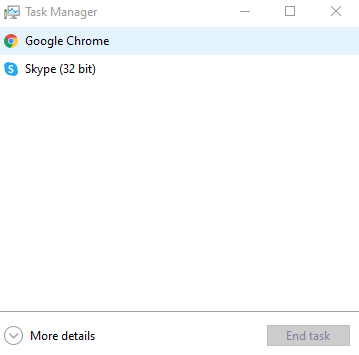
2. Açılan programı seçin
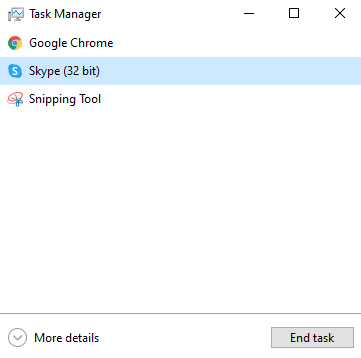
3. Ekranın sağ alt köşesinde bulabileceğiniz Görevi sonlandır düğmesini tıklayın.
Görevi Bitirdikten sonra işlemi tekrar deneyin ve deneyin ve sorunun çözülüp çözülmediğini kontrol edin.
2. Temiz Önyükleme Gerçekleştirin
Çoğu zaman, "İşlemi tamamlamak için yetersiz disk alanı", başlangıçta başlatılan hizmetler ve uygulamalar sorun oluşturmaya başladığında ortaya çıkar. Temiz bir önyükleme, sorunun çözülmesine yardımcı olabilir. Aynı adımlar aşağıda belirtilmiştir. Aşağıda belirtilen adımları gerçekleştirmek için yönetici olarak oturum açmanız önemlidir –
1. Windows + R'ye basın
2. msconfig yazın
3. Hizmetler sekmesine tıklayın
4. En alttaki Tüm Microsoft hizmetlerini gizle yazan onay kutusuna tıklayın
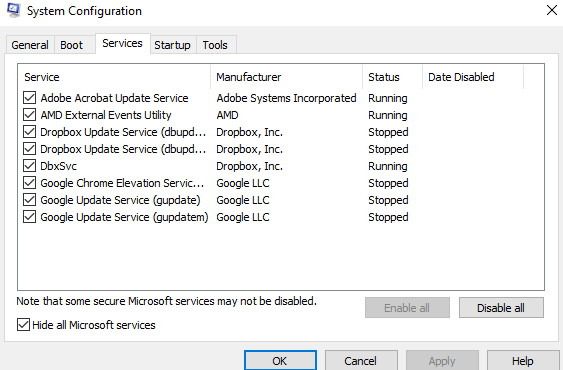
5. Ardından, Tümünü Devre Dışı Bırak'a tıklayın
6. Başlangıç sekmesine tıklayın ve ardından Görev Yöneticisini Aç'a tıklayın
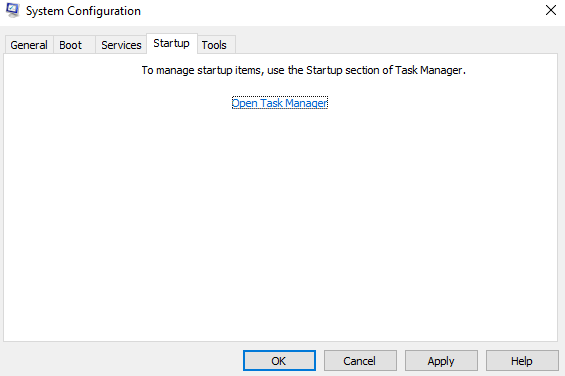
7. Kapatmak istediğiniz Hizmetleri seçin ve ardından Devre Dışı Bırak'a tıklayın.
8. Görev Yöneticisini Kapatın
9. Tamam'a tıklayın
10. Bilgisayarınızı yeniden başlatın
11. İşlemi tekrar yapın ve sorunun çözülüp çözülmediğini kontrol edin.
3. Disk Temizlemeyi Çalıştırın
Windows 10'daki Disk Temizleme, gereksiz dosyaları ve programları silerek depolama alanını yeniden kazanmanın kanıtlanmış bir yoludur. Bilgisayarınızda Disk Temizleme'yi çalıştırmak için şu adımları izleyin –
1. Windows arama çubuğuna Disk Temizleme yazın ve sağ taraftan Aç'a tıklayın.
2. Temizlemek istediğiniz sürücüyü seçin, Tamam'a tıklayın ve işlemin tamamlanmasını bekleyin.
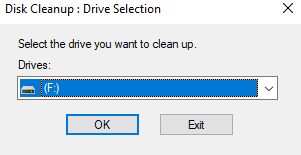
3. Silinecek dosyalar altında, kurtulmak için dosyaları seçin
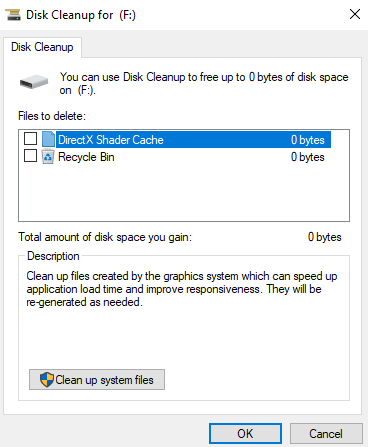
4. Tamam'ı seçin
Disk Temizleme işlevini kullanırken, yine de bazı çok önemli dosyaları kaldırmış olabilirsiniz. Dolayısıyla, burada, kaldırılacak doğru dosyaları sıfırlamanıza yardımcı olacak bir araçtan yardım alabilirsiniz.

Disk Analyzer Pro, diski, yanlış dosyaları silmeden disk alanını boşaltabilecek şekilde yönetmenize yardımcı olabilecek bir araçtır. Sabit sürücünüzü düzenli tutmak için harika bir araçtır .
Disk Analyzer Pro – Öne Çıkan Özellikler
- Sabit sürücünüzün tam alan tüketimini gösteren kapsamlı ve kesin raporlar
- Sabit sürücünüzde hangi dosyaların yer kapladığını inceleyin
- PC'nizin sabit diskinde olmaması gereken istenmeyen dosyaların detayına gidin
- Geçici ve gereksiz dosyalardan kurtulun
- En eski dosyaları ve en büyük klasörleri kolayca tanımlayın
Disk Analyzer Pro Nasıl Kullanılır?
1. Disk Analyzer Pro'yu indirin ve yükleyin
2. Taramak istediğiniz sürücüyü seçin ve tara düğmesine tıklayın.
3. Artık o klasörlerdeki tüm dosya ve klasörleri düzgün ve kapsamlı bir şekilde farklı kategorilere ayrılmış olarak görebileceksiniz.
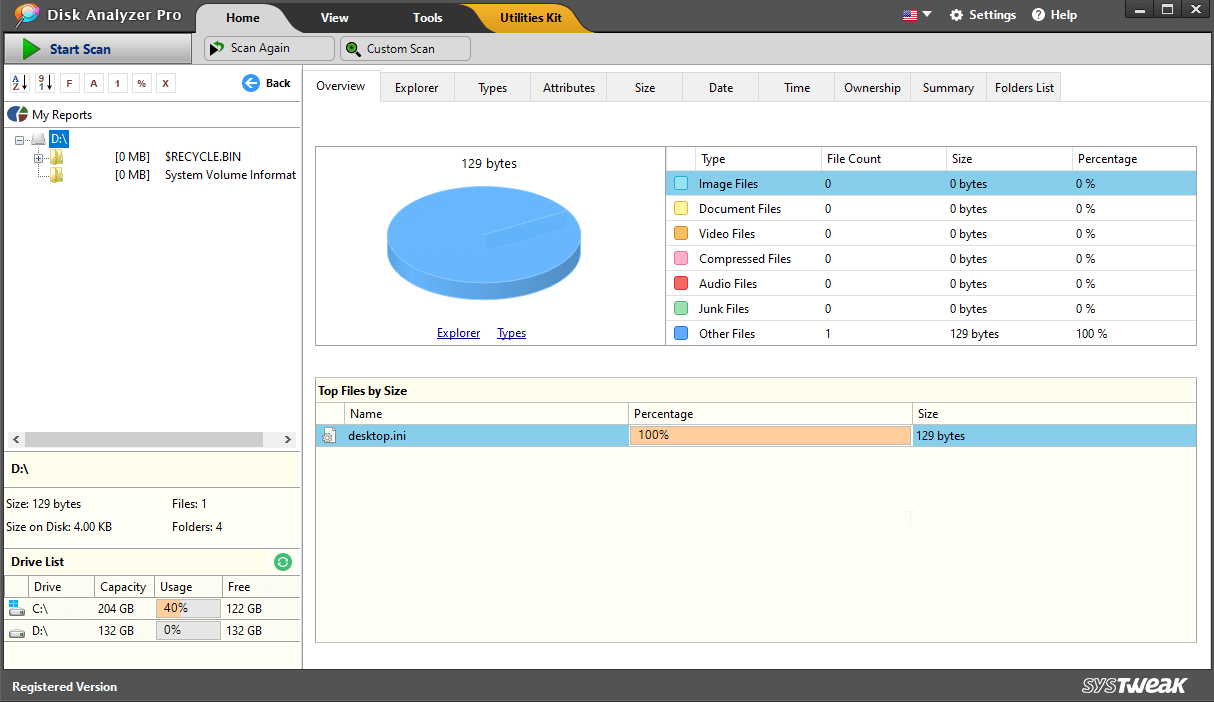
4. Dosyaları görüntülemek için herhangi bir kategoriye tıklayın
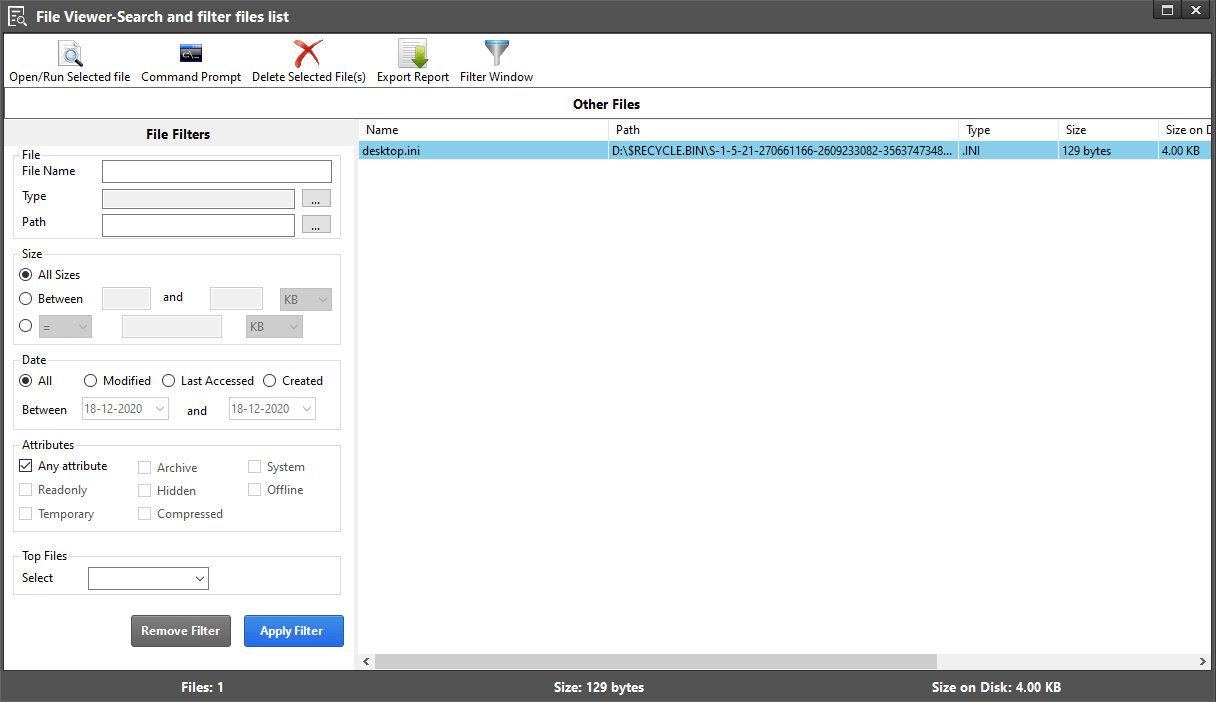
5. Silme veya açma gibi diğer işlevleri gerçekleştirmeyi veya başka herhangi bir işlevi gerçekleştirmeyi bile seçebilirsiniz.
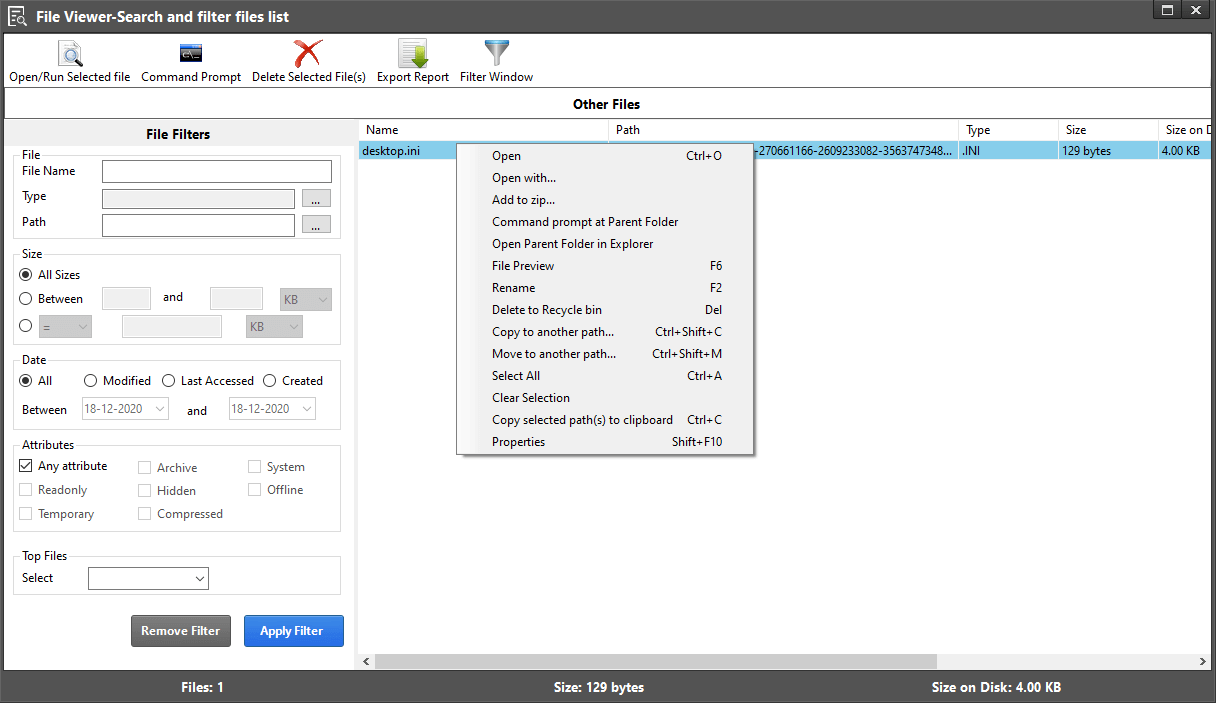
4. Normal.dot Şablonunu Yeniden Adlandırın
Büyük olasılıkla normal.dot dosyası, "işlemi tamamlamak için yetersiz disk alanı" nedeniyle bozuldu. Peki, bu nasıl düzeltilebilir? Sadece old.dot olarak yeniden adlandırarak. İşte adımlar -
1. Windows arama çubuğuna normal.dot yazın. Gizli bir dosya olduğundan, Gizli dosyayı ara üzerine tıklayın. Seçeneği göremiyorsanız, Klasör seçeneklerine gidin ve gizli dosyaları göster seçeneğinin etkinleştirildiğinden emin olun.
2. *.dot'u bile arayabilirsiniz
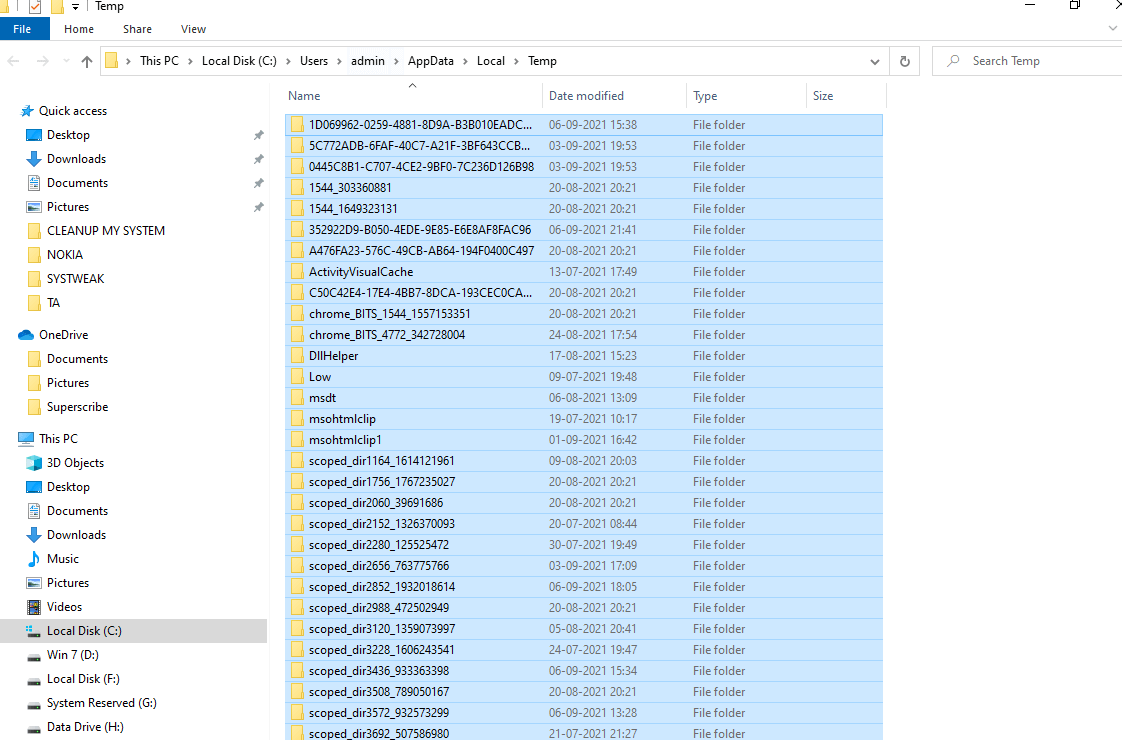
3. Normal.dot dosyasını bulduğunuzda, onu old.dot olarak yeniden adlandırın
Bunu yaptıktan kısa bir süre sonra bilgisayarınızı yeniden başlatın. Yeni bir normal.dot şablonu oluşturulmuş olabileceğinden sorun çözülecekti.
5. Boş Temp Klasörü
Temp klasörünü boşaltmak, "işlemi tamamlamak için yetersiz disk alanı" sorununu çözmenize yardımcı olabilir.
1. Windows arama çubuğuna %temp% yazın ve enter tuşuna basın. Bu, TEMP klasörünü açacaktır.
2. Tüm dosyaları seçmek için Ctrl + A tuşlarına basın
3. Üst karakter + Sil'e basın
4. Kullanımda olan dosyalar atlanabilir
6. Bilgisayarınızı Yeniden Başlatın
Son zamanlarda yetersiz disk alanı sorunu yaşamaya başladıysanız, bilgisayarınızı yeniden başlatmanız yeterlidir. İşletim sisteminizi yükseltmiş, bir program için bir güncelleme yüklemiş veya depolama alanı tüketen bir güncelleme yapmış olabilirsiniz.
7. Eklentileri Devre Dışı Bırakın
Eklentiler, sabit sürücünüzde önemli miktarda yer kaplar. Bu nedenle, bazı eklentilerin kullanımda olmaması durumunda, bunları kaldırabilir ve sabit sürücünüzdeki depolama alanını yeniden kazanabilirsiniz. İşte aynısını yapmak için adımlar -
1. Çalıştır iletişim kutusunu açmak için Windows + R tuşlarına basın
2. İletişim kutusuna winword /safe yazın ve Enter'a basın
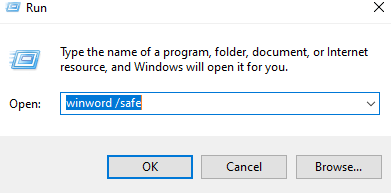
3. Sol üst köşedeki Office düğmesine tıklayın ve Word Seçenekleri'ni seçin.
4. Ardından Eklentiler'i seçin
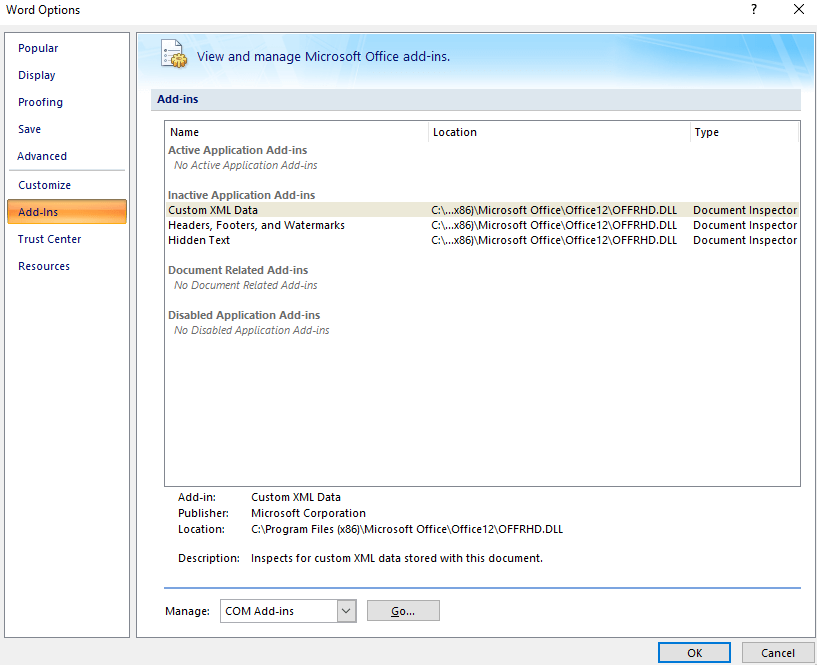
5. Yönet: Giriş Ekle seçeneğini bulun ve DEVAM düğmesine tıklayın
6. Tüm gereksiz eklentilerin işaretini kaldırın
7. Kaldır'a tıklayın
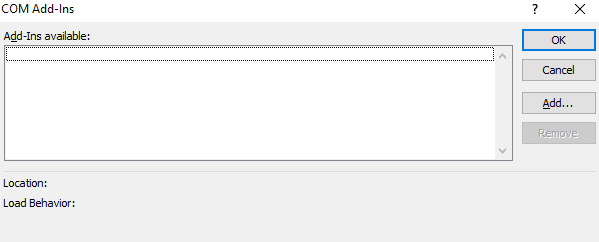
Toplama
Yukarıda belirtilen düzeltmelerden birini deneyin ve sorunu çözüp çözemediğinizi kontrol edin. Ve, yorumlar bölümünde bize bildirmeniz ve hatta yukarıdaki adımlardan hangisinin yardımcı olduğunu bize söylemeniz gerekiyorsa. Bu tür daha fazla içerik için Tweak Library'yi okumaya devam edin.
