iPad Dokunmatik Ekranının Çalışmama Sorununu Düzeltmenin 10 Yolu
Yayınlanan: 2023-02-15iPad, Apple'ın iPhone ile Mac arasında bulunan popüler aygıtıdır. Daha büyük ekranı, onu hareket halindeyken not almanın yanı sıra medya tüketimi için harika bir cihaz haline getiriyor. Diğer cihazlarda olduğu gibi, iPad bazen ekranın çalışmaması, yanıt vermemesi veya dokunmayı kaydetmemesi gibi dokunmatik ekran sorunları yaşar.
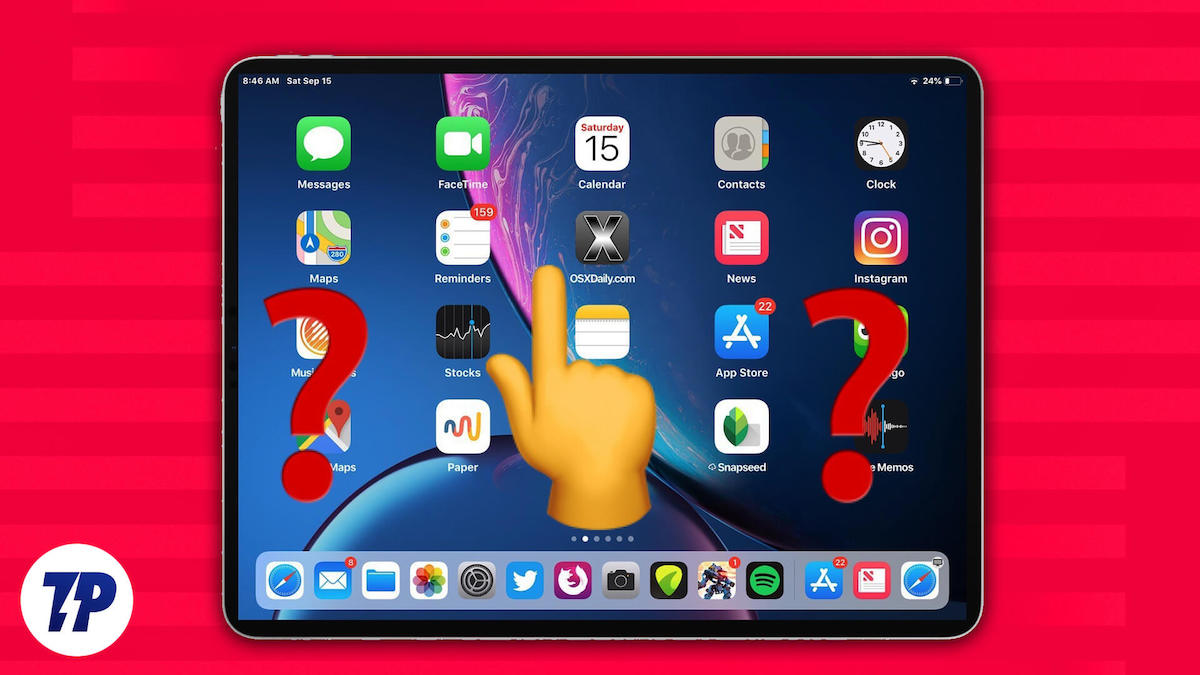
iPad'inizde dokunmatik ekran sorunları yaşıyorsanız endişelenmeyin. Bu kılavuzda, iPad kullanıcılarının karşılaştığı en yaygın dokunmatik ekran sorunlarını ele alacağız ve her bir sorun için çözümler sunacağız.
İçindekiler
İPad Dokunmatik Ekranının Çalışmaması Nasıl Onarılır
Ekranınızı temizleyin
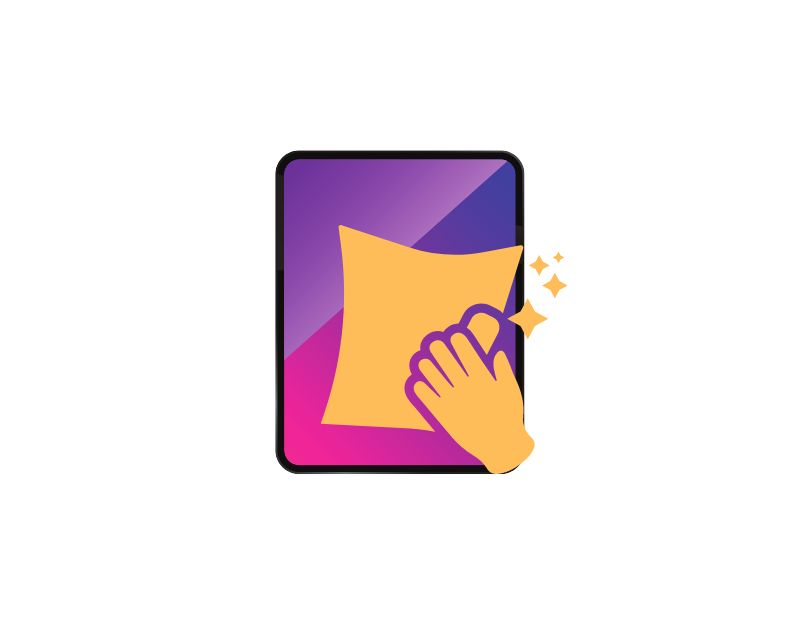
Sadece silin: Evet, ekrandaki toz parçacıkları nedeniyle dokunmatik çalışmadığında iPad ekranını silmek aslında sorunu çözebilir. Toz ve kir, yalnızca ekranı görmeyi zorlaştırmakla kalmaz, aynı zamanda kullandığınızda dokunuşlarınıza yanıt vermemesine de neden olur.
Ekranı silmek için sıradan bir mikrofiber temizlik bezi kullanabilirsiniz. Veya Apple'dan 19 dolarlık bir mikro parlatma bezi kullanabilirsiniz (şaka, satın almayın). Ancak ekranın çizilmemesi için her zaman kaliteli bir bez kullanılması önerilir.
iPad'i ıslak ellerle/Eldivenlerle kullanmayın

Dokunmatik ekranların genellikle ıslak ellerle çalışmadığını biliyor muydunuz? Bu nedenle iPad'i asla ıslak ellerle kullanmayın. Ve eldiven takıyorsanız, çıkarın. Eldivenlerin çoğu iPad'in dokunmatik ekranıyla çalışmaz. Yine de iPad'i eldivenle kullanmak istiyorsanız, dokunmatik ekranlar için özel olarak tasarlanmış özel eldivenler bulunuyor.
Ekran kapağını kaldır
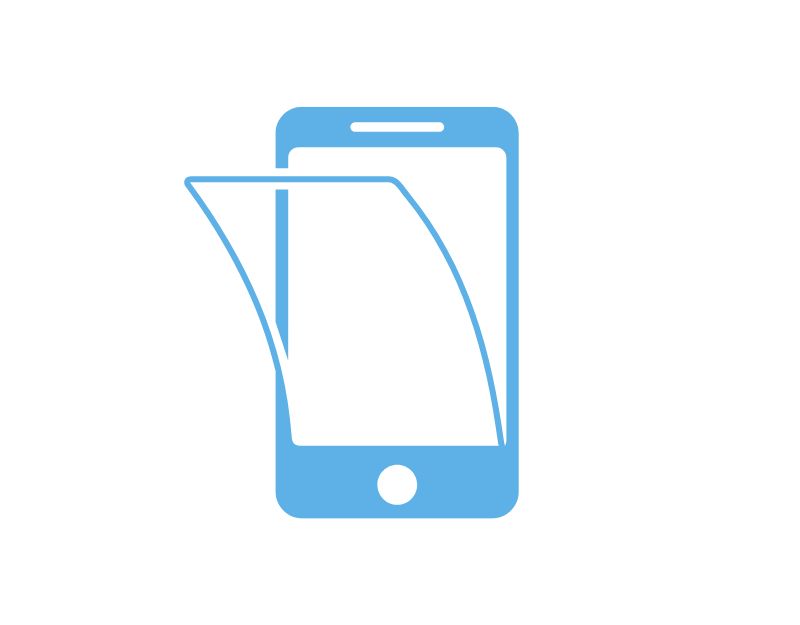
Bazen ekran koruyucular ekranın çalışmasını engelleyebilir. Çatlamış veya yontulmuş çoğu ekran koruyucu, iPad dokunmatik ekranının bazı alanlarda çalışmamasına neden olabilir. Bunları kaldırmayı ve iPad'i tekrar kullanmayı deneyin. Çatlak veya yontulmuş ekran koruyucuyu çıkardıktan sonra iPad Touch'ınız tekrar düzgün çalışıyorsa yeni bir ekran koruyucu takmanız daha iyi olur.
Ekran kasasını çıkar
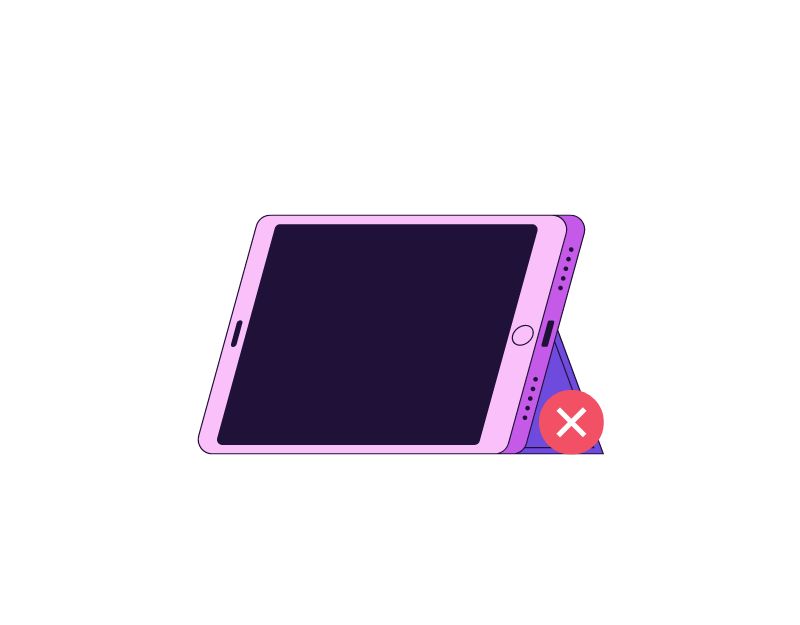
Cihazlarını korumak için çoğu kişi ekran koruyuculu iPad'ler kullanır. Bazen iPad'inizin dokunmatik ekranının çalışmamasının ana nedeni olabilirler. Bazı ekran koruyucular doğrudan ekrana dokunarak ekranın diğer bölümlerinin yanıt vermemesine neden olur. Bunu, ekran koruyucunuzun iPad dokunmatik ekranıyla doğrudan temas halinde olup olmadığını kontrol ederek kolayca öğrenebilirsiniz. Öyleyse, koruyucu kılıfın ekrana temas eden fazlalık kısmını kesin veya saygın bir şirketten yeni bir koruyucu kılıf satın alın.
iPad'inizi yeniden başlatın
Cihazı yeniden başlatmak, çoğu cihaz sorununu çözmenin en kanıtlanmış yöntemidir. Bu, ekranın çalışmamasıyla ilgili sorunları gidermek için iPad'e de uygulanabilir. Cihazı kontrol etmek için ekranı kullanamadığınız için iPad'i yeniden başlatmak farklı olabilir. iPad'inizi yeniden başlatmak için düğmeleri kullanmanız gerekir.
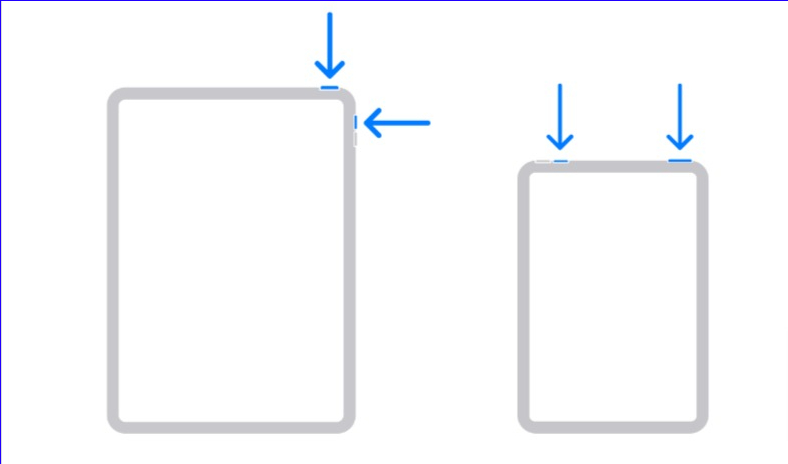
Bazen belirli bir uygulama da soruna neden olabilir. Belirli bir uygulamayı açtığınızda iPad'inizin ekranı çalışmayı durdurursa uygulamayı yeniden başlatmayı deneyin. Dokunmatik ekran sorunlarına neden olmasını önlemek için uygulamayı güncellemek veya cihazdan tamamen kaldırmak da daha iyidir.
iPad'inizi veya en son sürümü güncelleyin
Soruna iPad'inizde yüklü olan yazılımın geçerli sürümünün neden olma olasılığı vardır. Bunu düzeltmek için iPad'inizi en son sürüme güncelleyin.
- iPad'inizi bir Wi-Fi ağına bağlayın.
- Ayarlar uygulamasına erişin.
- " Genel "e dokunun.
- “Yazılım Güncelleme” üzerine dokunun.
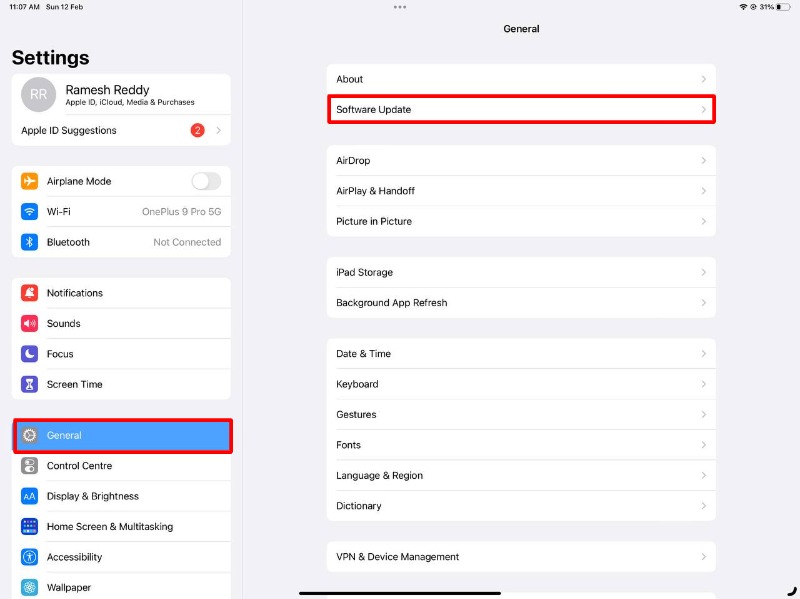
- Bir güncelleme varsa, güncelleme hakkında bilgi içeren bir bildirim ve güncellemeyi indirmek için bir düğme görürsünüz.
- Güncelleme işlemini başlatmak için “ İndir ve Yükle ” düğmesine dokunun. Güncellemenin boyutuna ve İnternet bağlantınızın hızına bağlı olarak güncelleme işlemi biraz zaman alabilir.
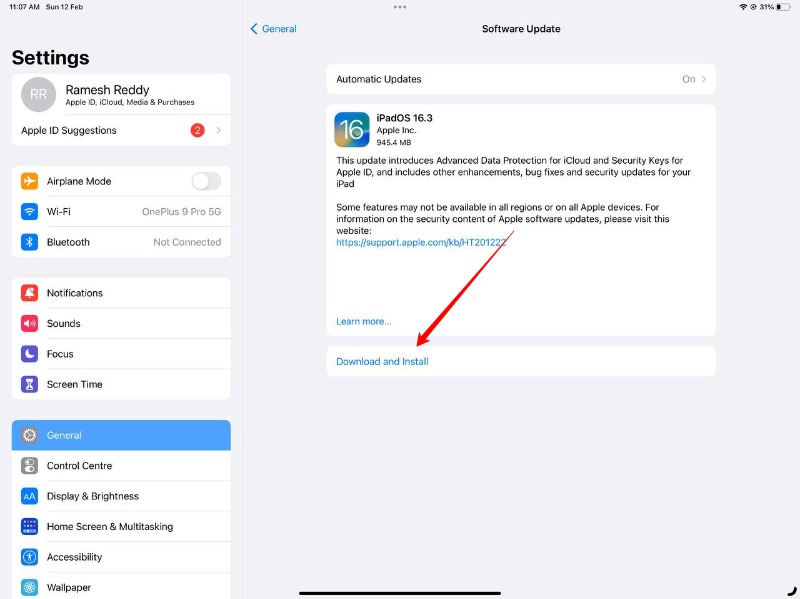
iPad'inizi fabrika ayarlarına sıfırlayın
Listelenen tüm sorun giderme yöntemlerini uygulamanıza rağmen sorun hala çözülmediyse, atmanız gereken son adım iPad'inizi fabrika ayarlarına sıfırlamaktır. İPad'inizi fabrika ayarlarına nasıl sıfırlayacağınız konusunda eksiksiz bir kılavuzumuz var. Size zaman kazandırmak için işte adımlar.

Yedekleme verileri
- Verilerinizi iCloud ile yedekleyin:
- iPad'inizi bir Wi-Fi ağına bağlayın.
- iPad'inizdeki “ Ayarlar ” uygulamasına gidin.
- " iCloud "u arayın, üzerine tıklayın ve ardından " iCloud Yedekleme "ye dokunun. Alternatif olarak, arama çubuğunda " Yedekleme "yi de arayabilirsiniz.
- “iCloud Yedekleme” seçeneğinin işaretli olduğundan emin olun ve ardından “Şimdi yedekle”ye dokunun.
- Yedekleme işleminin tamamlanmasını bekleyin. iPad'inizdeki veri miktarına bağlı olarak bu işlem birkaç dakika sürebilir.
- Yedekleme tamamlandığında, iCloud Yedekleme ayarlarına dönerek yedeklemenin durumunu kontrol edebilirsiniz.
- iTunes kullanarak yedekleme:
- Lightning - USB kablosu kullanarak iPad'inizi bilgisayarınıza bağlayın.
- Bilgisayarınızda iTunes'u açın.
- iTunes'da iPad'in ayarlarına erişmek için “ Aygıt ” simgesine tıklayın.
- " Özet "i tıklayın.
- " Şimdi Yedekle "yi tıklayın.
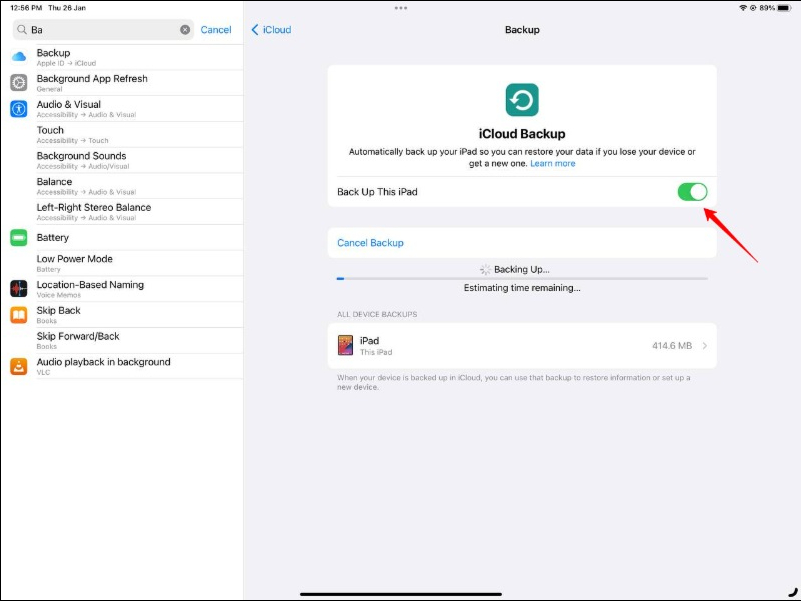
iPad'inizi fabrika ayarlarına sıfırlamak için şu adımları izleyin:
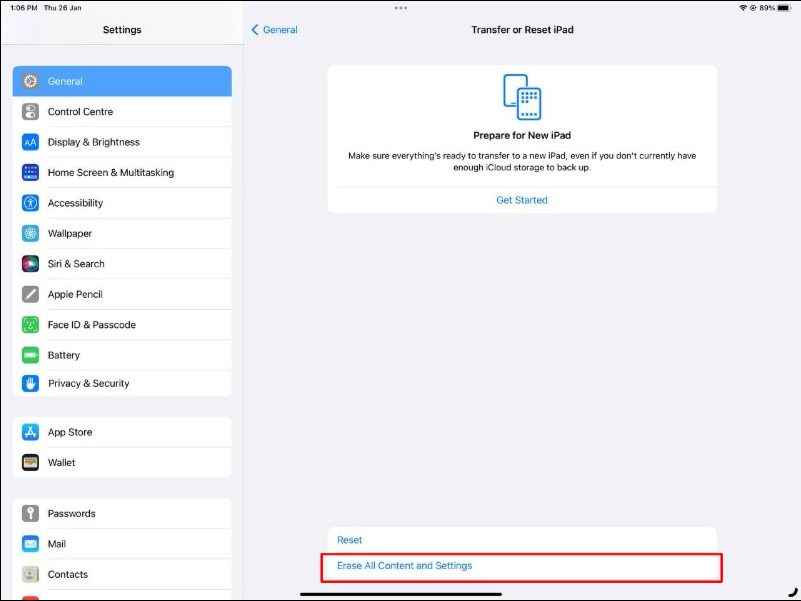
- iPad'inizde " Ayarlar " uygulamasına gidin ve " Genel "e dokunun.
- Aşağı kaydırın ve “ iPad'i aktarın veya sıfırlayın ” üzerine dokunun.
- “ Tüm içeriği ve ayarları sil ” seçeneğine dokunun.
- İstenirse parolanızı veya Apple Kimliğinizi ve parolanızı girin.
- " Şimdi sil "e dokunarak tüm içeriği ve ayarları silmek istediğinizi onaylayın.
- Birkaç dakika sürebilen sıfırlama işleminin tamamlanmasını bekleyin.
- Sıfırlama tamamlandığında, iPad'inizi yeni bir aygıt olarak ayarlamanız veya önceki bir yedekten geri yüklemeniz istenecektir.
Harici cihazların bağlantısını kesin
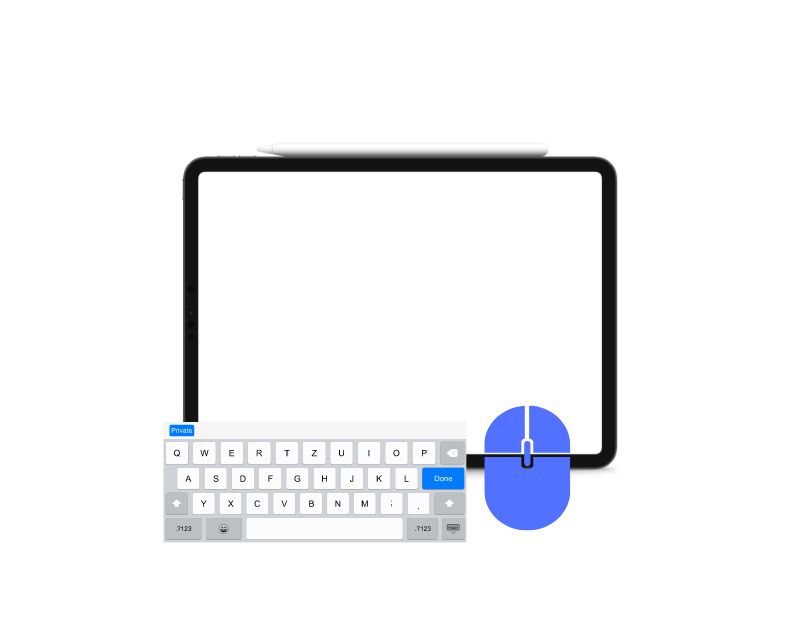
Nadir durumlarda, iPad'inize bağlı hatalı bir harici aksesuar, iPad dokunmatik ekranının çalışmamasına neden olabilir. Aksesuarı çıkarmanız ve iPad touch'ın yeniden çalışıp çalışmadığını kontrol etmeniz yeterlidir.
Aşırı sıcaklıktan kaçının
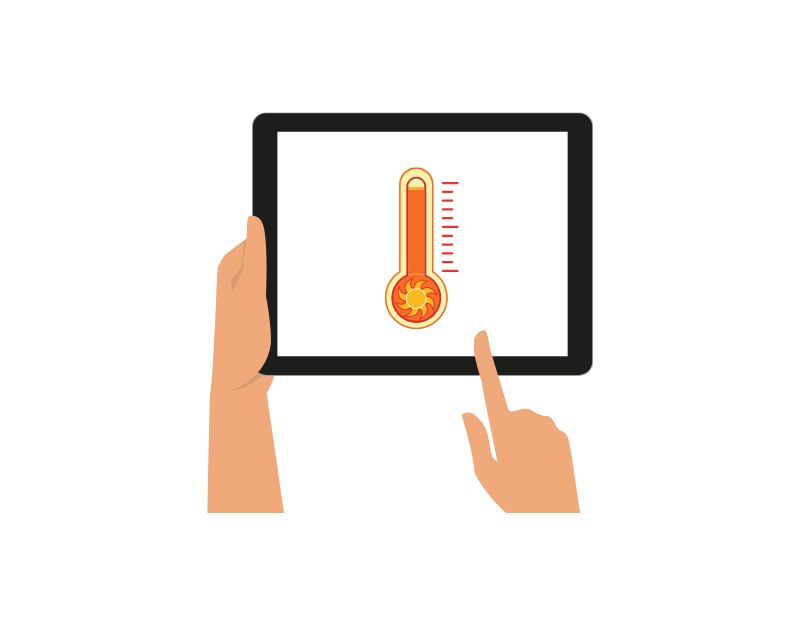
iPad'ler dahil çoğu elektronik cihaz aşırı soğukta veya sıcakta çalışmaz. Sıcaklık belirli bir seviyenin üzerine çıkarsa tabletiniz bir uyarı görüntüleyebilir. Bu durumda, iPad'inizin sıcaklığı normal seviyeye gelene kadar biraz bekleyin. Ancak soğuduktan sonra tekrar kullanabilirsiniz.
Apple desteğiyle iletişime geçin
iPad'i sıfırlamak da sorunu çözmezse, bu bir donanım sorunu olabilir. iPad'inizdeki donanım sorunlarını gidermenin en iyi yolu, Apple desteğini ziyaret etmektir. Apple Genius Bar'a gidip randevu alabilir veya en yakın Apple Store'a gidip sorunu giderebilirsiniz.
Yani, çoğu iPad dokunmatik ekran sorununu çözmenin çözümü bunlar. Birinci sınıf olmasına rağmen, Apple ürünleri de bazen ortak sorunlar yaşar ve neyse ki basit sorun giderme yöntemleriyle giderilebilir. Umarım bu kılavuzu yararlı bulursunuz. İPad ekranınızla ilgili başka sorunlarınız varsa, aşağıdaki yorumlarda bize bildirin. Size yardımcı olmaktan çok mutluyuz.
iPad Dokunmatik Ekranını Düzeltme Hakkında SSS
Pembe ekranlı bir iPad'i nasıl düzeltirsiniz?
iPad'inizdeki pembe ekrana hem donanım hem de yazılım sorunu neden olabilir. Siz de iPhone'da pembe ekran sorunu yaşıyorsanız endişelenmenize gerek yok. Aşağıdaki sorun giderme adımlarını izleyerek sorunu kolayca çözebilirsiniz:
- iPad'inizi donanımdan sıfırlama: Apple logosu görünene kadar Ev ve Güç düğmelerini basılı tutun. Bu, iPad'inizi yeniden başlatır ve sorunu çözebilir.
- Bir yazılım güncellemesi olup olmadığını kontrol edin: iPad'iniz için bir güncelleme olup olmadığını görmek için "Ayarlar" > "Genel" > "Yazılım Güncellemesi"ne gidin. En son yazılım güncellemesini yüklemek pembe ekran sorununu çözebilir.
- Donanım sorunu olup olmadığını kontrol edin: Yukarıdaki adımları uygulamanıza rağmen pembe ekran görüntülenmeye devam ediyorsa, sorun donanımla ilgili olabilir. iPad'inizi tamir ettirmek için bir Apple Store'a veya yetkili onarım merkezine götürün.
iPad'imde ekranı nasıl yenileyebilirim?
iPad ekranını yenilemek için doğrudan bir işlev yoktur. Ancak, yazılımdan sıfırlama, uygulamaları kapatıp yeniden açma ve daha fazlası gibi diğer teknikleri kullanabilirsiniz.
- Yazılımdan sıfırlama: Apple logosu görünene kadar "Ev" ve "Güç" düğmelerini basılı tutun. Bu, iPad'inizi yeniden başlatacak ve ekranı yenileyecektir.
- Uygulamayı kapatın ve yeniden açın: Pembe ekran yalnızca tek bir uygulamada oluşuyorsa uygulamayı kapatıp yeniden açmayı deneyin. Bunu yapmak için, uygulama değiştirme düğmesini açmak için "Ana Sayfa" düğmesine iki kez basın ve ardından kapatmak istediğiniz uygulamanın üzerinde yukarı kaydırın. Ana ekrandaki simgesine dokunarak uygulamayı yeniden açın.
- Ekranı devre dışı bırakma ve yeniden etkinleştirme: "Ayarlar" > "Genel" > "Erişilebilirlik" > "Ekran ayarları"na gidin ve "Beyaz noktayı azalt" seçeneğini devre dışı bırakın. Ardından tekrar açın.
Apple logosuna takılan bir iPad nasıl düzeltilir?
iPad'iniz Apple logosuna takılırsa, bunun nedeni aygıtın düzgün şekilde başlamasını engelleyen bir yazılım sorunu olabilir. Sorunu çözmek için aşağıdaki adımları takip edebilirsiniz.
- iPad'inizi donanımdan sıfırlama : Apple logosu kaybolana kadar Ev ve Güç düğmelerini basılı tutun. Bu, iPad'inizi yeniden başlatır ve sorunu çözebilir.
- iPad'inizi geri yüklemeyi deneyin : iPad'inizi bilgisayarınıza bağlayın, iTunes'u açın ve "iPad'i Geri Yükle" düğmesini tıklayın. Bu, iPad'inizdeki tüm verileri ve ayarları silecek ve fabrika ayarlarına sıfırlayacaktır.
- Bir donanım sorunu olup olmadığını kontrol edin : Yukarıdaki adımları denedikten sonra iPad'iniz hala Apple logosunda takılıyorsa, sorun donanımla ilgili olabilir. Kontrol ettirmek ve muhtemelen tamir ettirmek için iPad'inizi bir Apple Store'a veya Yetkili Onarım Merkezine götürün.
iPad Dokunmatik Ekranım Şarj Olduğunda Neden Çalışmıyor?
iPad dokunmatik ekranının şarj olurken çalışmamasının veya yavaş yanıt vermemesinin birçok nedeni olabilir. En yaygın neden, arızalı şarj cihazı ve/veya şarj kablosudur. Resmi şarj cihazını ve kabloyu kullandığınızdan emin olun. Ayrıca, kullanıyorsanız, herhangi bir düşük kaliteli ekran koruyucuyu çıkarın. En kötü durumda, dokunmatik ekran donanımınız bozulmanın eşiğinde olabilir ve değiştirilmesi gerekebilir.
