Kotion Her G2000 Mic'in Çalışmaması (Kolayca) Nasıl Onarılır
Yayınlanan: 2023-02-26Bu makale, en can sıkıcı sorunlardan birini, yani Kotion Her G2000 oyun kulaklığı mikrofonunun çalışmamasını hızlı ve kolay bir şekilde çözmenize yardımcı olmayı amaçlamaktadır.
Kotion kulaklıkları, kristal netliğinde ve net sesleriyle oyuncular, art arda izleyenler, profesyoneller ve müzik tutkunları arasında popülerdir. Ancak, son birkaç gün içinde, birçok kullanıcı Windows 10 ve 11'de çalışmayan Kotion Every G2000 mikrofon sorunu yaşadığını bildirdi. Makalemize geldiğiniz ve okuduğunuz için, sizin de o sorunlu kullanıcılardan biri olduğunuzu varsayıyoruz.
Ancak, bu makale size Kotion Every G2000 oyun kulaklığı mikrofonunun çalışmaması sorununa yönelik bazı hızlı ve kolay düzeltmeleri tanıttığı için artık keyiften zıplayabilirsiniz. Ancak çözümleri tartışmadan önce, sorunu neyin tetiklediğini anlamak çok önemlidir.
Kotion Every G2000 kulaklık mikrofonunuzun neden çalışmadığını biliyorsanız, daha iyi düzeltebilirsiniz. Bu nedenle, önce sorunun olası nedenlerini tartışalım.
Kotion Neden Her G2000 Mikrofonu Çalışmıyor?
Aşağıdaki faktörler, Windows 10/11'de Kotion Every G2000 oyun kulaklığı mikrofonunun çalışmamasına katkıda bulunmuş olabilir.
- Kulaklık sessizde
- Ses sürücünüz eksik veya güncel değil
- PC'nizde donanım sorunları var
- Uygulamalar kulaklık mikrofonuna erişemez
- Kotion Every G2000'i varsayılan mikrofonunuz olarak ayarlamadınız
Yukarıda, Kotion Every G2000 mikrofonunuzun çalışmamasının bazı temel nedenlerini listeledik. Şimdi düzeltmeleri boyunca size yol gösterelim.
Kotion Her G2000 Mikrofonun Çalışmama Sorunu için %100 Çalışan Düzeltmeler
Kotion Every G2000 kulaklık mikrofonunuz Windows 10 veya Windows 11'de çalışmıyorsa sorunları çözmek için kullanabileceğiniz çözümler aşağıdadır.
Düzeltme 1: Donanım sorunlarını çözün
İlk olarak, mikrofonunuzun çalışması için herhangi bir donanım sorunu olmadığından emin olmalısınız. Bu nedenle, Kotion Her G2000 mikrofonun çalışmama sorununu çözmek için donanım sorunlarını kontrol etme ve çözme adımları aşağıdadır.
- Çalışıp çalışmadığını kontrol etmek için kulaklığı başka bir mikrofon jakına takın.
- Önceki adımda çalışmazsa kulaklığı başka bir bilgisayara bağlamayı deneyin.
- Diğer bilgisayarda dahi çalışmıyorsa kulaklığınız zarar görmüş demektir. Bu durumda, yardım için Kotion destek ile iletişime geçmelisiniz.
Ayrıca Okuyun: Logitech G533 Mikrofonun Çalışmamasını Düzeltme {DÜZELTİLDİ}
Düzeltme 2: Kotion Her G2000 mikrofonunu varsayılan cihazınız yapın
Bazen, düzgün çalışması için mikrofonu varsayılan olarak ayarlamak gerekir. Aksi takdirde, Windows 10'da çalışmayan Kotion Every G2000 mikrofon gibi sorunlar birdenbire ortaya çıkabilir. Bu nedenle, kulaklığın varsayılan cihaz olarak nasıl ayarlanacağı aşağıda açıklanmıştır.
- Bilgisayarınızın arama işlevini kullanarakDenetim Masası'nı bulun ve açın.
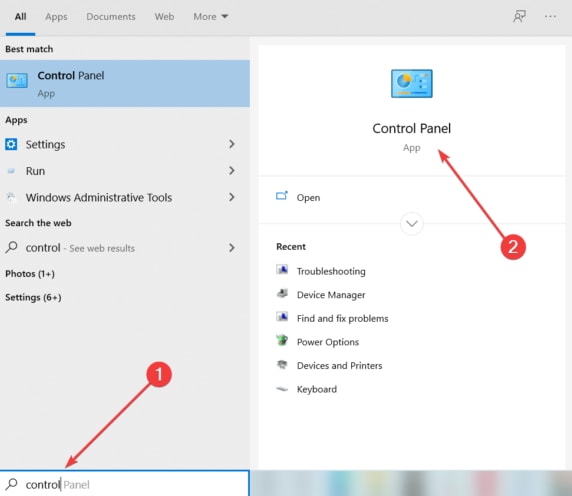
- Kontrol Paneli göründükten sonra, görünümüKüçük simgeler olarak değiştirin.
- Şimdi, ekranınızdaki seçeneklerden Ses'i seçin.
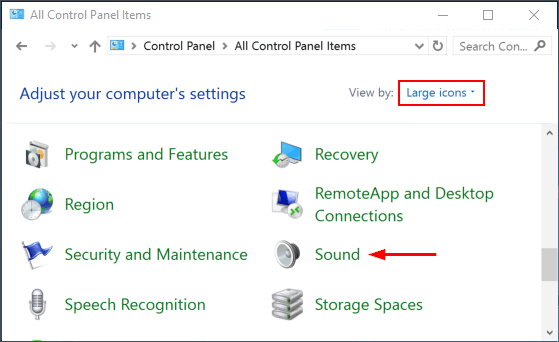
- Ses penceresine girdikten sonraKayıt sekmesini seçin.
- Ses penceresindeki boş bir yerde herhangi bir yere sağ tıklayın ve Devre Dışı Bırakılan Cihazları Göster seçeneğini seçin.
- Kotion Every G2000 mikrofonunuzu görürseniz, üzerine sağ tıklayın ve içerik menüsünden Etkinleştir'i seçin.
- Son olarak, Kotion Every G2000 mikrofonunu varsayılan mikrofonunuz yapmak için Set Default ( Varsayılanı Ayarla) seçeneğini seçin.
Düzeltme 3: Mikrofonunuzun sesini açın
Mikrofon sessizde olabilir ve Kotion Every G2000 kulaklığınızın çalışmadığı izlenimi verebilir. Bu nedenle, aşağıda çalışmasını sağlamak için mikrofonun sesini nasıl açacağınız açıklanmaktadır.

- Öncelikle Denetim Masası>Ses>Kayıt yolunu izleyin.
- İkinci olarak, mikrofonunuzu sağ tıklayın ve sağ tıklama açılır menüsünden Özellikler'i seçin.
- Şimdi Düzeyler sekmesine gidin ve mikrofonunuz sessizdeyse hoparlör simgesinetıklayın.
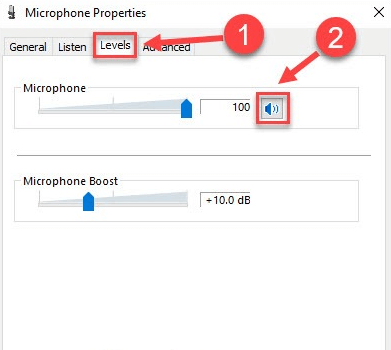
- Son olarak, işlemi tamamlamak içinTamam'a tıklayın.
Ayrıca Okuyun: PC'de Çalışmayan Logitech G935 Mic Nasıl Onarılır
Düzeltme 4: Uygulamalara mikrofonunuza erişme izni verin
Kotion'unuz Her bir G2000 oyun kulaklığı mikrofonu, o uygulamaya mikrofon erişimi sağlamadıysanız o uygulama için çalışmayacaktır. Bu nedenle, bir uygulamada mikrofon işlevini yapmak için bu adımları takip edebilirsiniz.
- Windows+I klavye komutunu kullanarak ayarlar paneline erişin.
- Ayarlar menüsünde bulunan seçeneklerden gizliliği seçin.
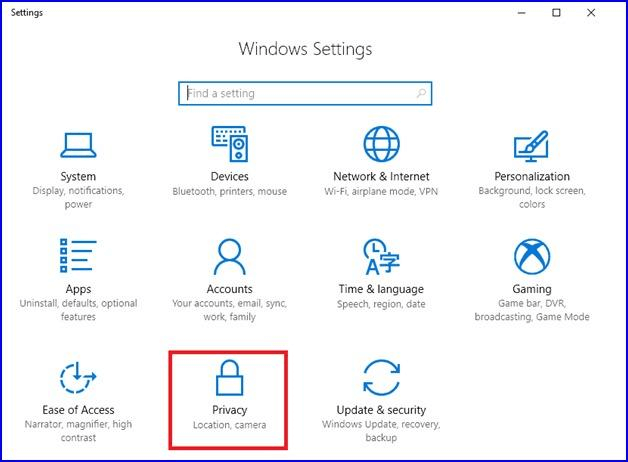
- Şimdi sol paneldenMikrofon'u seçin.
- Uygulamaların mikrofonunuza erişmesine izin ver seçeneğine tıklayın.
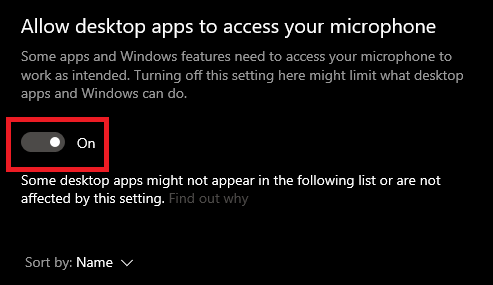
- Şimdi aşağı kaydırın veMasaüstü uygulamalarının mikrofon geçişinize erişmesine izin verin.
Düzeltme 5: Ses sürücünüzü güncelleyin (Önerilir)
Eski bir ses sürücüsü, Kotion Every G2000 mikrofonunuzun çalışmamasının en önemli nedenlerinden biridir. Bu nedenle, sürücüye hızlı bir güncelleme yapmak kesinlikle sorunu çözebilir. Sürücüleri güncellemenin birçok yolu vardır. Ancak Bit Driver Updater üzerinden ses ve diğer tüm sürücüleri tek tıkla güvenli ve otomatik olarak güncelleyebilirsiniz.
Bu yazılım, sürücüleri otomatik olarak güncellemenin yanı sıra bilgisayarınızın performansını da yükseltir. Ayrıca, yalnızca WHQL onaylı sürücülerin indirilmesi, sürücü hariç tutma, sürücü yedekleme ve geri yükleme, sürücü indirme hızı hızlandırma ve daha fazlası gibi çok sayıda kullanışlı özellikle birlikte gelir.
Sürücüleri güncellemek ve PC'nizin performansını artırmak için bu inanılmaz yazılımı nasıl kullanacağınız aşağıda açıklanmıştır.
- Aşağıdaki bağlantıdan Bit Driver Updater kurulumunu indirin.
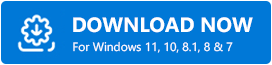
- İndirilen kuruluma çift tıklayın ve Bit Driver Updater yazılımını yüklemek için talimatları izleyin (yalnızca birkaç saniye sürer).
- Otomatik cihaz taramasının sonuçları ekranınızda görünene kadar bekleyin (bilgisayarınızın durumuna bağlı olarak tarama iki ila üç saniye içinde tamamlanır).
- Güncellemek istediğiniz sürücüye (örneğin, ses sürücüsü) gidin ve Şimdi Güncelle düğmesine tıklayın. Tüm sorunlu sürücüleri tek seferde güncellemek istiyorsanız, Tümünü Güncelle'ye tıklayın.PC performansını başka bir seviyeye taşıdığı için tüm sürücüleri güncellemeyi tercih ediyoruz.
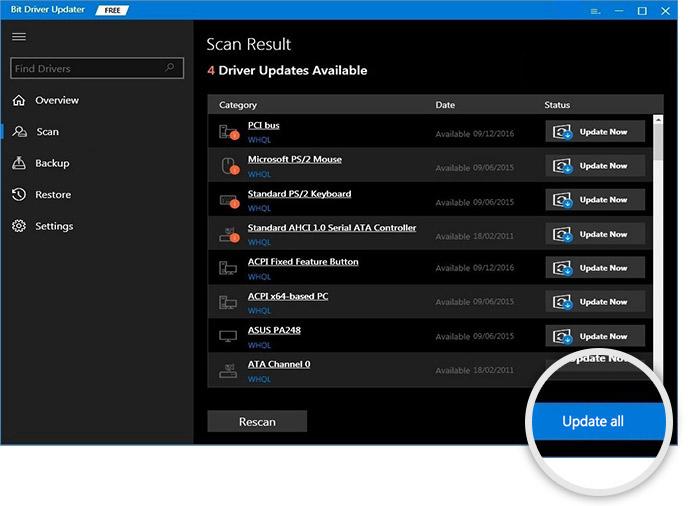
Düzeltme 6: Diğer uygulamaları kapatın
Bazı uygulamalar özel mikrofon erişimi talep eder. Bu uygulamalar açıksa mikrofonunuzu kontrol ederek Kotion Every G2000 kulaklık mikrofonunun çalışmamasına neden olabilir. Bu nedenle, bu uygulamaları kapatmak sorunu çözebilir. Bu uygulamaları nasıl kapatacağınız aşağıda açıklanmıştır.
- Görev çubuğuna sağ tıklayın ve açmak içinGörev Yöneticisi'ni seçin.
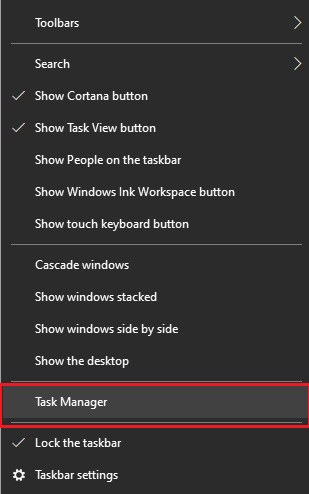
- Kullanmadığınız ve kapatmak istediğiniz uygulamayı bulun ve sağ tıklayın.
- Uygulamayı kapatmak için içerik menüsünden Görevi sonlandır'ı seçin.
Ayrıca Okuyun: Corsair HS35 Mikrofonun Çalışmaması [Kolayca] Nasıl Onarılır
Kotion Her G2000 Mic Çalışmama Sorunu Düzeltildi
Bu makale, Kotion Every G2000 kulaklık mikrofonunun Windows 10 ve 11'de çalışmamasına neden olan sorunları çözme yollarında size rehberlik etmiştir. Sorun ortadan kalkana kadar yukarıdaki tüm düzeltmeleri sırayla denemelisiniz.
Ancak, her bir çözümü denemek için fazla zamanınız yoksa, sorunu çözmek için sürücüleri Bit Driver Updater ile hemen güncelleyebilirsiniz.
Bu makale hakkında herhangi bir sorunuz veya öneriniz olması durumunda, yorumlar bölümünden bizimle iletişime geçmekten çekinmeyin.
