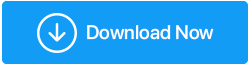Çalışmayan Lenovo Klavye Nasıl Onarılır
Yayınlanan: 2023-08-03Lenovo klavyeleri hem kişisel hem de profesyonel bağlamlarda yaygın olarak kullanılmaktadır, ancak diğer teknolojiler gibi bunlar da sık karşılaşılan birçok soruna karşı hassastır ve çoğu zaman kendimizi Lenovo klavyemizin düzgün çalışmadığı durumlarda buluruz.
Lenovo dizüstü bilgisayarlardaki yanıt vermeyen veya çalışmayan tuşlar, birçok kullanıcı için tipik bir sorundur. Bu durum ağırlaştırıcı olabilir çünkü yazma verimliliğini veya genel üretkenliği olumsuz etkiler. Bir diğer yaygın sorun da klavyenin hassasiyeti veya hassasiyetinin olmamasıdır. Kullanıcılar yazarken sıklıkla sorun yaşıyor çünkü tuşlar çok sayıda girişi kaydedebiliyor veya hiç yanıt veremiyor.
Ayrıca, bazı Lenovo klavyelerinin yapışkan tuşlar ürettiği ve bunun da düzgün yazmayı zorlaştırdığı bilinmektedir. Bu yaygın zorlukları anlamak, Lenovo klavye sorunlarını etkili bir şekilde gidermek ve çözmek için kritik öneme sahiptir.
| :Kısa cevap: Lenovo klavyesinin çalışmamasının en geleneksel yöntemlerinden biri, bunu Aygıt Yöneticisi aracılığıyla yapmaktır. Bunun için bilgisayarın Aygıt Yöneticisi > Klavyeler > En son sürücüyü yüklemek için Sürücüyü güncelle seçeneğini sağ tıklayın. |
Lenovo Klavye Çalışmadığında Bu Sorun Nasıl Düzeltilir:
İçerik Listesi
- 1. Bilgisayarı Yeniden Başlatın:
- 2. Lenovo Klavyenin Fiziksel Hasar Açısından Kontrol Edilmesi:
- 3 Klavye Sürücüsünün Eskimiş Olup Olmadığını Kontrol Edin ve Güncelleyin:
- 4. Klavye Ayarlarını ve Dil Tercihlerini Değiştirme:
- 5. Klavye Sorunlarını Onarmak İçin Sistem Geri Yükleme Gerçekleştirin:
- 6. Dizüstü Bilgisayarınızı Kablosuz Klavyeye Bağlayın.
- 7. Lenovo Klavye Sorunlarını Çözmek için BIOS'u Sıfırlayın:
- 8. Windows Sorun Giderici Programını başlatın:
- 9. Lenovo Klavyenizi Onarın veya Değiştirin:
- Çözüm:
Aşağıdaki makaleyi okuyun ve Lenovo dizüstü bilgisayarda çalışmayan klavyeyi çözmek için en yaygın çözüme göz atın:
1. Bilgisayarı Yeniden Başlatın:
Lenovo bilgisayardaki klavye sorunlarını gidermeye yönelik en yaygın ve etkili çözümlerden biri sistemi yeniden başlatmaktır. Bilgisayarın yeniden başlatılması genellikle klavye sorununa neden olabilecek yazılımla ilgili sorunları çözebilir.
Bu basit adım, işletim sisteminin bir hata veya aksaklıkla karşılaşmış olabilecek tüm gerekli sürücüleri ve yazılım bileşenlerini yeniden başlatmasına ve yeniden yüklemesine olanak tanır. Bilgisayarın yeniden başlatılması aynı zamanda bilgisayarın belleğini de temizler; bu, klavyenin işlevselliğini etkileyebilecek geçici sorunların ortadan kaldırılmasına yardımcı olabilir.
Kullanıcılar Windows'u yeniden başlatarak Lenovo bilgisayarlarına yeni bir başlangıç yapabilir ve klavyenin düzgün çalışmasını engelleyebilecek temel sorunlardan potansiyel olarak kurtulabilirler.
2. Lenovo Klavyenin Fiziksel Hasar Açısından Kontrol Edilmesi:
Lenovo klavyesinin neden düzgün çalışmadığını veya Lenovo dizüstü bilgisayarda bazı tuşların neden çalışmadığını belirlemek için klavyedeki donanım veya fiziksel hasar göstergelerini arayın. Çatlak anahtarlar, gevşek bağlantılar ve dökülen sıvılar fiziksel hasar örnekleridir.
Kullanıcı, bu potansiyel tehlikeleri tanımlamak için klavyede gözle görülür herhangi bir hasar olup olmadığını görsel olarak incelemelidir. Ayrıca herhangi bir tuşun takılıp sıkışmadığını veya basıldığında çalışıp çalışmadığını kontrol etmeleri gerekir. Fiziksel hasar bulunursa derhal müdahale edilmelidir.
Herhangi bir kalıntı veya sıvı dökülmesini gidererek klavyeyi temizlemek, hasarlı tuşları onarmak veya değiştirmek, hatta daha karmaşık donanım sorunlarını çözmek için profesyonel yardım almak bile bu yöntemin bir parçası olabilir.
3 Klavye Sürücüsünün Eskimiş Olup Olmadığını Kontrol Edin ve Güncelleyin:
Bozuk bir Lenovo klavyeyi onarmak için başka bir seçenek de klavye sürücülerini güncellemek ve soruna neden olabilecek tüm yazılım sorunlarını ele almaktır.

Klavye sürücülerini güncellemek için kullanıcılar bilgisayarlarının Aygıt Yöneticisine gidebilir ve "Klavyeler" kategorisini genişletebilir.
Kullanıcılar daha sonra klavye sürücüsüne sağ tıklayıp "Sürücüyü güncelle"yi seçebilir. Bu, en yeni klavye sürücüsünü arayacak ve yükleyecektir.
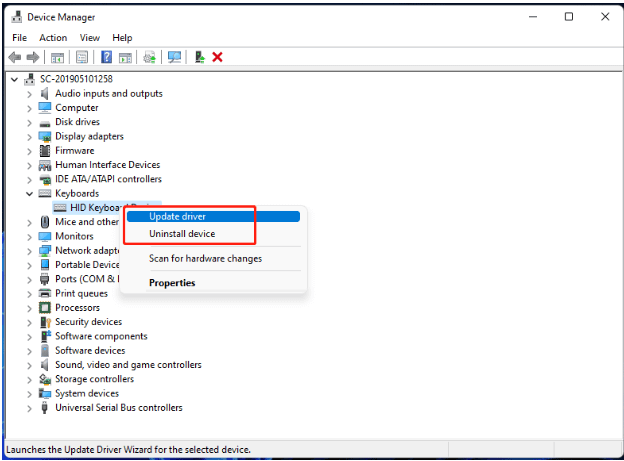
Diğer bir yöntem ise en iyi sürücü güncelleme yazılımını kullanmak ve sürücüleri sorunsuz bir şekilde güncellemektir. Systweak Software tarafından sunulan Advanced Driver Updater, güncel olmayan sürücüleri tek bir tıklamayla güncellemeyi amaçlayan bir sürücü güncelleme yardımcı programıdır. Kullanımı kolaylaştıran ve Lenovo dizüstü bilgisayar klavyesinin çalışmama sorununu etkili bir şekilde çözen sezgisel bir Kullanıcı Arayüzü ile birlikte gelir.
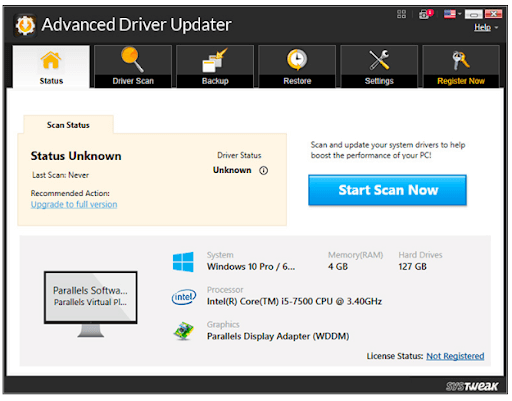
Gelişmiş Sürücü Güncelleyiciyi İndirin
Gelişmiş Sürücü Güncelleyici Hakkında Tam İnceleme
4. Klavye Ayarlarını ve Dil Tercihlerini Değiştirme:
Bozuk bir Lenovo klavyesinin olası bir başka çözümü de klavye ayarlarını ve dil seçeneklerini değiştirmektir. Çoğu zaman sorun, yanlışlıkla değiştirilmiş olabilecek klavye ayarlarındadır.
Kullanıcılar bu ayarları değiştirerek klavyeyle ilgili sorunları potansiyel olarak onarabilir ve Lenovo klavyesinin düzgün çalıştığından emin olabilirler.
5. Klavye Sorunlarını Onarmak İçin Sistem Geri Yükleme Gerçekleştirin:
Sistem geri yükleme, Windows dizüstü bilgisayarda Thinkpad klavyesinin çalışmama hatasını çözmek için başka bir seçenektir. Sistem geri yükleme, kullanıcıların bilgisayarlarını önceki çalışma durumuna geri yüklemelerine olanak tanır ve yazılımla ilgili sorunların çözümünde yararlı olabilir.
Sistem geri yükleme işleminin yeni yüklenen yazılımın kaybına veya sistem ayarlarında değişikliklere yol açabileceğini unutmamak önemlidir; bu nedenle, bu yaklaşımı denemeden önce önemli veri ve belgeleri yedeklemeniz önerilir.
6. Dizüstü Bilgisayarınızı Kablosuz Klavyeye Bağlayın.
Ekstra bir klavye kullanmak çözüm olmasa da bilgisayarınızı kullanmaya devam etmenizi sağlar. Çoğu Bluetooth ve USB kablolu klavye Lenovo'nuzla çalışmalıdır.
7. Lenovo Klavye Sorunlarını Çözmek için BIOS'u Sıfırlayın:
BIOS'u sıfırlamak, Lenovo tuş takımının çalışmaması sorununu çözmenin başka bir yoludur. Temel Giriş/Çıkış Sistemi (BIOS), klavye dahil donanım ayarlarını ve yapılandırmalarını yönetir. BIOS'un yanlış yapılandırılması bazen klavye arızalarına neden olabilir. Bu nedenle BIOS'u sıfırlamak genellikle klavye sorunlarını çözer.
Ayrıca Okuyun: Çalışmayan Dizüstü Bilgisayar Anahtarları Nasıl Onarılır?
8. Windows Sorun Giderici Programını başlatın:
Windows 11 ve 10, küçük sorunlarla başa çıkmak için yerleşik çözümler içerir. Klavyeyi çözmezse en azından sonraki adımlar için size fikir verebilir.
9. Lenovo Klavyenizi Onarın veya Değiştirin:
Lenovo klavye onarımları için profesyonel yardım ve garanti seçenekleri arama
Arızalı bir Lenovo klavyeyle uğraşırken uzman yardımı istemek ve garanti alternatiflerini araştırmak kritik önlemlerdir.
Sorunu kendi başınıza çözmeye çalışmak size zaman ve para tasarrufu sağlayabilir, ancak aynı zamanda daha fazla komplikasyona ve muhtemelen ekipmanın hasar görmesine neden olabilir. Başarılı bir çözüm sağlamak için yetkili bir Lenovo servis merkezine veya klavye onarımlarında uzmanlaşmış kalifiye bir teknisyene danışmak en iyisidir.
Ayrıca Lenovo klavyesi hâlâ üretici garantisi veya uzatılmış garanti kapsamındaysa bu alternatiflerden yararlanmak iyi bir fikirdir.
Çözüm:
Umarız yukarıda sağlanan çözümler, Lenovo tuş takımının çalışmaması sorununu çözmenize yardımcı olacaktır. Sorularınız varsa lütfen yorum kısmına bırakın. Sizden haber almayı çok isteriz.
Sonraki Okuma:
Android'de Klavye Nasıl Değiştirilir
Windows 10'da Ekran Klavyesi Nasıl Kullanılır
Windows 10'da Klavye Gecikmesi Sorunu Nasıl Düzeltilir?