Loadlibrary Hata Kodu 87 İle Başarısız Oldu Nasıl Düzeltilir
Yayınlanan: 2023-08-22Bu makale, grafik kartınızı ve bilgisayarınızı rahatsız eden Loadlibrary Hata Kodu 87'den kurtulmanın en iyi 6 yolunu size açıklamaktadır.
Windows optimize edilmiş bir işletim sistemidir, ancak bazen kullanıcıların Yük Kitaplığı Hata Kodu 87 İle Başarısız Oldu gibi beklenmedik ve sinir bozucu hatalarla karşılaşmasına neden olur. Bu hata çoğunlukla AutoCAD veya diğer 3D programları açarken veya grafik kartı sürücülerini yüklerken ortaya çıkar.
Siz de benzer bir sorun yaşıyorsanız bu makale size yardımcı olacaktır. Bu yazılı eğitimde, bu sorunun mümkün olan en iyi şekilde nasıl çözüleceği gösterilmektedir. Ancak çözümlere geçmeden önce bu sorunun arkasındaki en olası nedenlere bakalım.
Loadlibrary'nin Nedenleri Hata Kodu 87 İle Başarısız Oldu
Yük Kitaplığının Hata Kodu 87 İle Başarısız Olması'ndan aşağıdaki faktörler sorumlu olabilir.
- Eski grafik sürücüsü
- Bozuk ekran sürücüsü
- Hasarlı sistem dosyaları
- Uygulamaya özel çakışmalar
Artık Loadlibrary Failed With Error Code 87'nin neden ortaya çıktığını bildiğinize göre, aşağıda bundan nasıl kurtulacağınız anlatılmaktadır.
Hata Kodu 87 (%100 Çalışıyor) İle Başarısız Olan Loadlibrary Düzeltmeleri
Loadlibrary Failed with Error Code 87 sorununu hızlı ve kolay bir şekilde düzeltmek için aşağıdaki çözümleri uygulayabilirsiniz.
Düzeltme 1: Bilgisayarınızı yeniden başlatın
Loadlibrary Hata Kodu 87 İle Başarısız Oldu, geçici bir aksaklığın sonucu olabilir. Bu nedenle, bilgisayarı yeniden başlatmak sorunu çözebilir. Bilgisayarınızı yeniden başlatmak için bu adımları takip edebilirsiniz.
- ÖncelikleWindows simgesine sağ tıklayın ve ekrandaki menüden Kapat veya oturumu kapatseçeneğini seçin.
- Şimdi mevcut seçeneklerdenYeniden Başlat'ı seçin.
- Bilgisayarınız yeniden başlatıldıktan sonra Loadlibrary Failed with Error Code 87 mesajının kaybolup kaybolmadığını kontrol edin. Mevcut olmaya devam ederse aşağıdaki çözümleri deneyin.
Ayrıca Okuyun: Ekran Sürücüsü Yanıt Vermeyi Durdurdu ve Kurtarıldı [DÜZELTİLDİ]
Düzeltme 2: Grafik sürücünüzü yeniden yükleyin
Bozuk bir grafik sürücüsü, işletim sisteminiz ile grafik kartınız arasında yanlış iletişim kurulmasına neden olarak Loadlibrary Failed With Error Code 87'yi tetikler. Bu nedenle, grafik kartınızın sürücüsünü kaldırıp yeniden yükleyebilirsiniz. İşte bunu nasıl yapacağınız.
- Öncelikle görev çubuğunuzdaki Windows simgesine sağ tıklayın ve Aygıt Yöneticisi'ni seçin.
- Şimdi genişletilmiş görünümünü elde etmek için Ekran Bağdaştırıcıları kategorisini seçin.
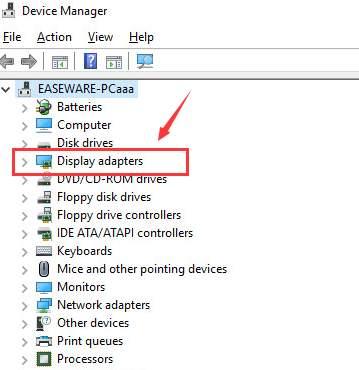
- Grafik kartınıza sağ tıklayın veKaldır seçeneğini seçin.
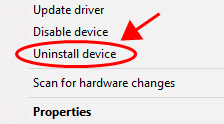
- Bu aygıtın sürücü yazılımını silin ve kaldırma işlemini tamamlamak için Tamam/Kaldır'ıseçin.
- Son olarak, kaldırma işlemi tamamlandıktan sonra bilgisayarınızı yeniden başlatın.
Düzeltme 3: Grafik sürücüsünü güncelleyin (Önerilir)
Sürücü, bilgisayarınızın grafik kartıyla iletişim kurmasına ve komutlarınızı anlamasına yardımcı olur. Sürücü güncel değilse bilgisayar grafik kartıyla etkileşim kuramaz ve talimatlarınızı doğru şekilde yürütemez. Loadlibrary Failed With Error Code 87'den sorumlu en yaygın faktör olduğundan, sürücüyü güncellemek kesinlikle sorunu çözebilir.

Şimdi, sürücüleri Aygıt Yöneticisi veya üreticinin web sitesi aracılığıyla güncellemenin karmaşık sürecini hayal etmeye başladıysanız, işte iyi haber. Bit Driver Updater'ı kullanarak sürücüyü yalnızca birkaç tıklamayla otomatik olarak güncelleyebilirsiniz. Bu yazılım, tüm sürücüleri tek seferde günceller ve mevcut sürücülerin yedeklenmesi ve geri yüklenmesi, sürücü indirme hızının hızlandırılması, güncel olmayan sürücüler için taramaların planlanması ve daha fazlası gibi birçok avantaj sunar.
Bu inanılmaz yazılımı indirip yüklemek için aşağıdaki bağlantıya gidebilirsiniz.
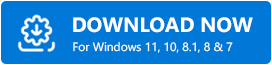
Kurulum tamamlandıktan sonra güncel olmayan tüm sürücüleri ekranınızda görebilirsiniz.Tümünü Güncelle düğmesini tıklatarak bu sorunlu sürücülerin her birini tek seferde otomatik olarak güncelleyebilirsiniz.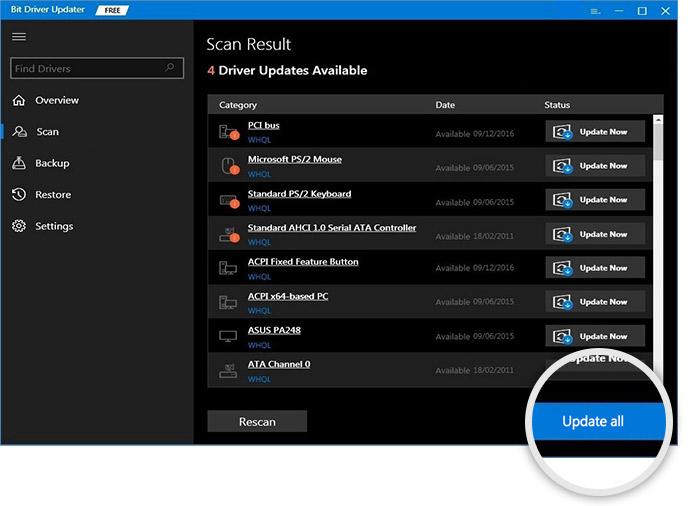
Ayrıca tüm sürücüleri güncellemek yerine grafik kartı sürücüsünü tek tek güncelleyebilirsiniz. Ancak bilgisayarınızın performansının her zaman hatasız ve sorunsuz olmasını sağlamak için güncel olmayan tüm sürücüleri güncellemenizi öneririz.
Ayrıca Okuyun: Windows 10, 11 için DisplayLink Sürücüsü Nasıl İndirilir ve Güncellenir
Düzeltme 4: Sistem dosyası hasarlarını kontrol edin
Bozuk sistem dosyaları aynı zamanda Loadlibrary Failed With Error Code 87 sorununu da tetikleyebilir. Böylece sistem dosyası sorunlarını kontrol edebilir ve düzeltebilirsiniz. İşte bunu nasıl yapacağınız.
- Öncelikle Windows arama kısmınaCmd yazın.
- Şimdi Komut İstemi'ne sağ tıklayın ve Yönetici olarak çalıştırseçeneğini seçin.
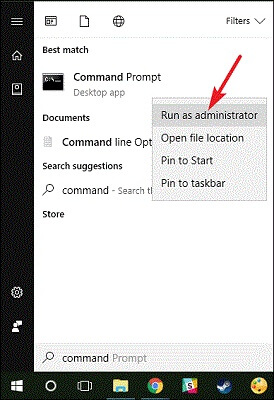
- Ekran penceresineDISM.exe /Online /Cleanup-image /Scanhealth komutunu girin ve Entertuşuna basın.
- Şimdi sisteminizi onarmak içinDISM.exe /Online /Cleanup-image /Restorehealth komutunu girin.
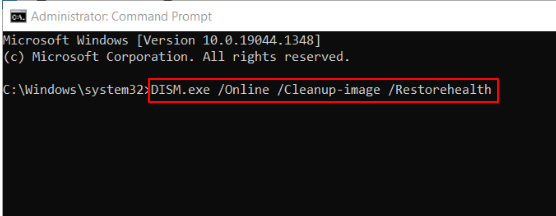
- Son olarak yukarıdaki işlemleri tamamladıktan sonra bilgisayarınızı yeniden başlatın.
Düzeltme 5: Uygulamayı Yeniden Yükleme
Belirli bir uygulamayı açarken Loadlibrary Hata Kodu 87 İle Başarısız Oldu görünüyorsa, uygulamaya özgü sorunlar bunu tetikliyor olabilir. Bu nedenle, sorunu çözmek için uygulamayı yeniden yükleyebilirsiniz. Aşağıdaki adımlar bunun nasıl yapılacağını gösterir.
- ÖncelikleWindows+I klavye kısayolunu kullanarak Ayarlar panelini açın.
- Şimdi mevcut ayarlardan Uygulamalar'ı seçin.
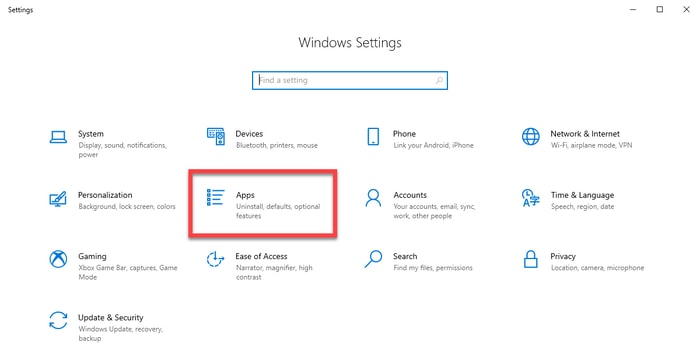
- Yüklü uygulamalara gidin.
- Şimdi sorunlu uygulamayı bulun ve uygulamanın adının yanında bulunan üç noktalı menüye tıklayın.
- Kaldır'ı seçin ve kaldırma işlemini onaylayın.
- Kaldırma işleminden sonra uygulamanın en son sürümünü yeniden yükleyebilirsiniz.
Ayrıca Okuyun: Windows için Fresco Logic USB Görüntü Sürücüsü İndirme ve Güncelleme
Düzeltme 6: atig6pxx.dll dosyasının adını değiştirin
AMD ATI grafik kartınız eskiyse atig6pxx.dll dosyasını yeniden adlandırmak, Loadlibrary Failed With Error Code 87 sorununu çözmenize yardımcı olabilir. Bunu yapmak için aşağıdaki adımları takip edebilirsiniz.
- Öncelikle klavyenizdeki Win tuşuna basın ve arama çubuğuna atig6pxx.dllyazın.
- ŞimdiDLL dosyasına sağ tıklayın ve Dosya Konumunu Açseçeneğini seçin.
- Dosya adını atig6pxx.dll.bak olarak değiştirin.
- Gerekli izinleri verin ve dosyayı yeniden adlandırmak için Devam'ı seçin.
Yük Kitaplığı Hata Kodu 87 İle Başarısız Oldu Düzeltildi
Bu makalede Loadlibrary Hata Kodu 87 İle Başarısız Oldu için en iyi düzeltmeler vurgulanmıştır. Sorunu ilk düzeltmeyle çözmeye başlayabilir ve sorun ortadan kalkana kadar ilerlemeye devam edebilirsiniz. Ancak zamanınız kısıtlıysa, önerilen çözümü, yani Bit Driver Updater'ı kullanarak sürücü güncellemesini doğrudan uygulamanızı öneririz.
Sorundan kurtulmanın başka daha iyi yollarını biliyorsanız veya bu makaleyle ilgili sorularınız varsa, lütfen bize yorum yazmaktan çekinmeyin.
