Logitech G533 Mikrofonun Çalışmamasını Düzeltme {DÜZELTİLDİ}
Yayınlanan: 2022-12-28Logitech, dünya çapında en iyi bilgisayar donanımı geliştirme markalarından biridir. Şirket ayrıca oyun cihazlarındaki nişini de artırdı. Logitech G533, dünya çapındaki oyuncuların en çok tercih ettiği oyun kulaklığı cihazlarından biridir.
Ancak, çok sayıda kullanıcı Logitech G533 Mic'in çalışmadığını bildirdi. Sorun, bekleyen sürücü güncellemeleri, yanlış kurulum veya yanlış mikrofon ayarları ile ilişkilendirilebilir. Logitech G533 mikrofonunuz da çalışmayı durdurduysa bu kılavuz tam size göre. Mikrofonlu kulaklığın çalışmama sorununu gidermek ve kesintisiz bir oyun deneyimi yaşamak için en etkili yöntemlerden sizler için bahsettik.
Windows PC'de Çalışmayan Logitech G533 Mic'i Düzeltmek İçin Kolay Çözümler
İşte Logitech G533 mikrofonun çalışmamasını kolay ve hızlı bir şekilde çözmeniz için dört etkili yol. Ancak, hepsini denemenize gerek yok, her birini deneyin ve sizin için en iyisini seçin. Şimdi, daha fazla uzatmadan başlayalım!
1. Çözüm: Mikrofon Ayarlarınızı Kontrol Edin
Logitech G533 kulaklık mikrofonunun çalışmaması sorununu bulup gidermek için yapmanız gereken ilk şey mikrofon ayarlarını kontrol etmektir. İşte bunu nasıl yapacağınız:
Adım 1: Çalıştır İletişim kutusunu açmak için Windows ve R klavye tuşlarına birlikte basın. Ardından, kutuya Control yazın ve klavyenizden Enter tuşuna basın. 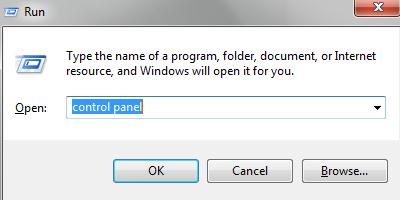
Adım 2: Bu eylem Kontrol Panelini açacaktır. Burada, Görünümü Küçük simgeler olarak ayarlamanız gerekir. Ardından, Ses'e gidin ve devam etmek için üzerine tıklayın.
Adım 3: Ardından, Kayıt sekmesini seçin. Ardından, herhangi bir boş alana sağ tıklayın ve Devre Dışı Bırakılan Cihazları Göster'i seçin. 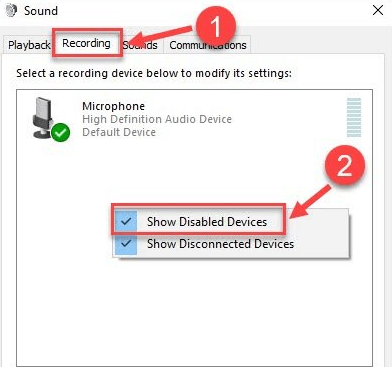
Adım 4: Logitech G533 mikrofonunuzun devre dışı olduğunu görürseniz, üzerine sağ tıklayın ve Etkinleştir'i seçin. 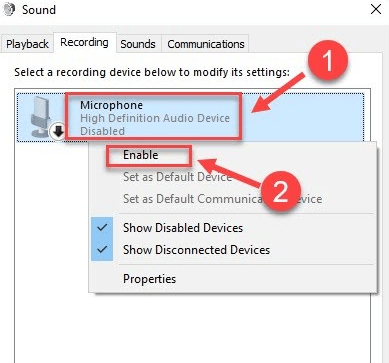
Adım 5: Şimdi, mikrofonunuzun varsayılan cihaz olarak seçildiğinden emin olun. Değilse, üzerine tıklayın ve Varsayılanı Ayarla seçeneğine tıklayın.
Adım 6: Bundan sonra, mikrofonunuza sağ tıklayın ve ardından Özellikler'e tıklayın. 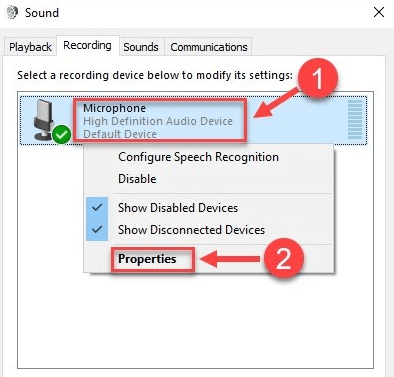
Adım 7: Bir sonraki pencereden Düzeyler sekmesine gidin. Şimdi, mikrofonunuzun sesi kapalıysa, hoparlör simgesine tıklayarak sesini açmanız gerekir. 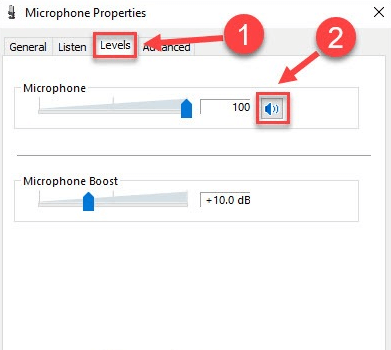
Adım 8: Mikrofonun altında, sesi artırmak için kaydırıcıyı sola sürükleyin.
Adım 9: Son olarak, yeni değişiklikleri kaydetmek için Tamam'a tıklayın.
Artık G533 oyun kulaklığınız varsayılan cihaz olarak ayarlandığına ve sessize alınmadığına veya devre dışı bırakılmadığına göre, umarız beklendiği gibi çalışır. Ama ne yazık ki, değilse, o zaman sizin için bazı çözümlerimiz var.
Ayrıca Okuyun: PC'de Çalışmayan Logitech G935 Mic Nasıl Onarılır
2. Çözüm: Ses Sürücünüzü Güncelleyin
Güncel olmayan, bozuk veya eksik ses sürücüleri, mikrofon gibi ses cihazlarının düzgün çalışmamasıyla ilgili sorunların en yaygın nedenlerinden biridir. Bu nedenle, yanlış veya güncel olmayan ses sürücüsü kullanıyorsanız, Windows PC'de çalışmayan Logitech G533 mikrofonuyla karşılaşabilirsiniz.
Bu nedenle, sorunu çözmek için ilgili ses sürücülerini güncel tutmalısınız. Ses sürücülerini güncellemenin başlıca iki basit yolu vardır, yani manuel veya otomatik olarak. Manuel yöntemden bahsetmişken, sürücülerin en son sürümünü Logitech'in resmi web sitesinden edinebilirsiniz. Marka, cihazları için sürücüleri yayınlamaya devam ediyor. Böylece uyumlu sürücüleri arayabilir ve manuel olarak indirebilirsiniz. Ancak bu yöntem, özellikle acemi veya teknik olmayan bir PC kullanıcısıysanız, zaman alıcıdır ve hataya açıktır.
Sürücüleri manuel olarak güncellemek için yeterli deneyime, beceriye veya zamana sahip değilseniz, en son sürücü güncellemelerini otomatik olarak tam kolaylıkla yüklemek için Bit Driver Updater'ı kullanabilirsiniz.
Bit Driver Updater, en özel yazılımlardan biridir ve dünya çapında milyonlarca PC kullanıcısı tarafından güvenilmektedir. Yazılım, bilgisayarınızı otomatik olarak tarar, sorunlu tüm sürücüleri bulur ve size yeni sürücüler sağlar. Bit Driver Updater yalnızca WHQL tarafından test edilmiş ve onaylanmış sürücüler sağlar. Sürücüleri, aracın ücretsiz veya pro sürümüyle güncelleyebilirsiniz.
Windows PC'de çalışmayan Logitech G533 kulaklık mikrofonunu düzeltmek için Bit Driver Updater'ı kullanarak sürücüleri nasıl güncelleyeceğiniz aşağıda açıklanmıştır.

Adım 1: Bit Driver Updater'ı indirin ve kurun. 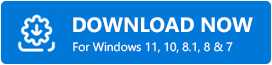
Adım 2: Bit Driver Updater'ı başlatın ve sol bölmeden Tara'ya tıklayın. 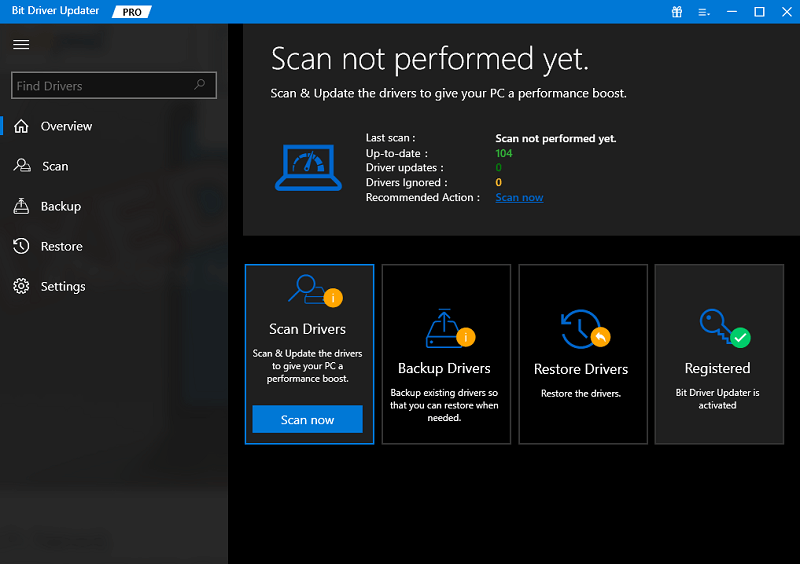
Adım 3: Sürücü yardımcı programının sisteminizi hatalı, güncel olmayan ve eksik sürücüler için taramasını bekleyin.
Adım 4: Şimdi, araç size güncellenmesi gereken sürücülerin ayrıntılı bir listesini sunar. Listeyi kontrol edin ve güncellemek istediğiniz sürücünün yanındaki Şimdi Güncelle düğmesine tıklayın. Bit Driver Updater'ın profesyonel sürümünü kullanıyorsanız, Tümünü Güncelle düğmesine tıklamanız yeterlidir. Bu, ses sürücüsü de dahil olmak üzere tüm PC sürücülerini tek bir tıklamayla güncellemenizi sağlar. 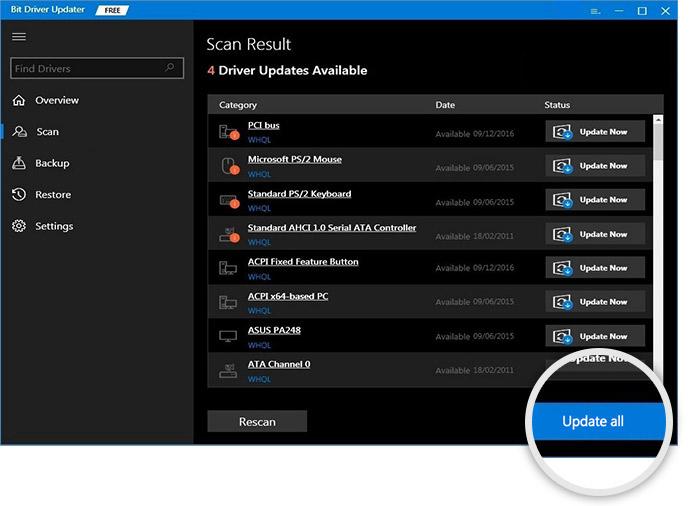
Üstelik pro sürümü 7/24 teknik destek ve 60 günlük para iade garantisi ile geliyor. Şimdi, sürücü güncellemesinden sonra Logitech G533 oyun kulaklığınızın düzgün çalışıp çalışmadığını kontrol edin. Değilse, aşağıda verilen diğer çözümlerle devam edin.
Ayrıca Okuyun: Windows için Logitech G27 Sürücü İndirme ve Güncelleme
3. Çözüm: Logitech Gaming Software'i Kaldırın ve Yeniden Yükleyin
Yukarıdaki çözümler Logitech G533 kulaklık mikrofonunun çalışmamasını düzeltmenize yardımcı olmadıysa Logitech'in Oyun yazılımını kaldırıp yeniden yüklemeyi düşünebilirsiniz. Logitech yazılımını baştan yüklemek çok sayıda hatayı ve diğer sorunları çözer. Yani, bu sizin için işe yarayabilir. Aynısı için aşağıdaki prosedürü izleyin:
Adım 1: Çalıştır İletişim kutusunu çağırmak için klavyenizdeki Windows logosuna ve R tuşlarına tamamen basın.
Adım 2: Çalıştır kutusunun metin alanına appwiz.cpl yazın ve ardından Tamam'a tıklayın. 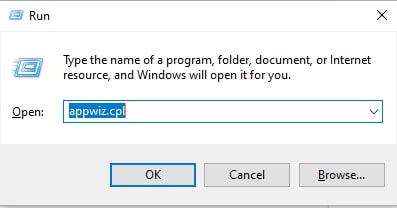
Adım 3: Bu işlem, Programlar ve Özellikler penceresini açacaktır, burada Logitech Gaming Software'i bulmanız ve üzerine tıklamanız gerekir.
Adım 4: Bundan sonra, Kaldır/Değiştir'e tıklayın. 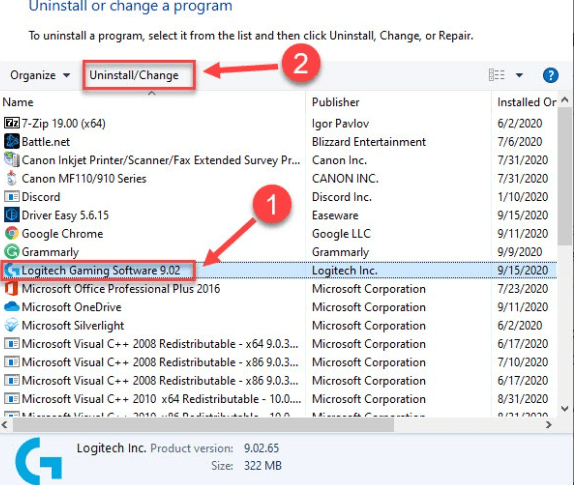
Adım 5: Şimdi, kaldırma işlemini başarıyla tamamlamak için ekranınızdaki talimatları izleyin.
6. Adım: Program kaldırıldıktan sonra Logitech'in resmi destek web sitesini ziyaret edin. Ardından, Logitech Gaming Software'in işletim sisteminizle de uyumlu olan en son sürümünü arayın. Ardından, Şimdi İndir'e tıklayın. 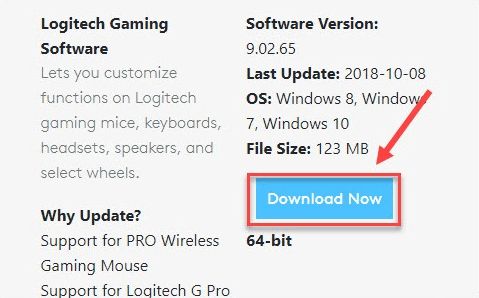
Adım 7: İndirme işlemi tamamlandıktan sonra, indirilen dosyaya çift tıklayın ve programı yeniden yüklemek için kurulum sihirbazını uygulayın.
Her şey bittiğinde Logitech G533 oyun kulaklığını bilgisayarınıza yeniden bağlamayı deneyin ve sorunu test edin. Logitech G533 oyun kulaklığı mikrofonunuz hâlâ çalışmıyorsa sorunu çözmek için son çareyi deneyin.
Ayrıca Okuyun: Logitech Web Kamerası Mikrofonunun Çalışmamasını Düzeltme
4. Çözüm: Ses Sorun Gidericisini Çalıştırın
Windows PC, PC'nize bağlı ses cihazlarıyla ilgili çeşitli sorun ve hataları belirlemenize ve düzeltmenize yardımcı olan yerleşik bir ses sorun giderme aracıyla birlikte gelir. Ses sorun gidericisini şu şekilde kullanabilirsiniz:
Adım 1: Windows Ayarlarını açın.
Adım 2: Bulun ve tıklayın Güncelleme ve Güvenlik . 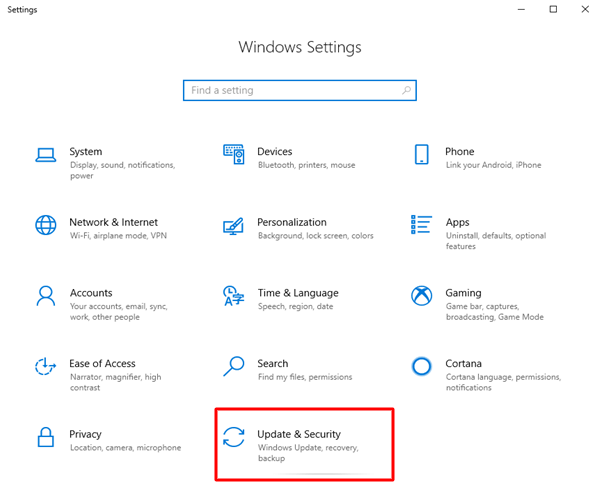
Adım 3: Sol bölmeden Sorun giderme seçeneğini seçin.
Adım 4: Bundan sonra, Ses Çalma'yı seçin ve Sorun gidericiyi çalıştır seçeneğini tıklayın. 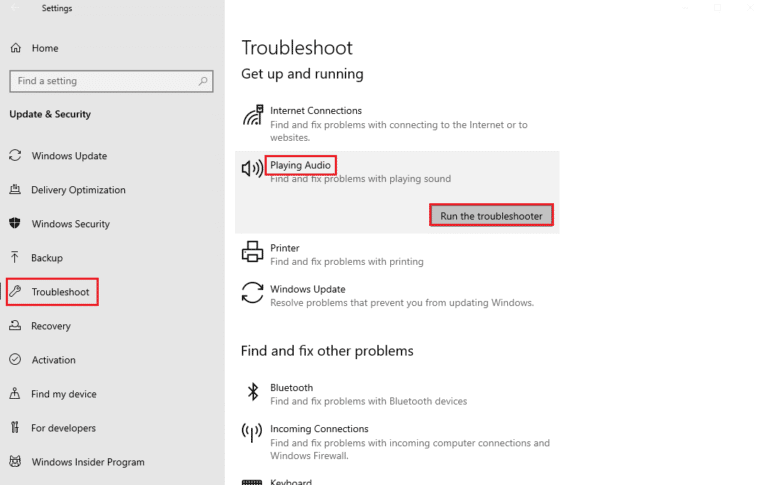
Adım 5: Ses sorun gidericisinin sorunları bulmasını bekleyin. Ardından, sorunları gidermek için ekranınızdaki yönergeleri izleyin. 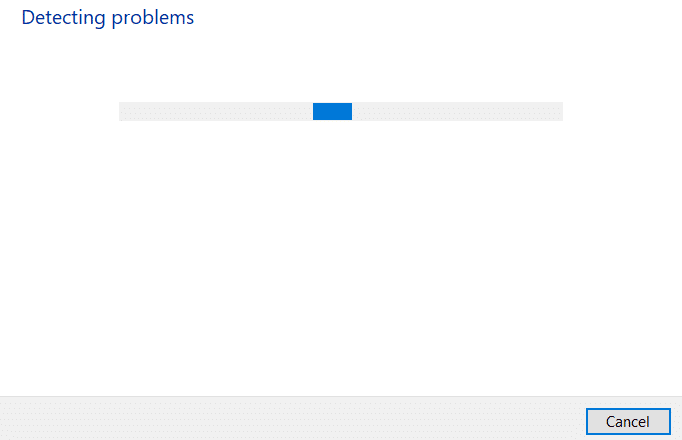
Düzeltmeleri uygulamak için sisteminizi yeniden başlatın. Umarız artık Logitech G533 oyun kulaklığı mikrofonunuz beklendiği gibi çalışıyordur.
Ayrıca Okuyun: Logitech G933 Ses Yok Nasıl Onarılır
Logitech G533 Mic PC'de Çalışmıyor: DÜZELTİLDİ
Bunlar, Logitech G533 oyun kulaklığı mikrofonunuzun Windows 10/11'de tekrar çalışmasını sağlamak için düşünebileceğiniz en etkili çözümlerden bazılarıydı. Sorun giderme kılavuzunu faydalı bulduğunuzu umarız.
Sorularınızı ve diğer önerilerinizi aşağıdaki yorum bölümüne bırakabilirsiniz. Ayrıca, teknoloji ile ilgili daha fazla blog, nasıl yapılır ve ürün incelemeleri okumak istiyorsanız, Bültenimize abone olabilirsiniz. Buna ek olarak bizi Facebook, Twitter, Instagram ve Pinterest'ten de takip edebilirsiniz.
