Logitech Kablosuz Farenin Çalışmaması Nasıl Onarılır
Yayınlanan: 2023-02-09Bu makale aracılığıyla, Logitech kablosuz farenizin Windows 10 veya Windows 11'de çalışmamasına neden olan sorunları çözmenize yardımcı oluyoruz.
Logitech, bilgisayar çevre birimi üreticileri dünyasında tanınmış bir isimdir. Şirketin faresi, birinci sınıf performansıyla dünya çapında tanınmaktadır. Ancak, son zamanlarda birçok kullanıcı Logitech kablosuz farelerinin çalışmadığı can sıkıcı bir sorunla karşılaştığını bildirdi.
Fare hayati çevre birimleri arasında yer aldığından, Logitech kablosuz farenin çalışmayı durdurmasının ne kadar sinir bozucu olabileceğini anlıyoruz. Ancak, bu makale size bu soruna denenmiş ve test edilmiş bazı çözümler sunduğundan, tüm endişelerinizi bir kenara bırakabilirsiniz.
Bu düzeltmelere geçmeden önce, Logitech kablosuz farenin neden çalışmadığını anlamak çok önemlidir. İlk etapta neyin tetiklediğini biliyorsanız, sorunu oldukça zahmetsizce çözebilirsiniz. Bu nedenle, önce aynı şeyi tartışalım.
Logitech Kablosuz Farenin Çalışmamasının Nedenleri
Aşağıdakiler, Logitech kablosuz farenizin Windows 10 veya Windows 11 bilgisayarlarda çalışmayı durdurmasının olası nedenleri olabilir.
- Fare sürücüsü ile ilgili sorunlar
- Pil sorunları
- Diğer elektrikli veya metal cihazlardan kaynaklanan parazit
- Birleştirici alıcı veya USB bağlantı noktasıyla ilgili sorunlar
Yukarıda, Logitech kablosuz farenin çalışmama sorununun en olası nedenleri vardı. Artık soruna neyin neden olmuş olabileceğine aşina olduğunuza göre, sorunu nasıl çözeceğimizi tartışalım.
Logitech Kablosuz Fare Çalışmama Sorununda Düzeltmeler (%100 Çalışıyor)
Aşağıda, Logitech kablosuz farenizin çalışmayı durdurmasına neden olan sorunların en etkili çözümlerinden bazıları yer almaktadır.
Düzeltme 1: Farenizin pillerini kontrol edin
Düşük pil gücü, Logitech kablosuz farenin Windows 11 ve Windows 10'da çalışmama sorunlarıyla karşılaşmanızın bir nedeni olabilir. Bu nedenle, mevcut pilleri yeni bir pil seti ile değiştirmeyi denemelisiniz. Kablosuz fareniz şarjlı ise fareyi şarj etmeli ve çalışıp çalışmadığını kontrol etmelisiniz. Fare çalışmazsa sonraki çözümü deneyin.
Ayrıca Okuyun: Windows'ta Çalışmayan Fare Sağ Tıklaması Nasıl Onarılır
Düzeltme 2: Birleştirici alıcıyı ve pilleri bir süreliğine çıkarmayı deneyin
Birleştirici alıcıyı ve pilleri beş saniyeliğine çıkarırsanız, fareniz yeniden başlayabilir ve bilgisayar onu yeniden tanıyabilir. Bu nedenle, birleştirici alıcıyı ve pilleri belirtilen süre boyunca çıkarmanız ve ardından sorunu çözmek için tekrar bağlamanız gerekir.
Düzeltme 3: Başka bir USB bağlantı noktası kullanın
Bazen, USB hub'ı fareye yeterli gücü sağlayamaz ve bu da Logitech kablosuz farenin çalışmaması gibi sorunlara yol açar. Bu nedenle, birleştirici alıcıyı başka bir USB bağlantı noktası üzerinden bilgisayara bağlamak, sorunu çözmenize yardımcı olabilir. Sorun çözülene kadar bağlantı noktalarını değiştirmeye devam etmelisiniz. Tüm bağlantı noktalarını denemenize rağmen sorun devam ederse, bir sonraki çözüme geçebilirsiniz.
Düzeltme 4: Logitech kablosuz fare sürücüsünü güncelleyin (Önerilir)
Sürücü, bilgisayar ve fareniz arasındaki bağlantıdır. Eski bir sürücü, Windows 10/Windows 11 Logitech kablosuz farenin çalışmaması gibi sorunların arkasındaki en büyük suçlular arasındadır. Bu nedenle, sürücüyü güncellemek, soruna en çok önerilen çözümdür.
Bit Driver Updater gibi bir program ile farenizi ve diğer tüm güncel olmayan sürücüleri etkin ve zahmetsizce güncelleyebilirsiniz.
Bit Driver Updater yazılımı, tüm sürücüleri tek bir tıklama ile güvenli ve otomatik olarak günceller. Ayrıca, sürücü yedekleme ve geri yükleme, sürücü indirme hızının hızlandırılması, planlanmış taramalar ve çok daha fazlası gibi birçok başka avantaj sağlar.
Windows 10 için bu inanılmaz sürücü güncelleme yazılımını bilgisayarınıza indirmek için aşağıda paylaşılan bağlantıya tıklayabilirsiniz.
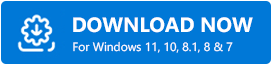

Yazılımı kurduktan birkaç saniye sonra ekranınızda eski sürücülerin bir listesi belirir.Tüm bu sorunlu sürücüleri güncellemek için tek bir butona basarak (klavyenizdeki yön tuşlarını kullanabilirsiniz) otomatik olarak güncelleyebilirsiniz.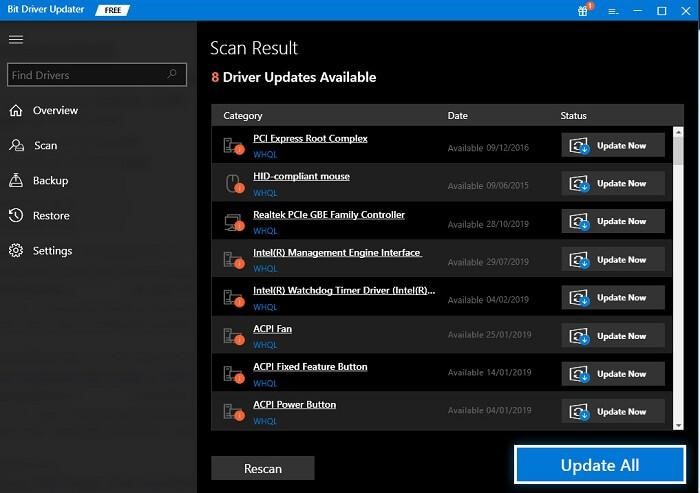
Yalnızca Logitech kablosuz fare sürücüsünü güncellemek için Şimdi Güncelleştir seçeneği de vardır. Ancak, biz ve diğer birçok teknoloji uzmanı daha iyi bilgisayar performansı için Windows 10 için tüm sürücüleri güncellemeyi tercih ediyoruz.
Ayrıca Okuyun: Windows 10'da Fare Atlaması Nasıl Onarılır
Düzeltme 5: Logitech kablosuz fare sürücüsünü yeniden yükleyin
Hatalı veya yanlış yüklenmiş bir sürücü, Logitech kablosuz farenizin çalışmayı durdurmasının da bir nedeni olabilir. Bu nedenle, sorunu çözmek için fare sürücüsünü yeniden yüklemelisiniz. Bunu yapmak için yönergeler aşağıdadır.
- Öncelikle, bilgisayarınızdaki arama işlevine erişmek için klavyenizinWindows tuşuna basın.
- Şimdi, Aygıt Yöneticisi'ni girin ve açmak için Enter tuşuna basın.
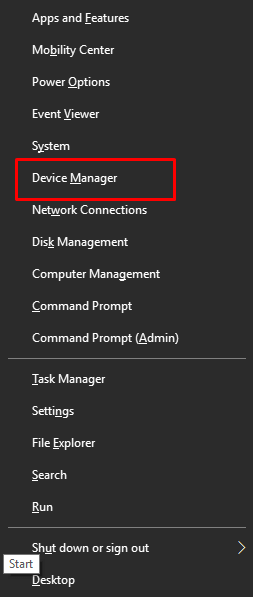
- Farelere ve diğer işaretleme aygıtlarına ulaşmak için aşağı ok tuşunu kullanın.
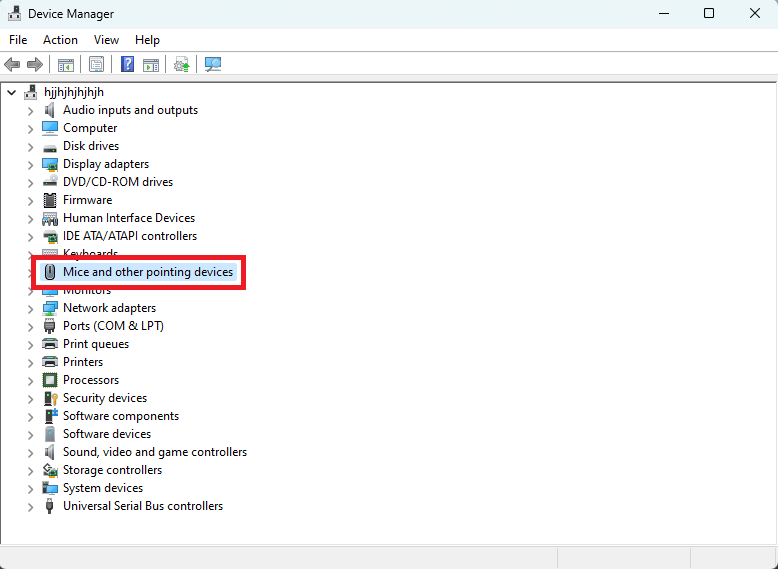
- Şimdi, fareleri ve diğer işaretleme aygıtlarını ok tuşlarını kullanarak genişletin.
- Ok tuşunu kullanarak Logitech kablosuz fareye gelin ve özelliklerini açmak için Enter tuşuna basın.
- Şimdi,Sürücü sekmesine gitmek için Tab+End ok tuşlarını kullanabilirsiniz.
- Cihazı kaldır düğmesine ulaşmak için Sekme tuşunu kullanın.
- Aygıtı kaldırmak için Enter tuşuna basın.
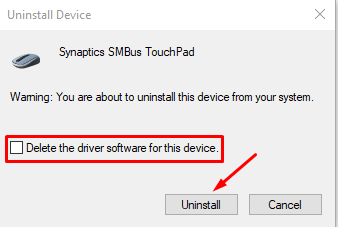
- Enter tuşuna tekrar basın ve kaldırma işlemi tamamlanana kadar bekleyin.
- Kaldırma işlemi tamamlandıktan sonra fare sürücüsünü yeniden yüklemek için bilgisayarınızı yeniden başlatın.
Düzeltme 6: Fareyi farklı bir yüzeyde kullanın
Elektrikli ve metal parçalar fare sinyalini engelleyebilir ve Windows 10/Windows 11 Logitech kablosuz farenin çalışmaması gibi sorunlara neden olabilir. Bu nedenle, fareyi kablo veya uzun metal ray gibi yüzeylerde değil, bu tür nesnelerden uzak tutmalısınız.
Düzeltme 7: Farenizin donanım yazılımını güncelleyin
Üretici yazılımı güncellemesi, Logitech kablosuz farenin çalışmayı durdurma sorunundan sorumlu olabilecek rastgele hataların düzeltilmesine yardımcı olur. Böylece, farenizin donanım yazılımını güncellemek için bu adımları takip edebilirsiniz. Hiç fare yoksa, aşağıdaki adımları gerçekleştirmek için klavye kısayollarını kullanabileceğinizi unutmayın.
- İlk olarak, Logitech'in resmi web sitesine gidin.
- Şimdi, üstteki menüde bulunan seçeneklerden İndirilenler'i seçin.
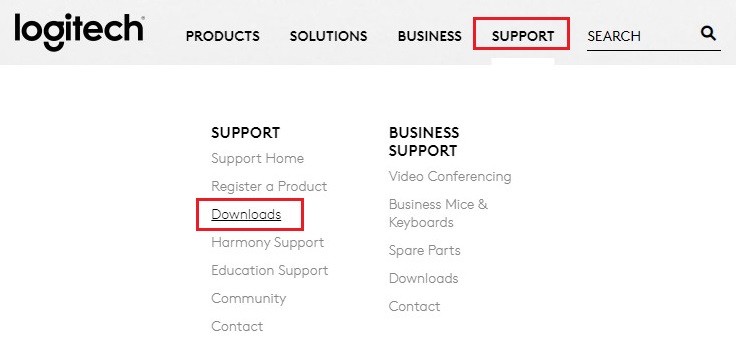
- Üretici Yazılımı Güncelleme Aracı'na tıklayın.
- Cihazınıza indirilen Üretici Yazılımı Güncelleme Aracı kurulumunu almak için Şimdi Güncelle'yi seçin.
- İndirilen dosyayı çalıştırın ve Üretici Yazılımı Güncelleme Aracı kurulumunu tamamlamak için talimatları izleyin.
- Şimdi, bellenim güncelleme işlemine başlamak için Devam'ı seçin.
- Logitech farenizi algılayıp üretici yazılımını güncelleyene kadar bekleyin.
- Yukarıdaki adımları tamamladıktan sonra Logitech kablosuz farenizin çalışmaya başlayıp başlamadığını kontrol edin. Değilse, aşağıdaki çözümü deneyin.
Düzeltme 8: Fare sıfırlaması gerçekleştirin
Farenin sıfırlanması, Windows 10 ve Windows 11 Logitech kablosuz farenin çalışmama sorunundan sorumlu olabilecek rastgele hataları düzeltebilir. Bu nedenle, farenizi sıfırlamak için küçük sıfırlama düğmesini (genellikle farenin altında bulunur) birkaç saniye basılı tutmalısınız. Fareyi sıfırlamak için ayrıntılı adımlar, modelden modele biraz farklılık gösterir. Bu nedenle, sıfırlamak için tam adımlar için farenizin kullanım kılavuzuna da bakmalısınız.
Ayrıca Okuyun: Windows 11,10 PC'de Logitech Fare Sürücüsünü Güncelleme
Logitech Kablosuz Fare Çalışmıyor Sorunu Düzeltildi
Bu makale, Logitech kablosuz farenin çalışmayı durdurma sorununa yönelik çeşitli etkili çözümleri paylaştı. Sorunu hızlı ve kolay bir şekilde çözmek için bunları sırayla deneyebilir veya doğrudan Bit Driver Updater aracılığıyla sürücüleri güncelleyebilirsiniz.
Bu kılavuz hakkında herhangi bir sorunuz veya şüpheniz varsa, lütfen bize bir yorum bırakın. Sorularınızı yanıtlamaktan son derece mutlu olacağız. Ve teknoloji dünyasından daha fazla kılavuz ve güncelleme için bizimle bağlantıda kalın.
