Mac Trackpad'in Çalışmaması Nasıl Onarılır
Yayınlanan: 2021-11-30Bazen kullanıcılar, Mac makinelerinde izleme dörtgeni çalışmadığında çok yaygın sorunlarla karşılaşırlar. Bu çok yaygın bir sorundur ve belirli önlemler alınarak ve bazı tanı testleri yapılarak çözülebilir. Bu makalede, izleme dörtgeninin neden çalışmayı durdurduğunu ve bu sorunu çözmenin en iyi yollarının neler olduğunu göreceğiz.
Mac Trackpad'in çalışmamasının nedenleri
- İzleme dörtgeninin düzensiz yüzeyi, parmak uçlarının doğru şekilde algılanmasını kısıtlar
- Sorunlu bir yazılım bir sebep olabilir
- Bir ayardaki bilinmeyen bir değişiklik, izleme dörtgeninin yanıt vermemesine neden olabilir
- Donanım hasarı, yanıt vermeyen izleme dörtgeninin bir nedeni olabilir
Yanıt vermeyen bir izleme dörtgeninin nedenini, sorunun doğasını, yani bir yazılım sorunu veya bir donanım sorunu olduğunu belirleyerek kolayca kontrol edebilirsiniz. İzleme dörtgeninde bir yazılım sorunu varsa, bir tanılama testi ile düzeltilebilir, ancak bir donanım sorunu varsa, onu değiştirebilir veya yalnızca evde çözebilecek bir çözüm bulabilirsiniz.
Ayrıca Okuyun: Mac Mouse Donma Sorunu Nasıl Onarılır
Mac Trackpad 2021'de Çalışmıyor Nasıl Onarılır:
Yanıt vermeyen bir izleme dörtgenini düzeltmenin çeşitli yolları vardır ve bunların hepsini burada tartışacağız. Tüm çözümler başarısız olursa, Apple desteğinden yardım isteyebilirsiniz.
1. İzleme dörtgenini temizleyin ve MacBook'u yeniden başlatın
İzleme dörtgenindeki toz parçacıkları yanıt vermemesine neden olabilir, bu nedenle izleme dörtgenini temiz bir bezle temizleyin ve ardından bilgisayarı yeniden başlatın. Bilgisayarla ilgili sorunların temel kuralı, onu anında kapatıp birkaç dakika sonra tekrar açmaktır. Ve çoğu zaman, bu hack işe yarıyor.
Ayrıca Okuyun: MacBook Klavye Sorunları Nasıl Onarılır?
2. Sistem tercihlerini kontrol edin
Her şeyin varsayılan olarak veya nasıl seçtiğinize göre ayarlandığından emin olmak için sistem tercihlerini kontrol edin.
Adımları takip et:-
- Sistem Tercihlerini Aç
- İzleme Dörtgeni'ni tıklayın
- Üç sekmenin de ayarlarını kontrol edin: - İşaretle ve Tıkla, Kaydır ve Yakınlaştır, Daha Fazla Hareket. Varsayılanlarsa, her şey yolundadır ve üzerinde bazı değişiklikler yaptıysanız, bunların herhangi bir soruna neden olmadığından emin olun.
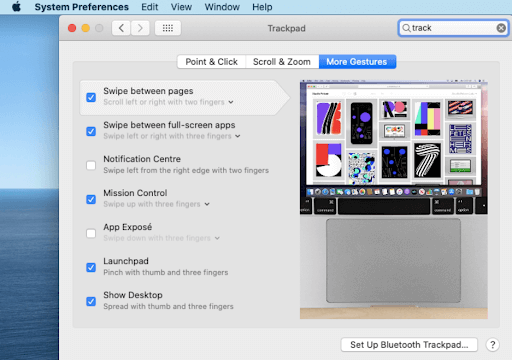
3. İzleme dörtgeni tıklamıyorsa dokunsal ayarını değiştirin
Bazen izleme dörtgeni yanıt veriyor ancak tıklamıyor. Tıklama ayarlarını, size daha fazla dokunsal geri bildirim sağlayacak olan firma olarak değiştirebilirsiniz.
4. Zorla tıklamayı devre dışı bırakın
Force Click, kullanıcıların Hızlı Bak ve Bak gibi özellikleri çağırmak ve değişken hızlı medya kontrollerini kullanmak için izleme dörtgenine sıkıca basmalarını sağlayan bir özelliktir.
Not: - Zorla tıklamayı devre dışı bırakmayı deneyin çünkü birçok kullanıcıya göre bir sorun yaratır.
5. Güncellemeleri kontrol edin
Bazen yazılım sorunları, bilgisayarda çalışan işletim sisteminin eski sürümünden kaynaklanır. Bu, en son işletim sistemini indirip kurarak kolayca kaldırılabilir. Mac'inize en son işletim sistemini yüklemediyseniz, kurun ve sorunun çözülüp çözülmediğine bakın.
En son OS Açık Sistem Tercihlerini indirmek ve kurmak için> Yazılım Güncelleme'yi tıklayın.
Mevcut bir güncelleme olacaksa, indirmek ve yüklemek için Şimdi Güncelle düğmesine tıklayın.
Not:- Yeni bir işletim sistemi indiriyor ve kuruyorsanız, Mac'te pilin dolu olduğundan emin olun.
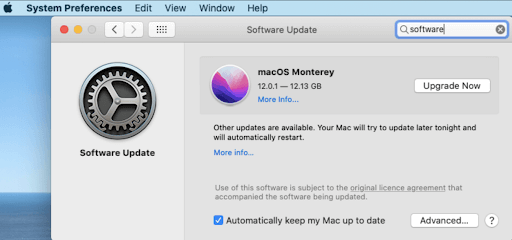
6. İzleme Dörtgenini Sıfırla
İşletim sistemini güncellemek yanıt vermeme sorununu çözmede de işe yaramazsa, bozuk olan özellik dosyalarını manuel olarak kaldırarak izleme dörtgenini sıfırlayabilirsiniz.

Şuraya giderek yapabilirsiniz: -
- Git> Git
- / Kitaplık/Tercihler yazın ve enter tuşuna basın
-
apple.AppleMultitouchTrackpad.plistvecom.apple.preference.track.plistadlı dosyayı arayın ve silin (Varsa) - Dosyalar Mac'ten kaldırıldıktan sonra dosyaları geri yüklemek için bilgisayarı yeniden başlatın.
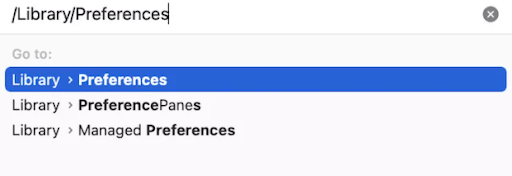
7. SMC'yi Sıfırla
Sistem yönetimi denetleyicisi (SMC), termal yönetim, güç yönetimi, ortam ışığı sensörleri, pil durumu, klavye, izleme dörtgeni gibi tüm düşük seviyeli ayarlardan sorumludur. SMC'yi sıfırlamak, yanıt vermeyen izleme dörtgeni sorununu çözebilir.
Not:- Mac- M1 çipi olan kullanıcılar, M1 dizüstü bilgisayarlarda SMC olmadığı için işlemi takip etmezler.
T2 Güvenlik Çipli MacBook veya MacBook Pro'nuz varsa aşağıdaki adımları izleyin: -
- Dizüstü bilgisayarı 7 saniye boyunca kapatmak için Control+Origin+Shift tuşlarını basılı tutun ve aynı anda güç düğmesini basılı tutun.
- Birkaç dakika bekleyin ve ardından dizüstü bilgisayarı başlatın.
T2 Security Chip'li bir MacBook'unuz yoksa ancak çıkarılamayan bir pille donatılmışsa, aşağıdaki adımları izleyin:-
- Dizüstü bilgisayarı 10 saniye kapatmak için Control+Origin+Shift tuşlarını basılı tutun ve aynı anda güç düğmesini basılı tutun.
- Birkaç dakika bekleyin ve ardından dizüstü bilgisayarı başlatın
Çıkarılamayan pili olan eski bir MacBook modeliniz varsa, aşağıdaki süreci izleyin: -
- Mac'i kapatın ve pili çıkarın
- Güç düğmesini 5 saniye basılı tutun
- Pili tekrar takın ve dizüstü bilgisayarı başlatın.
8. NVRAM veya PRAM'ı Sıfırlayın
Kalıcı rastgele çapraz bellek (NVRAM) veya Parametre RAM'i (PRAM) her ikisi de depolama ayarlarıdır. Ayarları sıfırlayarak değişiklikler yapabilirsiniz.
İşlemi başlatmak için aşağıdaki adımları izleyin: -
- Mac'i Kapat
- Dizüstü bilgisayarı açın ve Option+Command+p+r tuşlarını basılı tutun
- Başlangıç sesini duyduğunuzda 20 saniye sonra tuşları bırakın
Not: - T2 güvenlik çipli MacBook modellerinde, Apple amblemini gördükten sonra tüm tuşları bırakın.
Not: -M1 yongalı MacBook'ta bu adımı izlemeyin çünkü M1 yongasında NVRAM sorunu otomatik olarak algılar ve çözer.
9. Apple Diagnostics'i çalıştırın
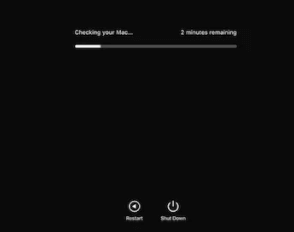
Apple Diagnostic, bilgisayarlarda herhangi bir donanım sorunu olup olmadığını kontrol eden bir araçtır.
İşlemi Apple M1 makinesinde başlatmak için aşağıdaki adımları izleyin: -
- MacBook'unuzu kapatın
- Mac'i açın ve güç düğmesini basılı tutun
- Başlangıç seçenekleri pencereleri göründüğünde güç düğmesini bırakın
- Komut+D'ye basın
İşlemi Apple-Intel makinesinde başlatmak için aşağıdaki adımları izleyin: -
- Mac'inizi kapatın
- Mac'i açın ve D tuşunu basılı tutun
- Bir ilerleme çubuğu gördüğünüzde tuşu bırakın
Teşhis testi tamamlandıktan sonra sonuç alacaksınız ve izleme dörtgeninin çalışmadığı tespit edilirse sorun çözülecektir.
10. Apple Desteği Alın
Yukarıdaki yöntemlerden hiçbiri işe yaramazsa, o zaman Apple'ın yetkili servis merkezini ziyaret etme zamanı. Yukarıda tartıştığımız tüm yöntemler sorunu sizin için kesinlikle çözecek olsa da, bazı durumlarda yukarıdakilerin hiçbiri sizin için çalışmayacaktır ve bu, Apple'ın yetkili servis merkezini ziyaret etmeniz gereken zamandır.
Yukarıdaki yöntemlerin tümü denenmiş ve test edilmiş olup, aynı sorunu yaşayan kullanıcılar bu adımlar gerçekleştirilerek çözüme kavuşturulmaktadır. Bu nedenle Apple'ın yetkili servis merkezini ziyaret etmeden önce bu yöntemleri deneyin ve aşağıdaki yorum kutusunda deneyiminizi bize bildirin.
