Microsoft Teams Kameranın Çalışmaması Nasıl Onarılır
Yayınlanan: 2023-07-22Cihazınızda çalışmayan Microsoft Teams kamera sorununu düzeltmek için en güvenilir çözümleri bulmak üzere eksiksiz kılavuzu okuyun.
İş arkadaşlarınızla sanal bir ortam kullanarak görüşme yapmak, yeni standart haline gelecek şekilde gelişti. Microsoft Teams ile toplantılar için görüntülü görüşme kullanan kuruluşların sayısı artmaya devam ediyor. Ne yazık ki, Microsoft bile kullanıcıların uygulamayı kullanırken karşılaştıkları bazı yaygın sorunlardan etkilenebilir. Windows 10'da Microsoft Teams kullanırken kameranız çalışmayı durdurursa ne yapmalısınız? Aynı sorudan siz de sıkıldıysanız doğru sayfadasınız.
Vazgeçmeyin ve Ekibin kamerasının çalışmamasını gidermek için aşağıdaki kılavuzda belirtilen yöntemleri uygulayın. Bunun, bir hata veya güncel olmayan bir sürücü gibi bir yazılım hatasının sonucu olma olasılığı yüksektir.
Bu parçada, Microsoft Teams kameranızın çalışmamasını düzeltmek ve çeşitli işletim sistemleriyle çalışmasını sağlamak için bilmeniz gereken her şeyi ele alacağız.
Microsoft Teams Kameranın Çalışmamasına İlişkin Genel Düzeltmeler:
Bu basit yöntemlere bir şans verin. MS Teams kamerasının çalışmama sorununu çözmek için bu basit çözümlerden birini deneyin. Programı kaldırmadan veya Windows 10'a yükseltmeden önce bu adımlar uygulanmalıdır.
- Dizüstü bilgisayarınızı veya bilgisayarınızı yeniden başlatın.
- Microsoft Teams'i yeniden başlatmanız gerekecek.
- USB ile bağlanan bir kamera kullanıyorsanız, fişini çekip yeniden bağlamanız gerekir.
- Cihazınızdaki USB bağlantı noktalarından birinin düzgün çalışmadığından şüpheleniyorsanız, kameranızı farklı bir bağlantı kullanarak bilgisayara bağlayın.
- Kameraya erişim gerektiren Zoom veya Skype gibi diğer uygulamaları kapatın. Çoğu durumda, bu uygulamalar zaten arka planda çalışıyor olabilir, bu da kameranızın zaten kullanımda olabileceği anlamına gelir.
Microsoft Teams kamerasının çalışmamasını Çözme Yöntemleri:
Yukarıda belirtilen genel düzeltmeler, Teams kamerasının çalışmama sorununu çözmek için aşağıdaki çözümlerin her biri için ayrıntılı adımların uygulanmasına yardımcı olmadıysa.
1. Diğer Uygulamaları Kapatarak Çalışmayan Microsoft Teams Kamerasını Düzeltin:
Kamera Microsoft Teams tarafından algılanmazsa, fişini çekip yeniden takmak sorunun çözümü olabilir. Bilgisayarı yeniden başlatmadan önce çevresel aygıtı kullanan diğer tüm uygulamalardan da (Zoom veya Skype gibi) çıkmalısınız.
Önceki adımları denedikten sonra hala sorun yaşıyorsanız, gelişmiş sorun giderme için bu ek adımları izleyin.
Birden fazla kamerası olan bir bilgisayarda, önce USB kameranın bağlantısını keserek uygulamanın dahili kamerayla uyumlu olup olmadığını test edebilirsiniz. Denediğiniz her şey işe yararsa, platformun yerel donanımını kullanmak sorununuz için en hızlı çözüm olabilir.
Gerçekten bir USB kamera kullanmanız gerekiyorsa, yerleşik kamerayı kapatmak için Aygıt Yöneticisi'ni kullanabilirsiniz. Bununla birlikte, çevresel aygıtı devre dışı bırakırsanız, onu başka hiçbir uygulamayla kullanamayacağınızı bilmelisiniz.
Teams sorunu üzerinde çalışmayan kamerayı düzeltmek üzere Windows 10 bilgisayarınızdaki yerleşik web kamerasını kapatmak için şu talimatları izleyin:
Adım 1: Cihazınızda Başlat menüsünü açın.
2. Adım: "Aygıt Yöneticisi"için bir arama yapın ve ardından uygulamayı başlatmak için ilk ilgili sonucu seçin. 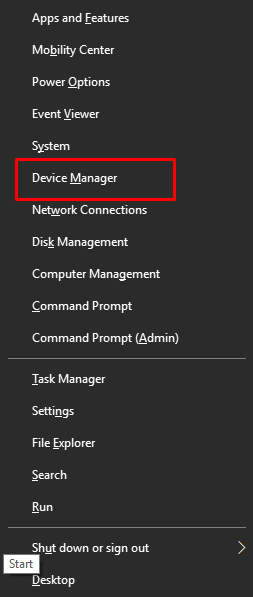
3. Adım: Görüntüleme cihazları ve Kameralar dalının yanı sıra Ses, Video ve Oyun Denetleyicilerini daha da geliştirin.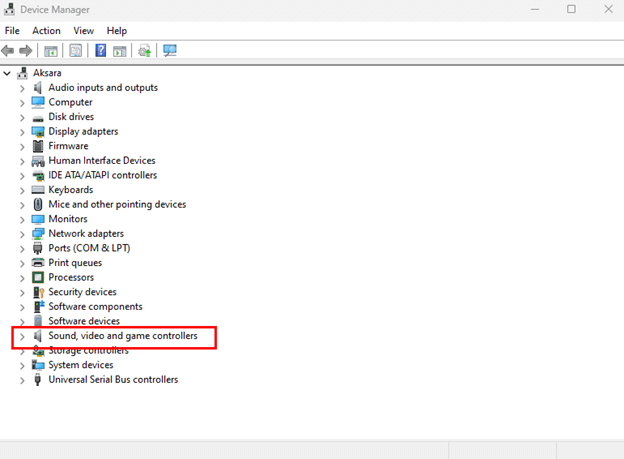
Adım 4: Kameraya sağ tıkladıktan sonra açılan içerik menüsünden “ Cihazı devre dışı bırak ” seçeneğini seçin.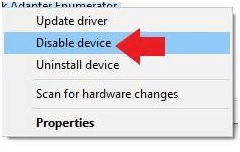
5. Adım: Görüntülü görüşme yapmaya devam edebilmeniz için prosedürleri tamamladıktan sonra Teams uygulamasını açın.
Cihazı etkinleştir seçeneğini seçtiğinizden emin olmanız gereken 4. adım dışında, bu adımları tekrar izleyerek donanımı istediğiniz zaman yeniden etkinleştirebilirsiniz.
Donanımla ilgili bir sorun olması ve değiştirilmesi gerekmesi durumunda, 4K çözünürlükte video kaydetme yeteneği gibi gelişmiş özelliklere sahip en yeni Kamerayı öneririz.
Ekiplerdeki kameranın çalışmaması sorunu devam ederse kılavuzun bir sonraki bölümüne geçin.
Ayrıca Okuyun: Windows 10/8/7'de Çalışmayan WiFi Nasıl Onarılır
2. Uygulamayı Güncelleyerek Çalışmayan Microsoft Teams Kamerasını Düzeltin:
Teams üzerinde çalışmayan hatalı bir Kamerayı düzeltmek için Microsoft Teams uygulamasını manuel olarak güncellemeniz gerekebilir. Eski uygulama, uygulamanın kamerayı kullanmasını engelliyor olabilir. Microsoft Teams güncellemeleri otomatik olarak indirilip kurulsa da bu güncellemeleri manuel olarak da gerçekleştirebilirsiniz.

Microsoft Teams sürümünüzü güncel tutmak için şu adımları izleyin:
Adım 1: Microsoft Teams uygulamasını başlatın.
Adım 2: Ana menüye erişmek için sağ üst köşede bulunan ve üç nokta gibi görünen düğmeyi seçin.
Adım 3: Güncellemeleri kontrol et seçeneğini seçmeniz yeterlidir.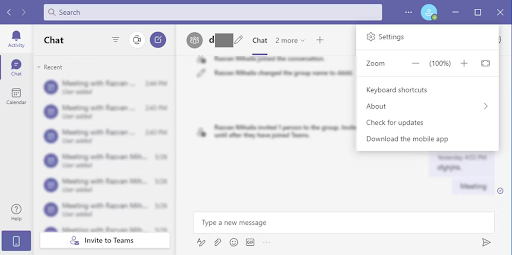
Ekibin kamerasının çalışmaması sorunu devam ederse, aşağıdaki yöntemleri deneyin.
Ayrıca Okuyun: Çalışmayan Logitech Kablosuz Fare Nasıl Onarılır
3. Zorla Kapatma Uygulamasıyla Çalışmayan Microsoft Teams Kamerasını Düzeltin:
Talimatları tamamladıktan sonra Teams ayarlarında “Cihazlar” sayfasına giderek web kamerasının çalışır durumda olduğunu onaylayın. “Test araması yap” yazan butona tıklayarak bir test araması yaparak her şeyin düzgün çalıştığını doğrulayabilirsiniz.
Teams'de kameranın çalışmamasını düzeltmek için Teams uygulamasını kapatmaya zorlamak için
Adım 1: Windows cihazınızda Görev Yöneticisi'ni açın.
Adım 2: Teams uygulamasını bulun ve üzerine sağ tıklayın.
Adım 3: Burada Uygulamayı Kapatmaya Zorlayın.
Ekibin kamerasının çalışmama sorununun giderilip giderilmediğini kontrol etmek için şimdi uygulamayı yeniden başlatın. Ancak sorun devam ederse sonraki yönteme geçin.
Ayrıca Okuyun: Windows 10, 11'de Çalışmayan Discord Mic Nasıl Onarılır
4. Microsoft Teams Kameranın Çalışmamasını Düzeltmek için Kamera Sürücüsünü Güncelleyin
Uygulama ve kamera uyumsuz olmaya devam ederse sorun sürücüde olabilir. Bu özel durumda, sürücüyü güncellemek, yeniden yüklemek veya sürücünün önceki bir sürümüne geri dönmek, sorunun çözülmesine yardımcı olabilir.
Kamera Sürücüsünü Güncelle:
Donanım ve işletim sistemi arasında sorunsuz iletişim sağlamak için sürücü güncellemelerinin düzenli olarak yüklenmesi önerilir. Beceri ve deneyime sahipseniz, sürücüleri üreticinin resmi web sitesinden veya sürücü dizininden, yani Aygıt Yöneticisinden indirebilirsiniz.
Ancak, yalnızca kamerayı değil, diğer tüm sistem sürücülerini güncellemek için kolay ve önerilen bir yöntem, otomatik sürücü güncelleme aracıdır. Bit Driver Updater, sistem sürücülerini indirmek için en güvenilir seçeneklerden biridir. Bu güncellemeleri programlamanın yanı sıra tek tıklamayla indirmeye olanak tanır. Ayrıca, tüm cihaz verileriniz yedeklenir ve geri yüklenebilir.
Ayrıca aracın Pro sürümü ile 7*24 destek ve 60 güne kadar para iade garantisi alırsınız. Bu nedenle, Microsoft Teams kamerasının çalışmama sorununu çözmek için kamera sürücüsünü Bit Sürücü Güncelleyici aracılığıyla güncellemek için.
Kamera Sürücüsünü Otomatik Olarak Güncelleme Adımları:
Adım 1: Aşağıdaki Bit Sürücü güncelleyicisini indirin.Cihazınıza yüklemek için talimatı çift tıklayın ve uygulayın.
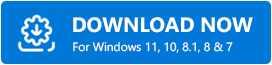
Adım 2: Aracı çalıştırın ve eski sürücü araması otomatik olarak başlayana kadar bekleyin.Değilse,Şimdi Tara seçeneğine tıklayın.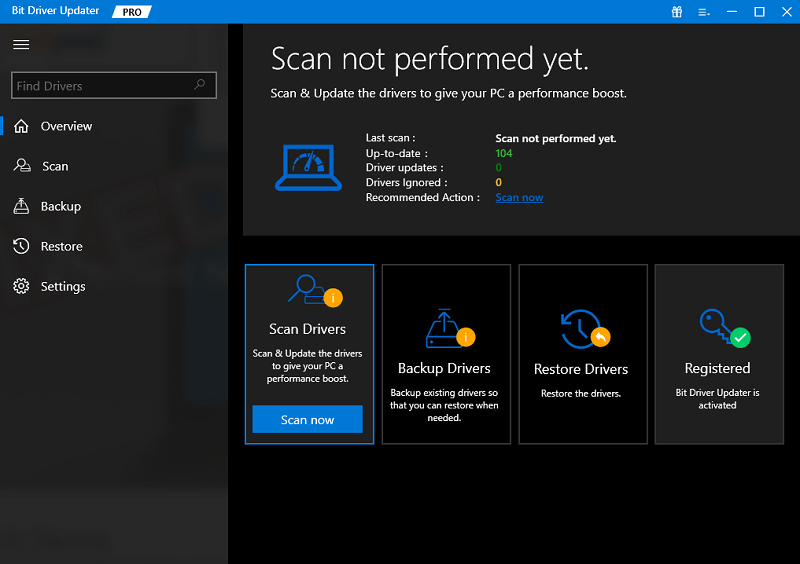
Adım 3: Kamera Sürücüsünün yanındaki Şimdi Güncelle düğmesine tıklayın.Aksi takdirde, yazılımın Pro sürümüne sahipseniz listenin sonuna gidin ve Tümünü Güncelle düğmesine tıklayın. 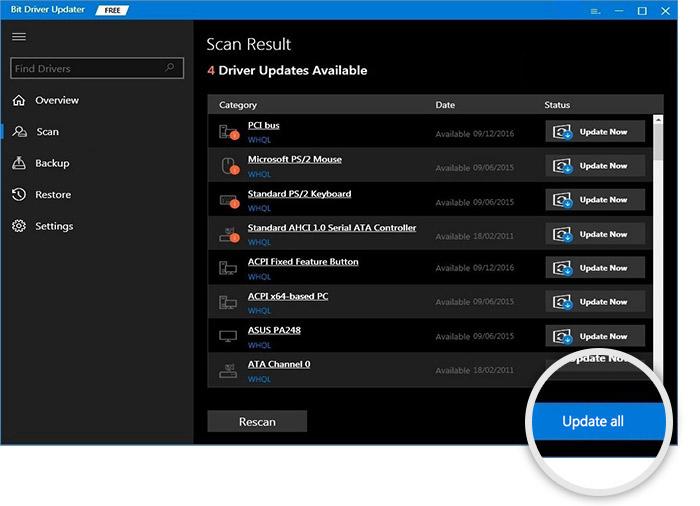
Adım 4: Güncellenmiş sürücüleri yükleyin ve güncellemeleri uygulamak için bilgisayarınızı yeniden başlatın.
Güncellenen sürücüler uygulandıktan sonra Teams uygulamasını yeniden başlatın. Şimdi Teams üzerinde çalışmayan Kamera sorununun çözülüp çözülmediğini kontrol edin. Sorun devam ederse, sonraki çözümü uygulayın.
Ayrıca Okuyun: Epic Games Launcher'ın Çalışmamasını Düzeltme (Kılavuz)
5. Microsoft Teams Kameranın Çalışmamasını Teams İçindeki Ayarlamalarla Düzeltin
Microsoft Teams'in kamerayı tanıması için başka bir yapılandırma gerekmez. Öte yandan, bir video konferans başlatamıyorsanız, kamera ayarlarında sorun yaşıyor olabilirsiniz. Bu nedenle, MS Team'in kamerasının çalışmamasını gidermek için bazı ayarlamalar yapılmalıdır.
Microsoft Teams'de kameranızın ayarlarını yapılandırmak için şu adımları izleyin:
Adım 1: Cihazınızda Microsoft Teams uygulamasını başlatın.
Adım 2: Ana menüye erişmek için sağ üst köşede bulunan ve üç nokta gibi görünen düğmeyi seçin.
Adım 3: Menüden Ayarlar seçeneğini seçin.
Adım 4: Basitçe Cihazlar sekmesini seçin.
Adım 5: Açılan menüyü kullanarak “ Kamera ” bölümünde görünen listeden uygun kamerayı seçin.
Adım 6: Önizlemeyi kullanarak kameranın işlevselliğini kontrol edin ve çalıştığını onaylayın.
Talimatları tamamladığınızda, Teams üzerinde çalışmayan Kamera sorununun çözülüp çözülmediğini görmek için bir test araması yapmalısınız.
Ayrıca Okuyun: Windows 10, 11'de Çalışmayan Fotoğraflar Uygulamasını Düzeltme
Microsoft Teams Kamera Çalışmıyor Sorunu: DÜZELTİLDİ
Umarım, yukarıdaki kılavuzun yardımıyla Microsoft Teams kamerasının çalışmama sorununu kolayca çözebilmişsinizdir. Fazladan zaman ve çabadan kaçınmak için çözüm biçimini takip ettiğinizden emin olun. Bizim için herhangi bir sorunuz veya geri bildiriminiz varsa, bunları yorumlar bölümünde bırakın. Windows ve Mac için daha fazla teknik sorun giderme kılavuzu ve güncellemesi için blogumuza abone olun. Hiçbir teknoloji haberini kaçırmamak için bizi Facebook, Instagram, Twitter veya Pinterest'te takip edin.
