OBS Studio NVENC Hatası Nasıl Düzeltilir
Yayınlanan: 2023-08-17Windows PC'de OBS NVENC Hatası mı yaşıyorsunuz? Endişelenmeyin, sorunu hemen çözmenize yardımcı olacak birkaç çözüm burada. Daha iyi içgörüler için okumaya devam edin!
Video içeriği yayınlama veya kaydetme işlemi sırasında, Open Broadcaster Software (OBS) kullanıcıları, NVENC hatası olarak bilinen bir hatayla karşılaşabilir. Sorun, donanım ve yazılım arasındaki uyumsuzluk, donanımın getirdiği kısıtlamalar veya OBS'deki yanlış ayarlar gibi bir dizi durumdan kaynaklanmış olabilir.
Bu gönderi, OBS Studio NVENC hatasına odaklanacak, burada bu hatanın nedenlerini ve nasıl çözüleceğini öğreneceksiniz. Gönderide, hatayı sorunsuz bir şekilde çözmek için birkaç uygulanabilir çözümü açıklayacağız. Ancak, sorun giderme taktiklerine geçmeden önce, OBS NVENC hatasının tam olarak ne olduğunu bilmek faydalı olacaktır.
NVENC Kodlayıcı OBS Ne Anlama Geliyor?
NVIDIA Encoder OBS olarak da bilinen NVENC encoder OBS, NVIDIA tarafından geliştirilen bir video kodlama teknolojisidir. Müşterilere, makinenin performansını veya kare hızını olumsuz etkilemeden bilgisayarlarında yüksek kaliteli video akışı yapma veya kaydetme yeteneği verir. Çok sayıda yayıncı, oyuncu ve video içeriği oluşturan kişi, eşyalarını kaydetmek ve yayınlamak için bunu kullanıyor.
NVENC kodlayıcının OBS sürümü, hem ücretsiz hem de ücretli sürümlerde sunulur. Ücretsiz sürümün kullanıcıları videoyu maksimum 1080p çözünürlükte ve maksimum 60 kare/saniye (FPS) kare hızında kodlayabilirken, premium sürümün kullanıcıları videoyu maksimum 4K çözünürlükte ve maksimum 120 FPS kare hızı. Kullanıcı tanımlı profiller ve derinlemesine yapılandırma seçenekleri gibi ek özellikler premium sürümde mevcuttur.
OBS NVENC Hatasının Başlıca Nedenleri Nelerdir?
Açık Yayın Yazılımını (OBS) kullanırken, hem oyuncular hem de yayıncılar, en yaygın hatalardan biri olan bu hatayı yapmaya yatkındır. Hata, genellikle siz OBS kullanarak yayın yapmaya veya kayıt yapmaya çalışırken ortaya çıkar ve bilgisayarınızdaki donanım veya yazılımla ilgili bir sorundan kaynaklanır.
- Grafik sürücünüzün güncel olmayan bir sürümü, NVENC sorununun en tipik nedenidir.
- OBS uygulaması ile şu anda bilgisayarınızda etkin olan bir veya daha fazla diğer program veya hizmet arasındaki bir çakışma, OBS NVENC hatasının bir başka olası kök nedenidir.
- Bu sorun, Microsoft Visual C++'ın birbiriyle çakışan herhangi bir kaplama ayarı veya bileşeninden de kaynaklanabilir.
- OBS, donanım hızlandırmalı video kodlaması yapmak için NVIDIA Encoder kitaplığını kullanır; ancak, sorunun kaynağı bu kitaplığın yanlış veya güncel olmayan bir sürümü olabilir.
PC'de OBS Studio NVENC Hatasını Düzeltmek İçin Çözümlerin Listesi
Aşağıda, Windows 10, 11 veya daha eski PC sürümlerinde OBS NVENC hatasını düzeltmek için göz önünde bulundurabileceğiniz birkaç denenmiş ve test edilmiş çözüm listelenmiştir. Şimdi, daha fazla zaman kaybetmeden, aşağıdan kontrol edin.
1. Çözüm: Bilgisayarınızı yeniden başlatın
Yanlış yapılandırılmış ayarlar varsa veya sistemde herhangi bir hata varsa, bilgisayarınızın yeniden başlatılması gerekebilir. Bu, yalnızca şu anda uygulamalar ve işlemler tarafından tüketilmekte olan RAM'i boşaltmakla kalmayacak, aynı zamanda OBS'deki NVENC sorununun kaynağı olabilecek tüm sürücüleri ve hizmetleri de yenileyecektir. OBS'nin NVENC özelliğini kullanmakta sorun yaşıyorsanız, bilgisayarınızı uyku kipine veya hazırda bekletme moduna geçirmek yerine tamamen kapatmanız önerilir. Windows 10, 11'de OBS NVENC hatasını düzeltmek için aşağıdaki adımları izleyin:
- Masaüstüne gitmek için Windows tuşu + D tuşuna aynı anda basın. Bundan sonra, Alt + F4 tuşlarına aynı anda basın ve ardındanYeniden Başlat seçeneğini seçin.
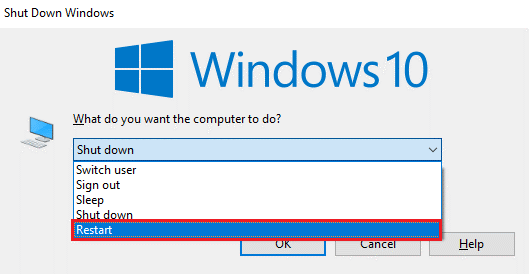
- Ardından, Tamam düğmesini seçin.
Ayrıca Okuyun: Sabit OBS Düşen Çerçeveler
2. Çözüm: Eski Grafik Sürücüsünü Güncelleyin
Grafik sürücülerinizi güncel tutarak, bilgisayarınızın çeşitli bileşenlerinin modern ve etkili bir şekilde çalışmaya devam etmesini sağlamaya yardımcı olabilirsiniz. Ancak güncellemeden önce, ses kartları ve monitörler gibi diğer bileşenlerin de sürücülerinin güncellenip güncellenmediğini kontrol edin. Bu, her şeyin birlikte doğru şekilde çalışmasını sağlayacaktır. Sürücüleri, Aygıt Yöneticisi adı verilen yerleşik bir Windows programı veya üçüncü taraf sürücü güncelleme yazılımı kullanarak güncelleyebilirsiniz.
Sürücüleri en iyi sürücü güncelleyici ile güncellemek, size en yeni bilgisayar sürücülerini otomatik olarak yükleme seçeneği sunar. Bit Driver Updater, en son PC sürücülerini yüklemek için yalnızca tek bir fare tıklaması gerektiren şiddetle tavsiye edilen bir araçtır. Bu sürücü güncelleyici yardımcı programı dünya çapında tanınmaktadır ve dünya çapında milyonlarca kullanıcı tarafından güvenilmektedir. Araç hem ücretsiz hem de ücretli sürümlerde mevcuttur. Bununla birlikte, ücretli bir sürümün, yardımcı programın tüm potansiyelini ortaya çıkarmanıza yardımcı olduğunu belirtmekte fayda var. Ayrıca ücretli sürüm, 24 saat teknik destek ve 60 günlük tam para iade garantisi sunar. Şimdi, eski sürücüleri Bit Driver Updater kullanarak güncellemek için aşağıdaki adımları izleyin:
- Öncelikle aşağıdaki butondan Bit Driver Updater'ı indirin.
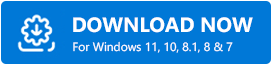
- İndirilen dosyayı açın ve kurulumu tamamlamak için ekrandaki talimatları izleyin.
- Kurduktan sonra, PC'nizde Bit Driver Updater'ı başlatın ve sol bölmede bulunan Tarama seçeneğine tıklayın.
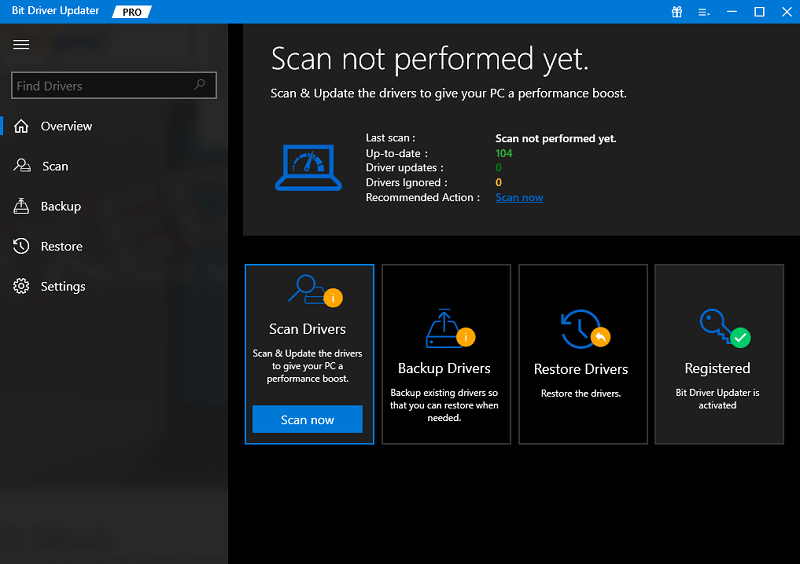
- Sürücü güncelleme aracının sisteminizi eski veya sorunlu sürücüler için taramasını bekleyin. Tarama sonuçlarını kontrol edin ve güncellemek istediğiniz sürücünün yanında sunulan Şimdi Güncelle düğmesine tıklayın. Ve açıklandığı gibi, premium sürümle tüm güncel olmayan sürücüleri tek bir tıklamayla hızlı bir şekilde güncelleyebilirsiniz. Bunun için Tümünü Güncelle düğmesine tıklamanız yeterlidir.
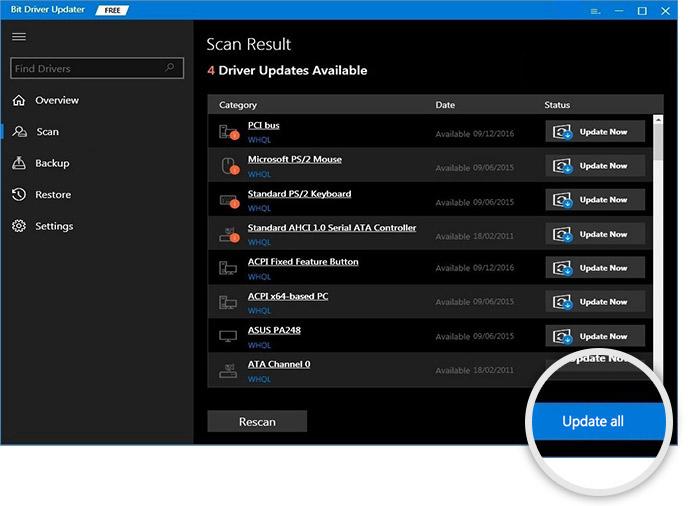
Eski sürücüleri Bit Driver Updater aracılığıyla güncellemenin ne kadar kolay ve hızlı olduğunu görün. Her şey bittiğinde, son yüklenen sürücülerin etkilerini alabilmesi için cihazınızı yeniden başlatın. Şimdi sorunu test edin, OBS NVENC hatası hala devam ediyorsa aşağıdaki diğer çözümlere geçin.

3. Çözüm: Donanım Kodlaması Kullanın
Çevrimiçi video akışı yapıyorsanız, emrinizde güvenilir bir video akış çözümüne sahip olmanın ne kadar önemli olduğunun farkındasınızdır. Ne yazık ki, OBS'nin kullandığı NVENC kodlaması ara sıra hatalı olabilir, bu da karelerin atlanmasına, filmlerin takılmasına ve diğer zorluklara neden olabilir. QuickSync'e geçmek neyse ki bu sorun için basit bir çözüm.
QuickSync, Intel tarafından geliştirilen donanım hızlandırmalı bir kodlama yöntemidir. NVENC'den daha kararlıdır ve daha az CPU kaynağı tüketir, bu da bilgisayarınızın takılmadan veya kare atlamadan daha fazla görev yapabileceği anlamına gelir. Ek olarak, NVENC'den daha az kaynak kullanır.
Not: QuickSync'e dönüştürmek için yapmanız gereken ilk şey, makinenizin sistem gereksinimlerine uyup uymadığını kontrol etmektir. QuickSync'i çalıştırmak için Intel Core i3, i5 veya i7 işlemciye ve Intel HD Graphics 4000 veya daha yüksek bir sürüme sahip bir bilgisayar gerekir. Makineniz bu önkoşullar açısından yeterli değilse, QuickSync'ten yararlanamazsınız. OBS Studio NVENC hatasını düzeltmek için QuickSync'e geçmek için aşağıdaki adımları izleyin.
- OBS uygulamasını açın ve Dosya > Ayarlar'ı seçerek Ayarlar menüsüne gidin.
- Ardından, Kodlayıcı'da Çıktı sekmesine gidin ve ardından QuickSync H.264 düğmesine tıklayın.
Hatırlanması Gereken Bir Nokta: Yukarıda belirtilen seçenekleri görüntüleyemiyorsanız, cihazınızda gelişmiş çıkış modunun etkin olup olmadığını kontrol etmeniz gerekecektir.
- Uygula ve ardından Tamam düğmelerine tıklayarak son değişiklikleri kaydedin, OBS programı artık normal ve sorunsuz çalışmalıdır.
Ayrıca Okuyun: OBS'nin Mic Windows 11,10'u Almaması Nasıl Düzeltilir
4. Çözüm: OBS'de Çıktı Çözünürlüğünü Azaltma
Çıkış çözünürlüğü azaldığında, donanımınız tarafından işlenmesi gereken veri miktarı da azalır. Bu, donanımınızın daha az kesinti ile daha tutarlı performans sunmasını mümkün kılar. Ek olarak, canlı yayın akışı sırasında bant genişliğinden tasarruf edilmesine yardımcı olur ve bu da yayın oynatılırken gecikmeyi azaltır. Bilgisayarınızın NVENC codec bileşenini açamaması sorununu düzeltmek için, OBS'de çözünürlüğü düşürmeye yönelik bazı talimatlar aşağıda verilmiştir.
- Ekranın sağ alt köşesinde bulunan OBS Studio uygulamasındaki Ayarlar düğmesine dokunun.
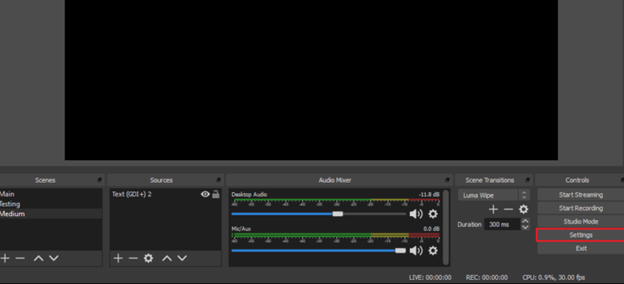
- Odağınızı sol bölmeye taşıyın, ardından Video sekmesini seçin.Ardından, sağ bölmede aşağı kaydırın ve Çıktı (Ölçeklenmiş) Çözünürlük seçeneğini seçin.
- Şimdi, o anda görüntülenenlerden daha düşük çözünürlük değerleri seçmek için açılır menüyü kullanın.
- Kodlanmış videoların yapısının bu ayarlamalarla hiçbir şekilde değişmeyeceğini unutmayın.
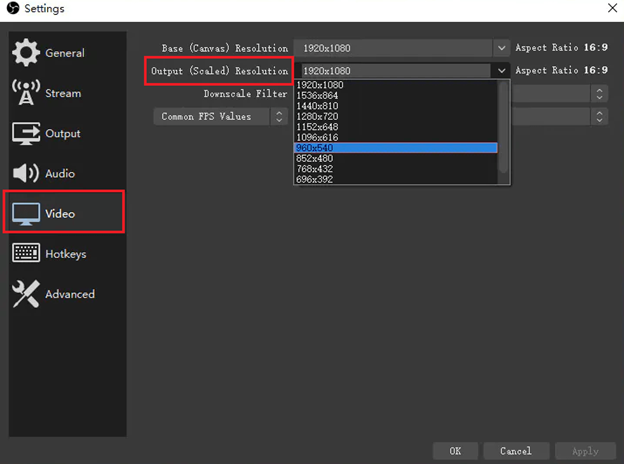
- En son değişiklikleri yürürlüğe koymak için önce Uygula düğmesine, ardından Tamam düğmesine tıklamanız gerekir.
Herhangi bir hataya neden olmayacağı için uygulamayı şu anda yeniden başlatmanız yeterlidir. OBS Studio NVENC hatası devam ediyorsa başka bir çözüm deneyin.
5. Çözüm: Microsoft C++ Yeniden Dağıtılabilir Dosyalarını Yeniden Yükleme
OBC'deki NVENC sorunu, Microsoft C++ Yeniden Dağıtılabilir Dosyalarının yeni bir yüklemesi gerçekleştirilerek kolay ve hızlı bir şekilde çözülebilir. Microsoft Visual C++ derleyicisi, OBS tarafından kullanılan birçok program ve uygulamayı geliştirmek için kullanıldığından, Microsoft C++ Yeniden Dağıtılabilir Dosyalarının en son sürümünün OBS'de kurulu olduğunun garanti edilmesi önemlidir. Bu nedenle, Windows 10, 11'de OBS NVENC hatasını düzeltmek için Microsoft C++ Redistributables'ın yeniden kurulumunu gerçekleştirebilirsiniz. Aşağıdaki adımları izleyin:
- Arama çubuğuna gidin ve ardından " Uygulamalar ve Özellikler " yazın. Şimdi, Aç düğmesini tıklayın.
- Şimdi, arama çubuğuna Microsoft Visual C++ yazın ve arayın.
- Kaldırmak istediğiniz paketi seçip Kaldır düğmesine basmanız yeterlidir.
- Halihazırda sisteminizde yüklü olan tüm paketleri kaldırmak için bu talimatları izleyin ve ardından size sunulan istemleri uygulayın.
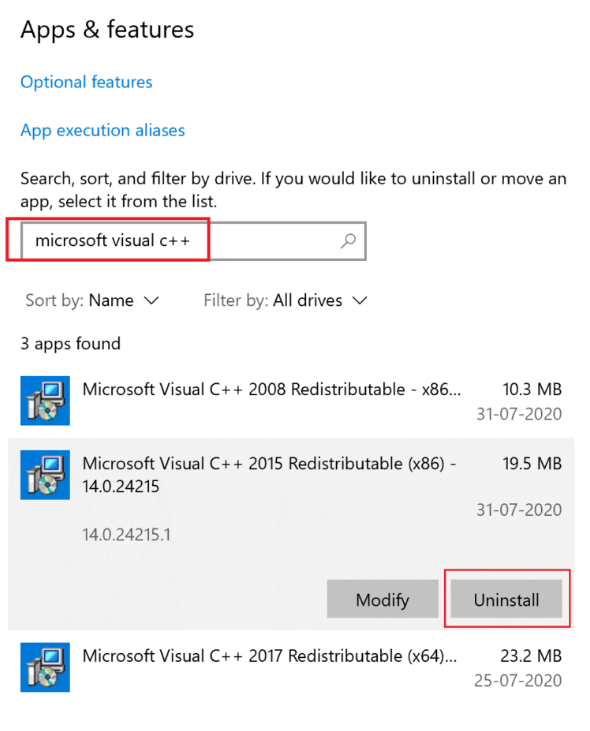
- Paketlerin başarıyla kaldırıldığını doğruladıktan sonra, Başlat düğmesine basın ve ardından beliren istemde "komut istemi" yazın.
- Komut penceresini açmak için “Yönetici olarak çalıştır” seçeneğini seçin ve “Tamam”a tıklayın.
- Ardından bu komutu girin ( Dism.exe /online /Cleanup-Image /StartComponentCleanup) ve Enter tuşuna basın.
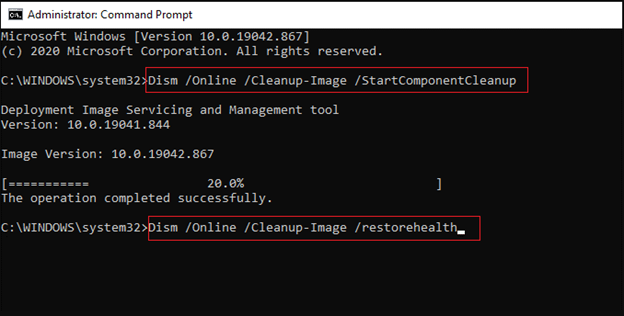
- DISM taraması bittiğinde Windows bilgisayarınızın yeniden başlatılması gerekecektir.
- Bu noktada, web tarayıcınızı başlatmalı ve resmi Microsoft web sitesine ilerlemelisiniz.
- Ekranı aşağı kaydırarak Visual Studio 2015, 2017 ve 2019 için Visual C++ Yeniden Dağıtılabilir dosyalarının en son sürümlerini edinebilirsiniz.
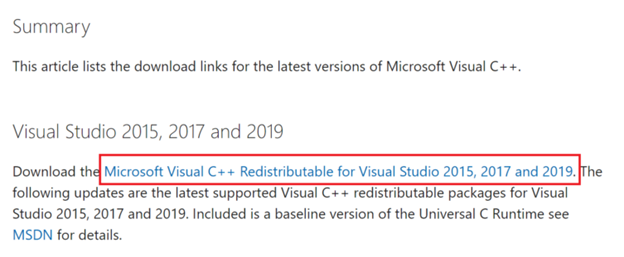
- Tüm Visual C++ Yeniden Dağıtılabilir dosyaları bilgisayarınıza başarıyla indirilirken lütfen sabırlı olun.
- İndirmelerim'de bulunan tüm paketleri başarıyla yüklemek için ekranda görünen adımları izleyin.
- Son olarak, bilgisayarınızı yeniden başlatın.
Bilgisayarınızın yeniden başlatılması tamamlandıktan sonra OBS uygulamasını bir kez daha açın. Şu anda herhangi bir hata yaşamamalısınız.
Ayrıca Okuyun: Görüntülü Konferans Sorunları Nasıl Düzeltilir?
OBS Studio NVENC Hatası Nasıl Düzeltilir: Açıklandı
Bu yazıda, PC'de OBS NVENC hatasını çözmek ve video içeriği akışını veya kaydını düzgün bir şekilde yeniden almak için kullanılabilecek tüm uygulanabilir sorun giderme tekniklerinin bir özetini ekledik.
Sunulan çözümlerin, hatayı tamamen ortadan kaldırmanız için işinize yarayacağı tahmin edilmektedir; bu nedenle, sağlanan çözümlerin her birini teker teker dikkatle takip etmeye özen gösterin. Bunun size gerçekten yardımcı olacağını umuyoruz. Herhangi bir sorunuz veya daha iyi önerileriniz varsa, lütfen bunları aşağıdaki yorumlar bölümüne bırakın. Daha fazla teknik bilgi için Bültenimize abone olabilir ve ayrıca Sosyal Medya - Facebook, Instagram, Twitter veya Pinterest'te en son teknoloji güncellemelerini alabilirsiniz.
