Oculus Quest 2 Controller Drift Sorunu Nasıl Onarılır
Yayınlanan: 2022-11-17Oculus Quest 2 (artık Meta Quest 2 olarak bilinir) VR kontrol cihazlarınız olması gerektiği gibi davranmıyorsa, kontrol cihazı kaymasının kurbanı olabilirsiniz!
Bir konsoldaki (Nintendo Switch gibi) sürüklenen bir kontrolör can sıkıcı olabilirken, sanal gerçeklikte bu çok daha ciddi bir sorundur. Quest 2 denetleyicileriniz harekete geçiyorsa, denetleyici kayması sorununu (umarız) çözmek için bu ipuçlarından birini deneyin.

Oculus Quest Controller Drift'in İki Türü
Birisi Oculus Quest 2 kumanda kaymasından bahsettiğinde, bunun iki olası anlamı vardır. En yaygın olanı stick drifttir. Bu, nötr konumda olsalar bile denetleyicideki parmak çubukları girişi kaydettiğinde gerçekleşir. Böylece karakteriniz yürümeye devam edebilir veya siz onlara dokunmasanız bile kamera kendi etrafında dönerek oyun deneyiminizi tamamen mahvedebilir.
Diğer kayma türü sensör kaymasıdır. Bu, yalnızca Quest veya eski Oculus Rift gibi VR sistemlerini etkiler ve konum sensörleri başlığın ve kumandanın nerede olduğunu takip edip yanlış anladığında gerçekleşir. Bu, denetleyici izleme kayması veya hatta tüm VR manzarası olarak görünebilir. Aşağıdaki düzeltmelerden bazıları, bu tür VR'ye özgü kaymayı ele alıyor.
El Takibini Anında Kullanın
Farkında değilseniz, Quest veya Quest 2'yi çalıştırmak için dokunmatik kontrol cihazlarınıza ihtiyacınız yoktur. Kulaklığınızın en azından özelliği destekleyen üretici yazılımı sürümüne güncellendiğini varsayarsak, elinizle çıplak ellerinizi kullanabilirsiniz. -izleme özelliği.
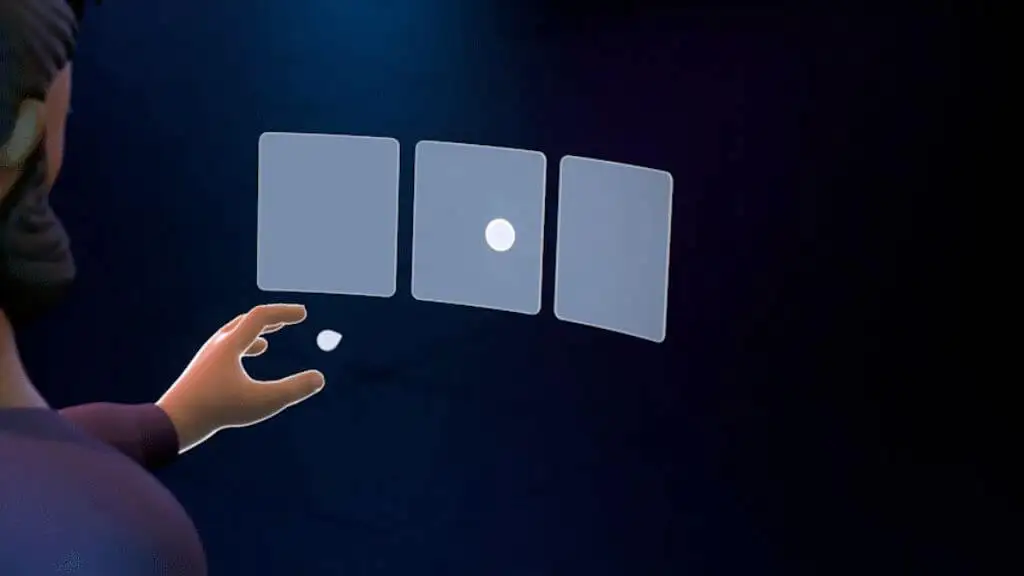
Kulaklığınızı takın ve dokunmatik kumandalarınızı açmadan çıplak ellerinizi kaldırın. Bu, elle izlemeyi etkinleştirecek ve Quest'in tüm menülerini çalıştırmanıza izin verecektir. Bazı oyunlar ve uygulamalar da bu özelliği destekler, ancak bu durumda dokunmatik kontrolörler olmadan ayarlara erişmenin kullanışlı bir yoludur.
İzleme Kameralarını Temizleyin
Quest'inizin dışında, etrafınızdaki odayı izleyen ve ardından başınızın VR alanındaki göreli konumunu hesaplayan kameralar bulunur. Bu kameralar ayrıca Dokunmatik kontrolörlerin tam konumunu da takip eder.

Bu kamera lenslerinde görüşü engelleyecek herhangi bir şeyin bulunmadığından emin olmak için yumuşak bir mikrofiber bez kullanın. Kirli kameralar izleme performansını azaltabilir ve denetleyici izleme kaymasına neden olabilir.
Doğru Işık Seviyelerini Kullanın
Sürüklenme sorunları genellikle, Quest'teki yerleşik izleme kameraları için ışık seviyelerinin çok düşük veya çok yüksek olmasından kaynaklanır. Quest, odadaki ışık seviyeleri çok düşük olduğunda sizi uyarsa da, teknik olarak minimum seviyenin üzerinde olan koşullarda bile izleme sorunları ve denetleyici izleme sapmaları yaşayabilirsiniz.

Aynı şey, kameraları kör edebilecek çok parlak ışıklar için de geçerli. Genel bir kural olarak, odadaki ışık seviyesi kitap okuyabileceğiniz kadar parlak ancak sizi rahatsız edecek kadar parlak değilse, Quest ile iyi çalışması gerekir.
İzleme Sıklığını Kontrol Edin
Dünyanın farklı yerlerinde farklı frekanslarda elektrik üretilir. Çıplak gözle göremeseniz de, odanızdaki ışığın ağır çekim görüntüsünü çekecek olsaydınız, AC güç çevrimi sırasında ışığın yanıp söndüğünü görürdünüz.

Bu titreme, Quest'teki izleme kameraları tarafından görülebildiği gibi sorunlara da neden olabilir. Bu nedenle, Quest'inizin ışıklarınızın hangi elektrik frekansını kullandığını bilmesi gerekir. Bölgeler arasında seyahat ettiyseniz veya bir şekilde ayarlarınızın değiştirildiğinden veya sıfırlandığından şüpheleniyorsanız, bu ayarın hala doğru olup olmadığını bir kez daha kontrol edin.
- Telefonunuzda Oculus uygulamasını açın.
- Quest'inizi açın.
- Menü'yü ve ardından Cihazlar'ı seçin.
- Doğru kulaklığın seçildiğinden emin olun, yukarı kaydırın ve Gelişmiş Ayarlar öğesini seçin.
- İzleme Sıklığı'nı seçin.
Çoğu durumda, bu ayarı otomatik olarak bırakmak en iyisidir. Bu nedenle, ayar şu anda Otomatik değilse, geri değiştirin. Otomatik izleme frekansını kullanırken sorun yaşıyorsanız ve 50Hz veya 60Hz aydınlatma kullandığınızı biliyorsanız, kontrol cihazının kayması da dahil olmak üzere izleme sorunlarını çözüp çözmediğini görmek için doğru manuel ayarı deneyin.
Sinyal Girişiminden Uzaklaşın
Quest Touch Kontrol Cihazları, kulaklıkla iletişim kurmak için kablosuz radyo dalgalarını kullanır. Diğer tüm kablosuz sistemler gibi, parazite maruz kalırlar. Kulaklığı kullandığınız yerin yakınında güçlü parazit kaynakları olup olmadığını göz önünde bulundurun.

Anlayabildiğimiz kadarıyla, Touch denetleyicileri standart Bluetooth kullanmıyor olsa da, neredeyse kesinlikle Bluetooth ve bazı Wi-Fi bantlarıyla aynı 2,4 GHz bandında çalışıyorlar. Hava sahanız çok sayıda 2,4 Ghz radyo trafiğiyle doluysa, teorik olarak parazite neden olabilir.
Pilleri Çıkarın veya Değiştirin
Dokunmatik kontrol cihazları, haftalar veya aylarla ölçülen mükemmel pil ömrüne sahiptir. Ama sonunda değiştirilmeleri gerekiyor. Şarj edilebilir lityum AA piller veya Nikel-kadmiyum gibi başka bir kimya kullanıyorsanız, pil boşalırken voltaj profili, Touch kontrol cihazlarının tasarlandığı alkalin pillerden farklıdır. Bu, pil ölçerin yanlış bir sayı bildirmesine neden olabilir.
Piller kaymanın suçlusu olsun ya da olmasın, bunu potansiyel bir sorun olarak ortadan kaldırmak için pilleri yeni veya tam şarjlı pillerle değiştirin.
Kulaklığı yeniden başlatın
Quest, özünde Android destekli bir bilgisayardır. Hatalı bir akıllı telefon için önerdiğimiz gibi, kulaklığınızı yeniden başlatmak iyi bir temel adımdır.
Kulaklığınızı takarken, Güç Kapalı ekranını görene kadar güç düğmesini basılı tutun.
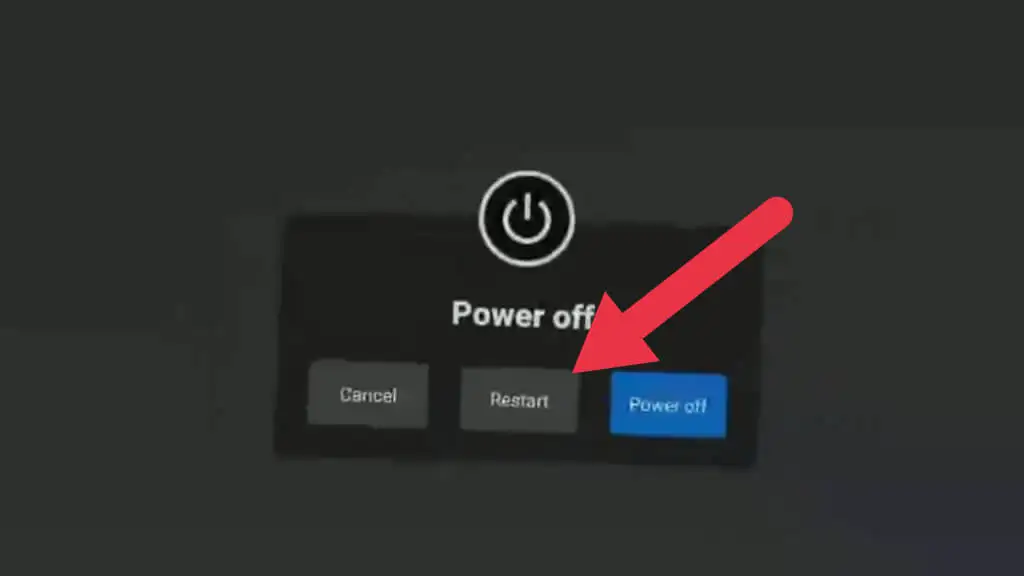
Kulaklığı yeniden başlatmak için Yeniden Başlat'ı veya Kapat'ı seçin ve ardından manuel olarak yeniden açın . Kontrol cihazınızın tamamen kullanılamaz durumda olması durumunda bu seçimi yapmak için elle izlemeyi kullanabilirsiniz.

Denetleyicileri Yeniden Eşleştirin
Tıpkı Bluetooth cihazlarında olduğu gibi, Touch kumandalarınız da kulaklığınızla eşlenir. Bu işlem kutudan çıkar çıkmaz yapılır, ancak yeni bir kumanda aldığınızda onu kulaklığınızla eşleştirmeniz gerekir.
Oyun kumandalarınızın eşlemesini kaldırıp yeniden eşleştirmek, izlemeden çok kablosuz sinyal sorunlarıyla ilgiliyse denetleyici kaymasıyla ilgili bazı sorunları çözebilir.
Eşleştirme, Quest yardımcı uygulaması kullanılarak yapılır, bu nedenle henüz yapmadıysanız uygulamayı indirmeniz ve kurmanız gerekir. Bunu yaptıktan sonra şu adımları izleyin:
- Quest uygulamasını açın.
- Menü öğesini seçin.
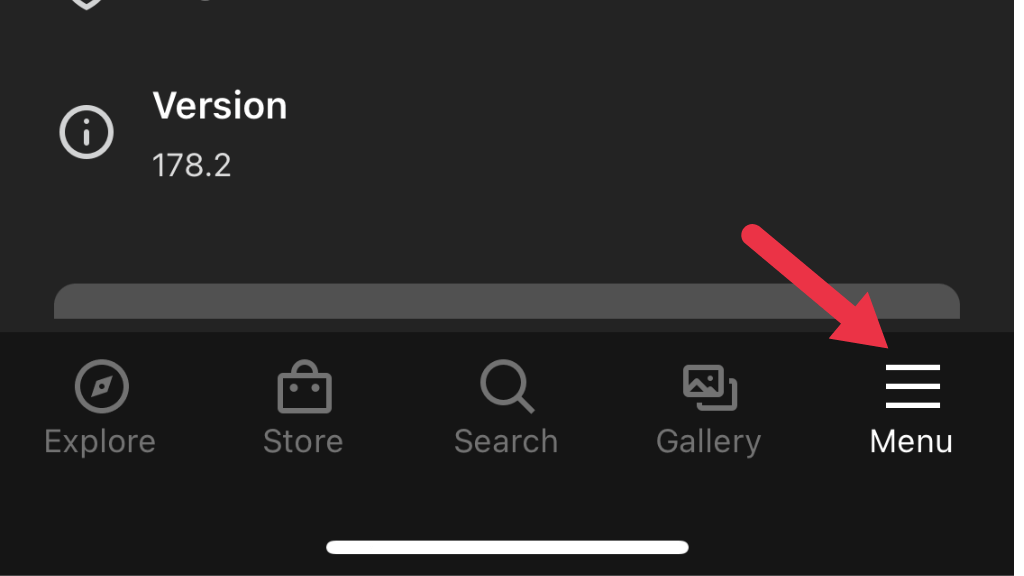
- Cihazlar'ı seçin.
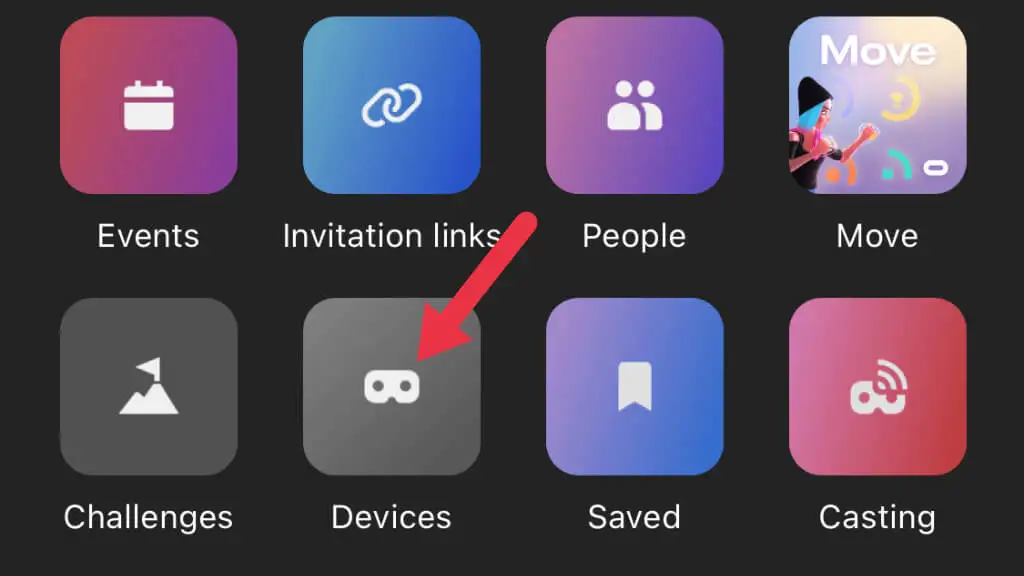
- Çalışmak istediğiniz kulaklığı seçin.
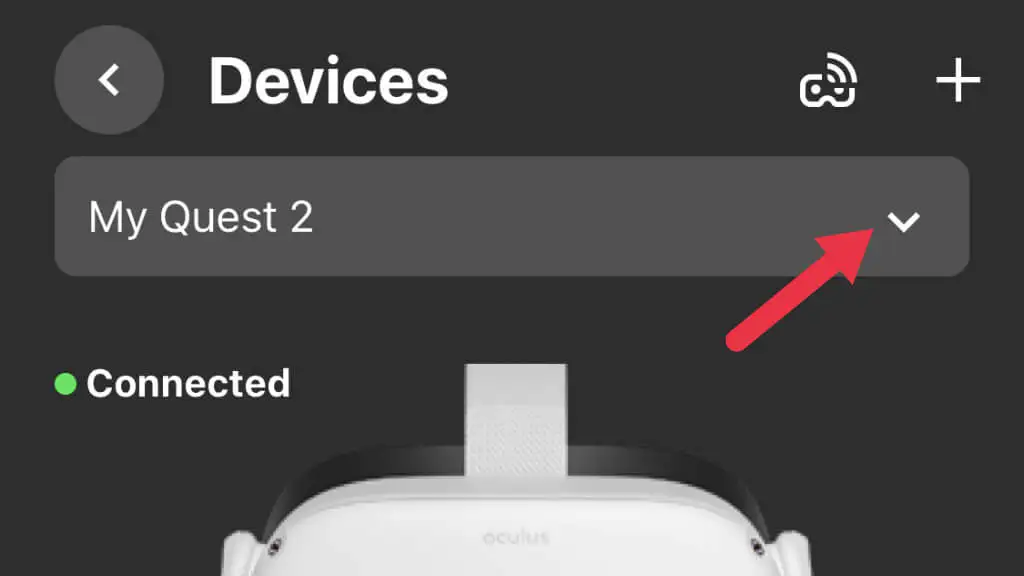
- Şimdi Kontrol Cihazları'nı seçin, ardından eşleştirmesini kaldırmak istediğiniz kontrol cihazını seçin.
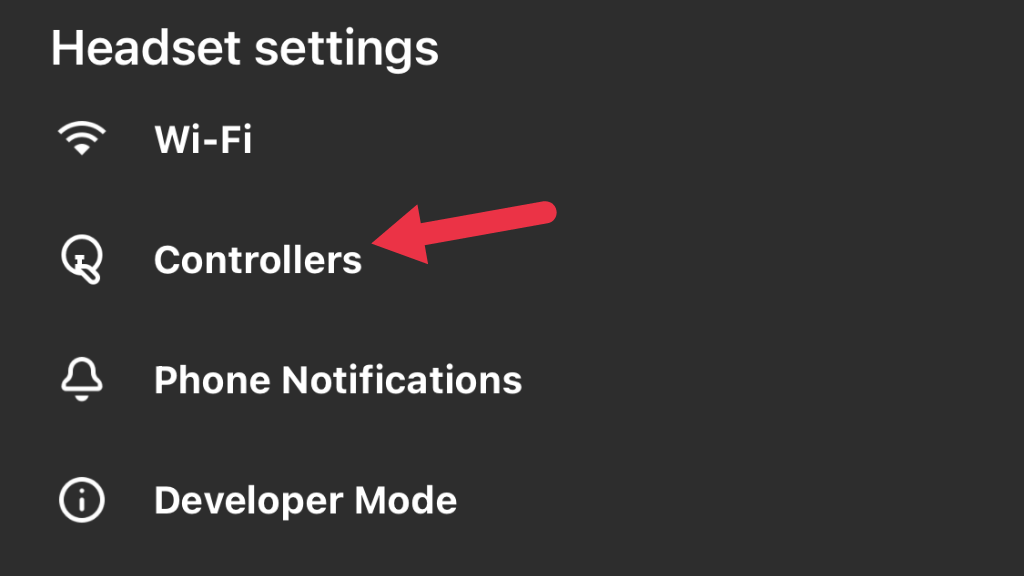
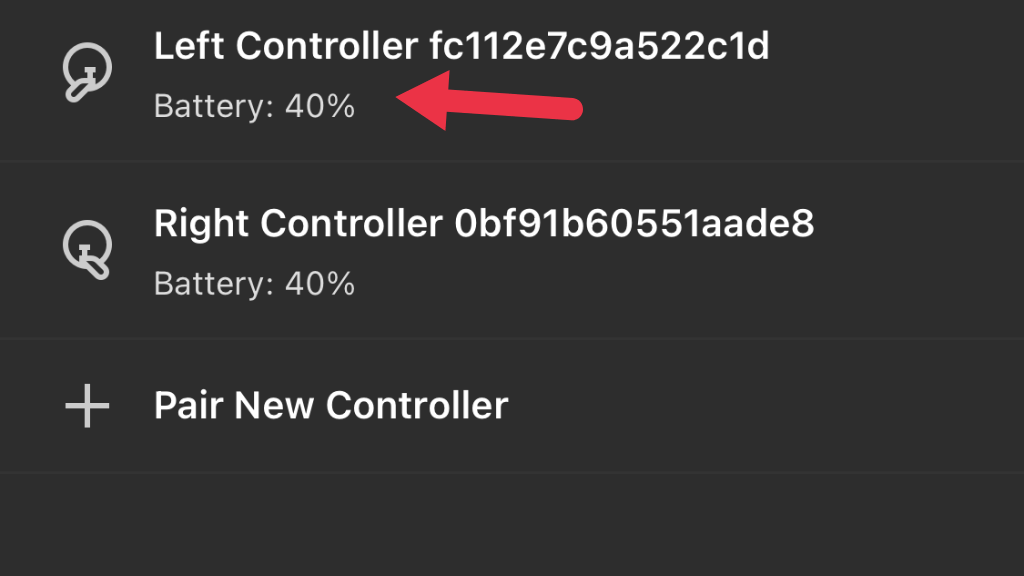
- Denetleyicinin Eşleşmesini Kaldır'ı seçin.

Artık denetleyici ücretsiz bir aracıdır. İyi bir önlem olarak, bu noktada yeni bir pil takmak isteyebilirsiniz. Ardından, kumandayı kulaklıkla tekrar eşleştireceğiz:
- Quest uygulamasını açın.
- Menü öğesini seçin.
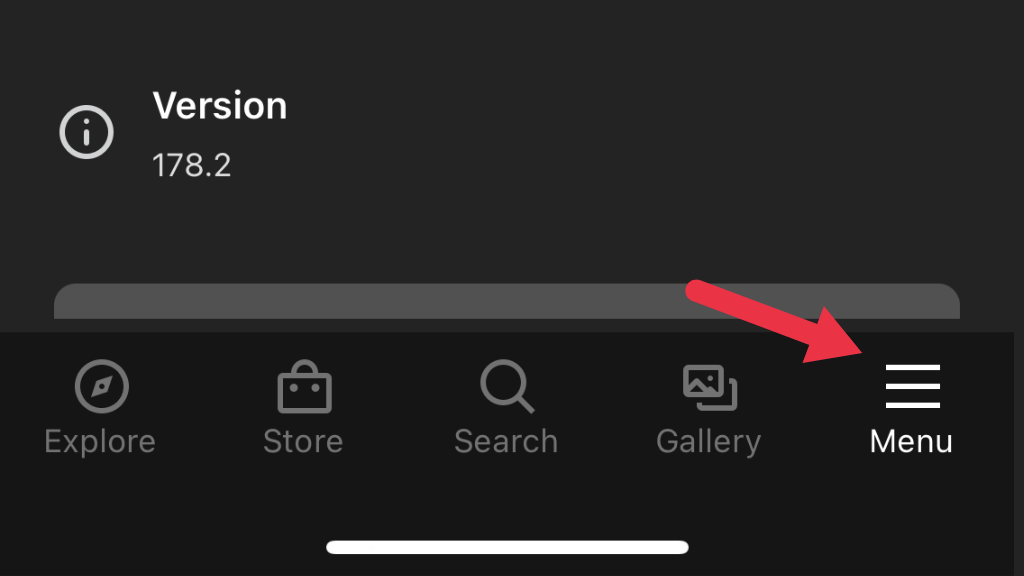
- Cihazlar'ı seçin.
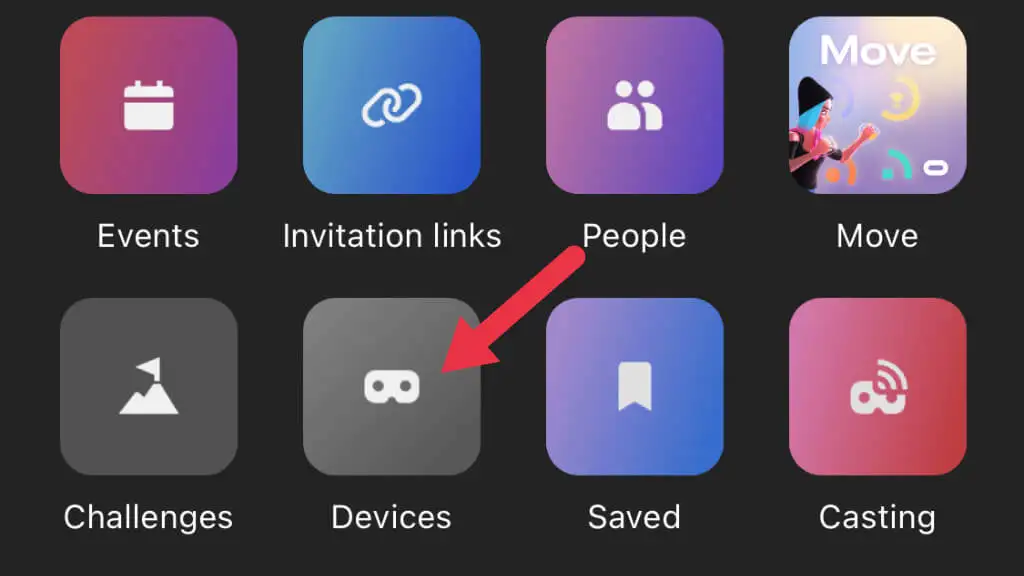
- Eşleştirmek istediğiniz kulaklığı seçin ve ardından Kontrol Cihazları öğesini seçin.
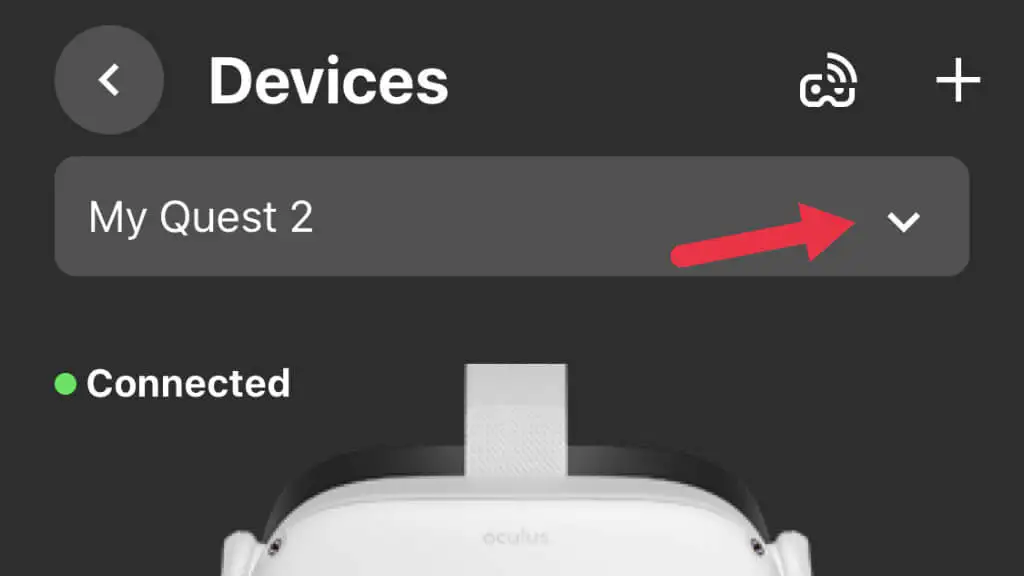
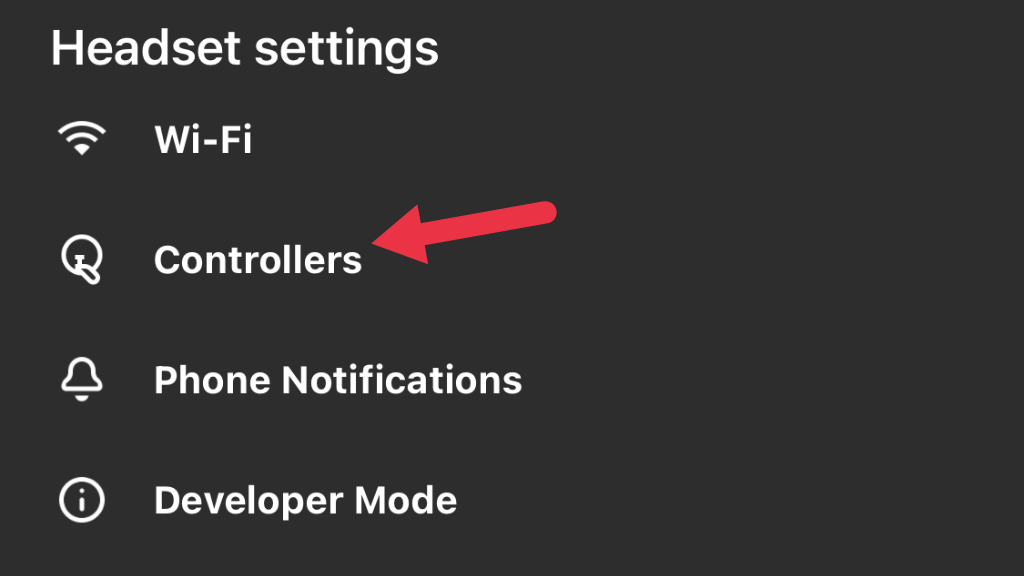
- Yeni Denetleyici Eşleştir'i seçin, ardından Sol veya Sağ'ı seçin.
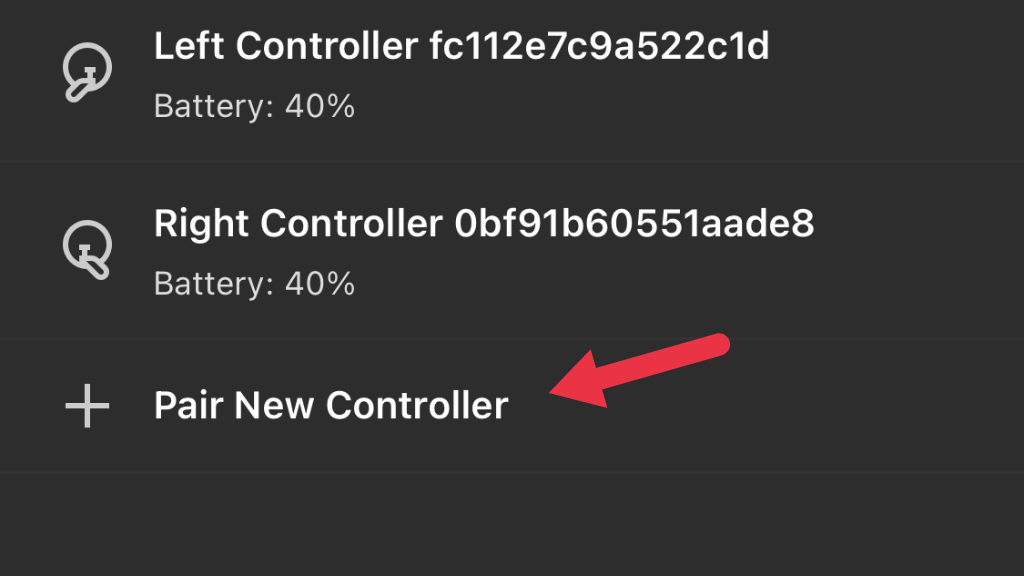
- Sağ kumandadaki B ve sistem düğmesini veya sol kumandadaki Y ve sistem düğmesini bir arada tutun. LED yanıp sönene kadar bunu yapın. Işık yanıp sönmeyi durdurup yanık kaldığında, eşleştirme tamamlanmıştır.
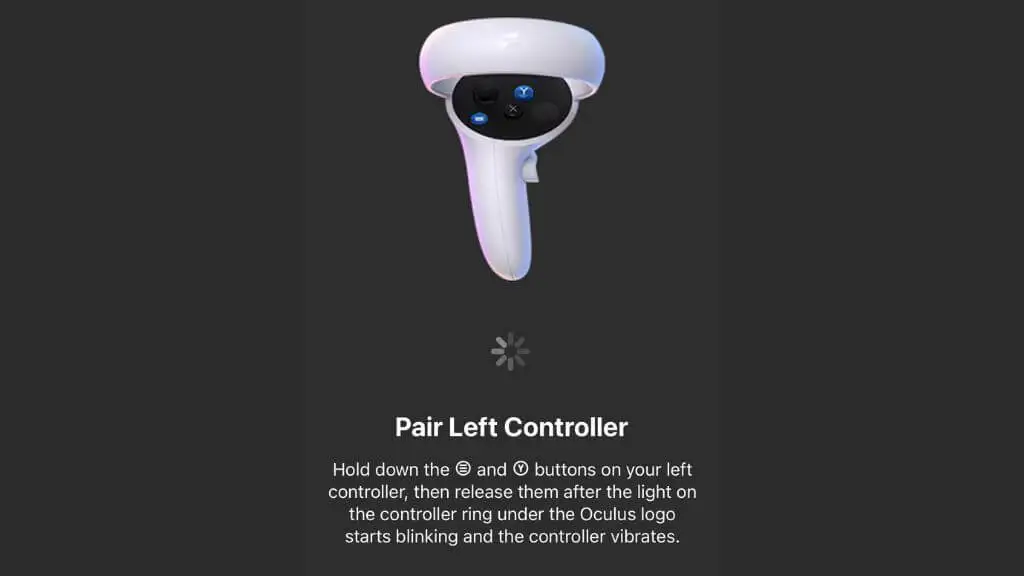
Şimdi, sorunun çözülüp çözülmediğini görmek için denetleyiciyi test edin.
Denetleyicileri Temizle
Denetleyici joystick kayması söz konusu olduğunda, bunun olmasının iki ana nedeni vardır. Birincisi, analog çubuğun konumunu ölçmek için kullanılan mekanizmanın onu aşındırmasıdır. Kalibrasyon, bu bileşenin ömrünü uzatabilir, ancak nihayetinde, tek çözüm değiştirmektir.
İkinci neden, bu mekanizmaya kir, kum ve kirin girmesidir. Boşluklara üflenen bir miktar basınçlı hava işe yarayabilir. Bir elektrik kontağı temizleyicisi kullanabilmek için denetleyici çubuğunu izopropil alkolle yıkamanız veya denetleyiciyi sökmeniz gerektiğini söyleyen çevrimiçi tavsiyeler okuyabilirsiniz.

Yeterince cesursanız, garantiyi geçersiz kılmaktan çekinmeyin ve becerilerinize güveniyorsanız, iFixit sökme kılavuzuna göz atabilirsiniz. Bununla birlikte, kılavuzun yazarının belirttiği gibi, bu yalnızca geçici olarak sürüklenmeyi uzak tuttu. Konum sensörlerindeki sorunlar nedeniyle bir çubuk kaymaya başladığında, değiştirme veya onarıma ihtiyaç duyulması kaçınılmaz görünüyor.
Fabrika Ayarlarına Dön
Son çare olarak, yeni bir kulaklık olarak ayarlayabilmek için Quest 2'yi fabrika ayarlarına döndürmeyi deneyebilirsiniz. Buluta kaydetme özelliği olmayan oyunlar için kayıtlı oyun verilerini kaybedebileceğiniz konusunda uyarılırsınız. Sıfırlamadan önce Meta Quest 2'nizin bulut yedeğini almanızı şiddetle tavsiye ederiz. Sıfırlama hiçbir işe yaramazsa daha fazla tavsiye için Oculus destek ekibiyle iletişime geçin.
Denetleyiciyi Değiştirin veya Onarın
Kontrol cihazınızdaki çubuk kaymasını ne olursa olsun düzeltemezseniz, Meta'dan yedek bir kontrol cihazı satın alabilirsiniz, bu yazının yazıldığı sırada fiyatı yaklaşık 75 $ idi. Bu ürünlerin düzgün çalışmadığına dair çok sayıda kullanıcı yorumu gördüğümüzden, Amazon gibi sitelerde üçüncü taraf veya yenilenmiş denetleyicilerden kaçınmanızı şiddetle tavsiye ederiz.
Çubuk sensörünü değiştirerek denetleyiciyi onarmak, yedek modüller satın alarak mümkündür, ancak bu, riski size ait olmak üzere kullandığınız üçüncü taraf bir çözümdür! Dokunmatik kontrol cihazınızın garantisi zaten bitmişse ve ilk etapta resmi bir değiştirme satın almış olmanızdan daha pahalıya mal olabilecek bir riski göze almazsanız, bunun mali açıdan zarar vermesinden başka bir zararı olamaz.
