Windows 10, 11'de Biriktirme Sorununda Takılan Yazıcı Nasıl Onarılır
Yayınlanan: 2023-01-18Yazıcı biriktirici yürütülebilir dosyaları, yazdırma sunucusunun bunları aldığı tüm yazdırma işlerinin kaydını tutar. Bu nedenle, yazıcı biriktirici dosyası gereklidir ve tamamen işlevsel bir yazıcıya sahip olmak için düzgün çalışması gerekir. Birçok kullanıcı, yazdırma biriktiricisiyle ilgili sorunlar bildirdi. Siz de aynı şeyi aramak için buradaysanız, bu rehber tam size göre.
Verilen bölüm, Windows 10, 11 veya diğer aygıtlarda biriktirme sorunlarına takılan bir Yazıcı için en uygulanabilir ve basit yangınlardan bahseder.
Windows 10/11'de Biriktirirken Takılan Yazıcıyı Düzeltme Yöntemleri
Aşağıdaki bölüm, Yazıcıyı Bekletme sorununu çözmek için basit adımları açıklamaktadır. Tüm yöntemleri uygulamanıza gerek yok, sorun çözülmedikçe listede aşağı inmeniz yeterli.
1. Yol: Yazıcı Sorun Gidericisini Başlatın
Windows 10 veya 11 aygıtlarında yazıcının kuyrukta takılı kalması sorunu ortaya çıktığında yapılacak ilk şey, yerleşik Windows yardımcı programını, yani Yazıcı sorun gidericisini çalıştırmaktır. Bu, sorunu otomatik olarak algılar ve düzeltir. İşte nasıl yapılabileceği.
Adım 1: Sisteminizde Ayarlar Uygulamasını açmak için klavyenizdeki Windows ve X tuşlarına tıklayın.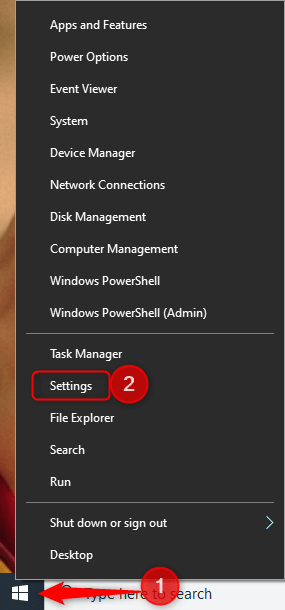
Adım 2: Arama kutusuna Sorun Giderici yazın ve Sorun Giderici Ayarları öğesini açın.
Adım 3: Listeden Yazıcı Sorun Giderici'yi bulun ve genişletin.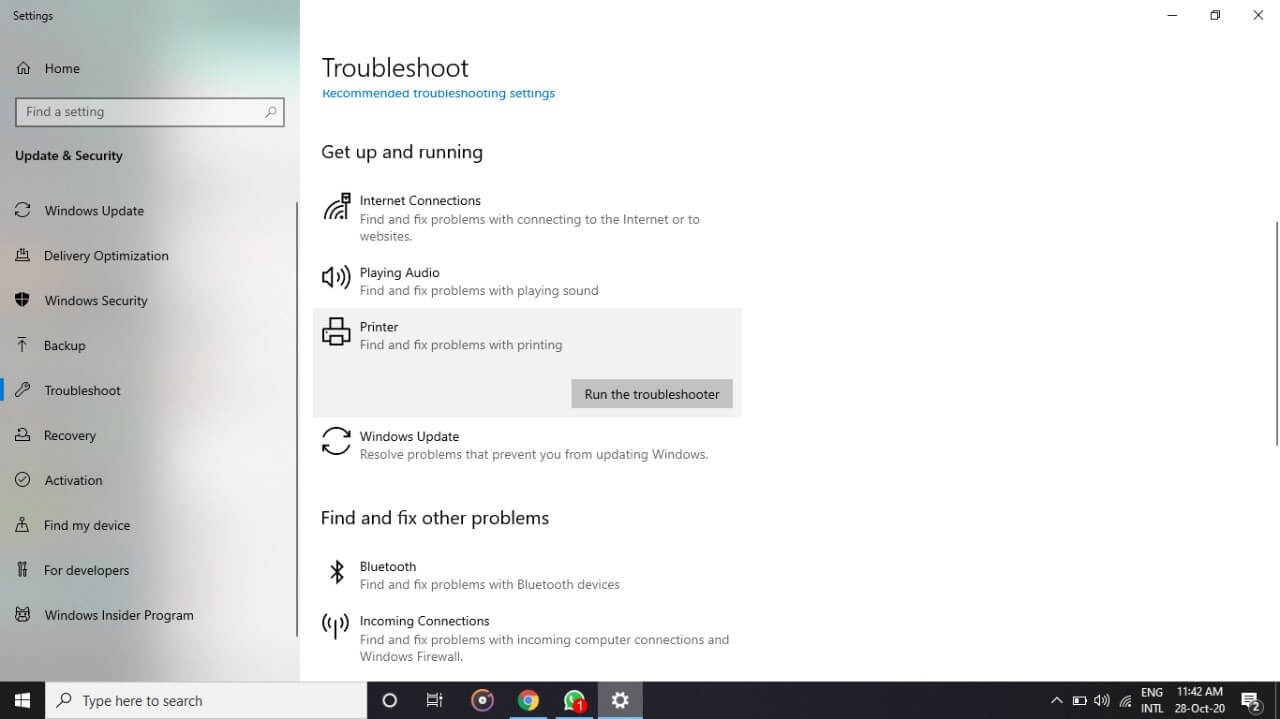
4. Adım: Sorun gidericiyi çalıştır düğmesine tıklayın ve cihaz yazıcıyla ilgili sorunları tarayıp otomatik olarak düzeltene kadar bekleyin.
Adım 5: Güncellemeleri uygulamak için bilgisayarınızı yeniden başlatın.
Şimdi bunun Yazıcının biriktirme sırasında takılması sorununa yardımcı olup olmadığını kontrol edin. Ancak sorun devam ederse, yazdırma biriktiricisini temizlemek için bir sonraki çözüm grubuna geçin.
Ayrıca Okuyun: Windows 10'da Yazıcının Boş Sayfaları Yazdırması Nasıl Düzeltilir? Kolay Çözümler!
2. Yol: Yazdırma Biriktirici Hizmetini Otomatik Olarak Ayarlayın
Uzaktan yordam Çağrılarınız düzgün çalışmıyorsa, yazıcının Windows 10/11 sorununu bekletmede takılıp kalmasına neden olabilir. Ancak, bunu düzeltmek için Yazdırma Biriktiricisi Hizmetini otomatik moda ayarlamanız gerekir. Aksi takdirde, yazıcı hizmetini her seferinde manuel olarak etkinleştirmeniz gerekir.
Burada RPC hizmetlerinin çalışıp çalışmadığını kontrol etmek için izlemeniz gereken adımlar şunlardır:
Adım 1: Çalıştır iletişim kutusunu (Windows + R) açın ve services.msc yazın.Tamam düğmesine basın. 
Adım 2: Listeden Print Spooler RPC'ye sağ tıklayın ve Özelliklerini açın.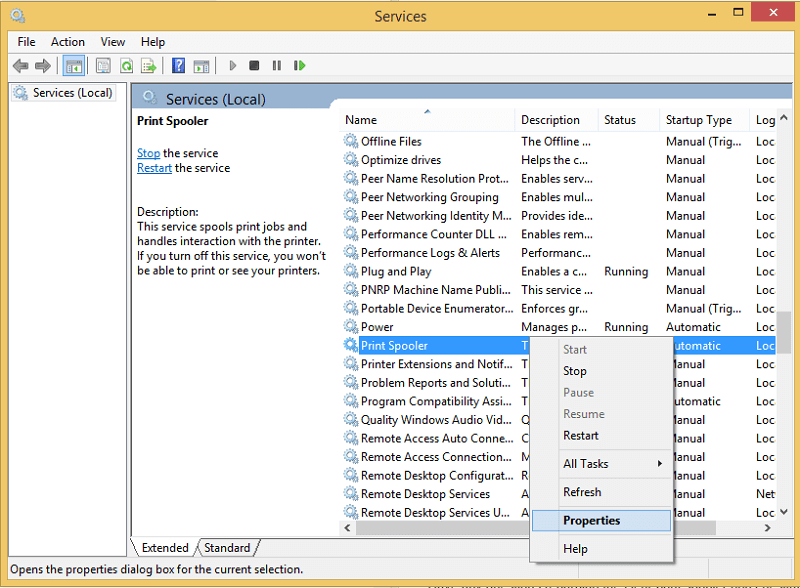
Adım 3: Yazdırma Biriktirici Özellikleri altında Genel Sekmesini açın.
Adım 4: Başlangıç Türü açılır menüsünde Otomatik seçeneğini seçin.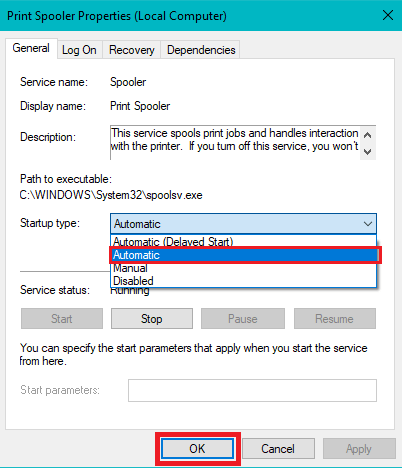
Güncellemeleri uygulamak için Tamam'a tıklayın. Şimdi bunun, Yazıcının Windows 10 veya 11 sorunlarını biriktirirken takılıp kalmadığını kontrol edin. Sorun devam ederse aşağıdaki çözümleri deneyin.
Ayrıca Okuyun: Windows PC'de “Yazıcı Yanıt Vermiyor” Hatası Nasıl Onarılır
3. Yol: Yazdırma Biriktiricisini Yeniden Başlatın
Bazen yalnızca hizmeti yeniden başlatmak, yazıcının Windows 11 için biriktirmede takılıp kalmasını giderebilir. Bunun için temel adımları uygulamanız yeterlidir.
Adım 1: Klavyenizdeki Windows ve R tuşlarına birlikte basın.Services.msc'yi girin ve Tamam düğmesine tıklayın. 

Adım 2: Hizmetler Penceresinden Yazdırma Biriktiricisine tıklayın.
Adım 3: Sol panelden Hizmeti Yeniden Başlat seçeneğine tıklayın.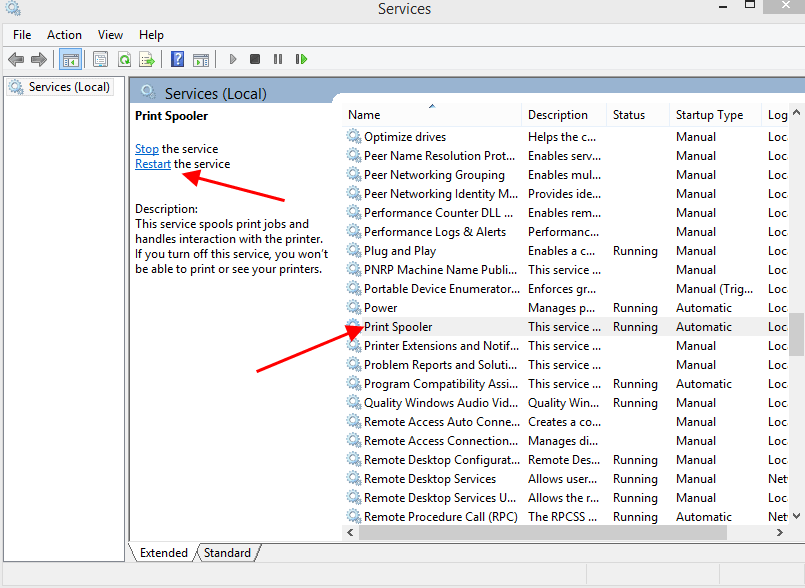
Şimdi, Windows 10 Kuyruğa Alma sorununun çözülüp çözülmediğini belirlemek için yazıcınızı çalıştırmayı deneyin. Sorun devam ederse, Windows 10 cihazlarda yazıcı biriktiriciyi temizlemek için başka yöntemler deneyin.
Ayrıca Okuyun: Windows 11 Yazıcı Paylaşımı Çalışmıyor Nasıl Onarılır
4. Yol: Yazdırma Biriktirici Dosyalarını Kaldırma
Sisteminizde çok fazla biriktirici dosyası bekleyen veya bozuksa, yazıcı Windows 11 hatasında bekletmede takılıp kalabilir. Bu dosyaları silmek, bekleyen tüm işlerinizi temizleyecek ve bozuk dosyaları düzeltecektir. Bunu yapmak için aşağıdaki basit adımları uygulayın
Adım 1: Öncelikle Windows ve R kısayol tuşları aracılığıyla Çalıştır iletişim kutusunu açın.
Adım 2: services.msc yazın ve Tamam'a tıklayın
Adım 3: Sol panelden Yazdırma Biriktiricisi için Hizmeti durdurseçeneğine tıklayın. 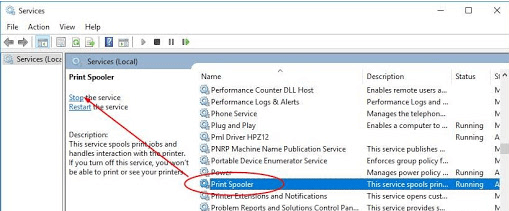
Adım 4: Şimdi Dosya Gezgini'nizde aşağıdaki adrese gidin
C:\Windows\System32\spool\YAZICILAR
Ve C:\Windows\System64\spool\PRINTERS
Adım 5: YAZICILAR klasörünüzü açması istenirse Yönetici ayrıcalıkları verin.
Adım 6: Klasörde bulunan tüm dosyaları Ctrl+A ile seçin ve silin.
Şimdi Hizmetler penceresinden Yazdırma Biriktiricisi hizmetini yeniden başlatın.
Yazıcınızın bağlantısını kesin ve birkaç dakika sonra yeniden bağlayın. Bilgisayarınızı yeniden başlatın ve bunun, Yazıcının Windows 10/11'i bekletme sorununu çözüp çözmediğini kontrol edin. Değilse, sonraki çözümü deneyin.
Ayrıca Okuyun: Windows'ta Yazdırmayan Epson Yazıcı Nasıl Onarılır
5. Yol: Yazıcı Sürücülerini Güncelleyin
Yazıcı sürücüleriniz eskiyse, bozuksa veya eksikse, bu durum Yazıcının Windows 10 veya 11 sorunlarını bekletmede takılıp kalmasına neden olabilir. Bu hatalı sürücüler, işletim sistemi ile yazıcı arasındaki komut geçişini kesintiye uğratabilir. Bu nedenle, yazdırma biriktiricisini temizlemek için yazıcı sürücülerinizi güncel tutmalısınız.
Yazıcının üreticisi, hata düzeltmelerini çözmek ve iyileştirmeler sunmak için zamanında sürücü güncellemeleri yayınlar. Ancak, saf bir kullanıcıysanız veya sürücüleri manuel olarak indirmek için vaktiniz yoksa, en iyi otomatik sürücü güncelleme aracı olan Bit Driver Updater'ı indirebilirsiniz. Tüm sürücü güncellemelerini tek bir tıklama ile indirebilir. Tüm bu güncellemeler WHQL sertifikalıdır ve %100 güvenilirdir. Ayrıca, yazılımın Pro sürümü ile aracın diğer birçok özelliğinin kilidini açabilirsiniz.
Bit Driver Updater ile Yazıcı Sürücülerini Otomatik Olarak Güncelleyin
Windows 11/10 biriktirme sorununa takılan Yazıcıyı düzeltmek için, Bit Driver güncelleyici yazılımı aracılığıyla yazıcı sürücülerini tek bir tıklamayla nasıl indirip güncelleyebileceğiniz burada anlatılmaktadır.
1. Adım: Aşağıdaki Windows aygıtınız için sürücü güncelleyici yazılımını indirin ve kurun .
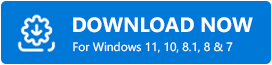
Adım 2: Bilgisayarınızda başlatın ve Sürücüleri tara seçeneği aracılığıyla sürücü güncellemelerini aramaya başlayın.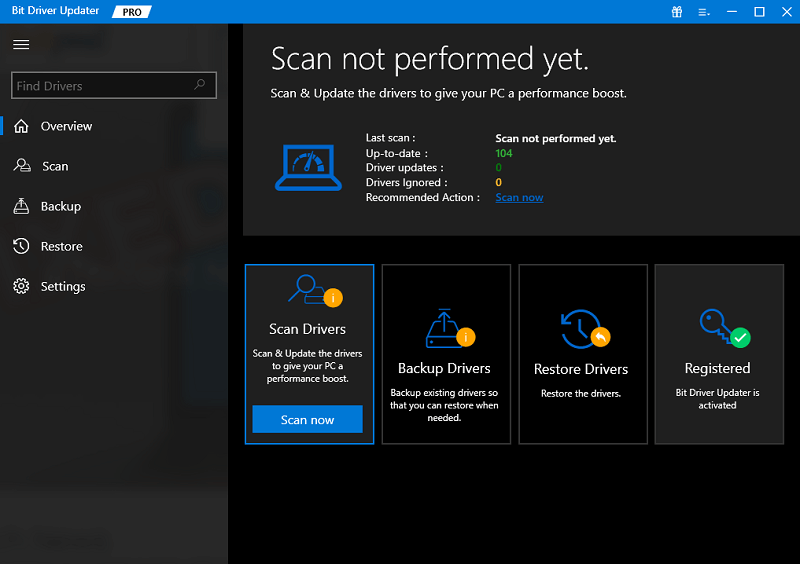
Adım 3: Görüntülenen listeden Yazıcı sürücülerini tanımlayın ve ardından gelen Şimdi Güncelleştir seçeneğine tıklayın.
Adım 4: Yazılımın Pro sürümü kullanıcısıysanız, bekleyen tüm güncellemeleri bir kerede indirmek için Tümünü Güncelle seçeneğine sahip olursunuz.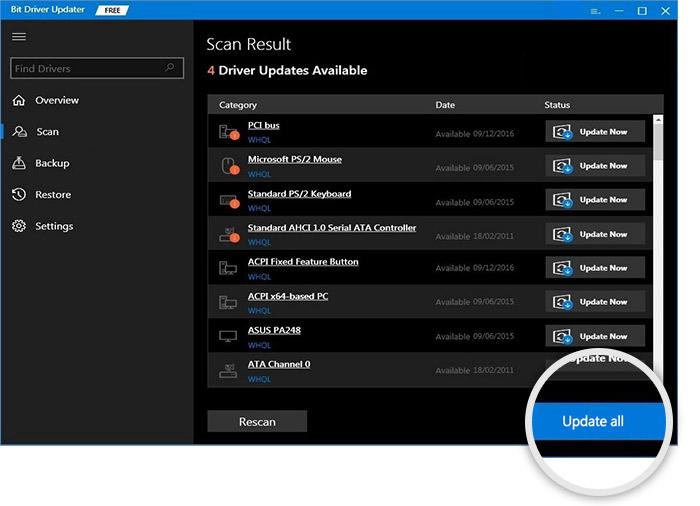
Adım 5: Yazıcı sürücüsü güncellemesini yükleyin ve uygulamak için bilgisayarınızı yeniden başlatın.
Bit Driver Updater aracıyla sürücü güncellemelerini uygun bir zamanda planlayabilirsiniz. Ayrıca, sürücüye özel tüm verileriniz yedeklenir ve gerekirse geri yüklenebilir.
Yazıcı sürücüsü güncellemeleri uygulandıktan sonra, yazıcının kuyrukta takılıp kalmama sorununun giderilip giderilmediğini kontrol edin.
Ayrıca Oku:
Windows 10, 11'de Yazıcı Biriktirme Sorununda Takılıp Kaldı: DÜZELTİLDİ
Biriktirmede takılan Yazıcı için en uygulanabilir ancak kolay çözümleri listeledik. Yazıcınızdaki biriktirme sorununu çözmek için yukarıda belirtilen yöntemleri veya bunların bir kombinasyonunu uygulayın. Herhangi bir yazıcı sorununu önlemek için Windows'unuzda en son yazıcı sürücülerinin kurulu olduğundan emin olun. Yazıcıyı ve diğer sistem sürücülerini yalnızca tek bir tıklama ile otomatik olarak güncellemek için Bit Driver Updater'ı kullanın.
Net yazdırma biriktiricisi ile ilgili herhangi bir sorunuz varsa, bunları aşağıdaki yorumlar bölümünde sormaktan çekinmeyin. Blog endişenizi çözmek için gerekeni yaptıysa, benzer teknik kılavuzlar ve yazılar için abone ol seçeneğine tıklayın. Hiçbir güncellemeyi kaçırmamak için bizi Facebook, Twitter, Instagram ve Pinterest'te takip edin.
