Samsung Galaxy S7 Siyah Ekran Sorunu Nasıl Onarılır
Yayınlanan: 2016-03-02
Akıllı telefonlar devrim niteliğinde araçlar olabilir, ancak mükemmel değiller. Herhangi bir bilgisayar gibi, akıllı telefonlar (Galaxy S7 veya S7 edge gibi) genellikle günlük kullanımınızda sorunlara neden olabilecek hatalarla veya başka sorunlarla karşılaşır. En rahatsız edici sorunlardan biri: telefonunuzdan operatörünüze hizmet eksikliği. Servis olmadan internete bağlanamaz, kısa mesaj gönderemez, telefon görüşmesi yapamaz veya telefonu tam anlamıyla kullanamazsınız. Bariz nedenlerden dolayı, bu bir sorundur - hizmetsiz bir telefonun ne anlamı var?
İyi haber: Ne aradığınızı biliyorsanız ve çözümlerin uygulanması ve test edilmesi kolaysa, S7 veya S7 kenarınızdaki hizmet eksikliğinin nedenini belirlemek oldukça kolaydır. Rehberimizle telefonunuzu yedekleyip çalışır hale getireceksiniz. Lafı daha fazla uzatmadan Galaxy S7'nizdeki siyah ekran sorununu nasıl çözeceğinize bir göz atalım.
Telefonunuzu Yeniden Başlatın
Bu bir klişe, ancak telefonunuzla ilgili sorun yaşadığınızda ilk adım her zaman aynı olmalıdır: cihazı yeniden başlatın. Teknoloji topluluğu arasında biraz şaka gibi görünse de—”Kapatıp tekrar açmayı denediniz mi?”—Günlük kullanımda sorun yaşayan veya kesintiye uğrayan herhangi bir cihazı yeniden başlatmak bir dizi sorunun çözülmesine yardımcı olabilir. Cihazınızı yeniden başlattığınızda, RAM önbelleğiniz temizlenir ve hatalı çalışan bir uygulama normal işlevine dönebilir. Bu nedenle, cihazınız kullanılabilirlik veya bağlantı ile ilgili sorunlar yaşıyorsa, cihazı yeniden başlatmak, cihazınız için en basit ve en hızlı düzeltmelerden biridir.
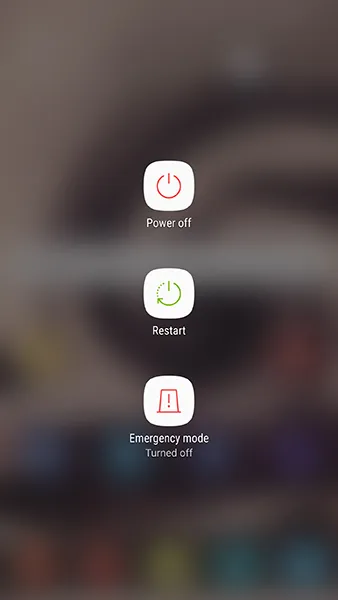
Önbellek Bölümünüzü Temizleyin
Sıradaki sıfırlama listemizde: S7'nizin önbellek bölümünü temizlemek. Sonuç olarak, bu oldukça teknik bir prosedürdür. Telefonunuzun önbellek bölümünü hiç silmediyseniz, dikkatli olun ve bu kılavuzu yakından takip edin. S7'nizin önbellek bölümünü silmek, cihazınızdaki herhangi bir kullanıcı verisini veya uygulamasını silmez. Bunun yerine, önbellek bölümünüz, telefonunuzdaki uygulamalar ve yazılımlar tarafından kaydedilen geçici verileri tutar ve telefonunuzun uygulama verilerini daha hızlı yüklemesini sağlar. Ne yazık ki, bu bilgiler bazen önbelleğinizde bir şeyler ters giderse telefonunuzda sorunlara veya sorunlara yol açabilir. Önbellek bölümünün temizlenmesi, cihazınızın kullanılabilirliği veya bağlantısıyla ilgili küçük sorunları çözmelidir.
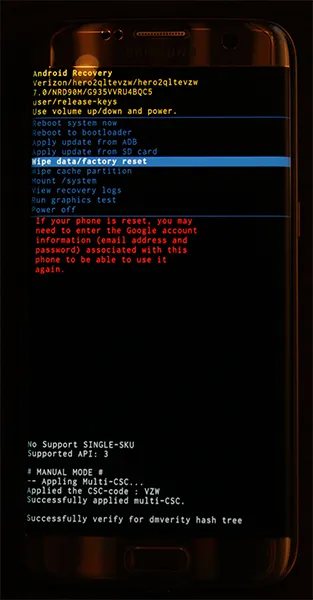
Telefonunuzu tamamen kapatarak başlayın. Cihaz kapandıktan sonra Ana Ekran tuşuna, Güç tuşuna ve Sesi Aç tuşuna basılı tutun. Ekranınızın üst kısmında “Kurtarma Önyükleme” yazısı göründüğünde, bu düğmeleri bırakabilirsiniz. Otuz saniyeye kadar “Sistem Güncellemesi Yükleniyor” yazan bir mavi ekran; ardından ekran, sistem güncellemesinin başarısız olduğu konusunda sizi uyaracaktır. Bu normaldir, bu yüzden stres yapmayın. Telefonu birkaç saniye daha bekletin, ekran üzerinde sarı, mavi ve beyaz metin bulunan siyah bir arka plana geçecektir. Ekranınızın üst kısmında “Android Recovery” yazısı görünecektir; Android'de başarıyla kurtarma moduna geçtiniz. Seçicinizi yukarı ve aşağı hareket ettirmek için ses tuşlarını kullanarak menüdeki “Wipe Cache Partition” seçeneğine gidin.
Yukarıdaki resimde vurgulanan mavi çizginin altındadır ; telefonunuzun tamamını silmek istemiyorsanız bu seçeneği seçmeyin. “Önbellek Bölümünü Sil”i vurguladıktan sonra seçeneği belirlemek için Güç tuşuna basın, ardından “Evet”i vurgulamak için Ses tuşlarını ve onaylamak için Güç tuşunu bir kez daha kullanın. Telefonunuz birkaç dakika sürecek olan önbellek bölümünü silmeye başlayacaktır. İşlem devam ederken sıkı tutunun. Tamamlandığında, henüz seçili değilse “Cihazı şimdi yeniden başlat”ı seçin ve onaylamak için Güç tuşuna basın. Telefonunuz yeniden başlatıldığında, siyah ekran sorununuzun ortadan kalktığından emin olmak için cihazla birkaç dakika oynayın. Değilse, son sorun giderme girişimimizde.

Telefonunuzu Fabrika Ayarlarına Sıfırlayın
Çoğu sorun gidermede olduğu gibi, cihazınızı düzeltmenin son adımı genellikle telefonunuzun fabrika verilerine tam olarak sıfırlanmasını içerir. Bu hiçbir şekilde eğlenceli bir süreç olmasa da, Galaxy S7'nizle ilgili yazılım tabanlı sorunları çözmek için yaygın bir yöntemdir.

Ancak cihazınızı tamamen sıfırlamadan önce, seçtiğiniz bir yedekleme hizmetini kullanarak telefonunuzu buluta yedeklemek isteyeceksiniz. Bazı öneriler: Samsung Cloud ve Google Drive, cihazınızla en iyi sonucu verir, ancak Verizon Cloud gibi bir şey kullanmakla ilgileniyorsanız, bu da işe yarayacaktır. SMS mesajlarınızı, arama günlüğünüzü ve fotoğraflarınızı buluta yedeklemek için SMS Yedekleme ve Geri Yükleme ve Google Fotoğraflar gibi uygulamaları da kullanabilirsiniz. Ayrıca önemli dosyaları veya bilgileri cihazınıza takılı bir SD karta aktarabilirsiniz; Fabrika ayarlarına sıfırlama, belirli bir ayarı kontrol etmediğiniz sürece SD kartlarınızı temizlemez.
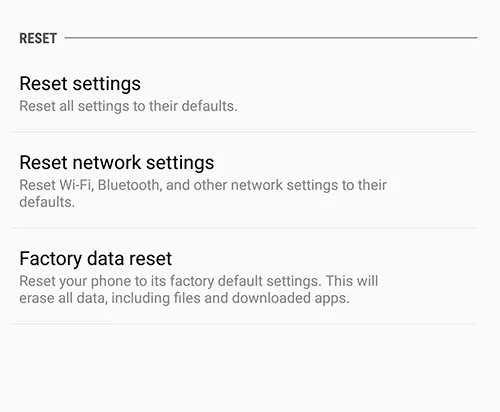
Dosyalarınızı yedekledikten sonra, ayarlar menünüzü açın ve standart ayarlar menüsündeki “Kişisel” kategorisi altında ve basitleştirilmiş düzende “Genel yönetim” altında bulunan “Yedekle ve Sıfırla”yı seçin. Bu sefer üçüncü sıfırlama seçeneği olan “Fabrika verilerine sıfırla”yı seçin. Bu, telefonunuzda oturum açtığınız her hesabı gösteren bir menünün yanı sıra cihazınızdaki her şeyin silineceğine dair bir uyarı açar. Yukarıda belirtildiği gibi, menünüzün altındaki “SD kartı biçimlendir” seçeneğini seçmediğiniz sürece SD kartınız sıfırlanmayacaktır; yapmak isteyip istemediğiniz size kalmış, ancak bu işlem için gerekli değil. Bu menünün alt kısmındaki “Telefonu sıfırla”yı seçmeden önce telefonunuzun prize takılı veya tam şarjlı olduğundan emin olun. Fabrika ayarlarına sıfırlama işlemi büyük miktarda güç kullanabilir ve yarım saatten fazla sürebilir, bu nedenle işlem sırasında telefonunuzun ölmesini istemezsiniz.

Cihazınızın şarj olduğunu veya şarj edildiğini onayladıktan sonra, ekranınızın altındaki "Telefonu sıfırla"yı seçin ve güvenlik doğrulaması için PIN'inizi veya şifrenizi girin. Bu işlemden sonra telefonunuz sıfırlanmaya başlayacaktır. Cihazın oturmasına ve işlemi tamamlamasına izin verin; Bu süre zarfında S7'nizle uğraşmayın. Sıfırlama tamamlandığında (ki bu yine otuz dakika veya daha fazla sürebilir), Android kurulum ekranına önyüklenirsiniz. Fabrika ayarlarına sıfırlama işe yaradıysa, ekranınızla ilgili herhangi bir sorun yaşamamanız gerekir.
Cihazınızla ilgili hâlâ sorun yaşıyorsanız, yeni bir cihaz için Samsung'a veya cep telefonu operatörünüze ulaşmayı düşünebilirsiniz.
