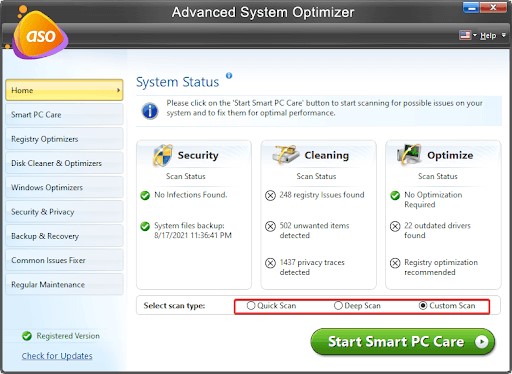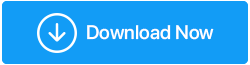Windows 11'de Yavaş Başlatma Nasıl Onarılır
Yayınlanan: 2022-03-17Windows 11'in daha iyi bellek ve donanım kaynak yönetimi nedeniyle öncekinden daha hızlı ve verimli olduğu söyleniyor. Baskın işletim sistemlerinin tüm sürümlerinde olduğu gibi, yavaş başlatma sorunları da geçmişte kaldı.
Yavaş bir başlangıç için beklemek zorunda kalmak can sıkıcıdır, ancak işleri hızlandırmak için yapabileceğiniz birkaç şey vardır. Windows 11'de gecikmeli başlatmayı düzeltmenize yardımcı olacak bir sorun giderme teknikleri listesi derledik.
Windows 11'in Yavaş Başlatmasının Sebebi Nedir?
Aşağıdakiler, yavaş bir başlangıcın en yaygın nedenlerinden bazılarıdır:
- Yerleşik ve üçüncü taraf başlangıç uygulamalarının yapılandırılması.
- Windows kurulumunuz ve sistem dosyalarınızla ilgili sorunlar.
- Çalışmayan Windows güncellemeleri.
- Windows önyükleme sürücüsü olarak SSD yerine geleneksel bir sabit disk tercih edilir.
Neyse ki, bilgisayarınızdaki birkaç ayarı değiştirerek başlangıç hızını optimize edebilirsiniz. Bunu böyle yapıyorsun.
1. Temiz Önyükleme Gerçekleştirin
Temiz bir önyükleme yürüttüğünüzde, Windows minimum düzeyde sürücü ve başlatma uygulamalarıyla başlar ve tüm üçüncü taraf hizmetleri devre dışı bırakılır. Bu, üçüncü taraf arka plan yazılımının makinenizin işlevselliğine müdahale edip etmediğini belirlemek için kullanışlıdır.
Windows 11'de temiz önyükleme, arka plan programlarının gecikmeli başlatma sorunları oluşturup oluşturmadığını anlamanıza da yardımcı olabilir.
Temiz bir önyükleme yapmak için şu adımları izleyin:
- Çalıştır iletişim kutusunu başlatmak için Win + R tuşlarına basın. msconfig yazın ve Tamam'a tıklayın.
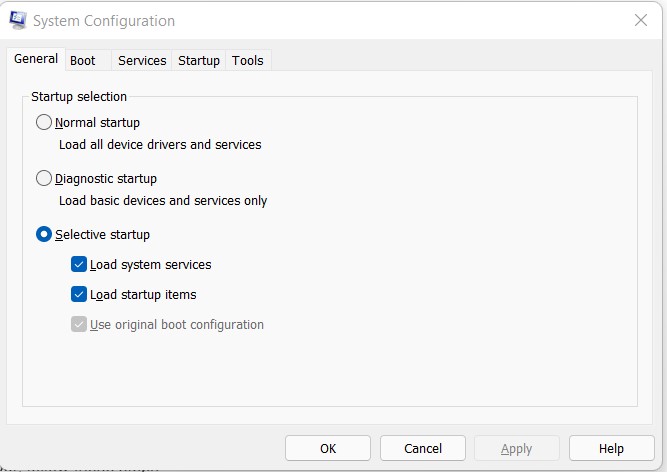
- Sistem Yapılandırma aracı göründüğünde Hizmetler sekmesini seçin.
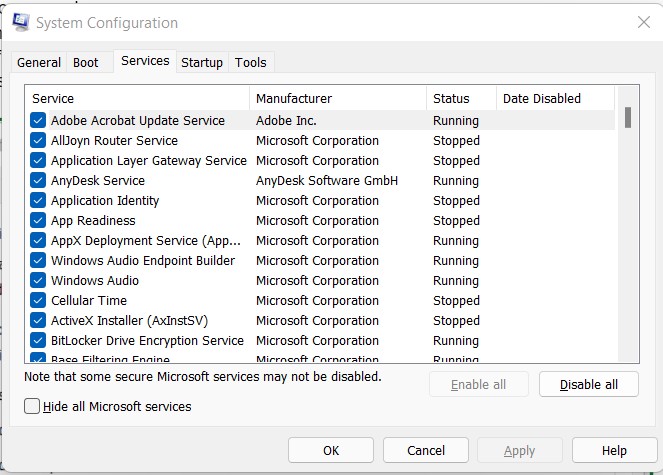
- Ardından, Tüm Microsoft hizmetlerini gizle etiketli seçeneği işaretleyin.
- Ardından, Tümünü devre dışı bırak seçeneğine tıklayın.
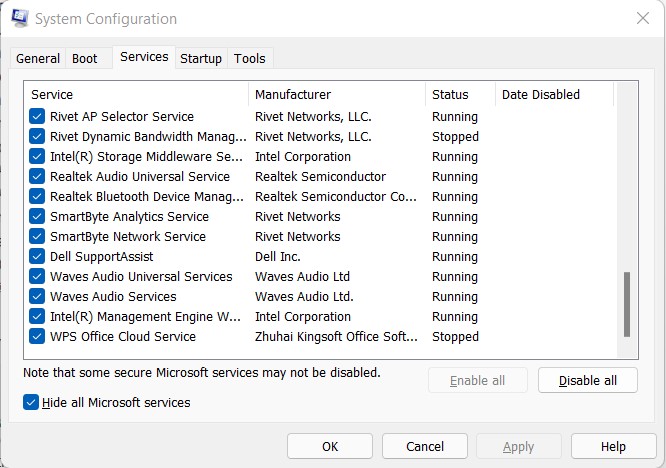
- Bundan sonra, Başlangıç sekmesine gidin ve Görev Yöneticisini Aç'ı seçin.
- Başlangıç sekmesindeki her bir öğeyi seçin ve Devre Dışı Bırak'a tıklayın.
- Sistem Yapılandırma penceresinde Tamam'a tıklayın, ardından bilgisayarınızı yeniden başlatın.
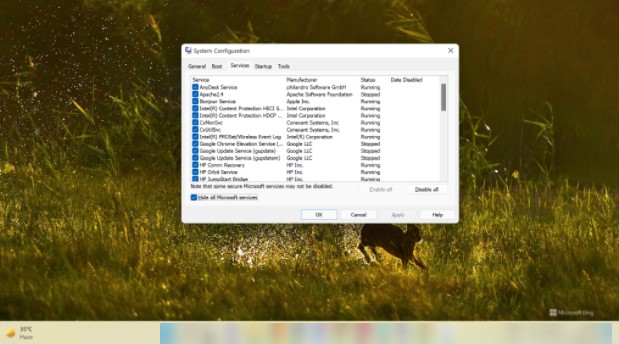
Temiz önyükleme ortamında önyükleme süresi iyileşirse, bilgisayarınızı yavaşlatan başlangıç programları arayın. Sorunlu yazılımı bulmak için Sistem Yapılandırmasında tüm hizmetleri etkinleştirin ve temiz önyüklemeyi devre dışı bırakın. Bilgisayarınızı yeniden başlatın ve otomatik olarak başlayan tüm programların bir listesini derleyin. Çalışmayan yazılımı bulmak ve kaldırmak için her uygulamayı tek tek devre dışı bırakın.
2. Windows'u Güncelleyin
Bir kusur veya eski aygıt sürücüleri bazen gecikmeli başlatma sorununa neden olabilir. Windows 11 ile daha iyi performans elde etmek için bilgisayarınızı geçerli sürüme yükseltmeyi deneyebilirsiniz.
Arama kutusuna güncelleme yazın ve ardından en iyi eşleşmeden güncellemeleri kontrol et'i seçin.
Güncellemeleri Kontrol Et simgesini seçin. Güncelleştirmeler varsa, Windows 11 bunları sizin için otomatik olarak indirmeye ve yüklemeye başlar. Lütfen sabırlı olun, çünkü bu işlemin tamamlanması uzun zaman alır.
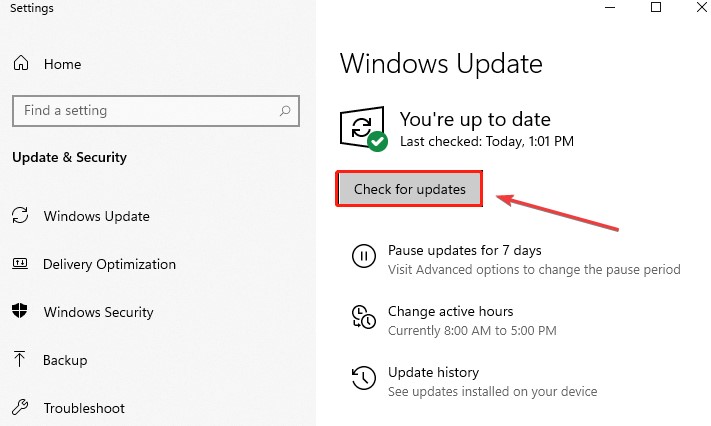
Not: - Tüm güncel olmayan sürücüleri otomatik olarak güncellemek için Advanced Driver Updater'ı deneyin.
3. Bilgisayarınızı Yavaşlatan İstenmeyen Başlangıç Uygulamalarını Devre Dışı Bırakın
Yeni bir program yüklediğinizde, bilgisayar açıldığında otomatik olarak başlayacak şekilde yapılandırılabilir. Aşırı yük nedeniyle, çok sayıda program aynı anda başlamaya çalıştığında bilgisayarınız hızlı başlamakta zorlanabilir.
Neyse ki, Windows 11'deki yeni Ayarlar paneli, başlatma programlarını hızla devre dışı bırakmanıza olanak tanır.
Ayrıca, eski güzel Görev Yöneticisi'ni kullanarak programları başlatmayı devre dışı bırakabilirsiniz.
Görev Yöneticisi'ni kullanarak, Windows 11'de programları başlatmayı devre dışı bırakın:
- WinX menüsünü başlatmak için Başlat düğmesine sağ tıklayın ve Görev Yöneticisi'ni seçin. Menüye Win + X tuşlarına basarak da ulaşabilirsiniz.
- Görev Yöneticisi penceresinde Başlangıç sekmesini açın.
- Her bir öğeyi seçtikten sonra Devre Dışı Bırak düğmesini tıklayın.
- Görev Yöneticisi uygulamasını kapatın. Bilgisayarı yeniden başlatın ve bir şeyin değişip değişmediğine bakın.
Bazı programların başlangıç sekmesinde gizlendiğini ve görüntülenmediğini belirtmekte fayda var. Bu tür programların başlatılmasını durdurmak için uygulamanın ayarlarına gidin ve başlatma başlatmayı devre dışı bırakın.
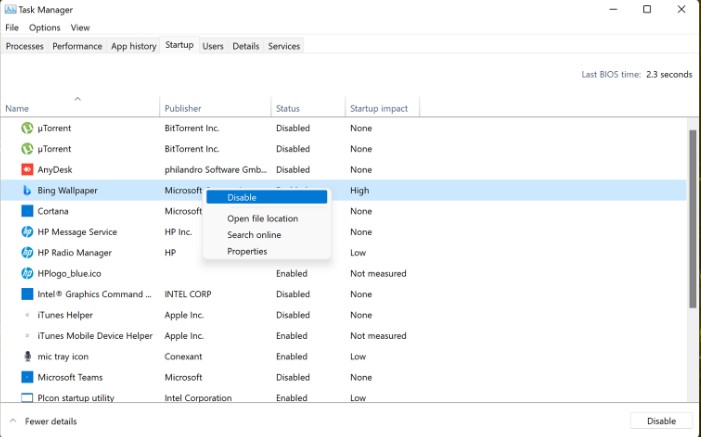
4. Bir Virüs Taraması Çalıştırın
Yakın zamanda güvenilmez bir kaynaktan bir uygulama yüklediyseniz, gecikmeli başlatma sorunu olan bir virüs indirmiş olabilirsiniz. Sonuç olarak, Windows 11'de virüs kontrolü yapmanızı şiddetle tavsiye ederiz. Bunu nasıl yapacağınız aşağıda açıklanmıştır:
- Ayarlar altında Gizlilik ve güvenlik > Virüs ve tehdit koruması'na gidin.
- Hızlı Tarama'ya tıkladıktan sonra taramanın bitmesini bekleyin. Ayrıca Tarama ayarlarına tıklayarak Tam tarama ve Özel tarama ayarlayabilirsiniz.
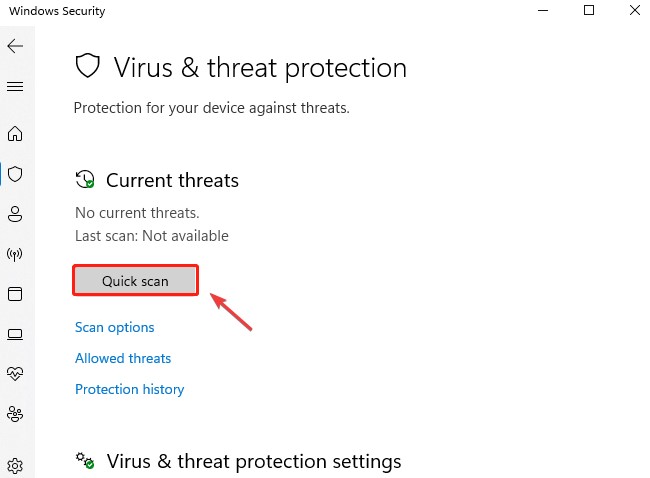

5. Windows Hızlı Başlangıç Modunu Etkinleştirin
Kapattıktan sonra, Windows'un Hızlı Başlangıç özelliği, bilgisayarınızın daha hızlı açılmasına yardımcı olur. Hazırda bekletme ve tam kapatma arasında bir geçiş.
Etkinleştirildiğinde, işletim sistemi hazırda bekletme moduna geçer ve bu, etkin oturumları kaydetmeden ve çalışan programları kapatarak daha hızlı başlamanıza yardımcı olur.
Hızlı Başlangıç, hazırda bekletme modunu destekleyen bilgisayarlarda varsayılan olarak açık olarak ayarlanmıştır. Yanlışlıkla devre dışı bıraktıysanız, nasıl tekrar açacağınız aşağıda açıklanmıştır.
Hızlı Başlangıç modunu kullanılabilir hale getirmek için aşağıdaki adımları izleyin.
- Çalıştır'ı açmak için Windows + R tuşlarına basın.
- Kontrol Panelini açmak için kontrol yazın ve ardından Tamam'a basın.
- Ardından, açılır menüden Sistem ve Güvenlik > Güç Seçenekleri'ni seçin.
- Sol bölmede güç düğmelerinin ne yapması gerektiğini seçin.
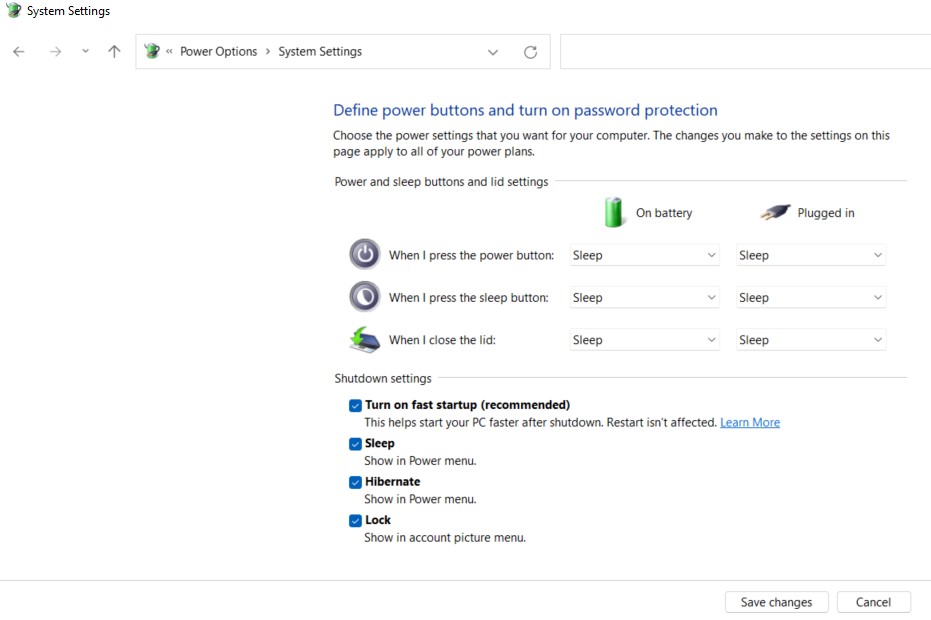
Hızlı Başlangıç'ın hatasız olmadığını belirtmekte fayda var. Şifrelenmiş disk görüntülerini kurcalayabilir, programlı kapatmaları atlayabilir ve önyükleme sürücüsünü kilitleyerek ikili önyükleme durumunda kullanılamaz hale getirebilir. Bu dezavantajlarla yaşayamıyorsanız, Hızlı Başlangıç'ı devre dışı bırakmalısınız.
6. Performans Güç Planını Değiştirin
Sistemin performansı ve hızı, performans güç planından etkilenir. Uygun olmayan güç planı ayarları, Windows 11'inizin yavaş çalışmasına neden olabilir. Bunu değiştirmek için aşağıdaki talimatları izleyin.
- Arama kutusuna güç planı yazdıktan sonra bir güç planı seçin.
- Yüksek performans seçeneğini belirledikten sonra plan parametrelerini değiştirin.
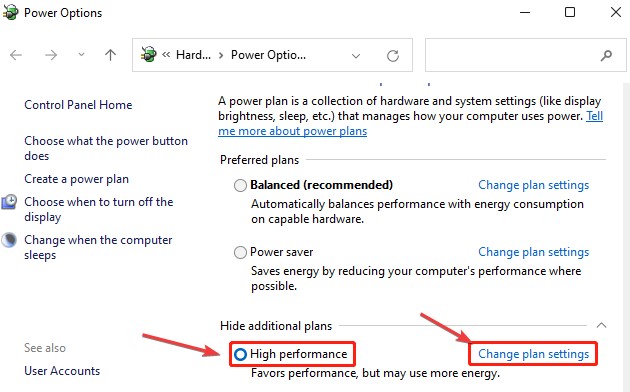
- Gelişmiş güç ayarlarını değiştirin, İşlemci güç yönetimi sekmesinde gezinin ve minimum ve maksimum işlemci durumunu yüzde 100 olarak ayarlayın. Değişikliklerinizi kaydetmek için Tamam'ı ve ardından Uygula'yı tıklayın.
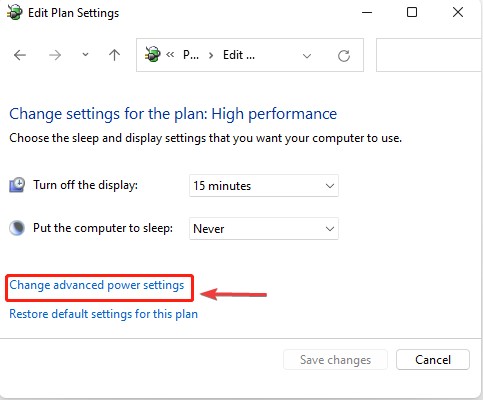
- Bitirdikten sonra, sorunun çözülüp çözülmediğini görmek için bilgisayarınızı yeniden başlatın.
7. Sanal Efektleri Kapatın
Bir rapora göre görsel efektler birçok sistem kaynağına ihtiyaç duyuyor. Seçeneklerin kapatılması, sistem kaynak kullanımını en aza indirebilir ve sonuç olarak Windows'un gecikmeli önyükleme süresini çözebilir. İşte bunun nasıl yapılacağı.
- Ekranın alt kısmında, gelişmiş görünüme girin ve Gelişmiş sistem ayarlarını görüntüle'yi seçin.
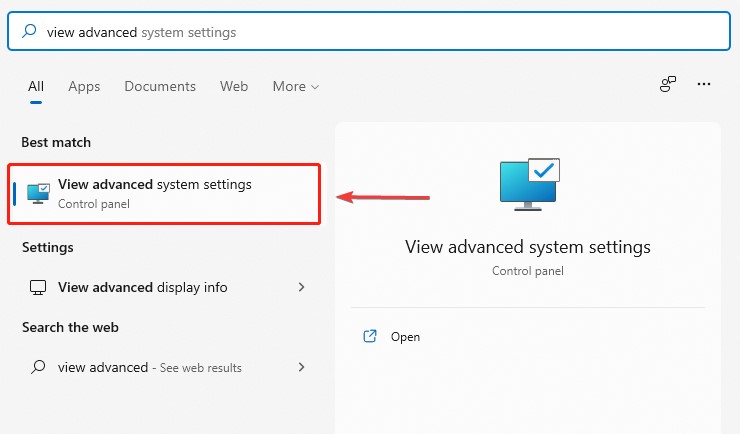
- Performans kutusunda, Gelişmiş sekmesine gidin ve Ayarlar'ı seçin.
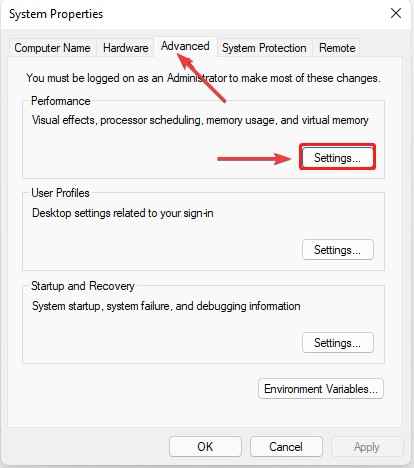
- Açılır menüden Optimum performans için ayarla'yı seçin.
- Özel açılır menüden Simgeler yerine küçük resimleri göster ve Ekran yazı tiplerinin kenarlarını düzgünleştir'i seçin.
- Değişikliklerinizi kaydetmek için Uygula ve Tamam'ı tıklayın.
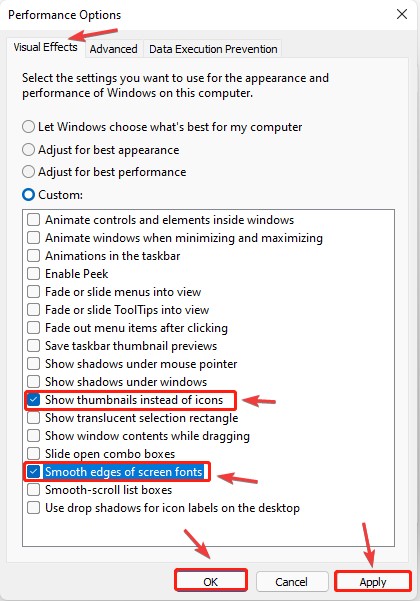
- Windows 11'in hala yavaş olup olmadığını test etmek için bilgisayarınızı şimdi yeniden başlatın.
8. Önyükleme Sürücünüzü SSD'ye Yükseltin
Bazen, donanım darboğazları gecikmeli başlatma sorununa neden olur. Mevcut dizüstü bilgisayarların çoğunda, sistem performansını artırmaya yardımcı olmak için bir NVMe SSD önyükleme diski bulunur. Her bilgisayar satın alımında önemli bir husustur. Önyükleme diski olarak bir HDD'ye sahip düşük maliyetli bir sistem satın aldıysanız, güncelleme zamanı gelmiştir.
SSD'ler pahalı bir gelişme gibi görünse de, programların yüklenme hızını artırırken önyükleme sürenizi birkaç saniyeye indirebilir. Hâlâ kararsızsanız SSD'ler ve HDD'ler arasındaki farklar hakkındaki kapsamlı kılavuzumuza göz atın.
| Yazarın İpucu: Advanced System Optimizer, çöp dosyalarını temizlemek, sistemdeki dağınıklığı gidermek, kopyaları kaldırmak ve bilgisayarınızı virüslerden uzak tutmak için en iyi PC optimizasyon uygulamalarından biridir. Kayıt Defteri Optimize Ediciler, Disk Temizleme ve İyileştiriciler, Güvenlik ve Gizlilik, Yedekleme ve Kurtarma, bu bilgisayar iyileştiricisinde bulunan modüllerden sadece birkaçıdır ve iyi bir temizleme programının olması gereken her şeyi kapsar. Araç hakkında daha fazla bilgi edinmek için buraya tıklayın.
Aracı beğendiyseniz, aşağıdaki düğmeyi tıklayarak indirebilir ve deneyebilirsiniz: |
Çözüm:-
SSD donanımlı bilgisayarlarda yavaş başlatma sorunları nispeten nadirdir. Ancak hatalı Windows güncellemeleri, dosya bozulması ve büyük miktarda başlangıç çöpü, sisteminizin kaynaklarını tüketerek uzun bir önyükleme süresine neden olabilir.
Bilgisayarınızdaki yavaş başlatma sorunlarını onarmak için bu makalede özetlenen temel ve gelişmiş sorun giderme prosedürlerini kullanın. Donanım değişikliklerinin yavaş başlatma ve performans sorunlarına yardımcı olup olmadığını görmek için sisteminizin kurulumunu inceleyin.