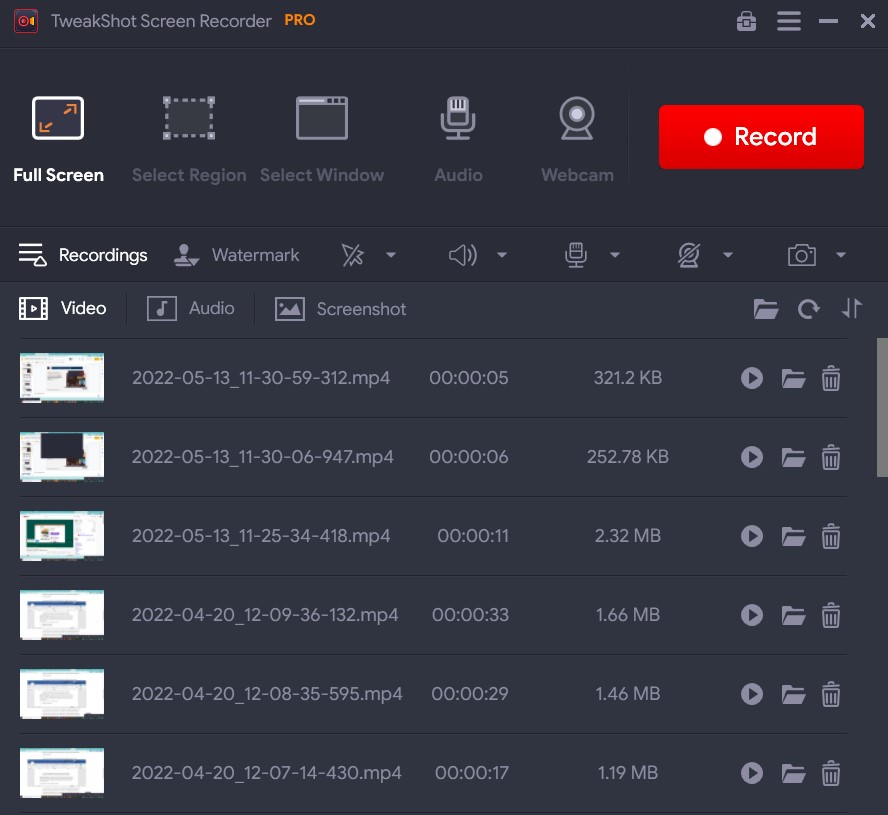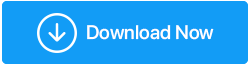Snipping Tool Windows'ta Çalışmıyor Nasıl Onarılır (2022 Güncelleme Kılavuzu)
Yayınlanan: 2022-06-28Snipping Tool , Windows İşletim Sistemi için yerleşik bir yardımcı program aracıdır. Kullanıcıların ekran görüntülerini doğrudan bilgisayarlarına çekmesine, düzenlemesine ve kaydetmesine olanak tanır. Hafif ve kullanışlı bir yerleşik ekran yakalama yazılımıdır.
Tüm harika özelliklerinin yanı sıra, son zamanlarda kullanıcılardan Windows 7/8/10/11'de “ Windows Snipping Tool çalışmıyor” hata mesajıyla karşılaştıklarını belirten tonlarca şikayet aldık. Bazı kullanıcılar, Snipping Tool'un gerçek anlık görüntü penceresi yerine yalnızca siyah veya boş bir ekran görüntülediğini iddia etti; Bazıları “farklı kaydet” düğmesine tıkladıklarında hiçbir şey olmadığını, bazıları ise “ Snipping Tool çalışmıyor ” mesajını gösteren açılır mesajı aldığını açıkladı.
Sorun ne olursa olsun, bu makalede, Windows Snipping Tool'un Windows 11, 10, 8, 7 PC'de çalışmaması gibi can sıkıcı sorunu nasıl çözeceğinizi anlatacağız.
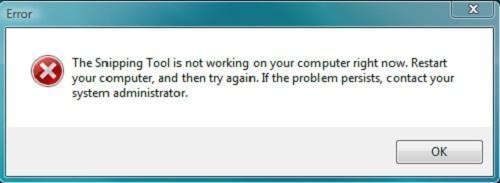
Ayrıca Okuyun: Windows 10 PC'de Ekran Görüntüsü Almak İçin 5 Yöntem
Snipping Tool'un Yanıt Vermemesi Sorununun Arkasındaki Ana Sebepler Nelerdir?
- Microsoft'un dijital sertifikasının süresi 31 Ekim 2021'de sona erdi ve Snipping Tool Not Working dahil olmak üzere çeşitli işlevsellik sorunlarına neden oldu.
- Çoğu durumda, ekran alıntısı aracının yanıt vermemesi, eski bir Windows işletim sisteminden kaynaklanır. Bu nedenle, muhtemelen işletim sisteminizi güncellemek sorunu çözmenize yardımcı olabilir.
- Bazen, üçüncü taraf uygulamalar veya yazılımlar zaman zaman ekran yakalama aracının çalışmasına müdahale edebilir ve ekran görüntüsü alma aracının yanıt vermemesine neden olabilir. düzgün bir şekilde.
- Ayrıca, Snipping Tool'un cihazınızdaki kısayol tuşunun farklı olması da mümkündür. Sorun yalnızca bir kısayol tuşu kullandığınızda ortaya çıkıyorsa, özelliklerini inceleyerek gerçek kısayolun ne olduğunu bulmanız gerekebilir.
- Bozuk veya hasarlı sistem dosyaları, Snipping Tool'un çalışmayı durdurmasına neden olabilir.
Bunlar, Snipping Tool'un Windows'ta çalışmamasının arkasındaki ana nedenlerdir. Ancak, gerçek suçluyu tanımak ve sorunu anında gidermek için soruna neyin neden olduğunu belirlemek için sorun gidericiyi kullanabilirsiniz.
“Snipping tool Windows için çalışmıyor” sorunuyla uğraşmak istemiyorsanız, Snipping Tool'un daha iyi bir alternatifine geçmenizi öneririz. Piyasada ekran görüntüleri almak, bunlara açıklama eklemek, ekranları kaydetmek ve çok daha fazlasını yapmak için düzinelerce araç var. En iyi önerilerden biri aşağıda listelenmiştir!
| Windows için Snipping Tool'a En İyi Alternatif Hangisi? TweakShot Ekran Kaydedici, ekran görüntüsü yakalama ve ekran kaydı ihtiyaçlarını karşılamak için kişisel bir favori seçenektir. Kurulum işlemi nispeten kolaydır ve bazı harika yeteneklere sahip ekran alıntısı aracına harika bir alternatif olarak kabul edilir. TweakShot Screen Recorder'da keşfettiğim en önemli özelliklerden biri, çeşitli ekran görüntülerini yakalamak ve ekrandaki her şeyi kaydetmek için entegre bir seçenek sunan modern ve sezgisel arayüz. Araçtan en iyi şekilde yararlanmak için kısayol tuşunu tercihlerinize göre özelleştirebilirsiniz.
TweakShot Ekran Kaydediciyi İndirin TweakShot Ekran Kaydedici hakkında daha fazla bilgi için tarafsız incelemeyi okuyun: TweakShot Ekran Kaydedici İncelemesi – Ekran Kaydetmek İçin En İyi Araç |
Okumak isteyebilirsiniz: En İyi Ekran Alıntısı Aracı Alternatifleri 2022
Snipping Tool'un Windows 11/10/8/7'de Çalışmamasını Nasıl Düzeltebilirim?
İçindekiler Listesi
- 1. Sadece Uygulamayı Yeniden Başlatın
- 2. “SFC / ScanNow” Komut Satırını Çalıştırın
- 3. DISM Aracını çalıştırın
- 4. Snipping Tool ile hangi yazılımın çakıştığını öğrenin
- 5. Windows sürücülerinizi güncelleyin
- 6. Eylem Merkezi'nden Odak Yardımını kapatın
- 7. Windows Update Sorun Gidericisini Çalıştırın
- 8. Ekran Alıntısı aracı kısayol tuşunun çalışıp çalışmadığını kontrol edin
- 9. Snipping Tool'un arka planda çalışmasına izin verin
- SSS'S-
- Çözüm
Snipping Tool'un Windows PC'nizde düzgün yanıt vermemesini düzeltmek için bazı yöntemlere göz atalım.
1. Sadece Uygulamayı Yeniden Başlatın
Snipping Tool yazılımı, başlatma sırasında sorunla karşılaşmış olabilir. Bu nedenle, programı yeniden başlatabilir ve yardımcı olup olmadığını görebilirsiniz. Ctrl + Shift + Esc klavye kısayoluna basarak Görev Yöneticisini başlatın. İşlem sekmesinden Ekran Alıntısı Aracı programını seçin ve Pencerenin altındaki Görevi Sonlandır düğmesini tıklayın.
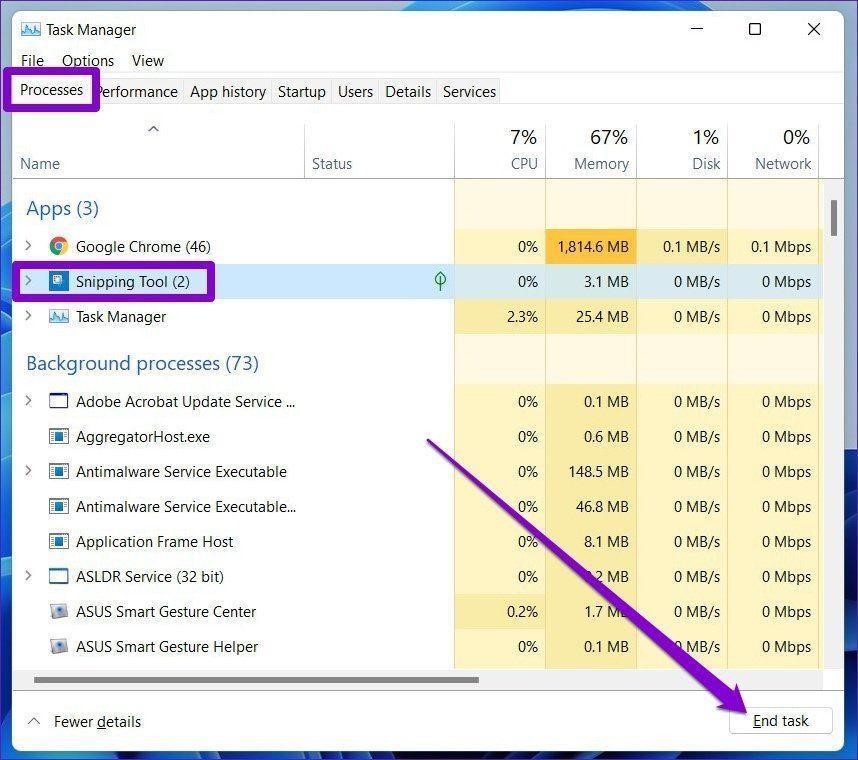
2. “SFC / ScanNow” Komut Satırını Çalıştırın
Bu, Windows PC'de " Snipping Tool çalışmıyor" sorununu çözmek için denenmiş ve test edilmiş başka bir yöntemdir. Teknik, yaygın sistem hatalarını keşfetmek ve onarmak için kapsamlı bir tarama çalıştıran yerleşik bir Windows programı olan Sistem Dosyası Denetleyicisi'ni kullanmayı içerir. Komut İstemi penceresindeki “ sfc /scannow ” komut satırını ters virgül kullanmadan çalıştırmalısınız.
- Bilgisayarınızda Komut İstemi'ni başlatın ve yönetici olarak çalıştırın.
- CMD Penceresinde “sfc /scannow” yazıp Enter tuşuna basmanız yeterlidir. Sabırlı olun ve CMD'nin işini yapmasına izin verin.
- Aracın tamir edilip edilmediğini görmek için “snippingtool.exe” yazın ve “Enter”a tıklayın. Aracın başarıyla başlatılıp başlatılmadığını test etmek için bir kısayol oluşturun.
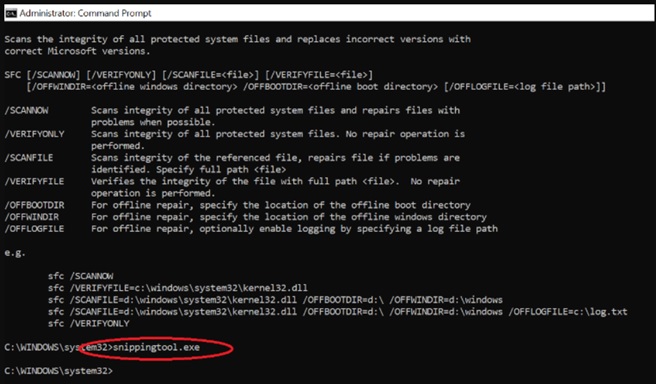
Umarım bu, Windows PC'de "Snipping aracı çalışmıyor" sorununu hızla düzeltmeye yardımcı olurdu.
3. DISM Aracını çalıştırın
Dağıtım Görüntüsü Hizmeti ve Yönetimi (DISM) komut satırı yardımcı programı, Windows görüntülerine hizmet vermek için kullanılır. Sayısız uygulamalarından biri, görüntüyle ilgili sorunlar ortaya çıktığında sistem resimlerini düzeltmektir. Ekran Alıntısı Aracınız düzgün çalışmıyor olsun, sorunun sistem görüntüsüyle ilgili olup olmadığını belirlemek için DISM komutunu RestoreHealth seçeneğiyle birlikte kullanabilirsiniz.
Adım 1 = Komut İstemini başlatmak için arama kutusuna cmd yazın ve Yönetici olarak çalıştır'ı seçin.
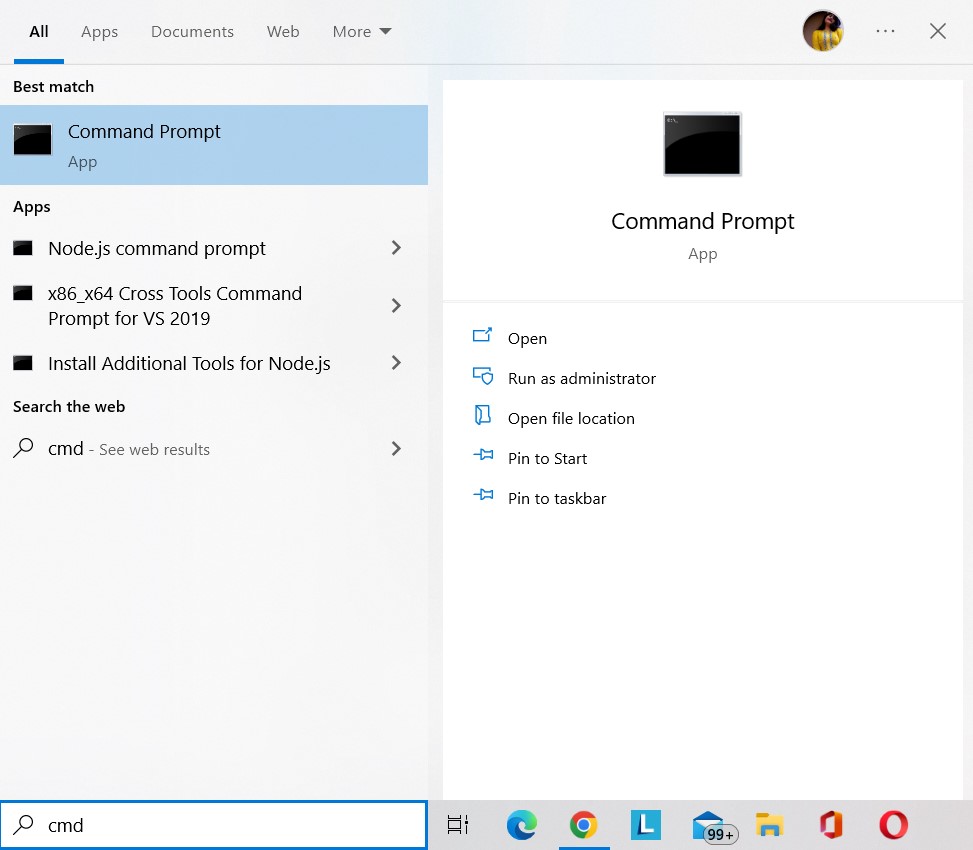
Adım 2 = Aşağıdaki komutu kopyalayıp Komut İstemine yapıştırın ve Enter'a basın.
DISM /Çevrimiçi /Temizleme-Görüntü /RestoreSağlık
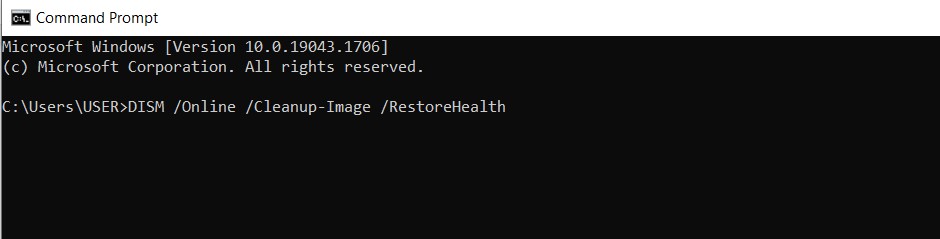
Adım 3 = Geri yükleme işleminin bitmesini bekleyin.
Adım 4 = Snipping Tool'un şimdi çalışır durumda olup olmadığını belirlemek için bilgisayarınızı yeniden başlatın.
Okumak isteyebilirsiniz: Düzeltildi: Windows 10'da Dism.exe Hatası 1392
4. Snipping Tool ile hangi yazılımın çakıştığını öğrenin
Daha önce belirtildiği gibi, bilgisayarınızdaki diğer uygulamalar Snipping Tool'a müdahale ediyor ve başarısız olmasına neden oluyor olabilir. Ekran yakalama aracını kullanırken deneyiminizi engelleyen programları nasıl bulacağınız ve Snipping Tool Windows 10 ve diğer işletim sistemi sürümlerinde çalışmıyor hata mesajını nasıl düzelteceğiniz aşağıda açıklanmıştır.
- Klavyede Windows logosu ve “R” tuşlarına birlikte basın, ardından “msconfig” yazın ve “Enter” düğmesine basın.
- Sistem Yapılandırma penceresinden "Hizmetler" sekmesine gidin ve pencerenin altında bulunan "Tüm Microsoft hizmetlerini gizle"nin yanındaki kutuyu işaretleyin. Şüpheli hizmetleri, özellikle de Snipping aracıyla ilgili sorunlara neden olabilecek yeni yüklenen yazılımlarla ilgili olanları durduracak olan Tamam düğmesine basın.
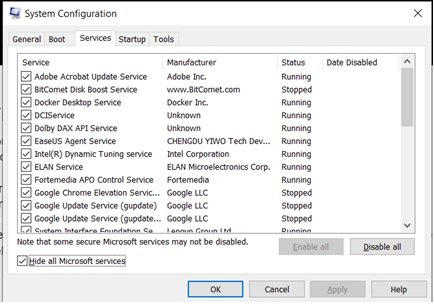
5. Windows sürücülerinizi güncelleyin
Güncel olmayan, bozuk veya hasarlı aygıt sürücülerine sahip olmak, "Snipping Tool Çalışmıyor veya Yanıt Vermiyor" da dahil olmak üzere çeşitli sorunlara neden olur. Bu nedenle, tüm Windows sürücülerinizi güncel tutmanız gerekir. Systweak Software tarafından tasarlanan ve dağıtılan Advanced Driver Updater'ı kullanmanızı öneririz.
Advanced Driver Updater, Windows 7, 8, 8.1, 10 ve 11 ile uyumludur ve hatalı sürücüleri ücretsiz (sınırlı işlevlerle) veya kayıtlı sürümü kullanarak güncellemenize olanak tanır.
Bu sürücü güncelleyici yazılımını kullanmanın başlıca faydaları şunlardır:
- Eski sürücüleri hızla algılar ve bunların en yeni ve en uyumlu sürümlerle güncellenmesine yardımcı olur.
- En son sürüme güncellemeden önce önceki sürücü sürümlerini yedeklemenizi sağlar.
- Herhangi bir aksilik durumunda önceki sürücü sürümlerinin geri yüklenmesine yardımcı olur.
- Otomatik sürücü tarama ve güncelleme zamanlamasını destekler.
Windows PC'de Driver Updater Yazılımını nasıl kullanabileceğinizi görelim. Aşağıdaki adımları deneyin:

1. Adım: Resmi web sitesinden Advanced Driver Updater'ın en son sürümünü indirin:
Advanced Driver Updater'ın en son sürümünü öğrenmek için aşağıdaki İndir düğmesine de basabilirsiniz.
Adım 2: Kurulum dosyasına çift tıklayın ve kurulum işlemini tamamlamak için ekrandaki talimatları izleyin.
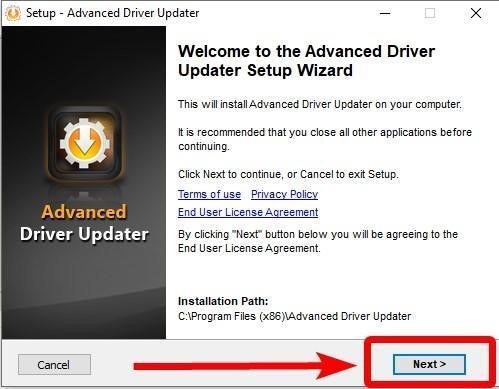
Adım 3: Daha fazla ilerlemek için Bitir düğmesine basın.
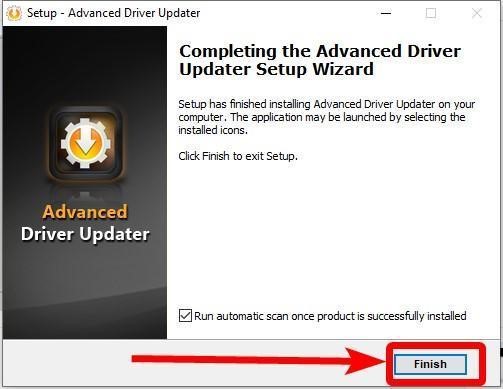
Not: Advanced Driver Updater ilk kurulduğunda, otomatik bir tarama gerçekleştirir. Sürücü güncelleme yazılımının tarama yapmasını engellemek istiyorsanız “Ürün başarıyla yüklendikten sonra otomatik taramaya devam et” seçeneğinin yanındaki kutunun işaretini kaldırın.
Adım 4: Advanced Driver Updater başarıyla yüklendikten sonra, aracı başlatın ve işlemi başlatmak için Şimdi Taramayı Başlat düğmesine basın.
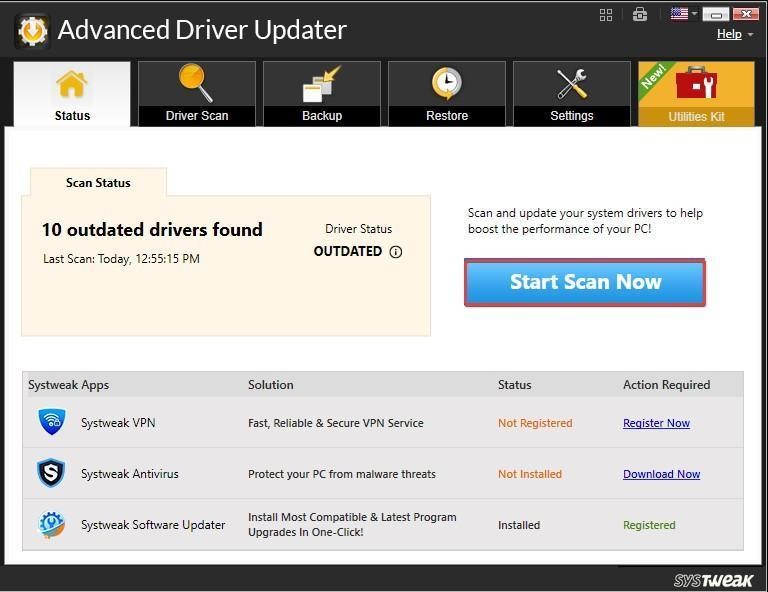
Adım 5: Aracın bilgisayarı tanımasına ve güncel olmayan, bozuk, eksik veya uyumsuz sürücüleri taramasına izin verin. Birkaç dakika içinde hatalı sürücülerin bir listesini alacaksınız.
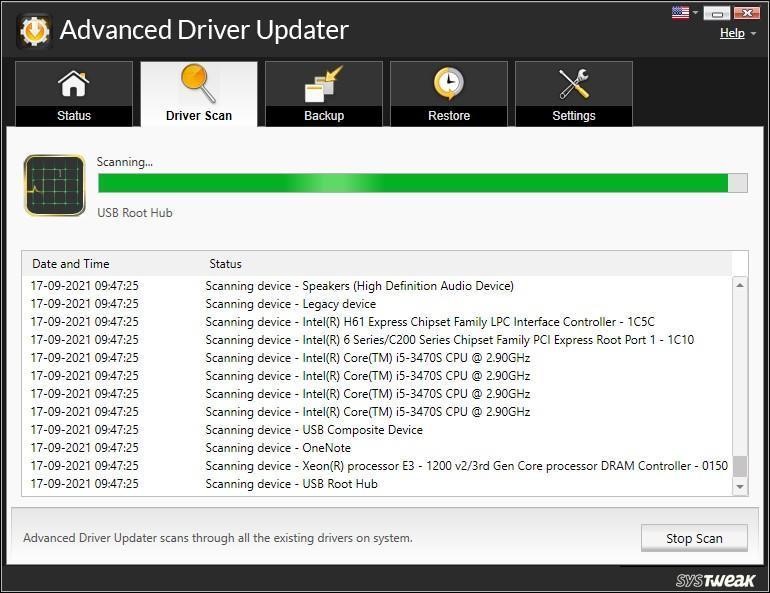
Adım 6: Bundan sonra, güncellemek istediğiniz sürücüleri seçin (özellikle Ekran Alıntısı aracının çalışmama sorununu gidermek için grafik sürücüleri) ve bunun yanındaki Sürücüyü güncelle düğmesine basın. Alternatif olarak, tüm hatalı sürücüleri kayıtlı sürümle tek seferde güncellemek için Tümünü Güncelle düğmesini tıklayabilirsiniz.
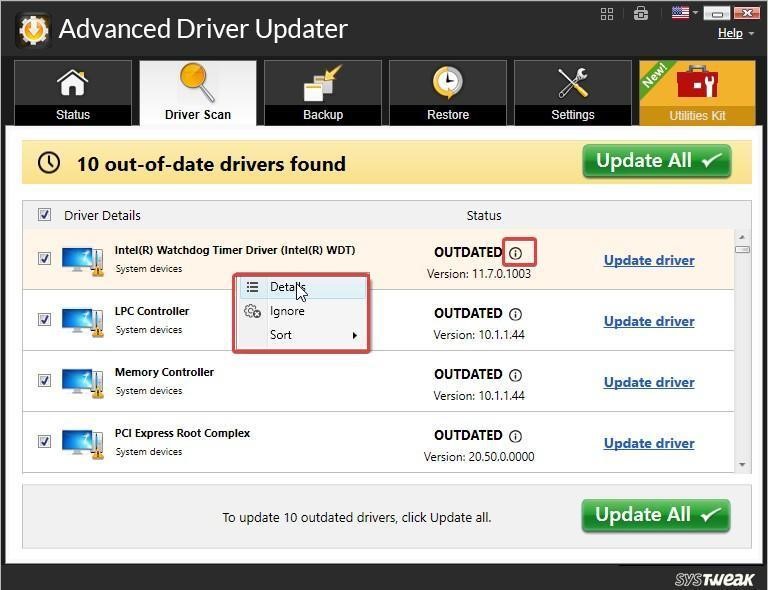
Not: ÜCRETSİZ sürüm, bir seferde yalnızca bir sürücüyü güncellemenize izin verir.
Adım 7: Değişiklikleri uygulamak için bilgisayarı yeniden başlatın.
En son sürücüleri çalıştırdıktan sonra, " Snipping Tool çalışmıyor" sorununuz şimdi giderilmelidir.
6. Eylem Merkezi'nden Odak Yardımını kapatın
Focus Assist, bilgisayarınızdaki bildirimleri filtreleyen iyi bilinen bir Windows 11 yazılımıdır. Ancak bu özellik, Ekran Alıntısı aracı kısayolunun işlemlerini bozar ve ilgili hatalara neden olur. Bu nedenle, Odak Yardımını geçici olarak devre dışı bırakmak, "Kesme aracı yanıt vermiyor hatasını" çözebilir.
Ayrıca, Odak Yardımı etkinken Ekran Alıntısı Aracını kullanmak için Alıntı Aracı uygulamasını öncelik listesine eklemeyi düşünün.
Focus Assist'i devre dışı bırakmak için aşağıda belirtilen adımları izleyin:
Adım 1: Sistem tepsisindeki Eylem Merkezi simgesine sağ tıklayın ve Odak Yardımı'nı seçin.
Adım 2: Alt menüden Kapalı seçeneğini seçin ve Ekran Alıntısı aracının düzgün çalışıp çalışmadığını kontrol edin.
Ekran Alıntısı aracı uygulamasını öncelik listesine eklemek için aşağıda belirtilen adımları izleyin:
Adım 1: Görev Çubuğuna gidin, arama aracını seçin, Odak Yardımı yazın ve ardından gösterilen ilk sonuca tıklayın.
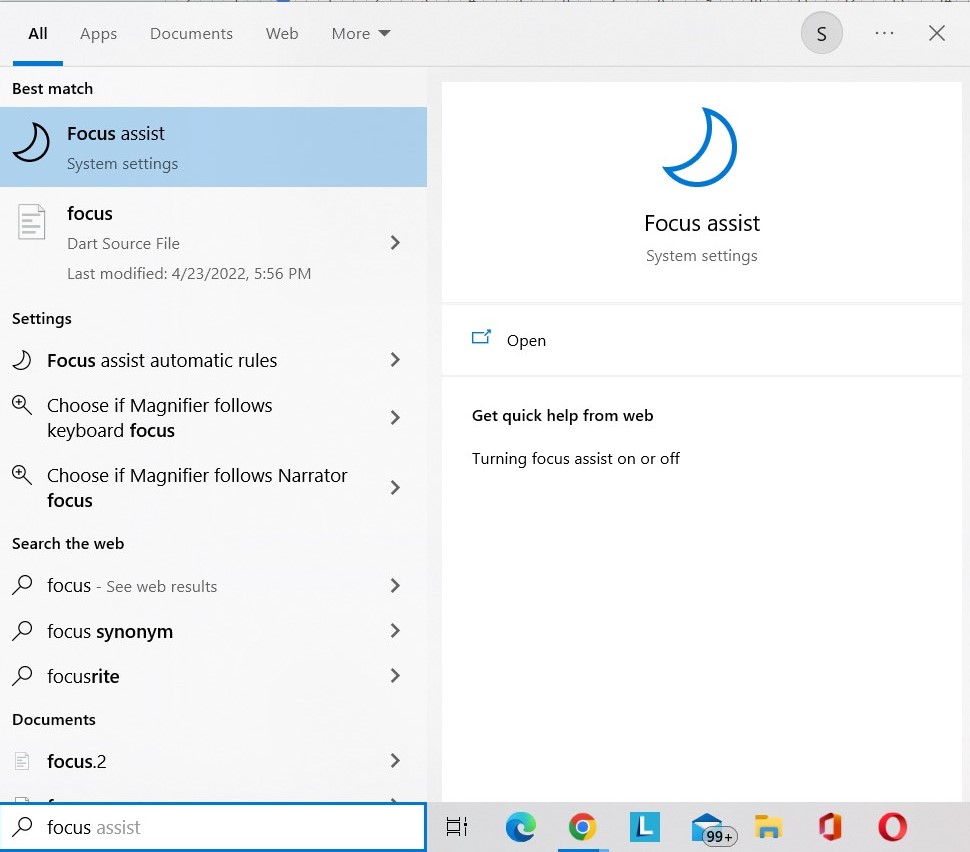
Adım 2: Ardından, Öncelik listenizi özelleştirin'i seçin.
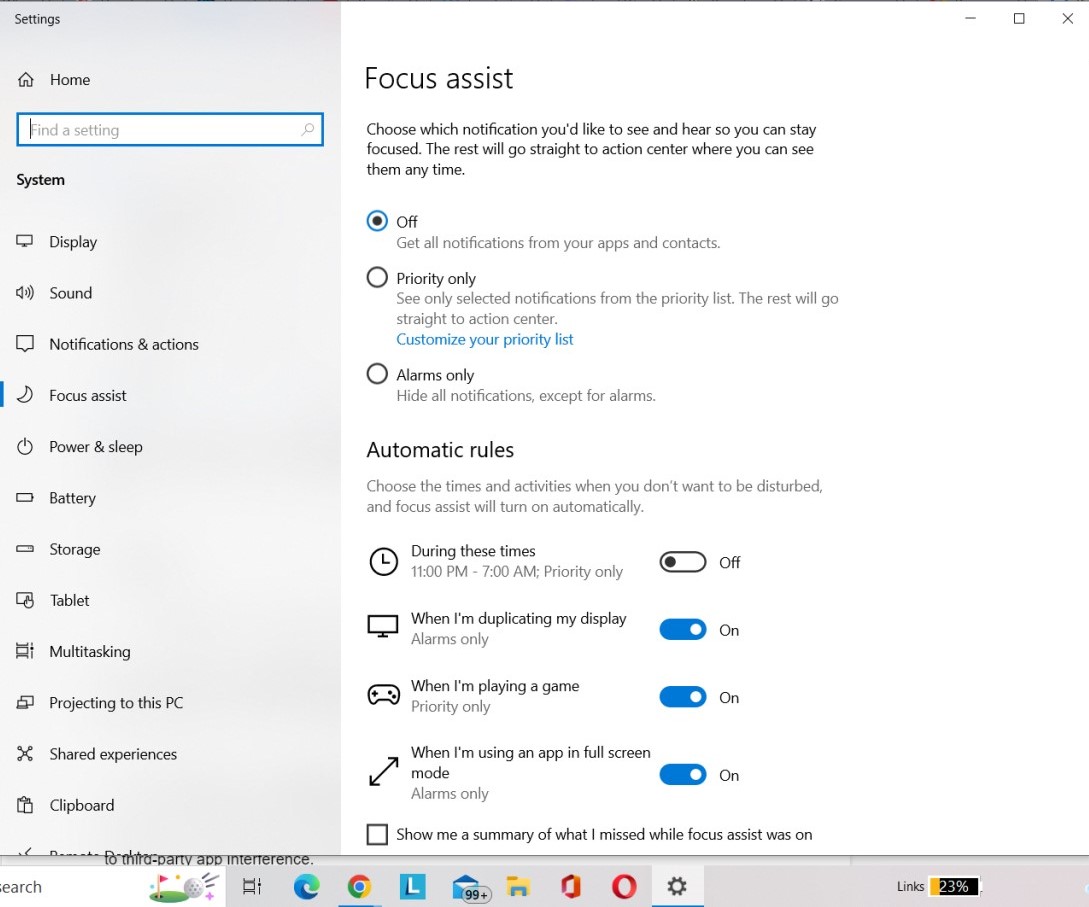
Adım 3: Uygulamalar bölümünde, Snipping Tool'u öncelik listenize eklemek için Uygulama ekle düğmesini tıklayın.
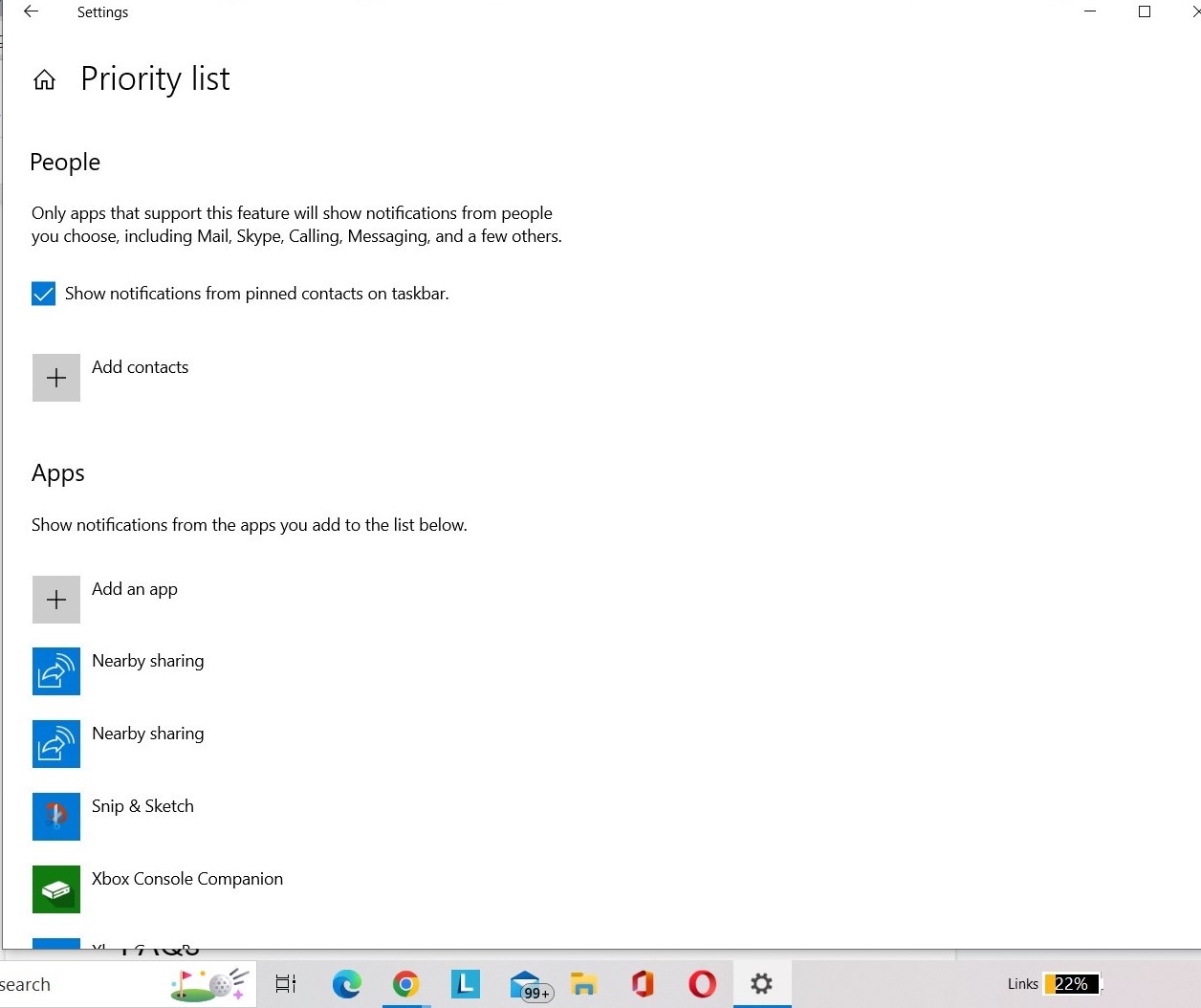
7. Windows Update Sorun Gidericisini Çalıştırın
Yukarıdaki yöntemlerden hiçbiri işe yaramazsa, Windows Update Sorun Giderici ile hatayı gidermenin zamanı gelmiştir. Kapsamlı bir tarama yapar, hataya neden olan olası sorunları bulur ve anında onarır. Sorun Gidericiyi çalıştırmak için aşağıdaki adımları uygulamanız yeterlidir:
Adım 1: Win + I tuşlarına basarak Ayarlar menüsüne erişebilirsiniz.
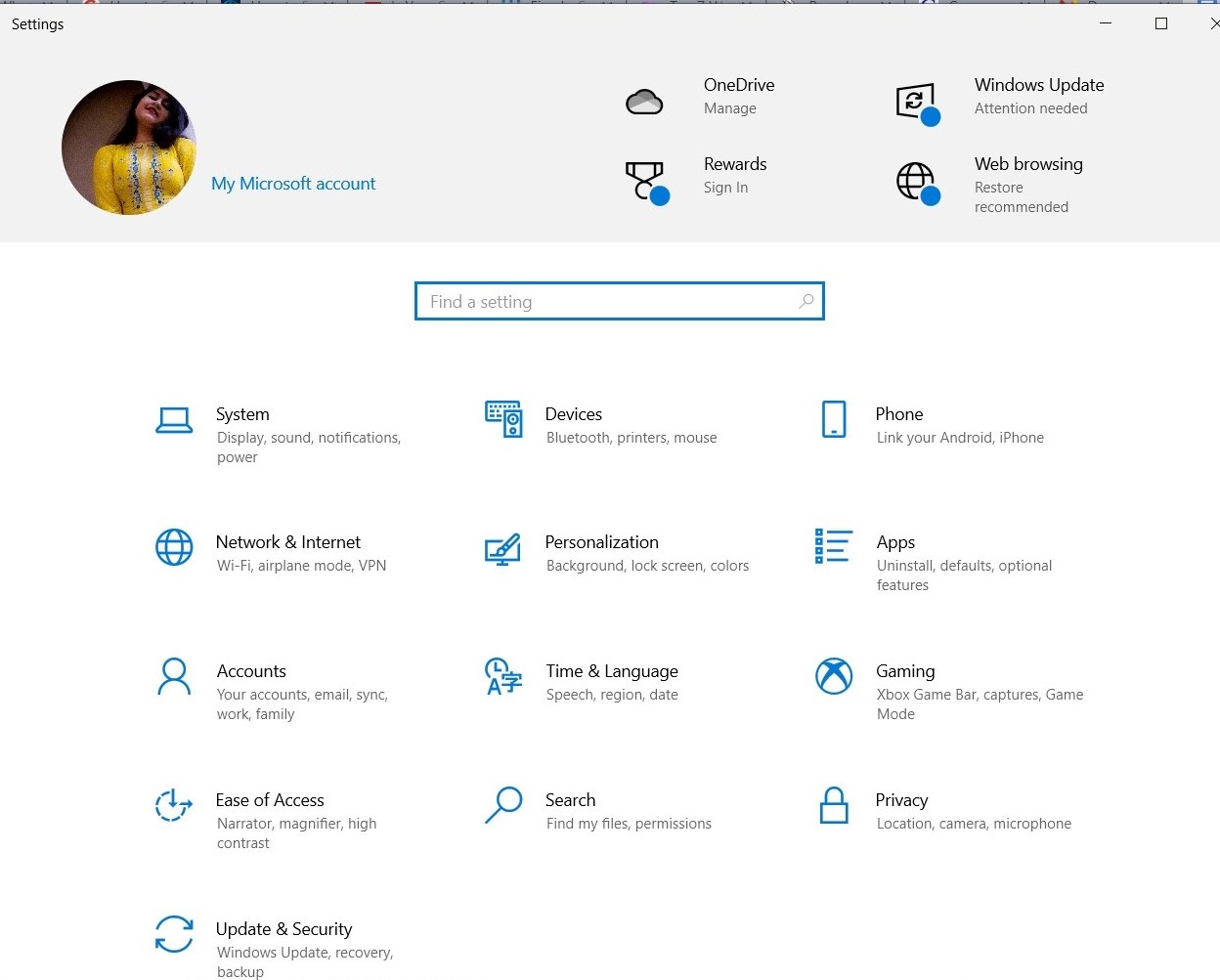
Adım 2: Güncelleme ve Güvenlik modülüne gidin.
Adım 3: Sorun Giderme modülünden > sol panelden Ek Sorun Gidericiler'i seçin.
Adım 4: Ardından, Windows Update Sorun Giderici düğmesini tıklayın.
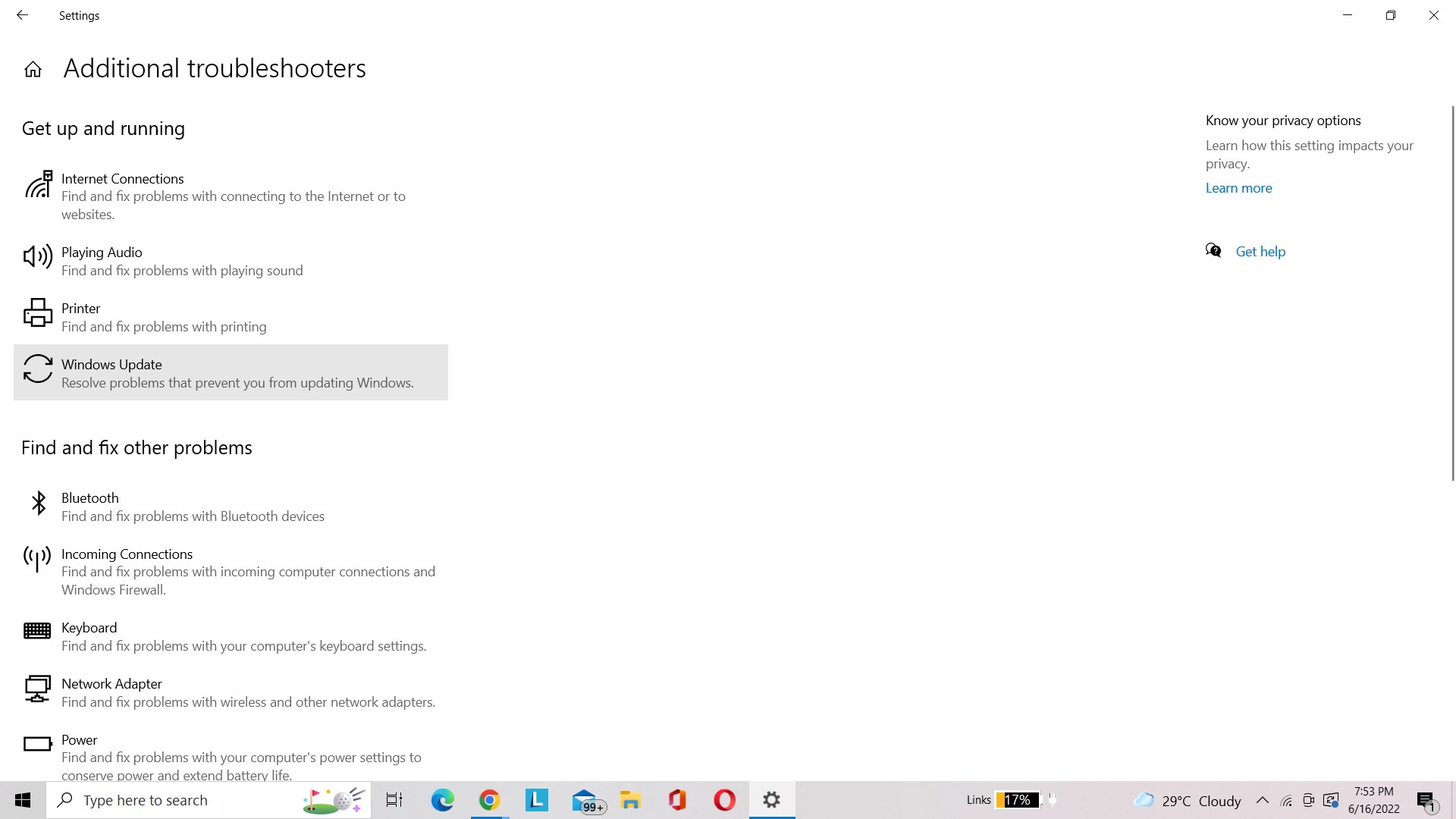
Umarım sorun giderici sizin için iyi çalışır ve Snipping aracının çalışmama sorununu çözmenize yardımcı olur.
8. Ekran Alıntısı aracı kısayol tuşunun çalışıp çalışmadığını kontrol edin
Sorun yalnızca kısayol tuşunu kullanmaya çalışırken ortaya çıkıyorsa, ilgili cihazınızda farklı bir kısayol tuşu olabilir veya hiç olmayabilir. Ekran Alıntısı Aracı kısayol tuşunu doğrulamak için lütfen aşağıdaki talimatları izleyin.
Adım 1: Arama çubuğuna gidin ve oraya Snipping Tool yazın.
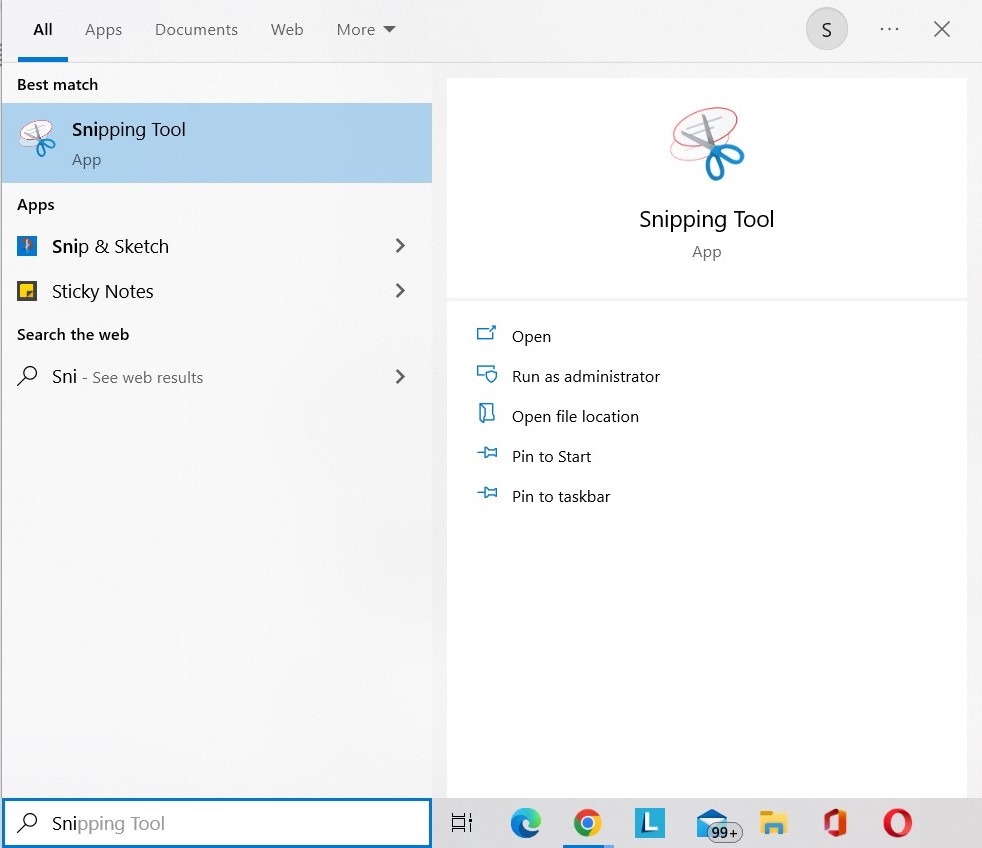
Adım 2: Sonucu sağ tıklayın ve Dosya Konumunu Aç'ı seçin.
Adım 3: Tekrar sağ tıklayın ve ardından Özellikler'i seçin.
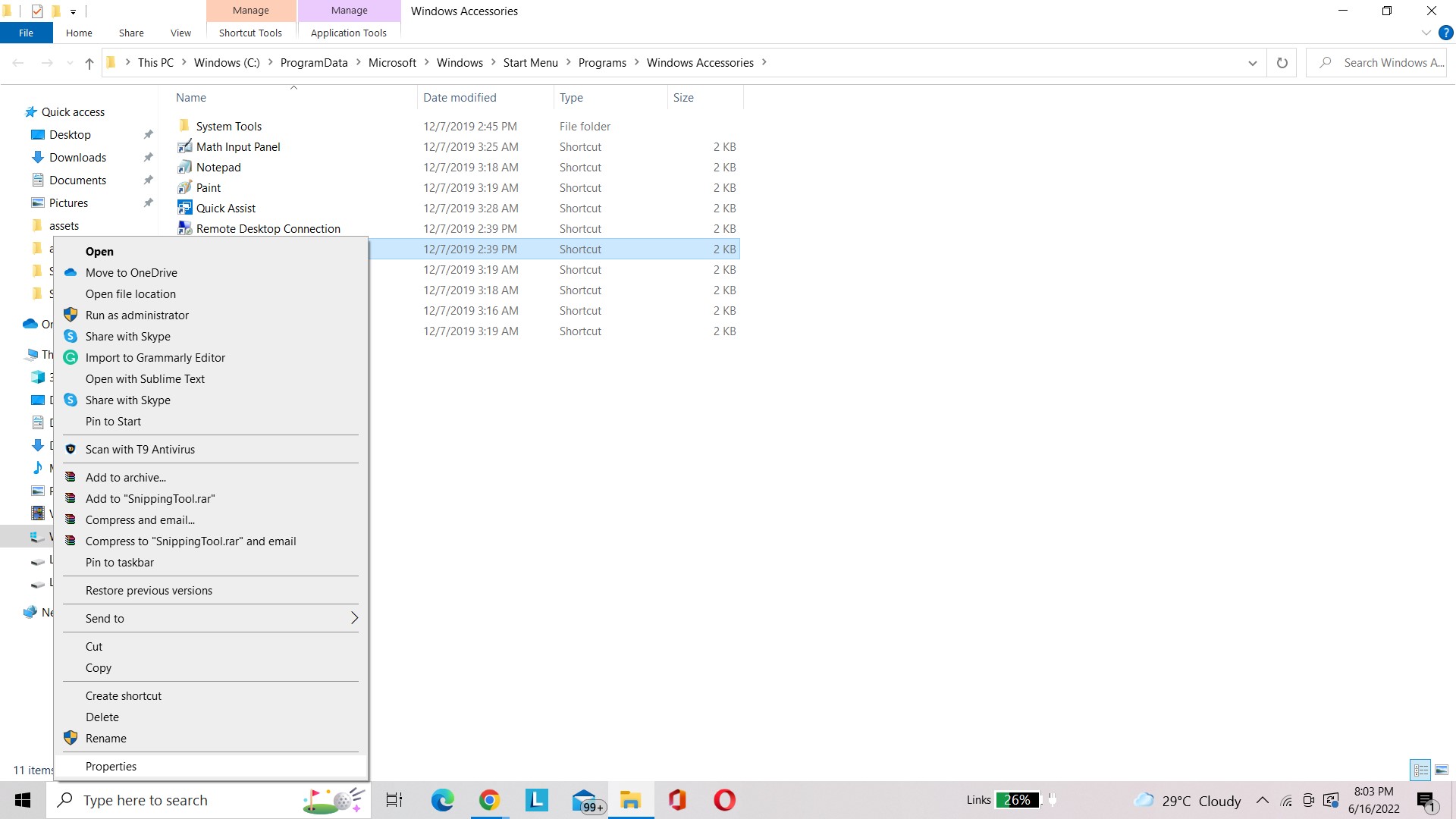
Adım 4: Kısayollar sekmesine gidin.
Adım 5: Nelerin kaydedildiğini görmek için kısayol tuşunu kontrol edin. Hiçbiri yoksa, tercih ettiğiniz kısayol tuşunu girebilirsiniz.
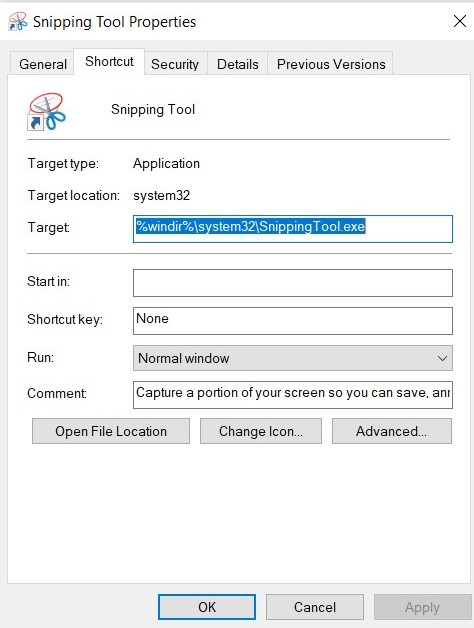
Okumak isteyebilirsiniz: YouTube Ekran Görüntüleri – YouTube Videolarından Ekran Görüntüsü Almanın 2 Yolu
9. Snipping Tool'un arka planda çalışmasına izin verin
Snipping Tool, bazen "ekranın arkasında kalan" ve çoğu zaman sessizce uyandırılmayı bekleyen böyle bir uygulamadır. Ancak, PC'nizin arka planda çalışma yetkisine sahip değilse, Snipping Tool, uygulamanın penceresinde aktif değilken çalışmayacaktır.
Adım 1: Hızlı erişim menüsünü başlatmak için görev çubuğundaki Windows simgesine sağ tıklayıp Ayarlar'ı seçmelisiniz.
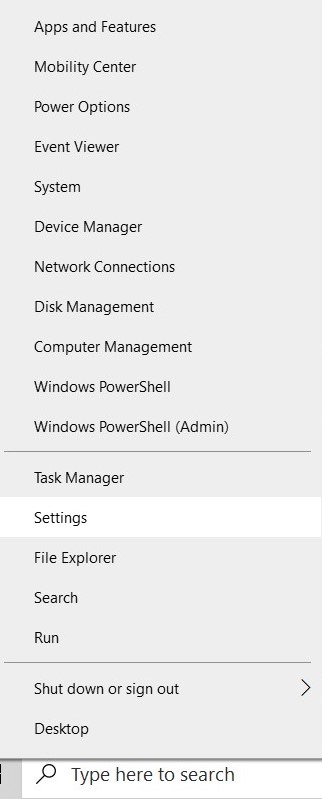
Adım 2: Ayarlar menüsünde Gizlilik seçeneğine tıklayın.
Adım 3: Sol listedeki Arka Plan uygulamaları bölümüne gidin ve Ekran Alıntısı Aracının etkin olup olmadığına bakın. Değilse, anahtarı Açık konumuna getirin.
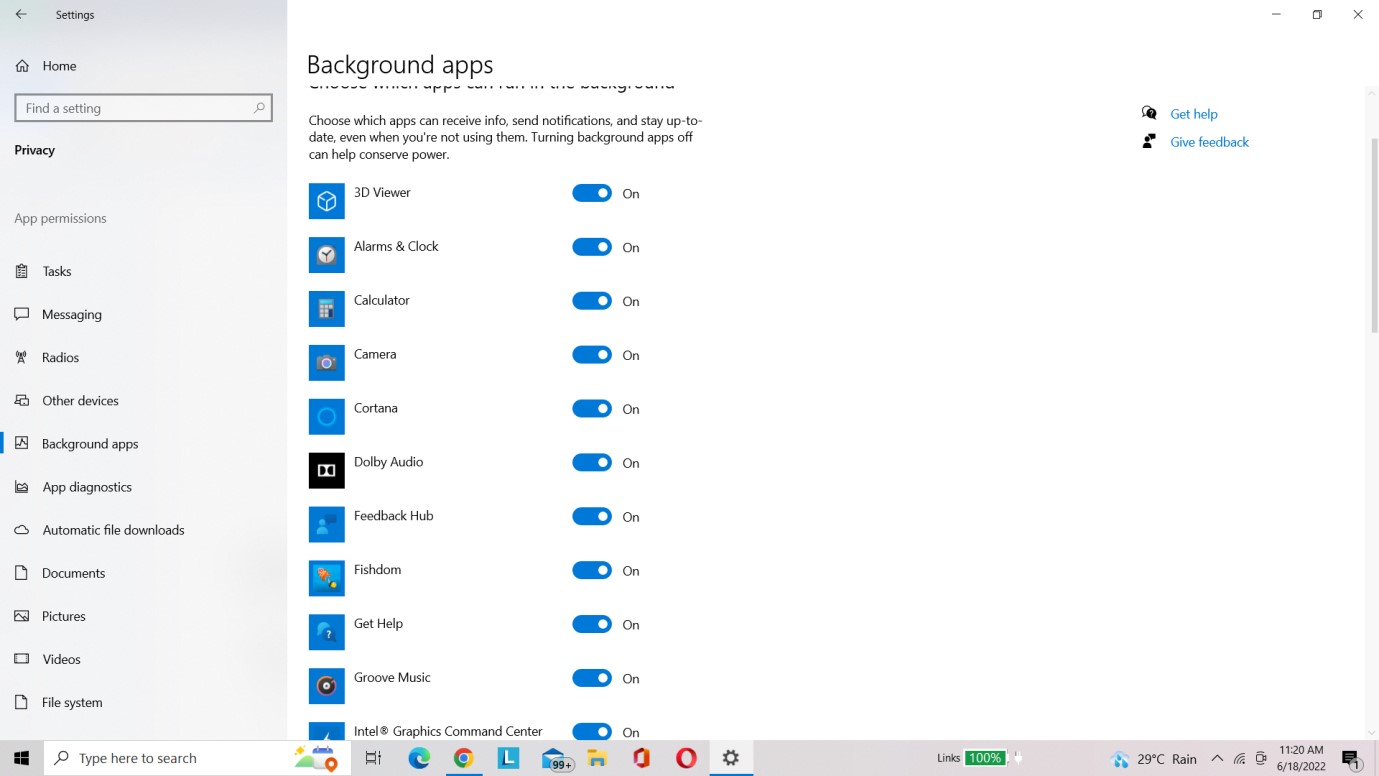
Okumak isteyebilirsiniz:
- Windows Snip And Sketch Tool Hakkında Bilmeniz Gereken Her Şey
- Windows 10 Snip ve Sketch Nasıl Çalışmıyor Nasıl Onarılır
SSS'S-
1. Ekran alıntısı aracımı nasıl sıfırlarım?
Bu Snipping Tool'un çalışmama sorununu çözmek için Snipping Tool'dan çıkın ve yeniden başlatın. Aksi takdirde, Görev Yöneticisini getirmek için “Ctrl + Shift + Esc” klavye kısayolunu kullanın. Ardından, yeniden başlatmadan önce SnippingTool.exe dosyasını bulun ve çıkın.
2. Ekran Alıntısı Aracı neden Windows 11'de çalışmıyor?
Microsoft'un Snipping Tool'u yeni Snip & Sketch aracıyla değiştirildi ve sonuç olarak eskisi artık pek çok bilgisayarda çalışmıyor. Sorun, potansiyel olarak üçüncü taraf uygulama müdahalesine de bağlanabilir.
3. Windows 11'de Snipping Tool'u nasıl yeniden yüklerim?
Windows 11'de Snipping Tool'u yeniden yüklemek için aşağıdaki adımları izlemeniz gerekir.
- Ayarları açmak için Win + I tuşlarına basın.
- Ardından 'Uygulamalar' seçeneğini seçin.
- Oradan Uygulamalar ve özellikler'i seçin.
- Üç nokta sembolüne tıklayarak Snipping Tool'u kaldırın.
- Microsoft Mağazasını açın ve Snip & Sketch uygulamasını arayın.
- İndirin ve Snipping Tool'unuz yeniden yüklenecek.
Çözüm
Şimdiye kadar, Snipping aracının hatalara yanıt vermemesinin başlıca nedenlerini ve bunları nasıl giderebileceğinizi bilmelisiniz. Hatadan kurtulmaya çalışırken birden fazla çözüm denedim ve aralarında Windows sürücülerini güncellemek sihri yaptı. Bu nedenle, kullanıcılarımıza güncel olmayan sürücüleri tespit etmek ve hemen güncellemek için Gelişmiş Sürücü Güncellemelerini denemelerini şiddetle tavsiye ediyorum. Bu makaleyi anlayışlı buluyorsanız, lütfen aşağıdaki yorumlarda geri bildirimde bulunun!