Spotify Web Player Çalışmıyor Nasıl Onarılır
Yayınlanan: 2022-05-27Spotify'ın web oynatıcısı, bir uygulama yüklemeden en sevdiğiniz müzikleri dinlemenizi sağlar. Çeşitli şeyler Spotify'ın web oynatıcısının çalışmamasına neden olabilir, bu genellikle web tarayıcınızla ilgili bir sorundur.
Web tarayıcınızda Spotify'ın müziğinizi çalmamasına neden olan bir reklam engelleyiciyi etkinleştirmiş olabilirsiniz. Tarayıcınızın önbellek dosyaları sorunlara neden olabilir. Veya tarayıcınızda yanlış oynatma cihazı ayarlanmış olabilir. Spotify web oynatıcısı çalışmadığında, kontrol edilecek şeylerin bir listesi burada.

Spotify'da Doğru Oynatma Cihazını Seçin
Spotify, müziğinizi çalmak için cihazı manuel olarak seçmenize olanak tanır. Spotify'ı, müzik çalmak için web tarayıcınızı kullanacak şekilde ayarladığınızdan emin olun. Durum böyle değilse, cihazı değiştirin, web oynatıcınız çalışmaya başlayacaktır.
- Spotify web oynatıcısını web tarayıcınızda başlatın.
- Arayüzün sağ alt köşesindeki Bir cihaza bağlan'ı seçin.
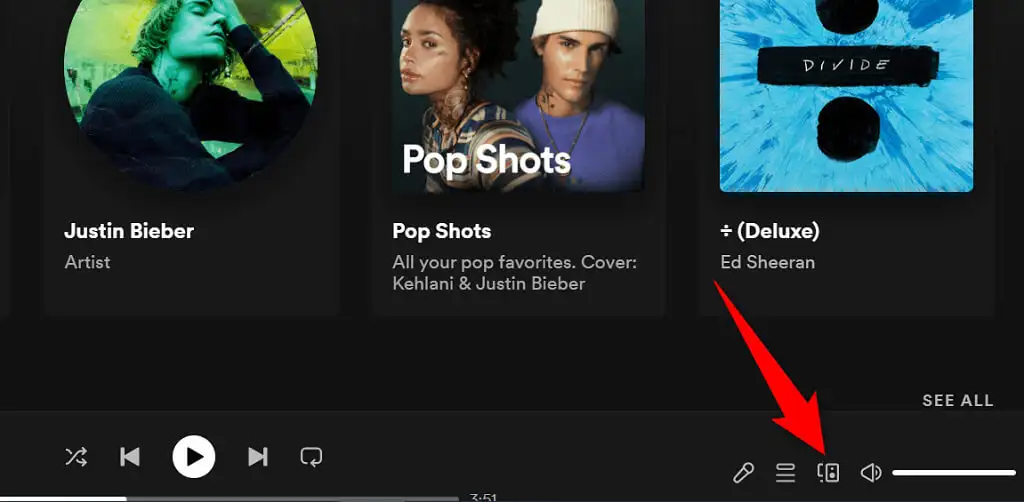
- Oynatma cihazı listesinden web tarayıcınızı seçin.

- Spotify, müziğinizi web tarayıcınızda çalacak ve web oynatıcının çalışmama sorununu düzeltecektir.
Web Tarayıcınızda Reklam Engelleyiciyi Devre Dışı Bırakın
Web tarayıcınıza bir reklam engelleyici uzantısı yüklediyseniz bu, Spotify'ın web oynatıcısının müzik yüklememesine neden olabilir. Reklam engelleyiciler genellikle çeşitli çevrimiçi medya oynatma sorunlarının nedenidir.
Neyse ki, tarayıcınızın reklam engelleyicisini devre dışı bırakarak bunu düzeltebilirsiniz. Suçlu olup olmadığını görmek için önce uzantıyı geçici olarak devre dışı bırakabilirsiniz. Bu sorunu çözerse, reklam engelleyiciyi kaldırabilir veya Spotify için devre dışı bırakabilirsiniz.
Aşağıda, Chrome'da bir uzantının nasıl devre dışı bırakılacağı gösterilmektedir. Adımlar diğer web tarayıcıları için benzer olmalıdır.
- Chrome'un sağ üst köşesindeki reklam engelleyici uzantınızı sağ tıklayın ve Uzantıyı yönet 'i seçin.
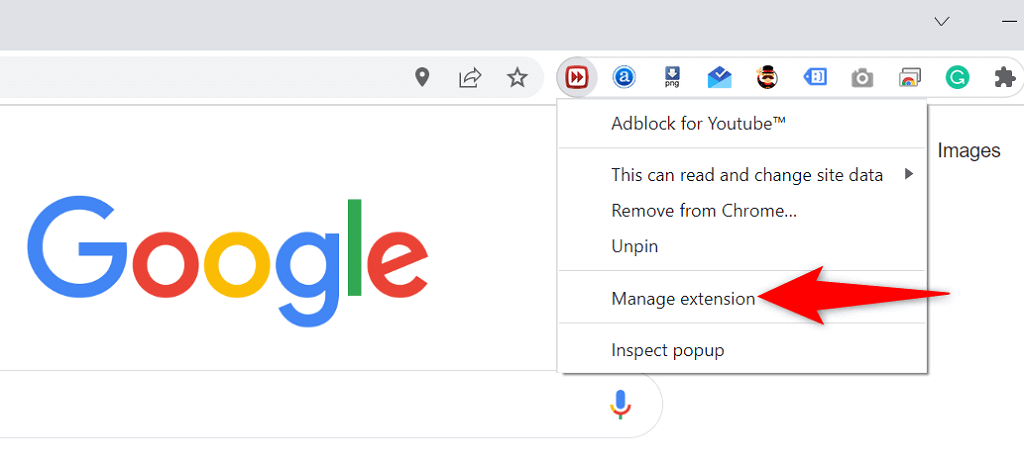
- Reklam engelleyici uzantınızı devre dışı bırakmak için düğmeyi kapatın.
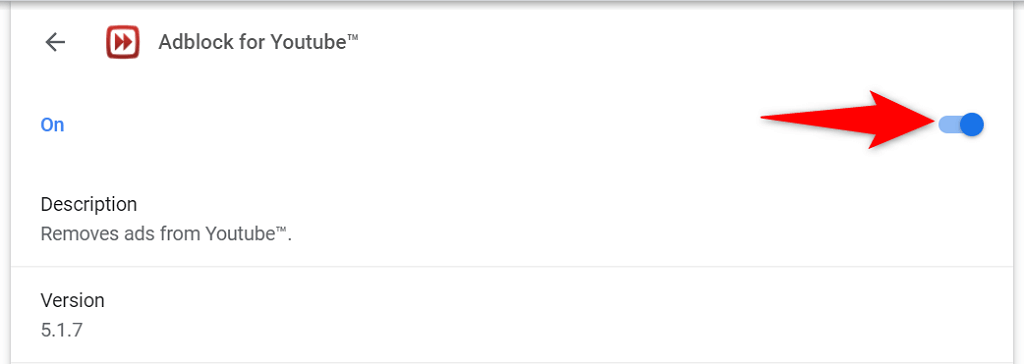
- Chrome'u kapatıp yeniden açtığınızda Spotify web oynatıcısının artık çalıştığını göreceksiniz.
Web Tarayıcınızda Gizli Modu Kullanın
Spotify web oynatıcısını kullanamadığınızda denemeye değer bir seçenek, gizli bir pencere kullanmaktır. Bu pencerede bir site açtığınızda, tarayıcınız tarama geçmişinizi ve diğer verileri mevcut oturumunuzdan izole eder.
Bu, tarayıcı verilerinizin Spotify'ın web oynatıcısıyla karışması nedeniyle oluşan sorunları düzeltmeye yardımcı olur. Her müzik dinlemek istediğinizde gizli modu kullanmak istemeyebilirsiniz, ancak bu teknik en azından soruna tarayıcınızın neden olup olmadığını anlamanıza yardımcı olabilir.
Chrome'da Gizli Pencere Açın
- Chrome'un sağ üst köşesindeki üç noktayı seçin.
- Menüden Yeni Gizli pencereyi seçin.
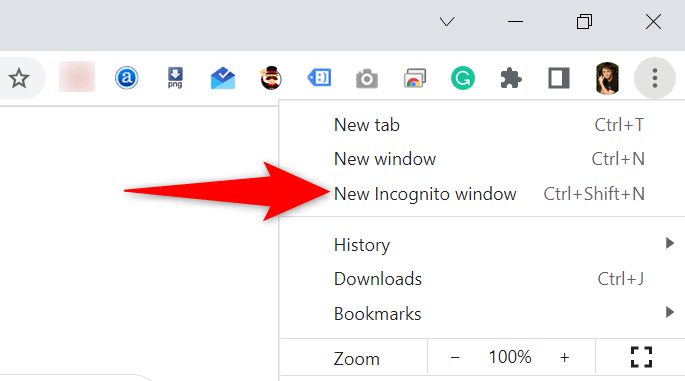
- Gizli pencerede Spotify'ın web oynatıcısını açın.
Firefox'ta Özel Bir Pencere Başlatın
- Firefox'un sağ üst köşesindeki hamburger menüsünü seçin.
- Menüden Yeni özel pencere'yi seçin.
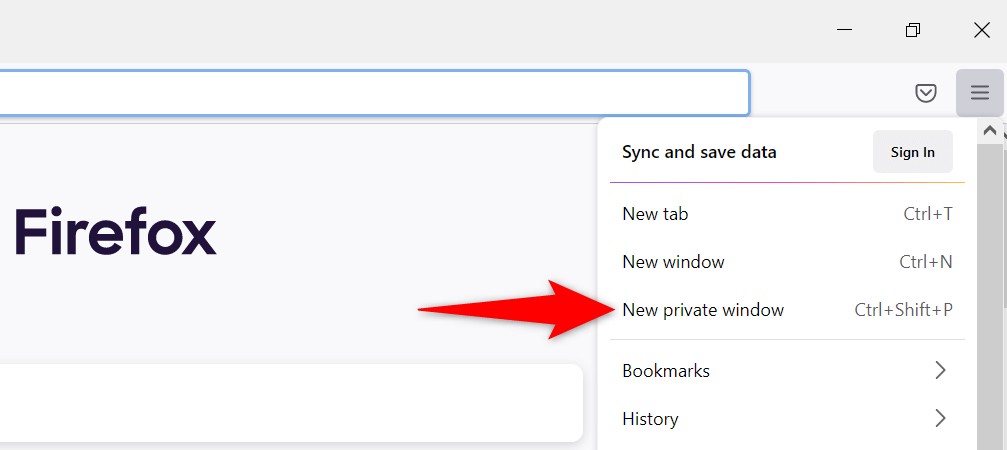
- Web için Spotify'ı başlatın.
Edge'de bir InPrivate Penceresi açın
- Edge'in sağ üst köşesindeki üç noktayı seçin.
- Menüden Yeni InPrivate penceresini seçin.
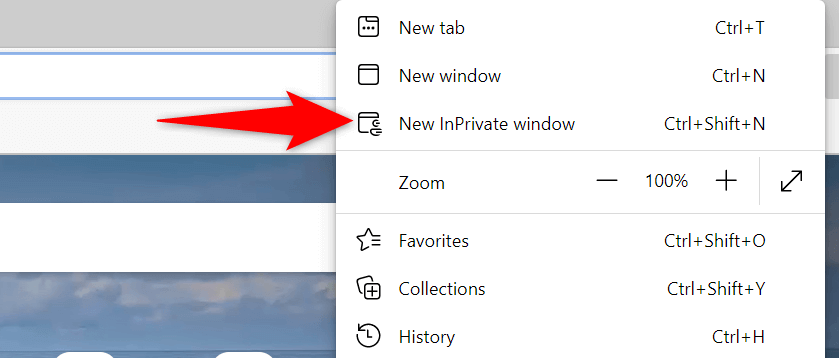
- Spotify web oynatıcısını açın.
Web Tarayıcınızın Önbelleğini Temizleyin
Tarayıcınız, tarama oturumlarınızı hızlandırmak için web sayfalarını ve resimleri önbelleğe alır. Bazen bu önbelleğe alınmış veriler, çevrimiçi müzik çalarlarınıza müdahale eder ve çalışmamalarına neden olur.
Tarayıcınızın önbelleğini temizlemek, Spotify sorununuzu çözmenize yardımcı olabilir. Çoğu tarayıcı, önbellek dosyalarınızdan kurtulmanızı son derece kolaylaştırır.

Önbelleği temizlediğinizde kayıtlı şifrelerinizi, çerezlerinizi ve diğer site verilerini kaybetmezsiniz.
Chrome'da Önbelleği Temizle
- Chrome'u açın, adres çubuğuna aşağıdakini yazın ve Enter tuşuna basın:
chrome://settings/clearBrowserData - Zaman aralığı açılır menüsünden Tüm zamanlar'ı seçin, Önbelleğe alınmış resimler ve dosyalar'ı etkinleştirin, diğer tüm seçeneklerin seçimini kaldırın ve en alttaki Verileri temizle'yi seçin.
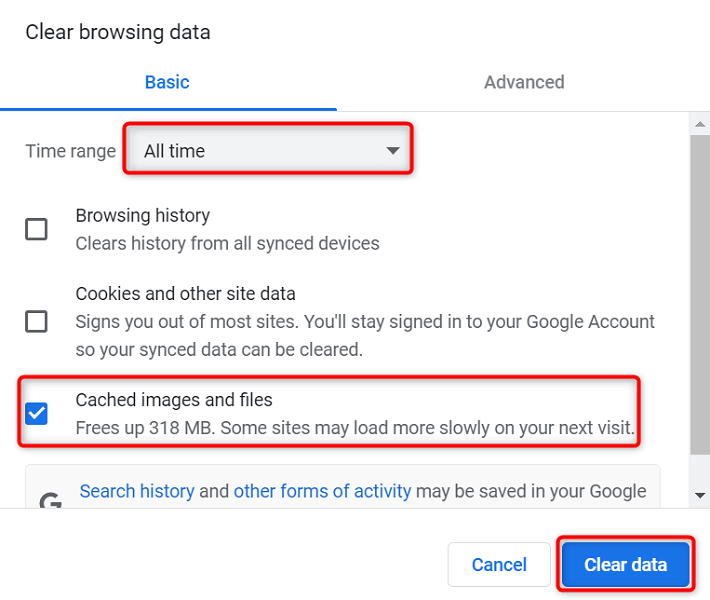
Firefox'ta Önbelleği Temizle
- Firefox'un sağ üst köşesindeki hamburger menüsünü seçin ve Geçmiş > Yakın geçmişi temizle'yi seçin.
- Açılır menüyü temizlemek için Zaman aralığından Her Şey'i seçin, Önbellek dışındaki tüm seçeneklerin seçimini kaldırın ve alttaki Tamam'ı seçin.
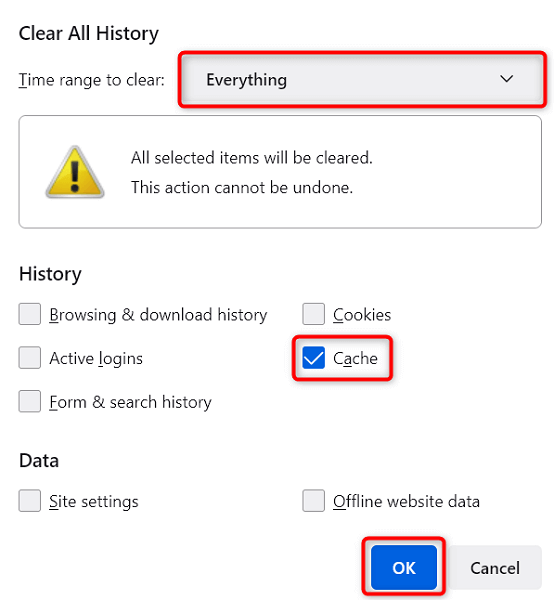
Edge'de Önbelleği Temizle
- Edge'i açın, adres çubuğuna aşağıdakini yazın ve Enter'a basın:
edge://settings/clearBrowserData - Zaman aralığı açılır menüsünden Tüm zamanlar'ı seçin, Önbelleğe alınmış görüntüler ve dosyalar 'ı seçin, diğer tüm seçeneklerin seçimini kaldırın ve en alttaki Şimdi temizle'yi seçin.
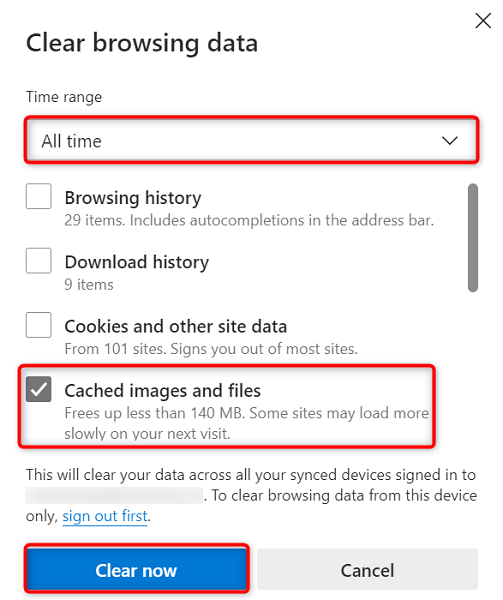
Web Tarayıcınızda Korunan İçeriğin Oynatılmasını Etkinleştirin
Spotify'ın web oynatıcısı çalışmadığında ve korumalı içeriğin oynatılmasını etkinleştirmeniz gerektiğini söyleyen bir mesaj gördüğünüzde, sorunu çözmek için tarayıcınızın ayarlarında bir seçeneği açmanız gerekir.
Bu sorunu büyük olasılıkla yalnızca Google Chrome ile yaşayacaksınız, bu nedenle bu web tarayıcısında korumalı içeriğin oynatılmasını nasıl açacağınız aşağıda açıklanmıştır:
- Aşağıdakini Chrome'un adres çubuğuna yazın ve Enter tuşuna basın:
chrome://ayarlar/içerik - Ek içerik ayarları > Korumalı içerik kimlikleri'ni seçin.
- Her iki Siteyi de açın korumalı içeriği oynatabilir ve Siteler korumalı içerik seçeneklerini oynatmak için tanımlayıcıları kullanabilir .
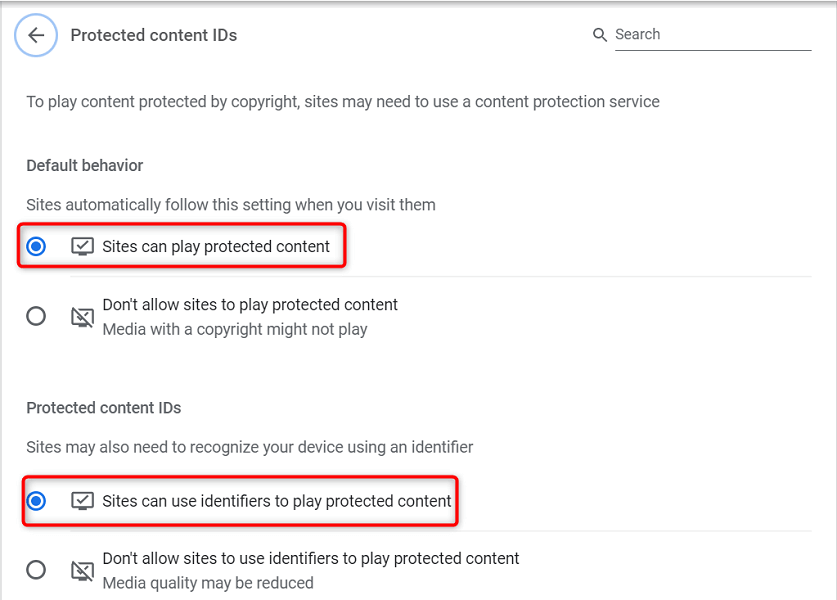
DNS Önbelleğini Temizle
Spotify ve tarayıcılarınızda açtığınız diğer siteler, alan adlarını çözümlemek için DNS ayarlarınızı kullanır. DNS önbelleğinizde sorunlar varsa veya bozulduysa, siteyle ilgili sorunlarınızı gidermek için bu sorunlu önbelleği temizlemeniz gerekir.
Neyse ki, tarayıcınızı veya makinenizdeki diğer dosyaları silmeden DNS önbelleğini temizleyebilirsiniz. Bunu bir Windows PC'de nasıl yapacağınız aşağıda açıklanmıştır:
- Başlat menüsünü açın, Komut İstemi'ni arayın ve arama sonuçlarında Komut İstemi'ni seçin.
- Komut İstemi'ne şunu yazın ve Enter'a basın: ipconfig /flushdns
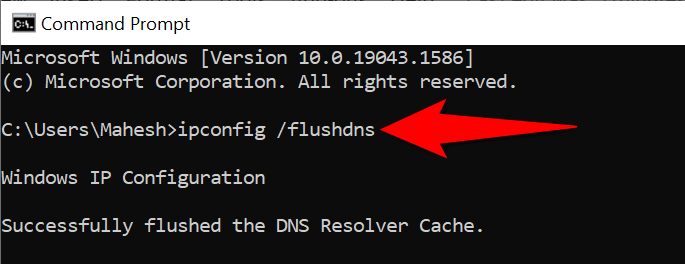
- Komut İstemi penceresini kapatın.
Başka Bir Web Tarayıcı Kullanın
Spotify web oynatıcınız hala çalışmıyorsa, muhtemelen web tarayıcınız suçludur. Bu durumda, web oynatıcıyı başka bir web tarayıcısında kullanmayı deneyin ve çalışıp çalışmadığını görün.
Örneğin, Spotify web oynatıcısına erişmek için Chrome kullanıyorsanız, Firefox'a geçin ve oynatıcınızın çalışıp çalışmadığını görün. Web oynatıcının tarayıcıları değiştirerek çalıştığını fark ederseniz, suçlu tarayıcınızdır ve tarayıcınızı sıfırlamanız veya yeniden yüklemeniz gerekir.
Alternatif Bir Spotify İstemcisi Kullanın
Spotify, müziğinizi dinlemenize izin vermek için birden fazla istemci sunar. Spotify'ın web oynatıcısının çalışmadığını fark ederseniz müziğinize erişmek için şirketin masaüstü uygulamasını kullanın.
Akıllı telefonunuz veya tabletiniz varsa Spotify'ın mobil uygulamasını da kullanabilirsiniz. Bu, web oynatıcınızla aynı müzik kitaplığına erişmenizi sağlar.
Bilgisayarınızdaki Spotify Web Player Sorunlarını Giderin
Spotify web oynatıcısının sorunları genellikle web tarayıcınızla bağlantılıdır. Sorunlu önbellek dosyalarından kurtulduğunuzda, belirli ayarları yaptığınızda ve suçlu eklentileri kaldırdığınızda, web oynatıcınız olması gerektiği gibi çalışmaya başlar.
Yukarıdaki kılavuzun Spotify web oynatıcısıyla ilgili tüm sorunlarınızı çözmenize yardımcı olacağını umuyoruz.
