Windows PC'de Starfield Donma, Çökme ve Kekemelik Sorunu Nasıl Onarılır
Yayınlanan: 2023-12-31Starfield Windows 11/10'da donuyor mu?Endişelenmeyin, burada sorunu kolayca ve hızlı bir şekilde çözebilecek bazı çözümler var.
Starfield oyunu yeni çıktı ve eğer oyunu sorunsuz oynamak istiyorsanız yüksek düzeyde sistem özelliklerine sahip olmanız gerekecek. Starfield yüksek özellikli bir sisteme sahip olsa da sistemin donması veya tamamen çökmesi ihtimali hala mevcut. Yakın zamanda piyasaya sürülen bir oyun olduğundan, mümkün olan en iyi oyun deneyimini sağlayacak şekilde henüz optimize edilmemiştir. Bu nedenle bu yazıda Starfield'ın donması, çökmesi veya takılması gibi sorunları gidermek için çözümler sunacağız.
Başlamadan önce
Starfield'ın sisteminiz için özellikle diğerleriyle karşılaştırıldığında oldukça yüksek gereksinimlere sahip olduğunu unutmamak önemlidir. Sonuç olarak, Starfield oynarken sık sık donma veya çökme sorunu yaşıyorsanız yapmanız gereken ilk şeylerden biri, bilgisayarınızın oyun için minimum sistem gereksinimlerini karşılayıp karşılamadığını belirlemektir. Sisteminiz gereksinimlerin altında veya tam düzeyindeyse Starfield'ın düzgün çalışması için donanımınızı geliştirmeniz gerekebileceği ihtimali vardır. Bu nedenle oyunun minimum gereksinimlerini karşıladığınızdan emin olmalısınız.
Minimum ve önerilen sistem gereksinimleri şunlardır:
Minimum Gereksinimler:
İşletim Sistemi: Windows 10 sürümü
Bellek: 16 GB
DirectX: Sürüm 12
İşlemci: Intel Core i7 – 6800K, AMD Ryzen 5 2600X
Ekran Kartı: NVIDIA GeForce 1070 Ti, AMD Radeon RX 5700
Depolama: 125 GB alan kullanılabilirliği
Önerilen Gereksinimler:
İşletim Sistemi: Windows 10 veya Windows 11
Bellek: 16 GB
DirectX: Sürüm 12
İşlemci: Intel i5 10500K, AMD Ryzen 5 3600X
Ekran Kartı: NVIDIA GeForce RTX 2080, AMD Radeon RX 6800 XT
Depolama: 125 GB Kullanılabilir alan
Windows 10, 11'de Starfield Donmasını, Çökmesini veya Kekemeliğini Düzeltmeye Yönelik Çözümler
Aşağıda, Windows 10, 11'de Starfield donmasını çözmek için kullanabileceğiniz birkaç denenmiş ve test edilmiş çözüm bulunmaktadır. Ancak hepsini denemenize gerek yoktur; her biri üzerinde ilerleyerek en iyi sonucu vereni seçmeniz yeterlidir. senin için. Şimdi daha fazla uzatmadan başlayalım!
1. Çözüm: Starfield'ı Yönetici olarak başlatın
Oyunun gerektirdiği herhangi bir eylemi bilgisayarınızda yapmanıza izin veren izinler olan yönetici ayrıcalıklarına sahip değilseniz Starfield düzgün çalışmayacaktır. Sizde de bu durumun geçerli olup olmadığını tespit etmek için yönetici olarak çalıştırmayı deneyebilirsiniz: Bunun için aşağıdaki adımları takip edin:
- Masaüstünüzde bulunan Steam simgesine sağ tıklayın ve ardından Özellikler'i seçin.
- “ Uyumluluk ” sekmesine tıklayın. “ Bu programı yönetici olarak çalıştır ” yazan seçeneğin işaretli olduğundan emin olun.
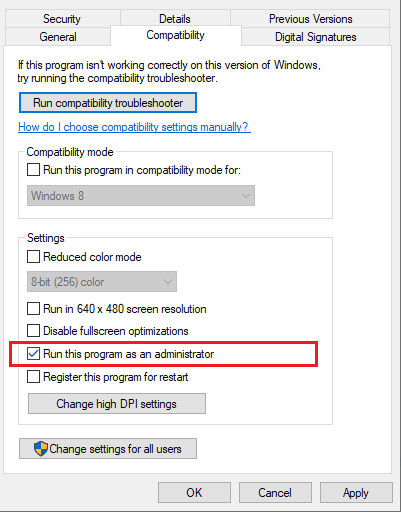
- Değişiklikleri kaydetmek için Uygula ve ardından Tamam düğmesine tıklayın.
Şimdi Starfield'ı yönetici izniyle açın ve donmaya veya çökmeye devam edip etmediğini kontrol edin. Windows 10, 11'de Starfield donması devam ederse sonraki düzeltmeyi deneyin.
Ayrıca Okuyun: PC'de Hogwarts'ın Eski Kekemelik Sorunu Nasıl Düzeltilir
2. Çözüm: Oyun Dosyalarını Doğrulama
Oyun dosyalarının bozulması veya bozulması, Starfield'ın Windows PC'lerde çökmesine veya donmasına da neden olabilir. Bu nedenle, oyunda bozuk veya hasarlı dosya olmadığından emin olmak için oyun dosyalarını kontrol etmenizi öneririz. Oyun dosyalarını doğrulamak amacıyla şu adımları izleyin:
- Steam'i başlatın ve menüden Kütüphaneyegidin.
- Yıldız Alanı'na sağ tıklayın ve ardından içerik menüsünden Özellikler'iseçin.
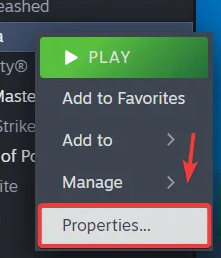
- Ekranın sol tarafındaki Yüklü dosyalar bölümünü bulun ve ardından Oyun dosyalarının bütünlüğünü doğrula düğmesine tıklayın. Doğrulama süreci başlayacak. Görevin tamamlanmasını bekleyin.
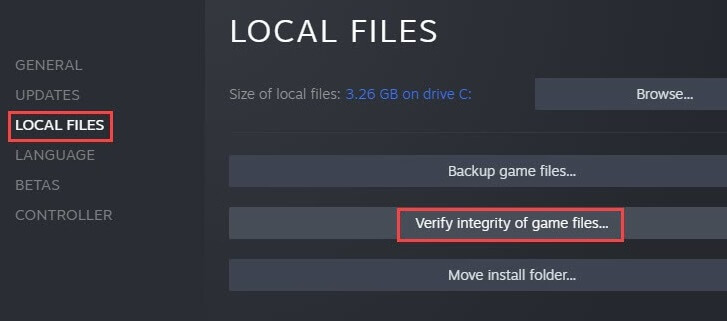
Bir sonraki adım oyunu başlatmak ve sorunun hala devam edip etmediğini görmek. Starfield bilgisayarda çökmeye devam ederse başka bir çözüm deneyin.

Ayrıca Okuyun: Elden Ring FPS Düşmeleri ve Takılma Sorunu Nasıl Düzeltilir
3. Çözüm: Grafik Sürücülerini Güncelleme
Yukarıda paylaşılan yöntemler Windows PC'de Starfield'ın çökmesini çözmenize yardımcı olmadıysa, bunu deneyebilirsiniz. Güncel olmayan grafik sürücüleri, oyunun donması ve takılma sorunlarından temel olarak sorumludur. Bu nedenle sorunu çözmek için eski, eksik veya bozuk grafik sürücülerini güncellemenizi öneririz.
Mevcut tüm sürücüleri yalnızca birkaç fare tıklamasıyla hızlı bir şekilde yüklemek için Win Riser Driver Updater'ı kullanabilirsiniz. Win Riser, sisteminizi otomatik olarak algılar ve size yeni veya gerekli sürücüleri sağlar. Sürücü güncelleyici yardımcı program aracı yalnızca WHQL tarafından test edilmiş ve doğrulanmış sürücüler sağlar. Sürücü taramalarını planlama, yedekleme ve geri yükleme sihirbazı, otomatik sistem güncellemeleri, 7/24 teknik destek ve performans artırıcı, Win Riser tarafından sunulan ek özelliklerdir.
Aşağıda GPU sürücülerini Win Riser Driver Updater ile nasıl güncelleyeceğiniz açıklanmaktadır:
- Aşağıdaki butondan Win Riser'ı ücretsiz olarak indirip yükleyin.
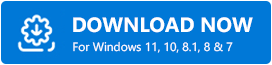
- Başarılı bir şekilde yüklendikten sonra PC'nizde Win Riser'ı açın ve cihazınızı sorunlu sürücülere karşı taramasına izin verin.
- Tarama sonuçlarını kontrol edin ve Sorunları Şimdi Düzelt düğmesine tıklayın.
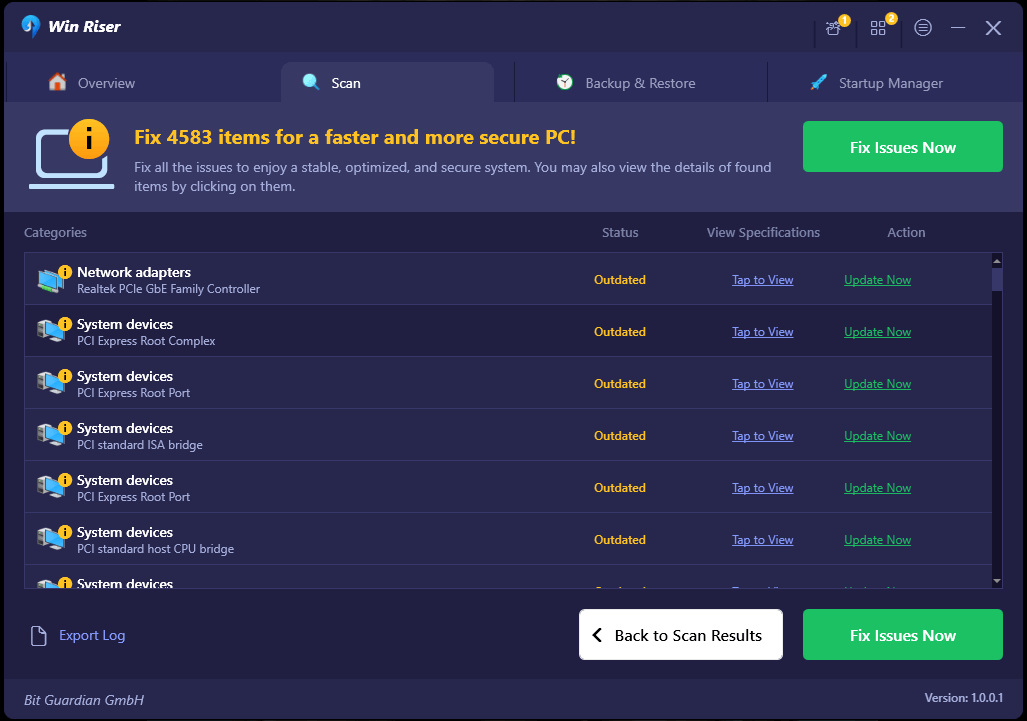
Bu kadar! Artık Win Riser Driver Updater, grafik sürücüleri de dahil olmak üzere beklemedeki tüm sürücü güncellemelerini bilgisayarınıza otomatik olarak yükler. Sürücü indirmelerini gerçekleştirmenin ne kadar basit ve hızlı olduğunu görün. Her şey bittiğinde, en son güncellemeleri uygulamak için cihazınızı yeniden başlatmanız yeterlidir.
Ayrıca Okuyun: Windows'ta Overwatch Kekemelik Sorunu Nasıl Düzeltilir
4. Çözüm: Steam Arayüz Özelliğini Kapatın
Steam Overlay'i etkinleştirdiyseniz düşük kare hızı veya donma veya çökme gibi performans sorunlarının ortaya çıkması mümkündür. Bu, sisteminizin ek kaynaklar talep etmesine neden olma potansiyeline sahiptir. Kaplamayı devre dışı bırakmak, dikkate alınması gereken başka bir seçenektir. Bunu yapmak için aşağıdaki adımları izleyin:
- Steam'i başlatın ve Ayarlar'ı seçin.
- ArdındanOyun İçi sekmesine gidin ve orada bulunan kutuların işaretlerini kaldırın.Değişiklikleri kaydetmek için Tamam düğmesine tıklayın.
İşiniz bittiğinde, Starfield'ın donmaya devam edip etmediğini görmek için sorunu test edin. Maalesef sorun devam ederse bir sonraki çözüme geçin.
5. Çözüm: Starfield'ı Katı Hal Sürücüsüne (SSD) yükleyin
Oyunun PC'ler için çok yüksek gereksinimleri olduğundan, Starfield'ın kurulumu bir katı hal sürücüsünün (SSD) kullanılmasını gerektirir. Starfield oyununuzun sık sık donması veya çökmesi durumunda, oyunun sabit disk sürücüsü (HDD) yerine katı hal sürücüsüne (SSD) kurulduğundan emin olmanız önemlidir. Hangi sürücüyü atadığınızı belirlemek için lütfen Görev Yöneticisine gidin:
- Windows'ta görev çubuğuna sağ tıklayarak Görev Yöneticisi seçeneğini seçebilirsiniz.
- Öncelikle Performans simgesi olan ikinci simgeyi seçin ve ardından Tür seçeneğini işaretleyin.
Oyunda mümkün olan en iyi oyun deneyimini yaşamak ve sık sık donma ve çökmelerden kaynaklanan rahatsızlıktan kurtulmak istiyorsanız, Starfield'ı katı hal sürücünüze (SSD) kurmanız önemle tavsiye edilir.
Ayrıca Okuyun: Blender Nasıl Onarılır Windows 10, 11'i çökertmeye devam ediyor
Windows 10, 11'de Starfield Donması Nasıl Onarılır: Açıklandı
Bu sorun giderme kılavuzunda sunulan çözümlerden herhangi birini kullanarak Windows PC'lerde oyunun donması, çökmesi veya takılma sorunlarını kolayca düzeltebilirsiniz. Bu yazıda paylaşılan bilgilerin Starfield donma sorununu çözmenize yardımcı olacağını umuyoruz.
Bununla ilgili herhangi bir sorunuz veya başka öneriniz varsa lütfen aşağıdaki yorumlar bölümünde bize bildirin. Ayrıca teknolojiyle ilgili daha fazla bilgi için Bültenimize abone olabilir ve bizi Sosyal Medyadan takip edebilirsiniz.
