Sistem Kesintileri Yüksek CPU Kullanımı Nasıl Onarılır [DÜZELTİLDİ]
Yayınlanan: 2023-02-13Sistem kesintileri, %10'a eşit veya %10'u aşarsa CPU kullanımı yüksektir. Bu yüksek CPU tüketimi, bilgisayarınızda birçok soruna neden olabilir. Bu nedenle, bu makalede verilen çözümleri kullanarak en erken düzeltebilirsiniz.
Sistem kesintileri, sistem ile bilgisayar donanımınız arasındaki iletişimi yönetmek için Windows işletim sisteminin resmi bir bileşenidir. Bunu bir Görev Yöneticisi işlemi olarak görebilirsiniz. Her donanım kesintisinin CPU kullanımını gösterir. Ancak, bazı kullanıcılar sistem kesintilerinin yüksek CPU kullanımından şikayet ettiler.
Ayrıca Windows 10 sistemi yüzde 100 CPU kullanımı veya yüksek CPU kullanımı ile karşılaşırsanız, doğru makaleyi okuyorsunuz. Bu makale aracılığıyla, bu soruna olası en iyi çözümleri size gösteriyoruz.
Ancak, sorunu gidermeye çalışmadan önce, bu sorunu neyin tetiklediğini anlayalım.
Neden Sistem Kesintileri Yüksek CPU Kullanımı Oluşuyor?
Daha önce belirtildiği gibi, sistem kesintileri, CPU'nun ilgilenmesi gereken herhangi bir öncelikli görev hakkında CPU'yu uyaran bir Windows işletim sistemi bileşenidir. Uyarı verildiğinde CPU, yüksek öncelikli görevin üstesinden gelmek için elindeki görevi duraklatır.
Ancak sistem kesintileri, CPU'nun %10'unu veya daha fazlasını tükettiğinde bir sorun haline gelir. Bu sistem, Windows 10'daki yüksek CPU tüketimini kesintiye uğratır ve 11, gözetimsiz bırakılırsa ölümcül sistem çökmelerine yol açabilecek bazı donanım hataları olduğunda gerçekleşir.
Windows 10 ve Windows 11'de yüksek, yani %10 veya daha fazla (bazen %100) CPU kullanımına neden olan donanım hatasına birçok faktör katkıda bulunabilir. Aşağıdakiler bunlardan önemli olanlardır.
- CPU'yu kesintiye uğratan harici donanım
- Güncel olmayan donanım sürücüleri
- Ağ bağdaştırıcıları, dahili modemler, dahili ses cihazları ve herhangi bir eklenti kartı gibi dahili cihazlarla ilgili sorunlar
- Donanım arızası
- Eski BIOS
Yukarıda, sistem kesintilerinin CPU kullanım sorununun olası nedenlerini tartıştık. Şimdi düzeltelim.
Ayrıca Okuyun: [Sabit] Windows 10, 11'de Masaüstü Pencere Yöneticisi Yüksek GPU
Windows 11/Windows 10'da Sistem Kesintileri Yüksek CPU Kullanımına İlişkin Düzeltmeler
Windows'ta sistem kesintilerinin %10 ve üzeri CPU kullanımını düzeltmek için aşağıdaki çözümleri uygulayabilirsiniz.
Düzeltme 1: Temel sorun giderme işlemini gerçekleştirin
Daha karmaşık ve teknik geçici çözümleri denemeden önce, sistem kesintilerinin yüksek CPU kullanımı için bu temel düzeltmeleri deneyebilirsiniz.
- Bilgisayarı yeniden başlatın
- Cihazınızı, donanım sorunlarına neden olabilecek kötü amaçlı yazılım veya virüs bulaşmalarına karşı tarayın
- USB'ler gibi harici donanım aygıtlarını devre dışı bırakın veya çıkarın
Düzeltme 2: USB kök hub'larını devre dışı bırakmayı deneyin
USB donanımı, Windows 10 ve Windows 11'de sistem kesintilerinin yüksek CPU kullanımının arkasındaki en yaygın suçlulardan biridir. Bu nedenle, USB kök hub'ını devre dışı bırakmak sorunu çözebilir. Devre dışı bırakma adımları aşağıdadır.
- Öncelikle,Windows+X klavye kısayolunu kullanarak hızlı erişim menüsüne girin.
- Şimdi, ekranınızdaki seçeneklerden Aygıt Yöneticisi'ni seçin.

- Genişletmek içinEvrensel Seri Veri Yolu Denetleyicilerini bulup tıklayın.
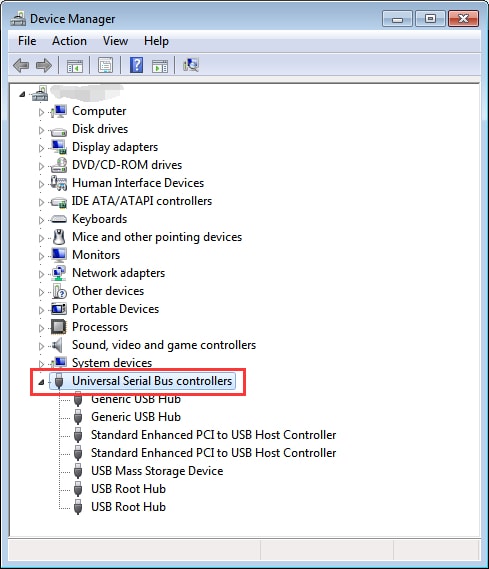
- Klavyeniz ve fareniz dışındaki her bir USB Kök Hub'ını veAygıtı Devre Dışı Bırak'ı tek tek bulun ve sağ tıklayın.
Not: Klavyeniz ve fareniz için USB Kök Hub'ı devre dışı bırakmadığınızdan emin olmanız çok önemlidir.Bu nedenle, USB Kök Hub'a sağ tıklayıp Özellikler'e gidebilir, Güç sekmesine tıklayabilir ve Ekli cihazları görüntüleyebilirsiniz.
- USB Kök Hub'ları devre dışı bıraktıktan sonra (klavye ve fare için olanlar hariç), sistemin CPU kullanımını kesintiye uğratıp düşürmediğini kontrol edin. CPU kullanımı hala yüksekse bir sonraki çözümü deneyin.
Düzeltme 3: Donanım sürücülerini güncelleyin (Önerilen)
Eski donanım sürücüleri, Windows 11'in arkasındaki en popüler suçlulardır ve Windows 10 sistemi yüksek CPU kullanımını kesintiye uğratır. Bu nedenle, aygıt sürücülerini güncellemek, sorunu çözmenin kesin yollarından biridir.

Bit Driver Updater gibi profesyonel bir program ile güncel olmayan tüm sürücüleri tek tıkla otomatik olarak güncelleyebilirsiniz.
Bit Driver Update yazılımı, tüm sürücüleri tek bir tıklama ile güvenli ve otomatik olarak günceller. Ayrıca, tarama zamanlaması, sürücü yedekleme ve geri yükleme, sürücü indirme hızının hızlandırılması ve çok daha fazlası gibi birçok başka avantaja sahiptir.
Bu inanılmaz programı bilgisayarınıza indirmek için aşağıdaki linke tıklayabilirsiniz.
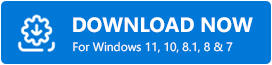
Yazılımı kurduktan sonra (kurulması sadece birkaç saniye sürer), ekranda güncel olmayan tüm sürücüleri içeren bir liste belirir. ListelenenTüm bu sürücüleri, bunu yapmak için düğmeye tek bir tıklama ile otomatik olarak Güncellemeyi seçebilirsiniz.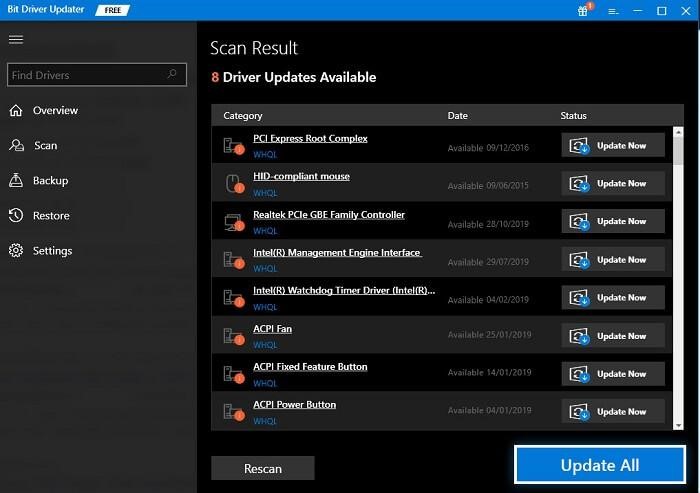
Belirli sürücü güncellemelerini indirmek ve yüklemek için Şimdi Güncelle seçeneği de vardır. Ancak uzmanlar, daha iyi bilgisayar performansı için tüm sürücülerin güncellenmesini önermektedir.
Ayrıca Okuyun: Windows İçin En İyi CPU Sıcaklığı İzleme Araçları
Düzeltme 4: Dahili cihazları devre dışı bırakın
Sürücüleri güncellemek, Windows 10 sistem kesintilerinin CPU kullanımını %100'den normal seviyeye düşürmediyse, sorun dahili cihazla ilgili olabilir. Bu nedenle, ağ bağdaştırıcıları, ses aygıtları/ses kartları, dahili modemler ve eklenti genişletme kartları gibi dahili aygıtları devre dışı bırakmak bu sorunu çözebilir.
Aygıt Yöneticisi'ni kullanarak tüm sorunlu dahili aygıtları devre dışı bırakabilirsiniz. Örnek olarak, aşağıda ağ bağdaştırıcılarının nasıl devre dışı bırakılacağı açıklanmaktadır.
- Aygıt Yöneticisi aracını başlatın.

- Genişletmek içinAğ bağdaştırıcılarını bulun ve tıklayın.
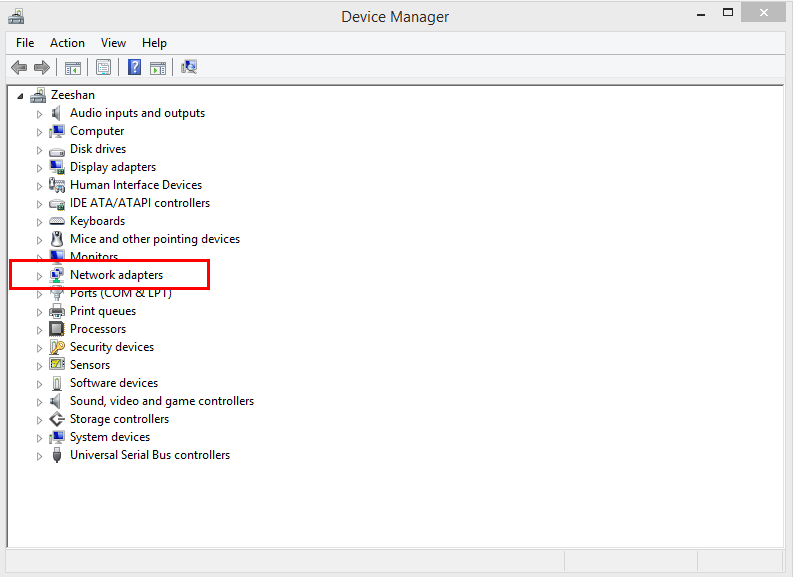
- Ağ bağdaştırıcınıza sağ tıklayın veÖzelliklerini açın.
- Gelişmiş sekmesine tıklayın.
- Mülk bölümüne gidin.
- Şimdi, Wake on Magic Packet ve Wake on pattern eşleştirmeözelliklerini seçin.
- Seçilen özelliklerin değeriniDevre Dışı olarak ayarlayın.
- Son olarak, önceki adımlarda yaptığınız değişiklikleri kaydetmek için Tamam düğmesine tıklayın.
Düzeltme 5: Bilgisayarınızda arızalı donanım olup olmadığını kontrol edin
Windows 11 ve Windows 10'da sistem kesintilerinin yüksek CPU kullanımından donanım arızaları da sorumlu olabilir. Bu nedenle, aşağıda bu sorunların nasıl kontrol edileceği ve düzeltileceği açıklanmaktadır.
- İlk olarak, açmak için görev çubuğunuzdaki Dosya Gezgini simgesine tıklayın.
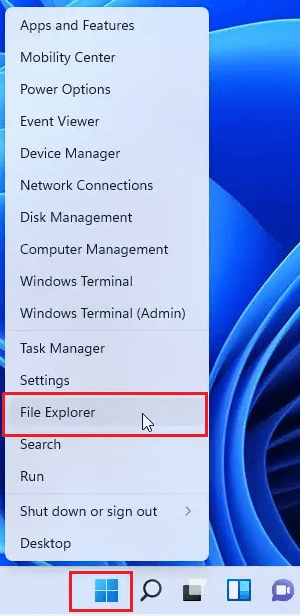
- Hatalara karşı kontrol etmek için diske sağ tıklayın veÖzellikler'i seçin.
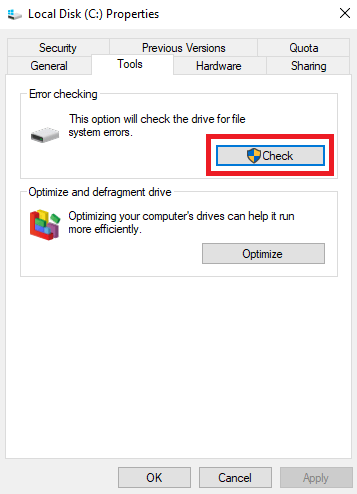
- Araçlar sekmesine gidin ve Kontrol Etdüğmesine tıklayın.
- Windows sürücüyü tarayıp onarana kadar bekleyin.
- Şimdi, sistemin kesintiye uğrayıp uğramadığını kontrol edin CPU kullanımı normale döndü. Hâlâ yüksekse bir sonraki düzeltmeyi deneyin.
Düzeltme 6: BIOS'u Güncelleyin
BIOS'u güncellemek biraz risklidir. Bu nedenle, yukarıdaki düzeltmelerin tümü Windows 10/Windows 11 sisteminin yüksek CPU kullanımını kesintiye uğratmasını düzeltmede başarısız olursa, bunu son çare olarak denemelisiniz. BIOS sürümünüzü kontrol etmek ve ardından güncellemek için aşağıdaki adımları takip edebilirsiniz.
- İlk olarak, Çalıştır yardımcı programını başlatmak içinWindows+R klavye kısayolunu uygulayın.
- Ekrandaki kutuya cmd yazın ve Komut İstemi'ni açmak için Enter tuşuna basın.
- Şimdi aşağıdaki komutları arka arkaya girin ve her komuttan sonra Enter tuşuna basın.
sistem bilgisi |findstr /I /c:bios
wmic bios üretici olsun, smbiosbiosversion
Ayrıca Okuyun: CPU ve GPU Darboğazı: Nedir ve Nasıl Düzeltilir?
Sistem Kesintileri Yüksek CPU Kullanımı Düzeltildi
Bu makale, Windows 10 ve Windows 11'deki sistem kesintilerinin %10 ila %100 (yüksek) CPU kullanımı için birden çok düzeltmeyi paylaştı. Bu sorunu mümkün olan en iyi şekilde çözmek için Bit Driver Updater'ı kullanarak bu çözümleri sırayla veya doğrudan sürücüleri güncelleyebilirsiniz.
Bu makale hakkında herhangi bir sorunuz, endişeniz veya öneriniz varsa, bunları yorumlar bölümüne bırakabilirsiniz. Sizden haber almaktan ve sorularınızı yanıtlamaktan çok mutlu olacağız.
Diğer teknik sorunları gidermek, yazılım önerileri almak ve en son teknolojiyle güncel kalmak için TechPout'a bağlı kalın.
