İstenen URL Reddedildi Hatası Nasıl Düzeltilir (DÜZELTİLDİ)
Yayınlanan: 2023-11-08Ayrıca İstenen URL Reddedildi hatasını tekrar tekrar alıyorsanız ve bu sorunu kolaylıkla düzeltmek istiyorsanız, bu basit kılavuzda sunulan çözümleri izleyin ve hatayı kalıcı olarak düzeltin.
"İstediğiniz URL'de bir sorun oluştu. Sistem yöneticinize danışmanızı rica ediyorum." Bir web sitesini ziyaret etmeye çalıştığınızda bu hatayı göreceksiniz. Bu hatanın sizde oluşmasının çeşitli potansiyel nedenleri vardır. Bu sorunların büyük çoğunluğu basit çözümlerle çözülebilir. Saygın bir web sitesine gitseniz bile, bu makalenin ilerleyen kısımlarında ele alınacak çeşitli nedenlerden dolayı bu sorunla karşılaşabilirsiniz.
Bu hatayla karşılaşmaya devam ederseniz önerimiz, sorunu çözmek için eğitimin tamamını gözden geçirmeniz ve önerilen çözümleri uygulamanızdır. Tamam, hadi işimize dönelim.
İstenen URL'nin Reddedilmesini Düzeltme Yolları
Herhangi bir tarayıcıda İstenen URL Reddedildi hatasını düzeltmenin en güvenilir ve test edilmiş yollarından bazıları şunlardır. Kılavuzu yakından takip edin, tüm çözümleri uygulayın ve hatayı kolaylıkla düzeltin.
Yöntem 1: Yönlendiricinin Sıfırlanmasını gerçekleştirin.
İstenen URL Reddedildi sorununu görüyorsanız kullanabileceğiniz temel çözüm, yönlendiricinizi yeniden başlatmaktır. Bunu yaparsanız bilgisayarınız, yönlendiriciniz ve internet bağlantınız arasında meydana gelen bağlantı sorunlarının giderilmesine yardımcı olacaktır. Bu, sorunu çözebilir ve ihtiyacınız olan sitelere bir kez daha erişmenizi sağlayabilir.
Cihazda bulunan Güç düğmesine basarak yönlendiricilerin çoğunu sıfırlayabilirsiniz. Bu hedefe ulaşmanın bir başka yöntemi de, önce yönlendiricinizdeki güç anahtarını kapatmak ve ardından anahtarı tekrar açmaktır. Web tarayıcınızı kullanarak cihazın ayarlar sayfasına gidip Yönlendiriciyi Yeniden Başlat'ı veya işlevsel olarak eşdeğer bir seçeneği seçerek bazı yönlendiricilerde yeniden başlatma işlemini gerçekleştirebilirsiniz.
Ayrıca Okuyun: Düzeltildi: Google Chrome'da err_internet_disconnected Hatası
Yöntem 2: Web Tarayıcınızı Güncel Tutun.
Eğer yaşadığınız sorun geçmiyorsa ve hala İstenen URL Reddedildi sorununu nasıl çözeceğinizi merak ediyorsanız; Web tarayıcınızdaki temel kusur bunun sorumlusu olabilir. Bu zorlukları kendi başınıza çözemezsiniz ancak tarayıcınızın sürümünü güncelleyerek bunları giderebilirsiniz, bu aynı zamanda kusurları da giderecektir.
Tüm web tarayıcılarınızı güncel tutmak yalnızca basit değil aynı zamanda tamamen sorunsuzdur. Daha fazlasını öğrenmek için aşağıdaki adımları izleyin:
Google Chrome
Tarayıcıyı en son sürümüne güncellemek için aşağıdaki adımları izleyin:
- Chrome'un sağ üst köşesinde bulunan üç noktayı seçtiğinizde görünen menüdenYardım > Google Chrome Hakkında'yı seçin.
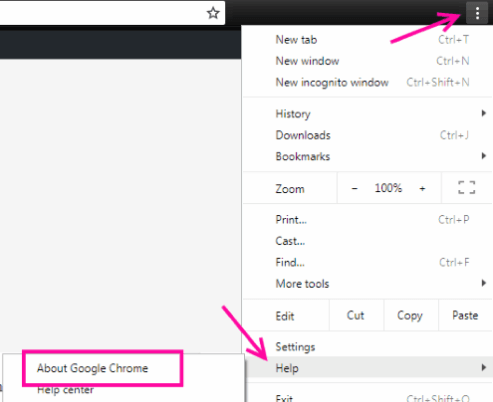
- Chrome'aen son güncellemeleri araması ve yüklemesi için izin verin.
- Lütfen web tarayıcınızı yeniden başlatın .
Mozilla'dan Firefox
Tarayıcıyı en son sürümüne güncellemek için aşağıdaki adımları izleyin:
- Firefox'un sağ üst köşesindeki üç yatay çizginin bulunduğu hamburger menüsünü tıklayın ve ardından Yardım > Firefox Hakkında'yı seçin.
- Firefox'a en son güncellemeleri bulup yüklemesi için izin verin.
- Firefox'u yeniden başlatmanız gerekiyor.
Microsoft Kenarı
Tarayıcıyı en son sürümüne güncellemek için aşağıdaki adımları izleyin:
- Edge'i başlatın, adres kutusuna aşağıdaki URL'yi girin ve ardından Entertuşuna basın:
edge://ayarlar/yardım - Microsoft Edge'inmevcut güncellemeleri bulmasını ve yüklemesini bekleyin.
- Microsoft Edge'i yeniden başlatın .
Ayrıca Okuyun: Windows 10, 11 PC'de WiFi Bağlantılı Ancak İnternet Yok Nasıl Onarılır
Yöntem 3: Web Sitenizi Kişisel Bilgisayarınızdaki Yönetilen Siteler Listesinden Çıkarın.
Windows bilgisayarınız, web tarayıcılarınıza çerez yerleştiremeyen web sitelerinin bir listesini tutacaktır. Erişmek istiyorsanız bu listeyi gözden geçirmeniz ve erişmeye çalıştığınız web sitesinin bu listede olmadığından emin olmanız gerekir. Eğer web siteniz listede yer alıyorsa, onu kaldırmak sizin için sorunu çözecek ve sorununuzu çözecektir. Bu, İstenen URL Reddedildi sorununu düzeltmenin en güvenilir yollarından biridir.
- Win+S tuşlarına basın, Denetim Masası'nıarayın veEnter'abasın.
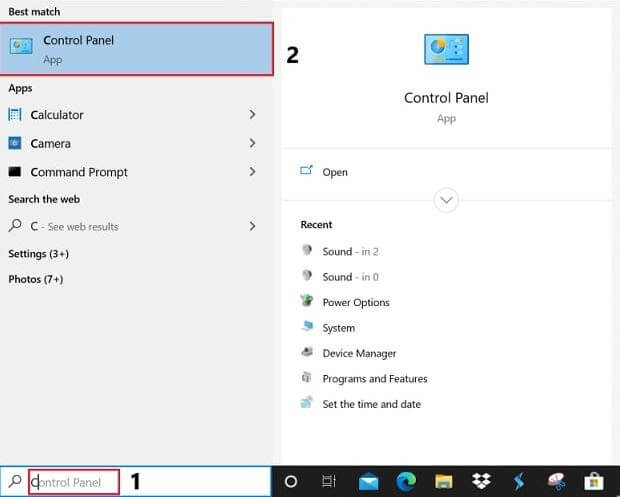
- Ağ ve İnternet'e giderek DenetimMasası'ndakiİnternet Seçeneklerimenüsüne gidin.
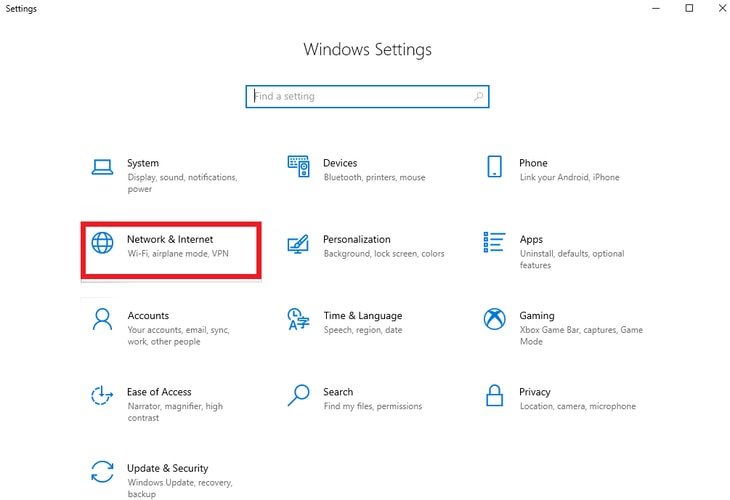
- Gizlilik sekmesini ve ardından görüntülenen menüde Siteler'itıklayın.
- Listeden web sitenizi seçin ve ardındanKaldır seçeneğini seçin.
- Alt kısımdaki Tamam düğmesine tıklayın.
Yöntem 4: Web Sitenizi Kişisel Bilgisayarınızdaki Güvenilir Siteler Listesine Ekleme.
Windows bilgisayar kullanıyor olmanız, tarayıcınızda İstenen URL Reddedildi hatasını görmenize katkıda bulunan faktörlerden biri olabilir. Sitenizin URL'sini işletim sisteminizdeki güvenilir siteler listesine eklemek, bu sorunu aşmanın tekniklerinden biridir.

- Başlangıç Denetim Masası'na gidin, Ağ ve İnternet menüsüne gidin ve ardından İnternet Seçenekleri'nitıklayın.
- Siteler sekmesine Gizlilikmenüsüne gidip Güvenilen siteler'i ve ardından Siteler'i seçerek erişebilirsiniz.
- Web sitenizin URL'sini metin alanına girdikten sonra Ekledüğmesine tıklayın.
- MenüdenKapat'ı , ardından Uygula'yıve son olarakTamam'ıseçin.
Ayrıca Okuyun: Yavaş İnternet Windows 10 ve 11 Nasıl Onarılır
Yöntem 5: Web Tarayıcınızın DNS ayarlarında Önbelleği temizleyin.
Web tarayıcınız, tıpkı bilgisayarınız gibi, web sitelerini ziyaret etme sürecini hızlandırmak için DNS önbelleğini kaydeder. "İstenen URL Reddedildi" sorununu çözmek için bu önbelleği de kaldırmanız önerilir. Tarayıcıda "Lütfen Yöneticinize Danışın" yazan hata mesajı. Alternatif olarak, bu görev için bir PC temizleme yazılımından da yardım alabilirsiniz.
Google Chrome
Tarayıcınızdaki DNS'yi temizlemek için aşağıdaki adımları izleyin:
- Google Chrome'u başlatın veaşağıdaki sayfaya gidin :
chrome://net-internals/#dns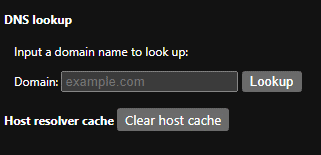
- Ana bilgisayarın önbelleğini temizlemek için düğmeye tıklayın.
Mozilla Firefox
Tarayıcınızdaki DNS'yi temizlemek için aşağıdaki adımları izleyin:
- Mozilla Firefox'u başlatın ve aşağıdaki bağlantıya gidin:
hakkında:ağ oluşturma#dns - Açılır menüden “ DNS Önbelleğini Temizle ” seçeneğini seçin.
Microsoft Kenarı
Tarayıcınızdaki DNS'yi temizlemek için aşağıdaki adımları izleyin:
- Microsoft Edge'i başlatın ve aşağıdaki sayfaya gidin
edge://net-internals/#dns - Ana bilgisayarın önbelleğini temizlemeyi seçin.
Yöntem 6: Windows Bilgisayarınızdaki DNS önbelleğini temizleyin.
Windows bilgisayarlarınızın her ikisi de, tarayıcılarınızın ve diğer uygulamalarınızın alan adlarını mümkün olduğunca hızlı bir şekilde IP adreslerine dönüştürmesine yardımcı olan bir DNS önbelleği kaydeder. Bu önbellek bazen arızalanabilir ve bu da uygulamalarınızın web sitelerine bağlanmasını engelleyebilir. İstenen URL Reddedildi hatasının ortaya çıkmasının ana nedenlerinden biri budur.
Bilgisayarınız DNS önbelleği nedeniyle sorunlar yaşıyor olabilir, ancak neyse ki bu sorunlara basit bir çözüm var. Mevcut DNS yapılandırmanızın önbelleğini temizleyerek tüm sorunlarınızı çözebilirsiniz. Bundan sonra, diğer web sitelerini ziyaret ettiğinizde bilgisayarınız önbelleğe alma işlemini yeniden başlatacaktır.
- Windows cihazınızda Başlat menüsünüaçın,Komut İstemigirişine gidin ve ardından uygulamayı açın.
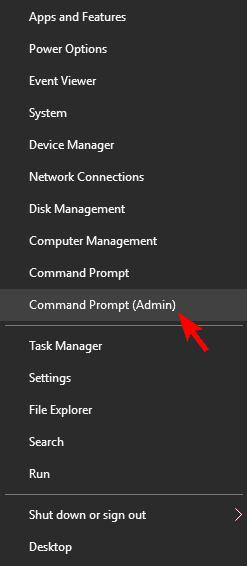
- CMD penceresindeaşağıdaki komutu yazın ve Entertuşuna basın
ipconfig /flushdns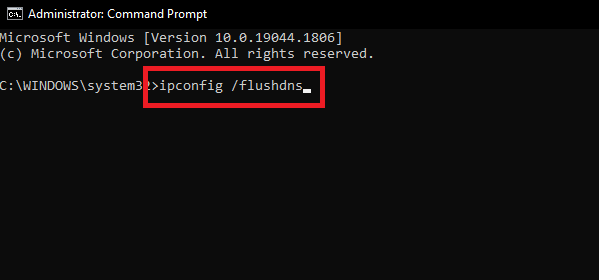
Komut İstemi, DNS önbelleğinizi temizlemeyi yeni tamamladı.
Yöntem 7: Web Tarayıcınızda Zaten Mevcut Olan Çerezleri ve Önbelleği Silin.
Mesajı çeşitli nedenlerden dolayı alabilirsiniz. Bu mesajı görmenizin nedeni tarayıcınızda web sitenize ait çerezin bozuk olmasıdır. Bunun bir takım nedenleri olabilir. Bu nedenle, İstenen URL Reddedildi sorununun nasıl çözüleceğine yanıt vermek için, tarayıcınızda depolanan tüm çerezleri temizleyerek bu sorunu çözebilirsiniz. Bunu yaptığınızda, kullandığınız web sitesi yeni bir çerez oluşturacak ve bunu tarayıcınıza kaydedecektir.
Aşağıdaki yaklaşımı kullanmak önceden kaydettiğiniz tüm çerezleri yok edeceğinden, bunu yapmanıza ihtiyaç duyan web sitelerinde oturum açmayı hatırlamanız gerekecektir. Tek yapmanız gereken tarayıcıdaki tüm mevcut sekmeleri kapatmak ve yeni bir sekme açmak. Ctrl+Shift+Del tuşlarına basın, geçmişteki her öğeyi seçin ve geçmişi temizleyin.
Ayrıca Okuyun: Windows 10/8/7 PC'de İnternet Bağlantısı Nasıl Onarılır
İstenen URL'nin Reddedilmesi Nasıl Düzeltilir: Açıklandı
Yani sizinle paylaşacaklarımız bu kadardı. Yukarıda sunulan çözümler sayesinde İstenen URL Reddedildi mesajıyla ilgili hatalardan kolaylıkla kurtulabilirsiniz. Sorularınız ve daha fazlası için aşağıdaki yorum bölümlerini kullanın ve bize geri dönün. Ayrıca sosyal medya sayfalarımızı yayınlayın ve bültenimize abone olun.
