Spotify Uygulaması Yanıt Vermiyor Nasıl Düzeltilir (Çözüldü)
Yayınlanan: 2022-03-17Spotify Uygulamasının nasıl düzeltileceğine dair kesin ve kolay bir eğitim, Windows 11, 10, 8, 7 PC'de yanıt vermiyor. Daha fazla bilgi için makalenin tamamını okuyun.
Windows PC kullanıcısıysanız ve sisteminizde Spotify masaüstü sürümünü başlatırken bir hata mesajı alıyorsanız, yalnız değilsiniz. Son zamanlarda çok sayıda kullanıcı Spotify'ın tepkisiz davranışından şikayet etti. Uygulamanın Windows 11, 10 PC'lerde hiç başlamadığını veya yanıt vermediğini belirttiler. Bu çok sinir bozucu. Ancak iyi haber şu ki, Spotify hata kodu 18 ve daha fazlası gibi hatalar hızlı ve kolay bir şekilde çözülebilir.
Web'de bu sorundan kurtulmak için düşünebileceğiniz birden fazla taktik var. Spotify'ın PC'de yanıt vermemesini nasıl düzelteceğiniz aşağıda açıklanmıştır.
Spotify Uygulamasını Düzeltmek için %100 Çalışan Çözümler Windows PC'de Yanıt Vermiyor
İşte Windows 10, 11, 8, 7'de yanıt vermeyen Spotify uygulamasını çözmeniz için birkaç olası çözüm. Hepsini denemeniz gerekmeyebilir, sadece her birini gözden geçirin ve sizin için en iyisini seçin. Şimdi, daha fazla acele etmeden başlayalım:
1. Çözüm: Bilgisayarınızı Yeniden Başlatın
Herhangi bir PC hatası veya sorunuyla karşılaştığınızda, sisteminizi yeniden başlatmak öncelikli çözümünüz olmalıdır. Bazen, temiz bir yeniden başlatma yapmak sorunları veya aksaklıkları çözer ve belirli uygulamayı doğru şekilde kullanmanıza yardımcı olur.
Spotify'ın Windows 11, 10 veya daha eski sürümlerde çalışmamasını düzeltmek için bu düzeltme sizin için işe yaramazsa diğer çözümlerle devam edin.
Ayrıca Okuyun: Spotify Çalma Listesi Kapağı Nasıl Değiştirilir | Spotify'da Çalma Listesi Resmini Değiştir
2. Çözüm: İnternet Bağlantılarını Kapatın
Çoğu durumda, Spotify'ı açmadan önce Ethernet kablosunu takmak, WiFi bağlantısını kesmek de mantıklı olabilir ve sorunun tekrar olmasını engelleyebilir.
Tek yapmanız gereken internet bağlantısını devre dışı bırakmak ve ardından müzik akışı uygulaması Spotify'ı başlatmayı denemek. Uygulama başladığında, internet bağlantısını yeniden etkinleştirmeyi deneyin ve hatanın oluşup oluşmadığını kontrol edin!
Ne yazık ki, Spotify uygulaması yanıt vermiyorsa, başka bir çözüm deneyin.
3. Çözüm: Görev Yöneticisi'nde Spotify'ı Kapatın
Spotify masaüstü sürümü Windows PC'de çalışmıyor mu? Endişelenmeyin, Spotify'ınızın tekrar çalışması için Spotify'ı ve artık ihtiyacınız olmayan diğer uygulamaları kapatmayı deneyin. Bunu yapmak için aşağıdaki adımları takip edebilirsiniz:
- Her şeyden önce, bir tuş kombinasyonunu ( SHIFT + CTRL + Esc ) kullanarak Görev Yöneticisi'ni açın.
- Görev Yöneticisi penceresinde Spotify'a gidin ve devam etmek için seçin.
- Bundan sonra, Görevi Sonlandır'a tıklayın.
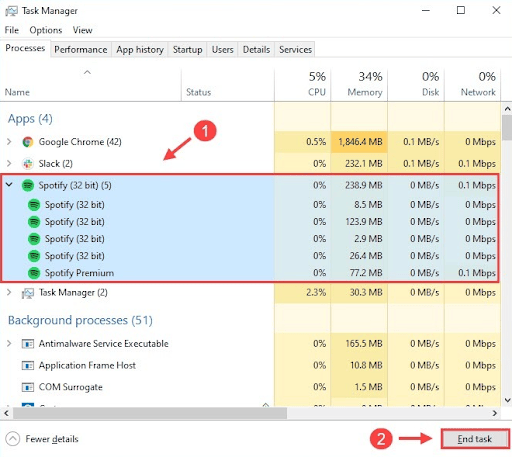
Not: Aynı şey için birden fazla girişiniz varsa, listelenen tüm görevleri tıkladığınızdan emin olun.
Bittiğinde, Spotify'ınızı sisteminizde tekrar çalıştırın ve Spotify uygulamasının yanıt vermediğini kontrol edin. Bu yardımcı olmadıysa, bir sonraki düzeltmeye geçin.
4. Çözüm: Aygıt Sürücülerinizi Güncelleyin
Güncel olmayan ses veya diğer aygıt sürücüleri, uygulama çökmelerinden, donmalardan veya gecikme sorunlarından başlıca sorumludur. Bu nedenle, muhtemelen aygıt sürücüleriniz ya bozulur ya da güncelliğini yitirir, dolayısıyla Spotify web oynatıcınız beklediğiniz gibi düzgün çalışmıyor. Bunu çözmek için aygıt sürücülerinizi en son sürümlerine güncellemeniz gerekir. Üreticinin resmi web sitesini ziyaret edebilir veya herhangi bir üçüncü taraf sürücü güncelleme yazılımını kullanabilirsiniz.

Her neyse, çevrimiçi olarak doğru sürücüleri aramak, özellikle yeni başlayanlar için zahmetli ve zaman alıcı olabilir. Bu nedenle, Bit Driver Updater gibi en iyi sürücü güncelleme yardımcı programını kullanmanızı öneririz. Bit Driver Updater, piyasada bulunan birinci sınıf sürücü güncelleme programlarından biridir. Program bilgisayarınızı otomatik olarak algılar ve onun için orijinal sürücü güncellemelerini bulur. Sadece bu değil, aynı zamanda araç, Windows ile ilgili diğer sorunları veya hataları düzelterek genel bilgisayar performansını da hızlandırır. Bit Driver Updater'ı kullanmak için aşağıdaki kolay adımları izleyin:
- Aşağıdaki düğmeden Bit Driver Updater'ı Ücretsiz indirin ve yükleyin.
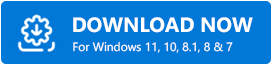
- Programı PC'nizde çalıştırın ve Tara düğmesine tıklayın.
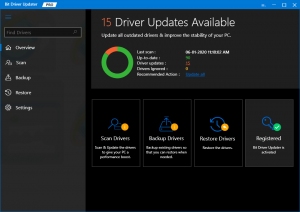
- İşlemin %100 tamamlanmasını bekleyin. Tarama sonuçlarını kontrol edin.
- Güncellemek istediğiniz sürücünün yanındaki Şimdi Güncelle düğmesine tıklayın.
- Toplu sürücü indirmeleri yapmak için Tümünü Güncelle düğmesine tıklayın.
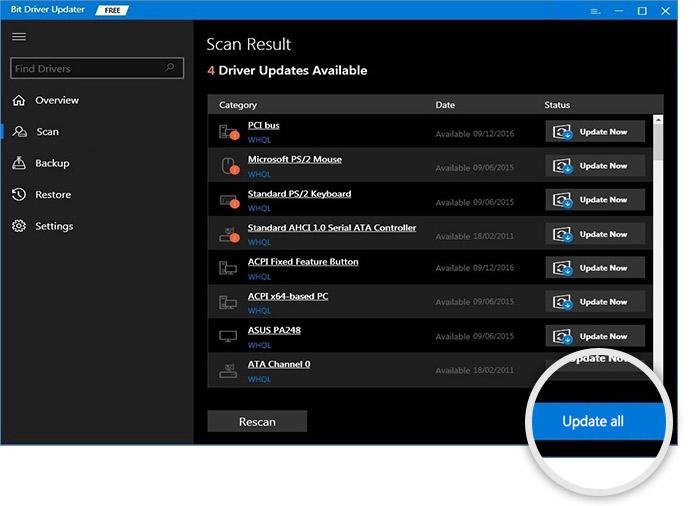
Ancak bunu yapmak için Bit Driver Updater'ın pro sürümünü kullanmanız gerekir. Bit Driver Updater'ın tam sürümü ayrıca 60 günlük tam para iade garantisi ve 7 gün 24 saat teknik destek ile birlikte gelir.
PC sürücülerinin en son sürümünü yükledikten sonra, Spotify uygulamasının yanıt vermiyor olup olmadığını kontrol etmeye çalışın. Değilse, diğer çözümleri deneyin.
5. Çözüm: Spotify Uygulamasını Yeniden Yükleme
Son olarak, Spotify'ı temiz bir şekilde yeniden yüklemeyi de deneyebilirsiniz. Çünkü Spotify dosyaları kaybolduğunda veya bozulduğunda, Spotify'ın Windows 10, 11, 8, 7 PC'ye yanıt vermemesiyle karşılaşabilirsiniz. Sorunun bu olup olmadığını kontrol etmek için müzik akışı uygulamasını kaldırıp yeniden yüklemeniz gerekir. Bunu nasıl yapacağınız aşağıda açıklanmıştır:
- Tamamen Windows + R klavye tuşlarına basın.
- Bu, Çalıştır iletişim kutusu yardımcı programı aracını çağıracaktır. Burada, Çalıştır kutusunun metin alanına %appdata% yazın ve komutu yürütmek için klavyenizden Enter tuşuna basın.
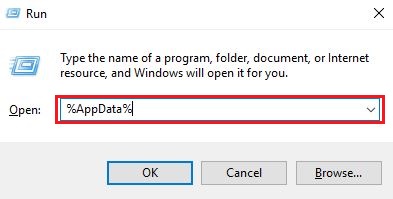
- Bir sonraki pencerede, mevcut seçeneklerden Sil'i seçmek için Spotify klasörünü bulun ve sağ tıklayın.
- Spotify ve ilgili dosyalar silinene kadar bekleyin. Tamamlandığında, Spotify'ın resmi web sitesini ziyaret edin ve uygulamanın en son sürümünü indirin.
Bundan sonra, indirilen dosyayı çalıştırın ve yazılımın bilgisayarınıza doğru şekilde yüklenmesini sağlamak için kurulum sihirbazını izleyin. Şimdi, Spotify'ınız beklediğiniz gibi düzgün çalışıyor olmalıdır.
Ayrıca Okuyun: Yeni Başlayanlar İçin En İyi Ücretsiz Müzik Yapma Yazılımı
Spotify Uygulaması Windows 7, 8, 10, 11'de Yanıt Vermiyor: DÜZELTİLDİ
Artık en sevdiğiniz müziği veya şarkıyı Spotify'da dinleyebilirsiniz, çünkü bu yazı Windows PC'de “Spotify uygulaması yanıt vermiyor” sorununu düzeltmek için bilmeniz gereken her şeye sahiptir. Bu sorun giderme kılavuzunu faydalı bulacağınızı umuyoruz. Görüş ve önerilerinizi aşağıdaki yorum bölümünden bizimle paylaşabilirsiniz.
Teknolojiyle ilgili daha fazla bilgi için Bültenimize abone olun ve bizi Sosyal Medya Kanallarımızda takip edin: Facebook, Twitter, Pinterest veya Instagram.
