Bu Sürücüde Bir Sorun Var Sorunu Nasıl Düzeltilir
Yayınlanan: 2024-01-24Windows sürücü sorunu hatasına en etkili çözümleri öğrenmek için bu makaleyi okuyabilirsiniz.
USB flash sürücüyü bilgisayarınıza bağladığınızda “Bu sürücüde bir sorun var” hata mesajı çıkıyor. Bu, sürücüde kötü amaçlı yazılım bulaşmış veya bozuk dosyalar bulunduğunu gösterir. Bu hatayı aldığınızda dosyalarınıza erişilemeyebilir. Ancak dosyalara erişebilseniz bile, bu uyarının birdenbire görünmeye devam etmesi endişe kaynağıdır ve bu durumu mümkün olan en kısa sürede düzeltmelisiniz.
Ancak hala bu sorundan nasıl kurtulacağınızı bulmaya çalışıyorsanız okuyacak doğru makaleyi buldunuz. Bu makale sizi endişelendiren sorunun en hızlı ve en kolay çözümlerini tanıtmaktadır.
Sorunu çözmeye çalışmadan önce, sorunun nedenlerini bilmek her zaman iyi bir fikir olduğundan, önce soruna neyin sebep olabileceğini tartışalım.
Bu Sürücüde Bir Sorun Var Hatasının Nedenleri
Bilgisayarınızda sürücü hatasına neden olabilecek faktörler aşağıda verilmiştir.
- Geçen sefer USB sürücüyü düzgün şekilde çıkarmadınız
- Virüs veya kötü amaçlı yazılım bulaşmaları
- Hasarlı veya bozuk dosya sistemi
- Eski USB aygıt sürücüsü
Çözmekte zorlandığınız soruna neyin sebep olabileceğini tartıştıktan sonra, onu nasıl düzeltebileceğimizi öğrenelim.
Bu Sürücü Sorununda Bir Sorun Var Çözümleri (Hızlı ve Kolay)
Sürücünüzdeki sorunları hızlı ve kolay bir şekilde ortadan kaldırmak için uygulayabileceğiniz çözümler şunlardır.
Düzeltme 1: Sürücünüzü tarayın
Herhangi bir karmaşık çözümü denemeden önce, sorunu çözüp çözmediğini kontrol etmek için sürücüyü (hatanın önerdiği şekilde) taraymalısınız. İşte bunu yapmanın adım adım yolu.
- Başlangıç olarak, hata mesajının sizi yönlendirdiği penceredeTara ve düzelt (önerilen) öğesini seçin.
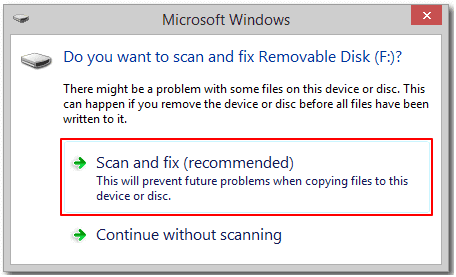
- İkinci olarak,Sürücüyü onar seçeneğine tıklayın.
- Windows'un dosya sistemi sorunlarını bulmasını ve onarmasını bekleyin.
- Onarım işlemi tamamlandıktan sonra ekran penceresini kapatın.
- Son olarak bilgisayarınızın yeniden başlatılmasına izin verin.
Ayrıca Okuyun:
Düzeltme 2: Donanım ve aygıt sorun gidericisini çalıştırın
Tüm Windows bilgisayarları, sizin karşılaştığınız gibi genel harici depolama aygıtı hatalarını düzeltmek için bir donanım ve aygıt sorun giderme yardımcı programıyla donatılmıştır. Bu nedenle, donanım ve cihazlar sorun gidericisini çalıştırmak için aşağıdaki adımları takip edebilirsiniz.
- Öncelikle bilgisayarınızdaki Denetim Masasını bulup açmak için Windows Arama'yı kullanın.
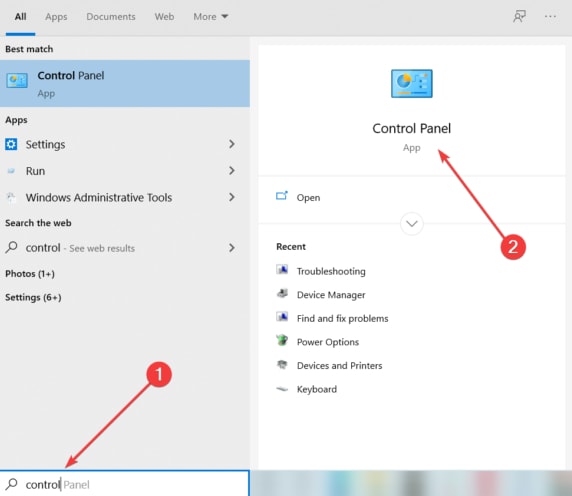
- Denetim Masası'nı açtıktan sonraSorun Giderme veya Sorun Giderici'yi arayın.
- Şimdi Donanım ve Ses bölümünden Bir cihazı yapılandırma seçeneğini seçin.

- Gelişmiş'i seçin ve ardından Onarımı otomatik olarak uygula seçeneğini seçin.
- Şimdi, cihaz tarama işlemini başlatmak ve belirlenen sorunları düzeltmek için İleri'ye tıklayın.
Not: Yeni bir Windows sürümünüz varsa, Ayarlar'dan Güncelleme ve Güvenlik seçeneğini belirleyerek (Ayarları açmak için Windows+I kısayolunu kullanabilirsiniz), Sorun Gider'e tıklayıp, Donanım ve Cihazlar'ı seçerek ve ardından Donanım ve Cihazlar'ı seçerek donanım ve cihaz sorunlarını giderebilirsiniz. ardından Sorun gidericiyi çalıştır'ı seçin.
Düzeltme 3: Bozuk sektörleri onarmayı deneyin
Windows'ta "Bu Sürücüde Bir Sorun Var" hatasını almanızın bir başka yaygın nedeni de bozuk kesimlerdir. Bu nedenle, sorunu çözmek için bozuk sektörleri onarabilirsiniz. İşte bunu yapmanın adımları.
- Başlamak için Windows aramasına cmd yazın.
- İkinci olarak, ilk arama sonucuna yani Komut İstemi'ne sağ tıklayın ve ekrandaki seçeneklerden Yönetici olarak çalıştır seçeneğini seçin.
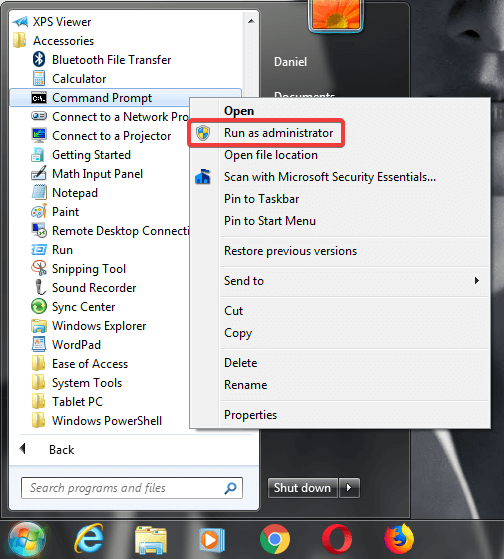
- Şimdi ekrandaki Komut İstemi penceresinechkdsk G: /f /r /x yazın ve klavyenizin Entertuşuna basın. Lütfen G harfini çıkarılabilir sürücünüzün harfiyle değiştirmeyi unutmayın.
- Tarama ve onarım işlemi tamamlanana kadar bekleyin.
- Son olarak yukarıdaki adımları tamamladıktan sonra bilgisayarınızı yeniden başlatın.
Düzeltme 4: Hızlı Kaldırma aracını kullanın
Hızlı Kaldırma özelliğini etkinleştirirseniz sürücünüzü her zaman güvenli bir şekilde çıkarabilirsiniz. Bu özellik önbelleğe yazmayı devre dışı bıraksa da, güvenli kaldırma bildirimine tıklamadan sürücünün bağlantısını kesmenize olanak tanır ve sorununuzu çözmenize yardımcı olur. Bu nedenle, bu özelliği etkinleştirme adımları aşağıda verilmiştir.

- Başlamak için görev çubuğunun sağ alt köşesindekiWindows simgesine sağ tıklayın ve Aygıt Yöneticisi'niseçin.
- Aygıt Yöneticisini açtıktan sonraDisk sürücüleri kategorisine gidin ve üzerine çift tıklayın.
- Şimdi sürücünüze sağ tıklayın ve ekrandaki menüden Özellikler'i seçin.
- Politikalar sekmesine gidin.
- Şimdi Hızlı kaldırma (varsayılan) seçeneğini seçin.
- Son olarak Hızlı Kaldırma ayarlarını kaydetmek için Tamam düğmesine tıklayın.
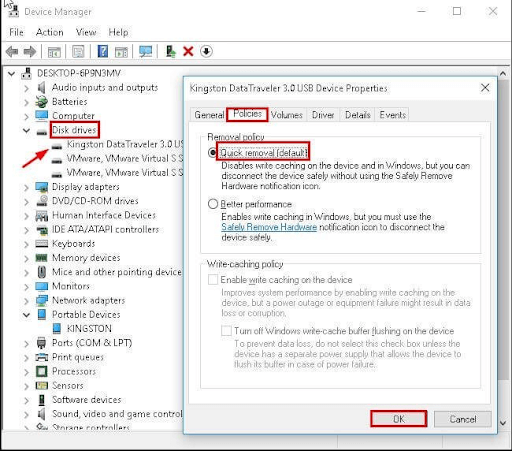
Düzeltme 5: Bilgisayarınızı temiz önyüklemeyle başlatın
Yazılım çakışmaları aynı zamanda “Bu Sürücüde Bir Sorun Var” hatasıyla karşılaşmanızın bir nedenidir. Bu nedenle, sorunu tanımlamak ve düzeltmek için temiz önyükleme gerçekleştirebilirsiniz. İşte bunu yapmanın adımları.
- Öncelikle Windows aramasınamsconfig yazın ve ekrandaki arama sonuçlarından Sistem Yapılandırma Yardımcı Programınıseçin.
- Sistem Yapılandırma penceresini açtıktan sonraGenel sekmesini seçin ve Seçmeli Başlangıç seçeneğine tıklayın.
- Şimdi Başlangıç öğelerini yükle kutusunun işaretini kaldırın.
- Orijinal önyükleme yapılandırmasını kullan ve Sistem hizmetlerini yükleseçeneklerinin işaretlendiğinden emin olun.
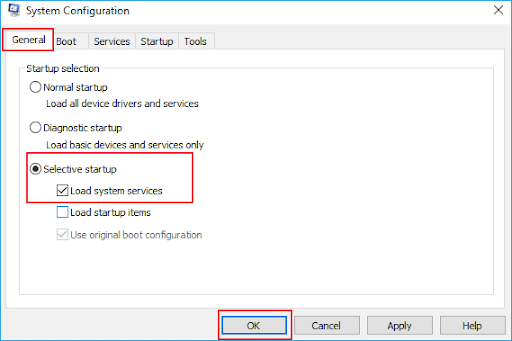
- Şimdi Sistem Yapılandırma menüsündenHizmetler'i seçin ve Tüm Microsoft Hizmetlerini Gizlekutusuna tıklayın.
- Tüm hizmetleri devre dışı bırakma seçeneğini seçin.
- Yeni sistem yapılandırma ayarlarını kaydetmek için Uygula ve Tamamdüğmelerine tıklayın.
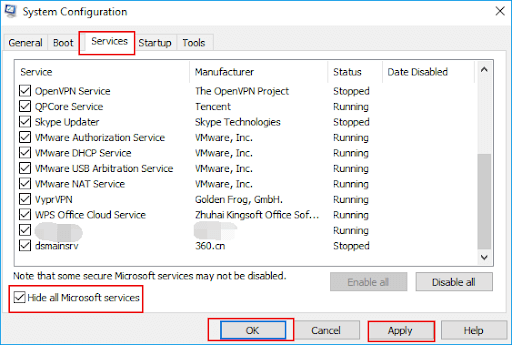
- Son olarak temiz önyükleme yapmak için bilgisayarınızı yeniden başlatın.
Düzeltme 6: USB aygıt sürücüsünü güncelleyin (Önerilir)
Güncel olmayan bir sürücü, USB aygıtı ile bilgisayarınız arasındaki talimat iletişimini keserek, sizin karşılaştığınız gibi hatalara neden olur. Üstelik güncel olmayan sürücüler sistem çökmeleri gibi ciddi sorunlara yol açmaktadır. Ayrıca sürücülerin güncellenmesi birçok kullanıcı için birçok sorunu çözmüştür. Bu nedenle en çok önerilen çözümler arasındadır.
Win Riser gibi tek tıklamayla otomatik sürücü güncelleyici aracılığıyla sürücüleri zahmetsizce güncelleyebilirsiniz. Win Riser, kusursuz sürücü güncellemesi ve bilgisayar optimizasyonu özelliklerine sahip türünün tek örneği bir yazılımdır. Örneğin, bu yazılım, sürücü yedekleme ve geri yükleme seçeneği, tarama zamanlaması, yok sayma listesi (güncelleme işleminin dışında tutmak için sürücüleri bu listeye ekleyebilirsiniz), gereksiz dosyaları temizleme, kötü amaçlı yazılım algılama, sistem geri yükleme noktası oluşturma ve çok daha fazlasına sahiptir. Bu yazılımı bilgisayarınıza indirmek için aşağıdaki bağlantıya tıklayabilirsiniz.
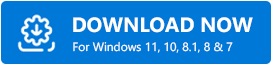
Yazılımı yükledikten sonra (kurulum yalnızca iki ila üç saniye sürer), Win Riser'ın bilgisayarınızı taramasına izin verin, ekrandaki tarama sonuçlarına göz atın ve tüm sorunları çözmek içinSorunları Şimdi Düzelt'i seçin.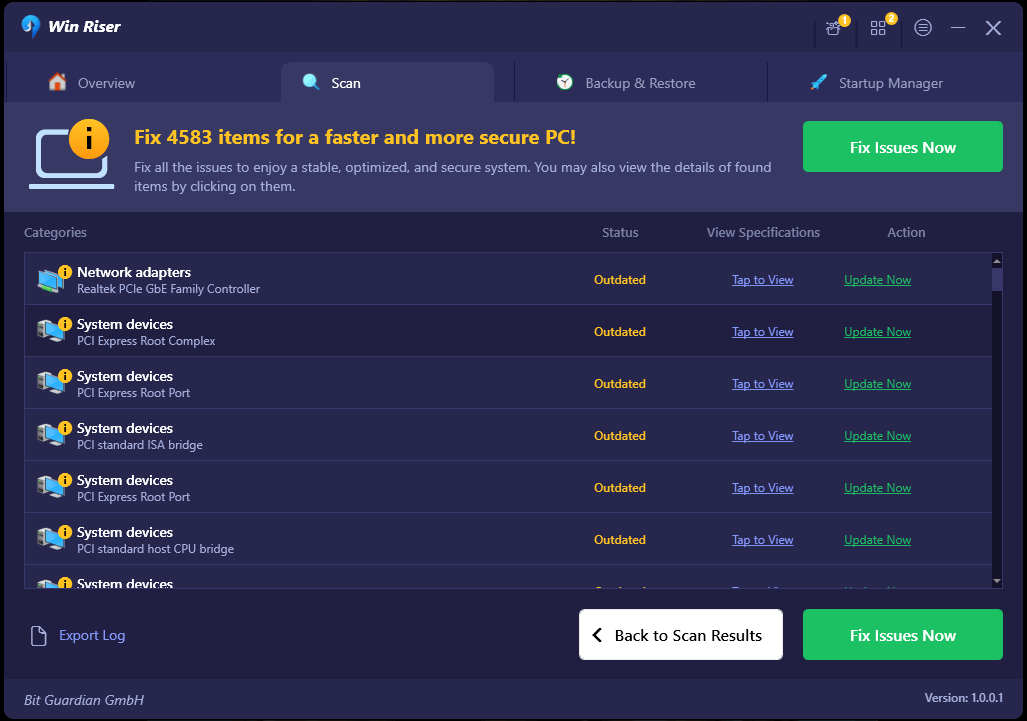
Tüm sürücüleri güncellemek istemiyorsanız USB sürücüsünün yanında bulunan Şimdi Güncelle düğmesini kullanabilirsiniz. Ancak tüm sürücülerin güncellenmesi hatasız bir bilgisayar performansını garanti eder.
Düzeltme 7: Sürücünüzü biçimlendirin
Yukarıdaki çözümlerden hiçbiri sorunu çözmezse son çare olarak sürücüyü biçimlendirebilirsiniz. Ancak veri kaybını önlemek için lütfen sürücüyü formatlamadan önce bir veri yedeği oluşturun. Yedekleme oluşturduktan sonra sürücü formatlama işlemini gerçekleştirmek için aşağıdaki adımları takip edebilirsiniz.
- Başlamak içinBilgisayarım veya Bu Bilgisayar'ı tıklayın.
- İkinci olarak, sürücünüze sağ tıklayın ve mevcut seçeneklerden Format'ı seçin.
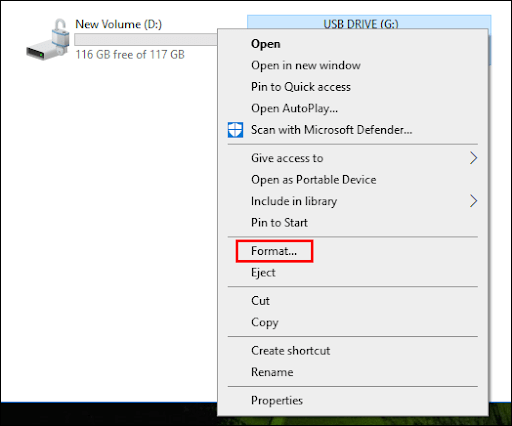
- Şimdi Hızlı Format seçeneğini seçin.
- Son olarak sürücüyü biçimlendirmek için Başlat düğmesine tıklayın.
Bu Sürücü Hatasıyla İlgili Bir Sorun Düzeltildi
Bu makale, Windows'taki sürücü sorunu hatasını düzeltmek için size birden fazla yöntem konusunda yol gösterdi. İlk düzeltmeyi deneyebilir ve ardından sorun çözülene kadar tüm çözümleri denemeye devam edebilirsiniz. Yeterli zamanınız yoksa sorunu çözmek için önerilen çözümü doğrudan uygulayabilirsiniz.
Ancak bu kılavuzla ilgili herhangi bir şüpheniz veya öneriniz varsa lütfen yorum bölümünden bize bildirin. Her zaman yardımcı olmaktan mutluluk duyarız. Ayrıca teknolojiyle ilgili daha yararlı kılavuzlar ve bilgiler için bizimle bağlantıda kalın.
