[DÜZELTİLDİ] Ubisoft Connect Bağlantısının Kaybolması 2022 Nasıl Onarılır
Yayınlanan: 2022-11-07Uplay'de oyun oynarken veya Ubisoft Connect ile etkileşim kurarken Ubisoft Connect Bağlantısı Kayboldu hata mesajını da alıyorsanız, burada verilen düzeltmeleri deneyin ve hatadan kolaylıkla kurtulun.
Uplay ve Ubisoft Connect, Ubisoft'un evinden iki farklı platformdur. İlki, Ubisoft'un farklı oyunlarını oynamanıza izin verirken, ikincisi sizi Ubisoft topluluğuna maruz bırakır ve başkalarıyla çok kolay bağlantı kurar. Her iki platform da oldukça iyi olsa da, zaman zaman ağ bağlantısıyla ilgili sorunlarla karşılaşıyor.
Böyle bir sorun, Ubisoft Connect Bağlantı Kaybı hatasıdır. Bu hata, iki platformdan birini kullanırken ekranınızda görünebilir. Ancak sorun göründüğü kadar büyük değil. Birkaç yöntem kullanarak hatayı kolayca düzeltebilirsiniz. Bu yöntemlerin tümü, kolaylık sağlamak için bu kılavuzda listelenmiştir.
Yöntemlerde verilen adımları aynen gösterildiği gibi kullanmanızı öneririz. Öyleyse, bu makalenin ilerleyen bölümlerinde Ubisoft Connect'te Bağlantı Kaybını düzeltme yöntemlerine bir göz atalım.
2022'de Kaybolan Ubisoft Connect Bağlantısını Düzeltme Yöntemleri
Kılavuzun sonraki bölümünde, birkaç yöntem bulacaksınız. Bir, iki veya daha fazla yöntem, kesinlikle Windows 10/11'de Ubisoft Connect Connection Lost'u düzeltmenize izin verecektir. Yöntemleri belirtildiği şekilde ardışık olarak dağıtmanızı öneririz. Ancak, düzeltmelere geçmeden önce sisteminizin bir internet bağlantısına bağlı olduğundan emin olmalısınız. Değilse, fiziksel hasarları arayın ve aynısını düzeltin.
Düzeltme 1: İletim Kontrol Protokolünü/İnternet Protokolünü Sıfırla
Uplay'de Ubisoft Connect Bağlantı Kaybını düzeltmek için yapmanız gereken ilk şey, TCP/IP'yi sıfırlamaktır. TCP/IP veya İletim Kontrol Protokolü/İnternet Protokolü, ağ ve sistem arasındaki veri aktarımının modunu ve yöntemini tanımlar. Bu nedenle, aynı şeyi sıfırlamak sorunu çözmenize yardımcı olabilir. Komut İstemi'ni kullanarak TCP/IP'yi nasıl sıfırlayabileceğinizi öğrenmek için aşağıdaki adımları izleyin:
- Klavyenizdeki Win+S tuşlarına basın, Komut istemi yazın ve aracı yönetici olarak çalıştırın .
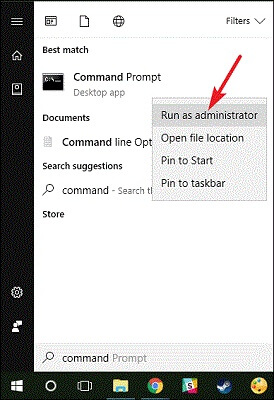
- Devam etmek için Evet'e tıklayın.
- Yardımcı program göründüğünde, aşağıda verilen komutu girin ve ardından klavyedeki Enter tuşuna basın.
netsh int ip sıfırlama c:\resetlog.txt Aşağıda verilen komutu girin ve ardından klavyedeki Enter tuşuna basın.
netsh winsock sıfırlama Aşağıda verilen komutu girin ve ardından klavyedeki Enter tuşuna basın.
ipconfig /flushdns Son olarak, aşağıda verilen komutu girin ve ardından klavyedeki Enter tuşuna basın.
çıkış Şimdi aracı çalıştırın ve Uplay PC Windows 10 bağlantı sorununun çözülüp çözülmediğine bakın. Sorun devam ederse bir sonraki çözüme geçin.Ayrıca Okuyun: [DÜZELTİLDİ] Bir Ubisoft Hizmeti Şu Anda Kullanılamıyor
Düzeltme 2: Ağ Sürücüsünü Bit Driver Updater Kullanarak Güncelleyin
Ubisoft Connect Connection Lost hatasını kolayca düzeltmenize yardımcı olabilecek bir sonraki çözüm, ağ sürücüsünü güncellemektir. Ağ aygıtınız, tıpkı Windows sistemine bağlı herhangi bir aygıt gibi, bir sürücü yardımıyla çalışır. Bu sürücü, söz konusu cihazın sistemle düzgün bir şekilde iletişim kurmasını sağlar.
Bu nedenle, ilgili sürücü güncellenmediğinde Uplay bağlantısının kesilmesi gibi sorunlarla karşılaşabilirsiniz. Bu nedenle, sorunu çözmek için nihai ve güvenilir çözüm, sürücüyü güncellemektir. Bu görev için Bit Driver Updater'ın yardımını alabilirsiniz. Bu, tüm zamanların en iyi ve en güvenli sürücü güncelleyicileri arasındadır. Tek bir tıklama ile ağ sürücüsü ve diğer cihazlar için güncellemeler alabilirsiniz.
Araç, güncellemelerin yanı sıra çeşitli başka şekillerde de size yardımcı olabilir. Örneğin, sürücü yedeklemeleri, geri yükleme, güncellemeleri zamanlama, sertifikalı sürücüler, yok sayma özellikleri vb. Bit Driver Updater ile yararlanabileceğiniz avantajlardan birkaçıdır.
Ama bu buzdağının görünen kısmı bile değil. Bit Driver Updater'ı indirdiğinizde çok sayıda başka özellik ve işlevsellik bulacaksınız.
Sürücü Güncellemeleri için Bit Driver Updater nasıl kullanılır?
Şimdilik, aşağıdaki adımları izleyin ve Uplay bağlantı düzeltmesi için basit bir sürücü güncellemesinin nasıl çalışabileceğini görün:
- İlk olarak, aşağıdaki butona tıklayın ve aracın yükleyicisini indirin .
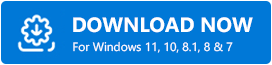
- Yükleyiciyi çalıştırın ve yazılımı Windows cihazınıza yükleyin .
- Kurulum tamamlandıktan sonra aracı çalıştırın ve güncel olmayan sürücüler için sistemi taramasına izin verin. Taramayı manuel olarak başlatmak için Tarama Sürücüleri düğmesine tıklamanız gerekebilir.
- Tarama durduğunda ve araç tüm güncel olmayan sürücüleri listelediğinde, Tümünü Güncelle düğmesine tıklayın. Bu, tüm sürücüler için güncellemeleri yüklemenize izin verecektir. Alternatif olarak, belirli ağ sürücüsü güncellemelerini indirmek için Şimdi Güncelle düğmesinin yardımını da alabilirsiniz.
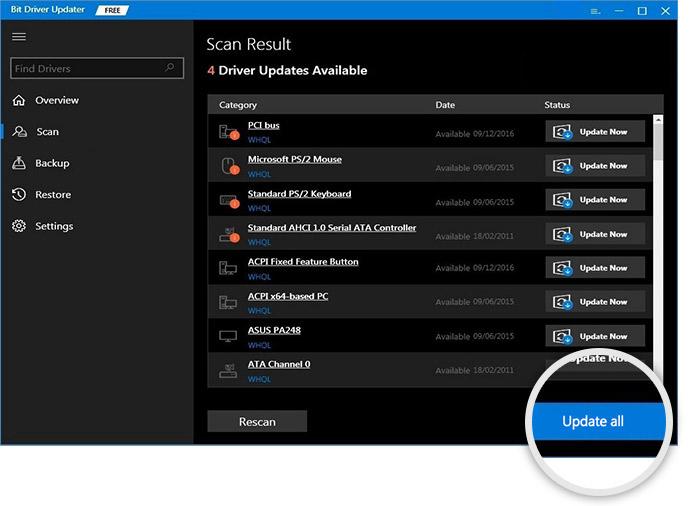
- Gerekli sürücüler yüklendiğinde sistemi yeniden başlatın .
Uplay düzgün çalışmıyorsa, bu yöntem kolayca düzeltilecektir. Sorun devam ederse bir sonraki düzeltmeyi izleyin.
Düzeltme 3: Ubisoft Connect Bağlantısının Uplay'de Kaybolmasını Düzeltmek için Proxy'yi Kapatın
Uplay henüz düzgün çalışmıyorsa, bu düzeltme size çok yardımcı olabilir. Sisteminiz internet bağlantısı için bir proxy kullanıyorsa, yazılımın sorunsuz çalışmasını kesintiye uğratabilir. Bu nedenle, böyle bir durumda en iyi çözüm, söz konusu proxy'yi kapatmak veya devre dışı bırakmak ve aracı kolaylıkla çalıştırmaktır. Daha iyi anlamak için aşağıda verilen adımları izleyin:
- Klavyenizdeki Win+S tuşlarına basın, Denetim Masası yazın ve aracı çalıştırın.

- Ağ ve İnternet ayarlarıyla devam edin.
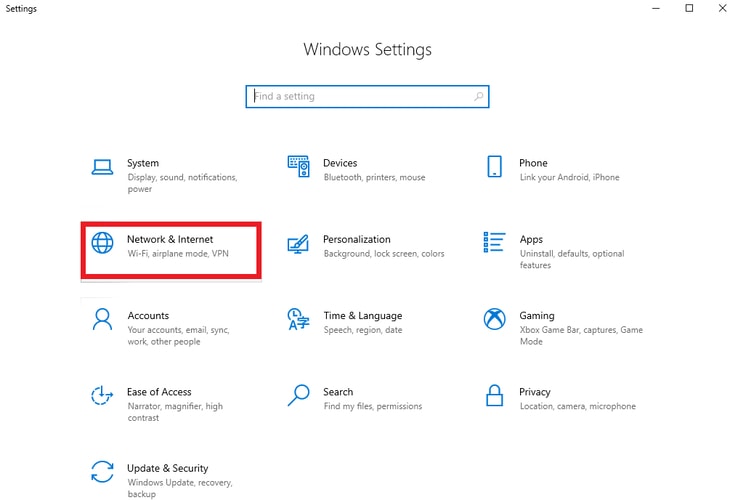
- Başlamak için İnternet Seçenekleri'ne tıklayın.
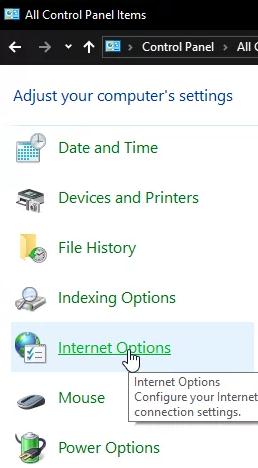
- Bağlantılar menüsünü açın ve Yerel Alan Ağı (LAN) ayarları altındaki LAN Ayarları'na tıklayın.
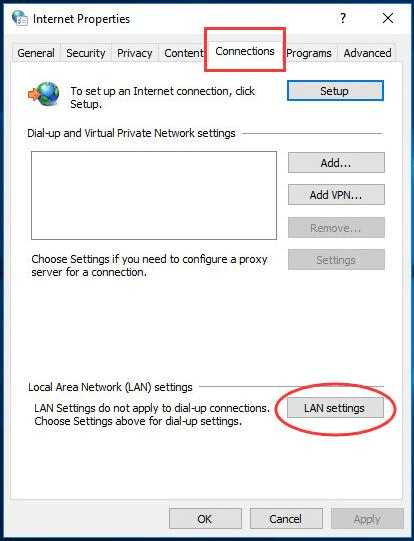
- Tamam'a tıklamadan önce LAN'ınız için bir proxy sunucusu kullan adlı kutunun işaretini kaldırın.
Bir şekilde Uplay PC Windows 10 bağlantı sorunları hala görünüyorsa, bir sonraki düzeltmeyi izleyin.

Ayrıca Okuyun: Windows için Elan Dokunmatik Yüzey Sürücüsü İndirme, Yükleme ve Güncelleme
Düzeltme 4: Ağınızı Sıfırlayın
Ubisoft Connect Connection Lost hatasını düzeltmenin bir sonraki alternatifi ağınızı sıfırlamaktır. Bunu yapmak sistemin yeni bir başlangıç yapmasını sağlayacak ve tüm sorunlar ortadan kalkacaktır. Windows ayarlarını kullanarak herhangi bir ağı nasıl yeniden yerleştireceğinizi öğrenmek için aşağıdaki adımları izleyin:
- Win+X tuşlarına bastıktan sonra Windows Ayarları'nı açın.

- Devam etmek için Ağ ve İnternet'e tıklayın.

- Durum sayfasının alt kısmında, Ağ Sıfırlama seçeneğine tıklayın.
- Şimdi Sıfırla düğmesine tıklayın.
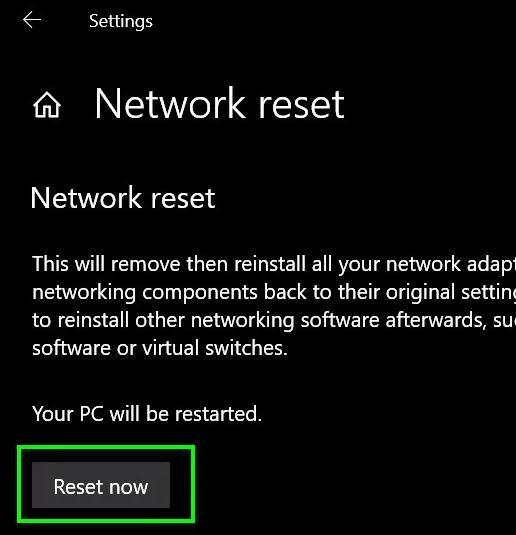
Bu çözüm de başarısız olursa, bağlantı kopan Ubisoft bağlantı sorununu düzeltmek için bir sonrakini deneyin.
Düzeltme 5: DNS'yi Değiştirin
Bu, Ubisoft Connect Bağlantı Kaybı hatasını düzeltmeye yönelik tek alternatifiniz için aşırı bir adımdır. Cihazınızdaki DNS ayarlarını değiştirebilir ve ardından ağla ilgili tüm hatalardan kolaylıkla kurtulabilirsiniz. Bunun için aşağıdaki adımları aynen gösterildiği gibi izlemelisiniz:
- Win+X tuşlarına bastıktan sonra Windows Ayarları'nı açın.

- Devam etmek için Ağ ve İnternet'e tıklayın.

- Devam etmek için Bağdaştırıcı seçeneklerini değiştir'e tıklayın.
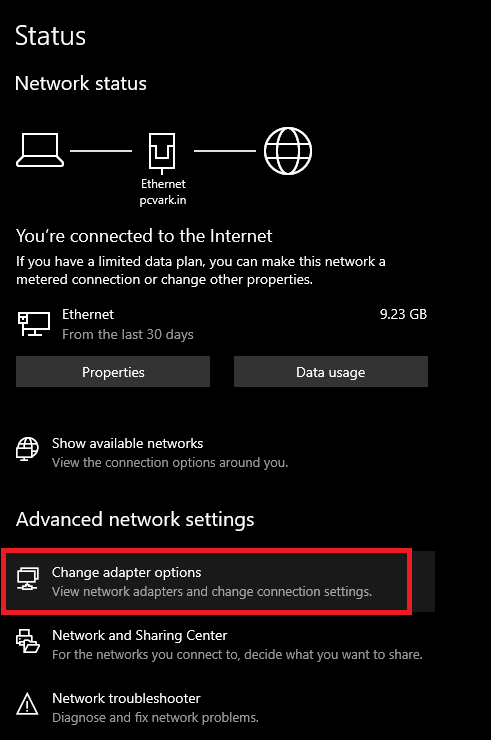
- Kullanmakta olduğunuz ağa sağ tıklayın ve Özelliklerini açın.
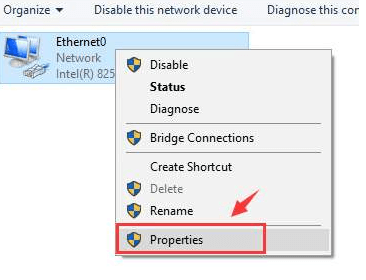
- Ağ öğeleri listesinden İnternet Protokolü Sürüm 4'ü (TCP/IPv4) arayın ve Özelliklerini açın.
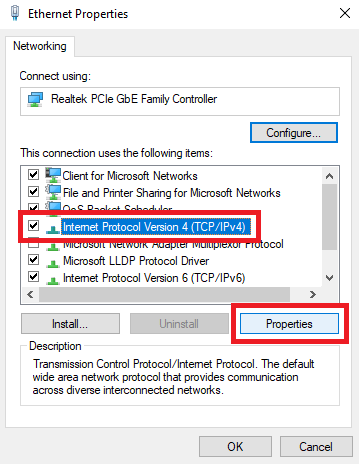
- Aşağıdaki DNS sunucu adreslerini kullan altında, mevcut olanları not ettikten sonra aşağıdaki değerleri girin:
Tercih edilen DNS sunucusu: 8.8.8.8
Alternatif DNS sunucusu: 8.8.4.4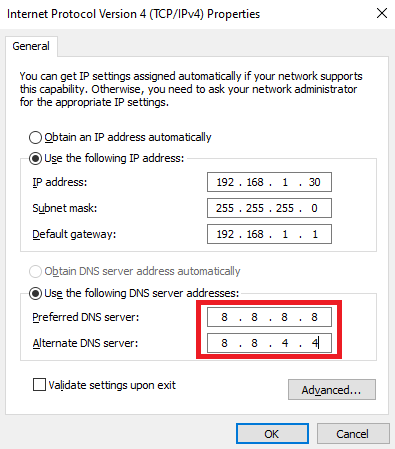
- Tamam'a tıklayın.
- Ağ öğeleri listesinden İnternet Protokolü Sürüm 6'yı (TCP/IPv6) arayın ve Özelliklerini açın.
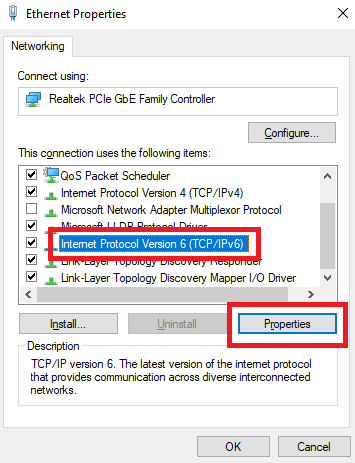
- Aşağıdaki DNS sunucu adreslerini kullan altında, mevcut olanları not ettikten sonra aşağıdaki değişiklikleri girin:
Tercih edilen DNS sunucusu: 2001:4860:4860::8888
Alternatif DNS sunucusu: 2001:4860:4860::8844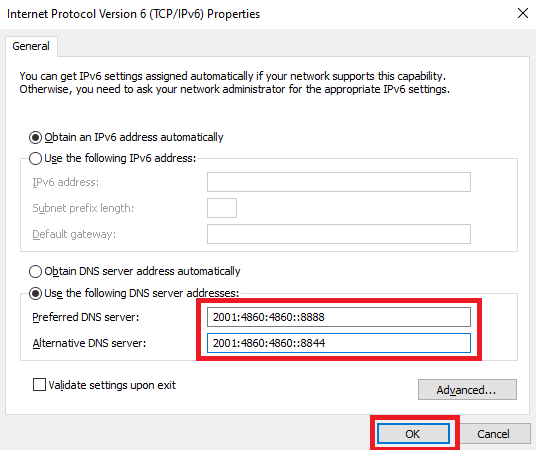
- Tamam'a tıklayın ve diğer tüm pencereleri kapatın.
Aracı çalıştırın ve sorunun çözülüp çözülmediğine bakın. Uplay düzgün çalışmıyorsa, aşağıda verilen son çözümü kullanın. Bu düzeltmede yapılan değişiklikleri geri almayı unutmayın.
Ayrıca Okuyun: DNS_PROBE_FINISHED_NXDOMAIN Sorunu Nasıl Çözülür
Düzeltme 6: Uplay ve/veya Ubisoft Connect'i Kaldırın ve Yeniden Yükleyin
Ubisoft Connect Connection Lost on Uplay'i düzeltmenin son ve nihai çözümü, araçları kaldırıp yeniden yüklemektir. Ağ bağlantınız ve ayarlarınız iyi olabilir, ancak araçlarla ilgili bir sorun nedeniyle sorun ortaya çıkıyor. Bunun için aşağıdaki adımlardan yardım alabilirsiniz:
- Klavyenizdeki Win+S tuşlarına basın, Denetim Masası yazın ve aracı çalıştırın.

- Bir programı kaldır üzerine tıklayın.
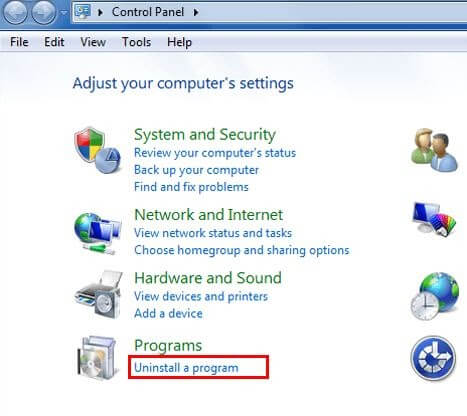
- Uygulamalar listesinden Uplay'e sağ tıklayın ve Kaldır'ı seçin. Ekrandaki talimatları izleyin ve aynı işlemi Ubisoft Connect için tekrarlayın.
- Araçların en son sürümünü indirmek için Ubisoft Connect ve Ubisoft Uplay'in resmi web sitesine gidin.
Giriş bilgilerinizi girin ve sorunsuz ve kesintisiz bir oyun deneyiminin keyfini çıkarın.
Ayrıca Okuyun: Windows 10'da DNS_PROBE_FNISHED_BAD_CONFIG Hatası Nasıl Onarılır
Ubisoft Connect Bağlantısı Uplay'de Kayboldu: Düzeltildi
Burada, Uplay PC Windows 10 bağlantı sorunlarını çözmek için yukarıda sağlanan yöntemleri sonuçlandırıyoruz. Bu düzeltmeleri kullanarak sisteminizdeki ağ sorununu çözebildiğinizi umuyoruz. Yöntemlerden hangisinin sizin için işe yaradığını bize bildirin. Hepimiz kulağız. Aşağıdaki yorumlar bölümünde bize yazın. Hem sorularınıza hem de önerilerinize uygun bir şekilde cevap vereceğiz.
Ubisoft Connect Bağlantı Kaybı hatası düzeltildiyse, bültenimize abone olun ve bunun gibi makaleleri ve kılavuzları asla kaçırmayın.
- İlk olarak, aşağıdaki butona tıklayın ve aracın yükleyicisini indirin .
