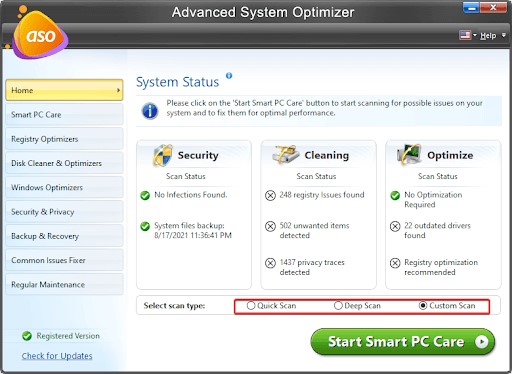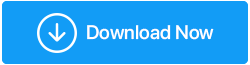Windows 11,10'da Bilgisayarınızda Yapılan Değişiklikleri Geri Alma Nasıl Onarılır
Yayınlanan: 2022-03-10Farklı hataları düzeltmek, işlevsellik eklemek ve kullanıcıların endişelerini gidermek için Windows düzenli olarak güncellemeler yayınlar. Ancak, çeşitli nedenlerden dolayı Windows Update sıklıkla başarısız olur. Windows 10'u güncelledikten sonra kullanıcıların karşılaştığı yaygın sorunlardan biri, Windows'un “bilgi işleminizdeki değişiklikleri geri aldığını” söylemesidir.
Bu hata yine çeşitli sorunların bir sonucu olabilir. Örneğin, Windows Update hizmeti, güncelleme yüklenmeye devam ederken sonlandırılırsa, yüklemeyi tamamlayamadığı için Windows değişiklikleri geri almaya çalışabilir. Ayrıca Yazılım Dağıtım klasörünüzün hatalı olması ve Windows'un güncellemeleri doğru şekilde uygulamasını engellemesi de olasıdır. Neyse ki, sorunu düzeltmek zor değil, bu yüzden tüm seçeneklere bakalım.
Bilgisayarınızda Yapılan Değişiklikleri Geri Alma Nasıl Onarılır
1. Güvenli Modda Önyüklemeyi Deneyin
Bir önyükleme döngüsünde kilitliyseniz, herhangi bir onarım yüklemek için Windows'u düzgün kullanamayabilirsiniz. Sonuç olarak, bilgisayarınızı onarmaya çalışmadan önce Güvenli Mod'da önyükleme yapın.
Güvenli Mod'a çeşitli şekillerde erişilebilir. Windows'a önyükleme yapamıyorsanız, Windows Kurtarma Ortamını kullanmanız gerekir.
Windows Kurtarma Ortamı'na girmek için, bilgisayarınızı arka arkaya iki kez sert bir şekilde yeniden başlatın (endişelenmeyin, sert yeniden başlatmalar tehlikeli değildir). Bundan sonra, Sorun Gider > Gelişmiş Seçenekler > Başlangıç Ayarları > Yeniden Başlat'a gidin.
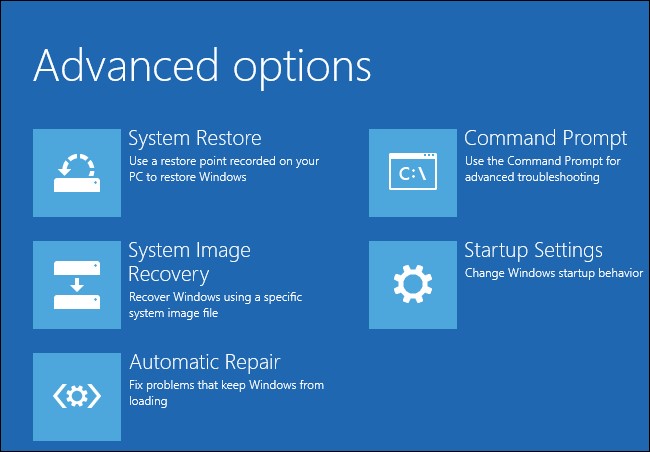
Bilgisayarınız yeniden başlatıldığında, gelişmiş önyükleme seçeneklerinden birini seçmek için eşleşen sayılardan birine basın. En iyi seçenek olan Ağ ile Güvenli Mod'a girmek için 5'e basın.
Güvenli Mod'a girdikten sonra yamaları uygulamaya başlayabilirsiniz.
2. Son Yüklenen Güncellemeleri Kaldırın
Güncellemeleri manuel olarak kaldırarak, Windows'un son güncelleme oturumu sırasında yüklenen güncellemeleri kaldırma hedefine ulaşmasına yardımcı oluyorsunuz. Win + R tuşlarına basın, appwiz.cpl girin, ardından en son yüklenen güncellemeleri silmek için Enter tuşuna basın.
Kontrol Panelinin Programlar ve Özellikler alanı şimdi görünecektir. Soldan, Yüklü güncellemeleri görüntüle'yi seçin.
Güncellemeleri kurulum tarihine göre düzenlemek için Install On sekmesine gidin. Hepsini seçip Kaldır'ı tıklatarak en son yüklenen tüm güncellemeleri kaldırın.
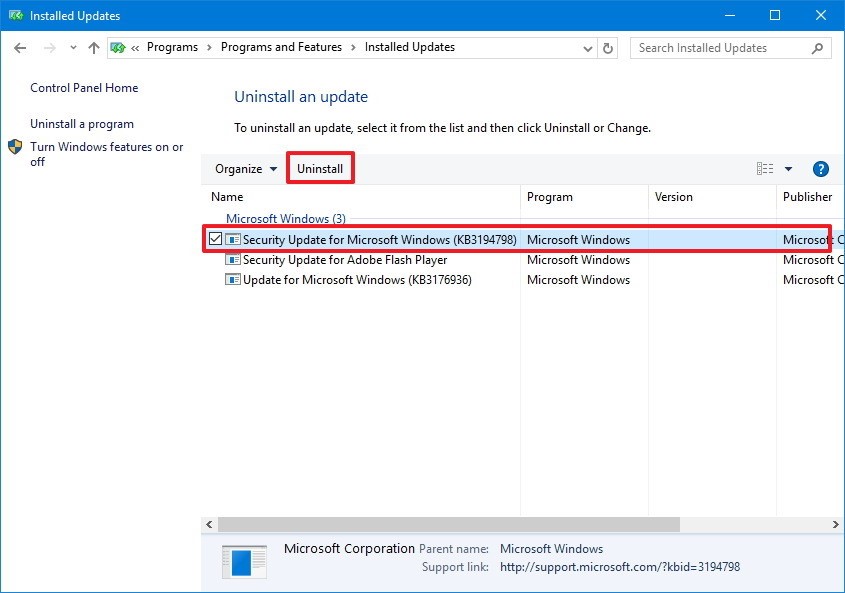
Mevcut tüm güncellemeleri sildikten sonra bilgisayarınızı normal şekilde yeniden başlatın.
3. Yazılım Dağıtım Klasörünü Silin
Windows'u güncellediğinizde, Windows Update aracısı (WU Aracısı olarak da bilinir) tarafından yükleme dosyalarını geçici olarak depolamak için Yazılım Dağıtım klasörü kullanılır. Klasör bozulduysa veya Windows'un doğru şekilde güncellenmesini engelliyorsa, kaldırmayı deneyin ve bunun yardımcı olup olmadığına bakın.
C: Windows klasöründe Software Distribution klasörünü arayın. Kalıcı olarak silmek için tıklayın ve Shift + Delete tuşlarını basılı tutun. Bilgisayarınızı yeniden başlattığınızda Windows klasörü yeniden oluşturacaktır.
Klasörü kaldıramıyorsanız Arka Plan Akıllı Aktarım Hizmetlerini ve Windows Update Hizmetini durdurun. Bu, Komut İstemi ile yapılabilir. Ctrl + Shift + Enter, Win + R tuşlarına basıp cmd yazdıktan sonra. Ardından, aşağıdaki talimatları birer birer çalıştırın (her birinin ardından Enter tuşuna basın):
Bu hizmetleri devre dışı bıraktıktan sonra klasörü tekrar silmeyi deneyin; bunu yapabilmelisin. Ardından, çözümün başarılı olup olmadığını test etmek için bilgisayarınızı normal şekilde yeniden başlatın.
4. Windows Update Sorun Gidericisini çalıştırın
Windows, biri Windows Update zorlukları için de dahil olmak üzere bir dizi yerleşik sorun giderici sunar. Önceki iki çözüm işe yaramadıysa, sorunu otomatik olarak çözüp çözemeyeceğini görmek için sorun gidericiyi çalıştırmayı deneyin.
Windows 11'de Ayarlar uygulamasını açmak için Ctrl + I tuşlarına basın ve Sistem > Sorun Giderme > Diğer sorun gidericilere gidin. Windows Update'i bulun ve yanındaki Çalıştır düğmesine basın.

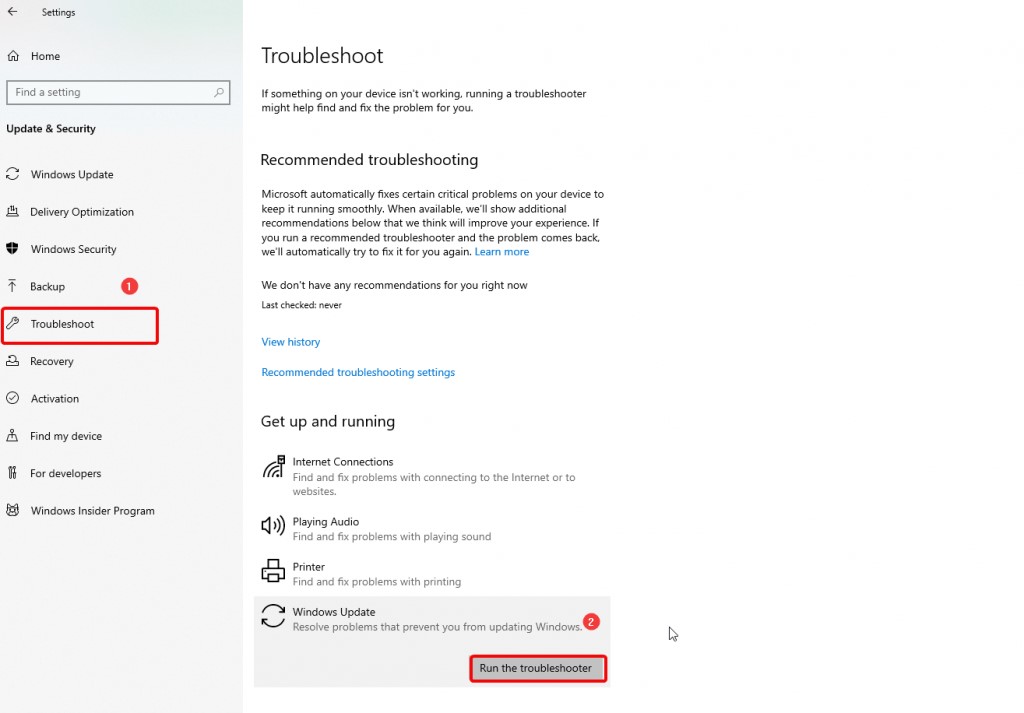
Sorun giderici, Windows Update ile ilgili sorunları bulmaya çalışacaktır. Mümkünse, sorun giderici sorunları otomatik olarak çözmeye çalışır. Aksi takdirde, çözemediği veya hiçbir sorun bulamadığı zorluklar hakkında sizi bilgilendirecektir.
5. Sistem Geri Yüklemeyi Kullanın
Sistem Geri Yükleme, aslında bilgisayarınız için bir zaman makinesidir. Bilgisayarınızı, bir geri yükleme noktası yaptığınız zamanki durumuna döndürür.
Ancak bu prosedürle ilgili en yaygın sorun, birçok kullanıcının bir sistem geri yükleme noktasına sahip olmamasıdır. Windows varsayılan olarak geri yükleme noktaları oluşturmadığından, bunu yapmak için ayarlayana veya manuel olarak bir tane oluşturana kadar bilgisayarınızda bir tane olmayacaktır.
Sistem Geri Yükleme sihirbazı, bir geri yükleme noktanız olup olmadığını size söyleyebilir. Başlat Menünüzde Kurtarma'yı arayarak En İyi Eşleşmeyi başlatın. Açılır kutudan Sistem Geri Yüklemeyi Aç'ı seçin.
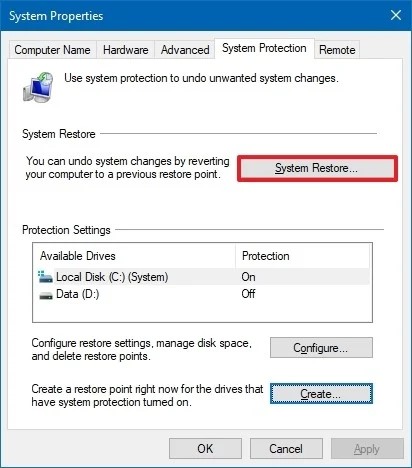
Sistem Geri Yükleme sihirbazı şimdi bilgisayarınızda görünecektir. Ardından İleri düğmesine basın. Bilgisayarınızda herhangi bir geri yükleme noktası varsa, onları burada bulacaksınız. Geri yükleme noktanız yoksa aşağıdaki prosedüre geçin. Ancak, varsa, seçin ve değişiklikleri geri alma sorunuyla ilk kez karşılaşmadan önce bir geri yükleme noktası oluşturduysanız İleri'ye tıklayın.
Aşağıdaki ekrandaki geri yükleme noktasını kullanarak PC'nizi geri yüklemek istediğinizi onaylayın ve ardından prosedürün bitmesini bekleyin. Bitirdikten sonra büyük olasılıkla sorunu çözmüş olacaksınız.
6. Windows'u Sıfırla
Değişiklikleri geri alma konusunda hâlâ sorun yaşıyorsanız, bilgisayarınızı sıfırlamayı denemek isteyebilirsiniz. Windows'un mükemmel durumda olmasını istiyorsanız her şeyi kaldırmayı seçebilirsiniz, ancak dosyalarınızı olduğu gibi tutabilirsiniz. Hangi çözümü kullanırsanız kullanın, bir şeyler ters gittiğinde verilerinizi her zaman yedeklemelisiniz.
Ayarlar uygulamasını açmak için Win + I tuşlarına basın ve Sistem > Kurtarma'ya gidin. Sıfırlama prosedürüne başlamak için Bilgisayarı Sıfırla düğmesine basın.
Bu eylemin sonucunda sıfırlama sihirbazı başlatılacaktır. Kişisel dosyaları saklamak istiyorsanız Dosyalarımı sakla seçeneğini seçin veya istemiyorsanız her şeyi kaldırın. Her durumda PC'nizdeki tüm uygulamaları yeniden yüklemeniz gerekir.
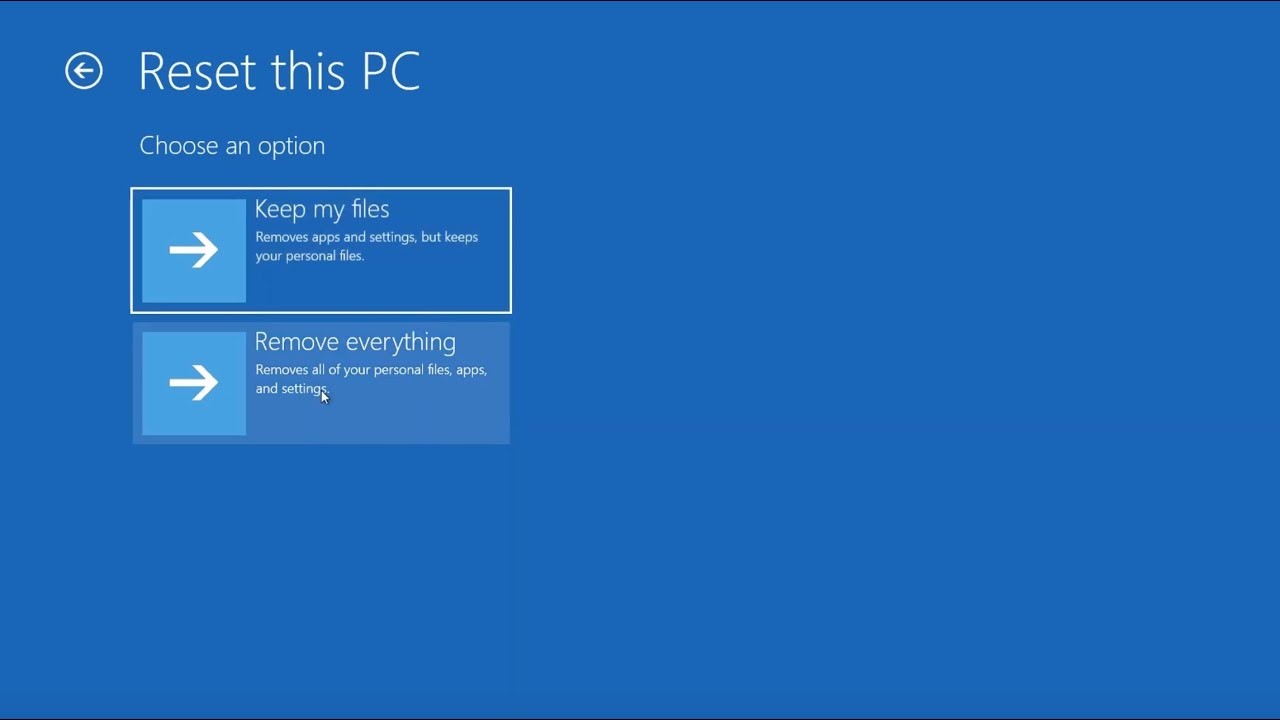
Bu adımları kullanarak, bilgisayarınızda yapılan değişiklikleri geri almayı düzeltebilirsiniz.
| Yazarın İpucu: Önemsiz dosyaları temizlemeye, sistemi düzenlemeye, kopyaları kaldırmaya ve bilgisayarınızı virüslerden uzak tutmaya yardımcı olan en iyi bilgisayar optimizasyon araçlarından biri olan Advanced System Optimizer'ı kullanmanızı öneririz. Bu PC optimize edici, iyi bir temizleme yardımcı programının sahip olması gereken her şeyi kapsayan Registry Optimizer, Disk Cleaner & Optimizer, Security & Privacy, Backup and Recovery dahil olmak üzere birçok modülle birlikte gelir. Araç hakkında daha fazla bilgi için buraya tıklayın.
Aracı beğendim, indirmek ve denemek için aşağıdaki düğmeyi tıklayın: |
Böylece, bilgisayarınızda yapılan geri alınan değişiklikleri bu şekilde düzeltebilirsiniz. Blogda belirtilen tüm sorun giderme adımlarını deneyeceğinizi umuyoruz. Ayrıca, bilgisayarınızı optimize etmek için Advanced System Optimizer gibi bir optimizasyon aracı edinmenizi öneririz. Bu blogu beğendiyseniz veya herhangi bir sorunuz varsa, lütfen aşağıdaki yorum kutusunda düşüncelerinizi bize bildirin.