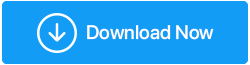Windows 10'da USB Bağlantısı Kesiliyor Nasıl Onarılır
Yayınlanan: 2022-04-24Bilgisayarınıza bir USB aygıtı bağladığınızda, USB hub'ı kendi kendine ayrılmaya ve yeniden katılmaya devam edebilir. Android telefonun USB'ye bağlanması ve USB'den ayrılması, USB C bağlantısının kesilmesi ve bilinmeyen bir USB cihazının bağlanması ve bağlantısının kesilmesi gibi diğer sorunların tümü aynı şeyle ilgilidir. Büyük olasılıkla bir donanım veya sürücü sorunudur.
Öte yandan, bilgisayarınızın tüm USB bağlantı noktaları sürekli olarak Windows 10 ile bağlantı kesiliyor ve yeniden bağlanıyorsa, yapmanız gereken ilk şey başka bir bilgisayarda çalışıp çalışmadığını kontrol etmektir. Normal çalışıyorsa, USB aygıtında bir sorun olmama ihtimali yüksektir.
Ayrıca, bilgisayara başka bir tipik çalışan USB sürücüsü bağlayarak USB bağlantısını test edebilirsiniz. USB birkaç saniye sonra yeniden bağlanırsa, Windows 10/8/7'deki donanım veya sürücü sorunları daha fazla araştırılmalıdır.
Windows 10'da USB Bağlantısı Kesiliyor Nasıl Onarılır
1. Kısa Vadeli Düzeltmeler
Bu sorunu çözmek için birkaç kısa numaraya bakarak başlayalım:
- Bilgisayarı yeniden başlatın.
- USB cihazınızı bağlamak için farklı bir USB bağlantı noktası kullanın. Bu, ilk bağlantı noktasının bozuk olup olmadığını belirlemeye yardımcı olacaktır.
- USB cihazınızı bağlamak için ayrı bir bilgisayar kullanın. Bu, sorunun bilgisayarınızda mı yoksa USB aygıtınızda mı olduğunu anlamanıza yardımcı olacaktır.
- Windows hızlı başlatma ayarını devre dışı bıraktıktan sonra bilgisayarınızı yeniden başlatın. Bunun için Başlat->Denetim Masası>Donanım ve Ses> Güç Seçenekleri>Güç düğmelerinin ne yapacağını seçin (bölmenin sol tarafından) seçeneğine gidin. Şimdi Kapatma ayarları altında> Hızlı başlatmayı aç (önerilir) seçeneğinin yanındaki onay işaretini kaldırın.
2. USB Aygıtları için Sürücüler Yeniden Yüklenmelidir
Hatalı USB sürücüleri bu sorunun suçu olabilir. USB sürücülerinizi kaldırıp yeniden yükleyerek düzeltebilirsiniz.
- Başlamak için Windows Tuşu + X tuşlarına basın ve ardından Aygıt Yöneticisi'ni seçin.
- Evrensel Seri Veri Yolu denetleyicileri bölümünü genişletin.
- USB sürücüsünü sağ tıklayıp Cihazı kaldır'ı seçerek kaldırın.
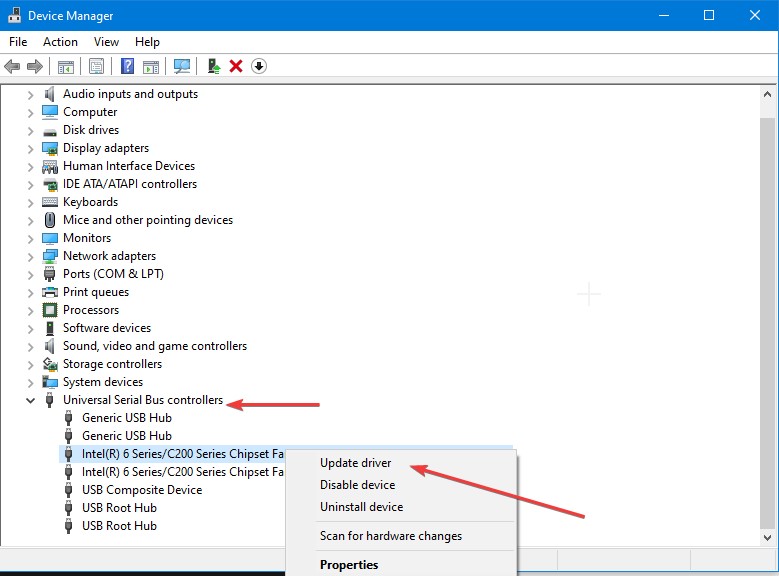
İşiniz bittiğinde, bilgisayarınızı yeniden başlatın. Bunun sonucunda USB sürücüleri otomatik olarak yeniden yüklenecektir.
Öngörülemeyen zorluklardan kaçınmak için sürücüleri düzenli olarak kontrol etmek ve güncellemek iyi bir fikirdir. Bu durumda Advanced Driver Updater işe yarar. Bu program, bilgisayarınızı güncel olmayan sürücüler için tarar ve en güncel sürücü güncellemelerini göstererek sürücülerinizin her zaman güncel olmasını sağlar. Advanced Driver Updater her şeyi inceler ve herhangi bir bilgi girmenize gerek kalmadan en son sürücü güncellemelerini sunar. En son sürücü güncellemesini almak için buraya gidin.
Gelişmiş Sürücü Güncelleyici, Sürücüleri Güncellemek için Önerilen Bir Yöntemdir
Önceki yöntem işe yaramazsa Advanced Driver Updater'ı deneyin. Bu program, sürücü yazılımını güncellemek için kullanılabilir. Güncel olmayan sürücüleri bulur ve günceller ve en güncel üretici sürücü güncellemelerini gösterir. Ayrıca, Aygıt Yöneticisi'ni kullanarak veya üreticinin web sitesini ziyaret ederek sürücüleri manuel olarak güncelleme ihtiyacını da ortadan kaldırır.
ÜCRETSİZ sürümün bir seferde yalnızca bir sürücüyü güncellemenize izin verdiğini, ancak premium sürümün tüm güncel olmayan sürücüleri birkaç saniye içinde güncellemenize izin verdiğini unutmayın. En önemlisi, Advanced Driver Updater 60 günlük para iade garantisi ile birlikte gelir.
Advanced Driver Updater'ı kullanmak için şu adımları izleyin:
- Advanced Driver Updater'ı aşağıdan indirin ve yükleyin.
- Şimdi herhangi bir güncel olmayan sürücü olup olmadığını görmek için bir tarama çalıştırmanın zamanı geldi.
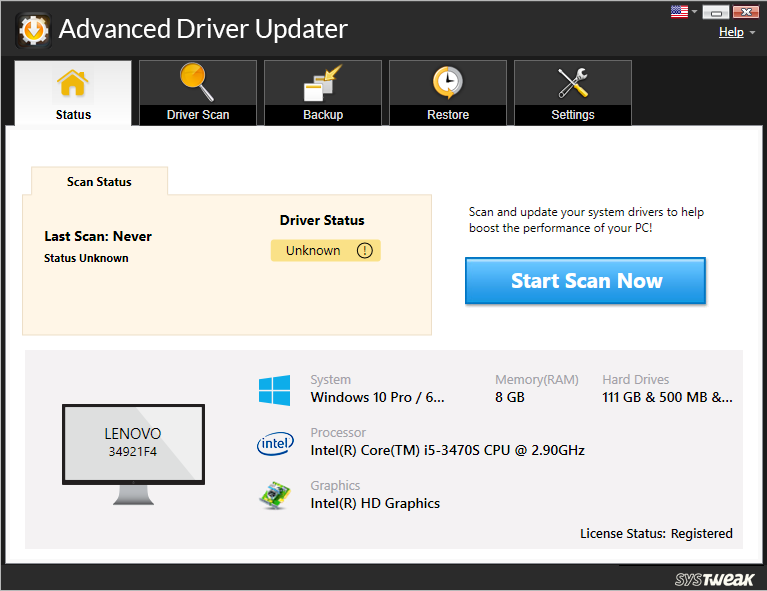
- Şimdi Taramayı Başlat'ı seçtikten sonra, Advanced Driver Updater sürücüsünün bilgisayarı taramasını ve güncel olmayan sürücüleri ortaya çıkarmasını bekleyin.
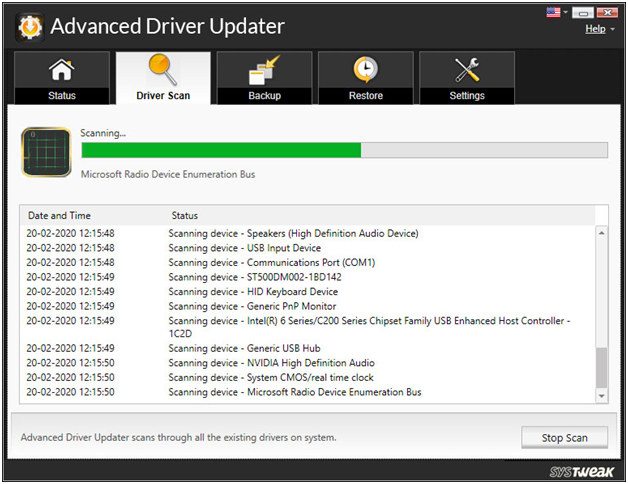
- Tarama sonuçlarını inceleyin ve güncel olmayan sürücüleri güncelleyin.
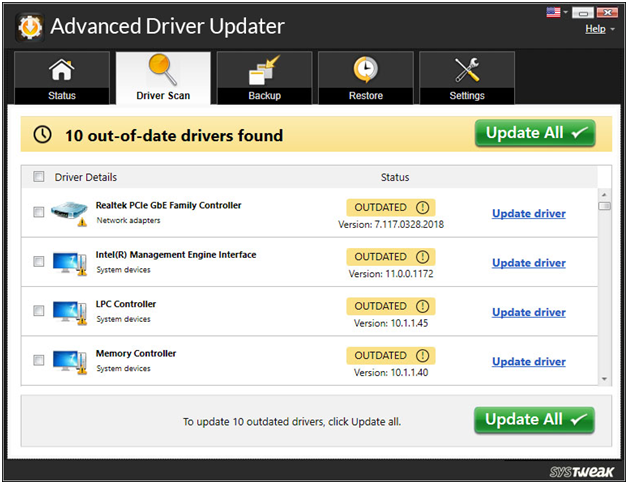

ÜCRETSİZ kullanıcılar bireysel sürücüleri güncellemelidir. Bunu, her sürücünün yanındaki Sürücüyü Güncelle'ye tıklayarak yapmaları gerekir. Diğer tarafta, kayıtlı kullanıcılar Güncel Olmayan Tüm Sürücüleri Güncellemeyi seçebilirler.
- Değişikliklerin etkili olduğunu görmek için tüm sürücülerinizi güncelledikten sonra bilgisayarınızı yeniden başlatın.
Advanced Driver Updater, sürücülerinizi güncellemenize bu şekilde yardımcı olabilir.
3. Bilgisayarınızdaki Güç Yönetimi Seçeneklerini Yapılandırın
PC'nizin güç ayarlarını özelleştirmek faydalı olsa da, çeşitli sorunlara da yol açabilir. Örneğin, PC'nizin Güç Seçeneklerini nasıl ayarladığınızın bir sonucu olarak bu sorunu yaşıyor olabilirsiniz.
Sorunu çözmek için yapmanız gerekenler:
- Windows Tuşu + X tuşlarına basarak Aygıt Yöneticisi'ni seçin.
- Evrensel Seri Veri Yolu denetleyicileri bölümünü genişletin, ardından sağ tıklayın ve USB sürücünüzde Özellikler'i seçin.
- Güç Yönetimi bölümüne gidin.
- Güç tasarrufu için bilgisayarın bu cihazı kapatmasına izin ver seçeneğinin işaretini kaldırın ve ardından Tamam'ı tıklayın.
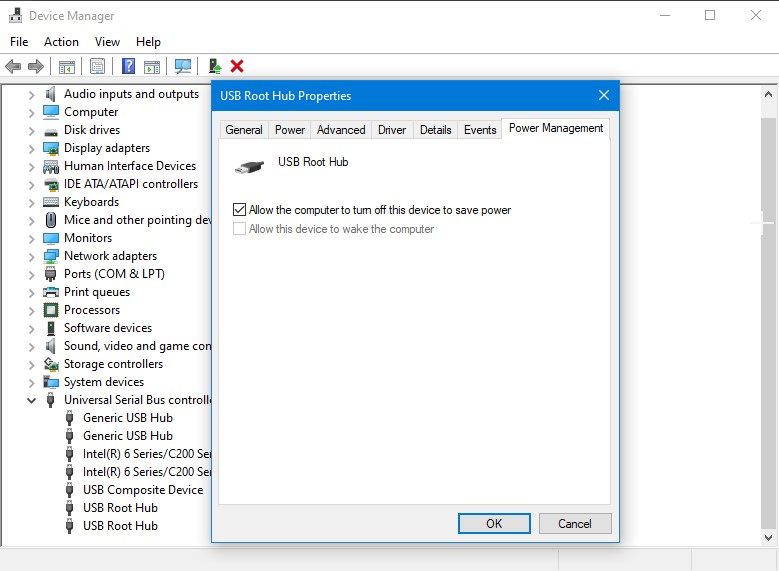
- Bilgisayarı yeniden başlatın
4. USB Seçici Askıya Alma Ayarını Devre Dışı Bırakın
Bu sorun, bilgisayarınızın USB Seçici Askıya Alma ayarlarından kaynaklanıyor olabilir. Düzeltmek için şu adımları uygulayarak USB Seçici Askıya Alma Ayarını devre dışı bırakın:
- Başlat menüsü arama çubuğuna Denetim Masası yazın ve en iyi eşleşmeyi seçin.
- Görüntüleme ölçütü açılır menüsünden Büyük simgeler'i seçin.
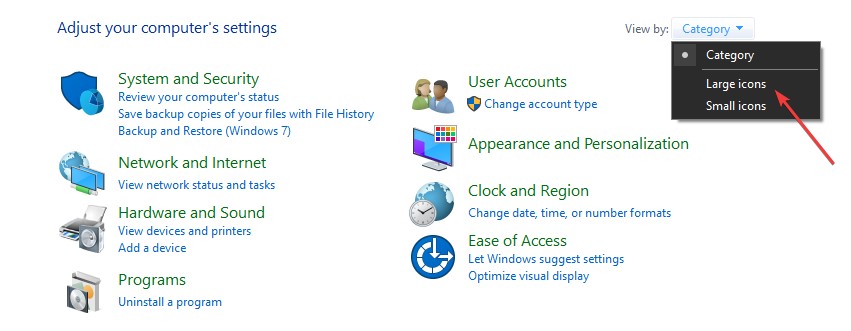
- Güç Seçenekleri> plan ayarlarına tıklayın
- Aşağıdaki seçeneklerde Gelişmiş güç ayarlarını değiştir seçeneğini seçin.
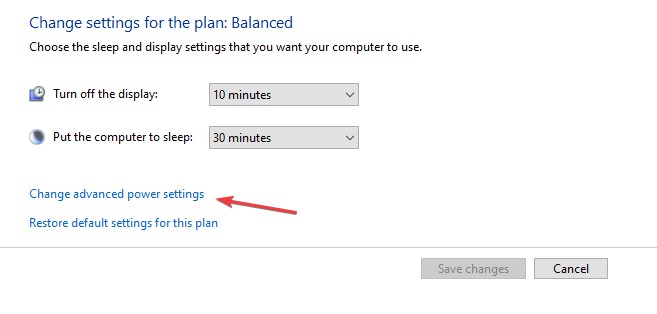
- Güç Seçenekleri panelinde USB ayarlarını bulun ve genişletin.
- USB seçici askıya alma yapılandırmasında hem Pilde hem de Takılı seçeneklerini devre dışı bırakın.
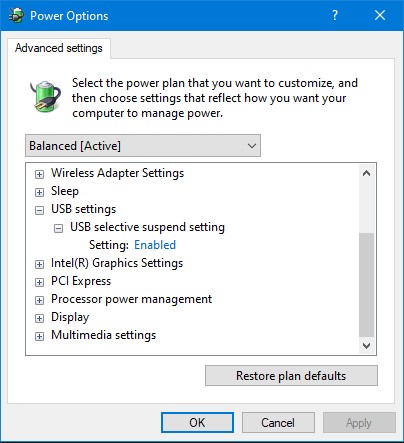
- Uygula> Tamam> Bilgisayarı Yeniden Başlat'a tıklayın.
5. Donanım ve Aygıtlar için Sorun Gidericiyi Çalıştırın
Bu sorun, Donanım ve Aygıtlar sorun gidericisiyle çözülebilir. Başlamak için atabileceğiniz adımlar şunlardır:
- Başlat menüsü arama çubuğuna Sorun Giderme yazın ve En İyi Eşleşme seçeneğini belirleyin.
- Donanım ve Aygıtlar'ı seçtikten sonra Sorun gidericiyi çalıştır düğmesine basın.
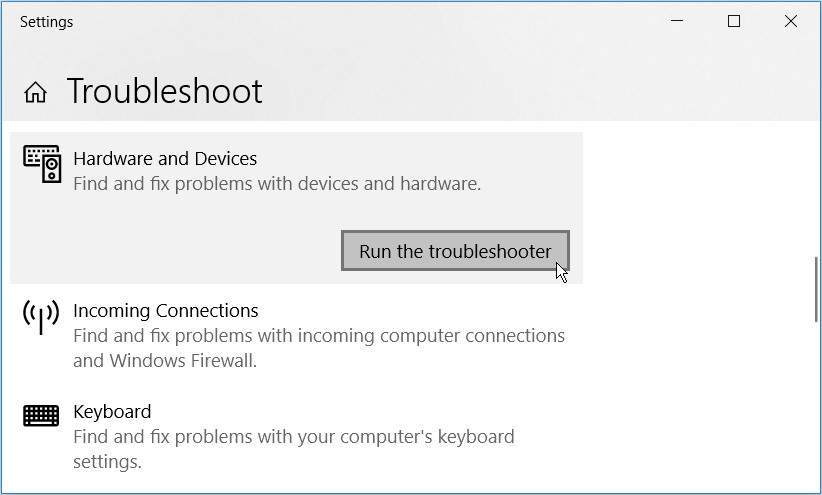
- Sorun gidericiyi kapatın ve prosedür tamamlandıktan sonra bilgisayarınızı yeniden başlatın.
6. DISM & SFC Programlarından Yararlanın
Bu sorun, bozuk sistem dosyalarından kaynaklanıyor olabilir. Bu durumda, düzeltmek için DISM & SFC araçlarını kullanabilirsiniz.
Başlamak için şu talimatları izleyerek DISM aracını çalıştırın:
- Windows tuşu + R birleşik giriş kutusuna CMD yazın.
- Yükseltilmiş bir Komut İstemi başlatmak için Ctrl + Shift + Enter tuşlarına basın.
- Aşağıdaki komutu yazdıktan sonra Enter'a basın:
DISM /Çevrimiçi /Temizleme-Görüntü /ScanHealth
- Tarama bittiğinde, aşağıdaki komutu yazın ve Enter tuşuna basın:
DISM /Çevrimiçi /Temizleme-Görüntü /RestoreSağlık
- Tarama bittiğinde, bilgisayarınızı yeniden başlatın.
- Ardından, önceki aşamalarda olduğu gibi Komut İstemi'ni açın. Aşağıdaki komutu girip Enter tuşuna basarak bir SFC taraması çalıştırın:
sfc /scannow
- Komut İstemi'ni kapatın ve tarama tamamlandıktan sonra bilgisayarınızı yeniden başlatın.
Çözüm:-
Bu yazıda, USB'nin sürekli bağlantı kesilmesi sorunuyla başa çıkmak için 6 farklı yaklaşımdan geçtik. Bununla birlikte, USB sürekli bağlantı kopma sorununu giderdikten sonra USB sürücünüze hala erişemiyorsanız, optimize edilmiş performansın ve ayrıca USB Bağlantısının Kesilmesi gibi sorunun keyfini çıkarabilmeniz için bilgisayarınızdaki tüm güncel olmayan sürücüleri güncellemek için Gelişmiş Sürücü Güncelleyici'yi kullanmalısınız. çözülür.