Monitör Ekranındaki Dikey Çizgiler Nasıl Onarılır (Kılavuz)
Yayınlanan: 2023-08-24Monitörde ayrıca bazı Dikey Çizgiler alıyorsanız ve bu sorunu Windows'ta çözmek istiyorsanız, aynısını yapmak için bu basit kılavuzun yardımını kullanın.
Monitör, kullanıcının sistemle etkileşime geçmesi için ihtiyaç duyduğu en önemli cihazlardan biridir. Yani ekranda her türlü renkli veya renksiz çizgiler belirdiğinde birçok sorun yaratır ve iş akışını bozar. Bilgisayar ekranındaki Dikey Çizgiler çeşitli nedenlerden dolayı görünebilir. Çoğunlukla bu nedenlerin düzeltilmesi ve düzeltilmesi kolaydır. Ancak bazı durumlarda yüzeyi kazımanın ötesine geçerek derinlere inmeniz gerekebilir.
Bu makalenin yardımıyla Windows kullanıcıları için bu sorunu ele alıyoruz. Bu kılavuzun ilerleyen bölümlerinde monitör ekranındaki Dikey Çizgilerden kurtulmanıza yardımcı olacak çeşitli çözüm ve öneriler bulacaksınız. Sorun çözülene kadar çözümleri kronolojik olarak takip etmelisiniz. Ancak bunu yapmadan önce bu tür hataların neden ortaya çıktığını anlayalım.
Bilgisayar Ekranında Neden Dikey Çizgiler Görünüyor?
Bilgisayarınızı kullandığınızda monitörde birden fazla çizgi veya tek bir dikey çizgi olduğunu fark edebilirsiniz. Üstelik bilgisayarınızdaki ekranın üzerinde çizgiler olması nedeniyle ikinci bir sorunla karşılaşabilirsiniz. Çizgiler dikey, yatay veya bu üçünün birleşimi olabilir ve beyaz, mavi veya çok renkli olabilir. Bu durumun sizi oldukça rahatsız etmesi mümkündür.
Çizgilerin ortaya çıkmasına ne sebep olur? Monitör ekranında bu Dikey Çizgilerin görünümü, hatalı video kablosu bağlantıları, hatalı şerit kablolar, güncel olmayan grafik kartı sürücüsü, ekran hasarı vb. gibi bir dizi farklı sorunun sonucu olabilir.
Çizgilerin görünümü genellikle şu üç temel sorundan birinden kaynaklanır: Ya monitörün üzerindeki ekran paneli arızalıdır, bilgisayarınız ile ekran arasındaki bağlantı bozuktur ya da monitör yanlış bilgi alıyordur.
Windows 10 monitörde Dikey Çizgiler görünüyorsa ve monitör hala üretici garantisi altındaysa ilk sorun hakkında pek bir şey yapamazsınız ancak diğer iki sorun uygulaması çok zor olmayan çözümler sunar ve bu çizgilerden kurtulabilirsiniz.
O halde lafı daha fazla uzatmadan hemen çözümlere geçelim.
Monitördeki Dikey Çizgileri Düzeltmek İçin Basit Çözümler Windows 10/11
Aşağıda size yardımcı olacak bazı test edilmiş ve doğrulanmış çözümler bulunmaktadır. Tüm bu çözümleri kronolojik olarak uyguladığınızda monitör ekranında Dikey Çizgiler görmeyeceksiniz. Haydi çatlayalım.
Düzeltme 1: Önce İlk Şeyler!
Öncelikle sistemi yeniden başlatmanız ve ardından monitör kablosunda veya monitörün kendisinde fiziksel bir hasar olmadığından emin olmanız gerekir. Ayrıca sistem ile monitör arasındaki bağlantının herhangi bir nedenle engellenmediğinden de emin olmanız gerekir. Aynı şekilde, VGA veya HDMI kablosunu sistemden ve monitörden çıkarıp yeniden bağlamayı deneyin.
Ayrıca, varsa kabloyu başka bir bağlantı noktasına yeniden bağlamayı da deneyebilirsiniz. Sisteminiz bağlantı için emlakçı şerit kablolarını kullanıyorsa, aynısını yenileriyle değiştirmeyi denemelisiniz.
Ayrıca Okuyun: ViewSonic Monitörde Sinyal Yok Sorunu Nasıl Düzeltilir
Düzeltme 2: Ekran Çözünürlüğünü Değiştirin
Bilgisayar ekranında Dikey Çizgilerin ortaya çıkmasının en yaygın nedenlerinden biri yanlış ekran çözünürlüğüdür. Ekran çözünürlüğü herhangi bir monitörün piksel çözünürlüğünü ve tanımını tanımlar. Ekran çözünürlüğü optimal ve monitöre özel olduğunda monitörü kullanırken herhangi bir sorunla karşılaşmazsınız. Üstelik ekran şaşırtıcı ve net olurdu. Bu nedenle, ekran çözünürlüğünü doğru bir şekilde değiştirmek için aşağıdaki adımları izleyin:
- Windows masaüstüne sağ tıklayın ve Görüntü Ayarları'nıaçın.
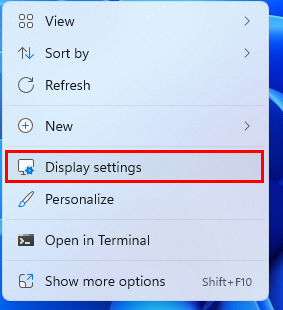
- Ölçek ve Çözünürlük kategorisi altında Ekran Çözünürlüğü'nüarayın.
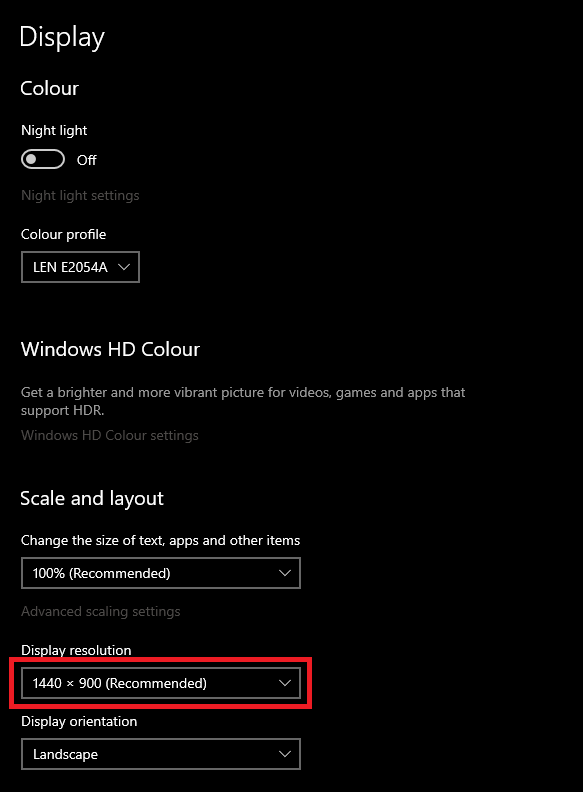
- Çubuktanbirden fazla çözünürlüğü tek tek seçin ve ayarları uygulayın.Monitörünüz için hangi çözünürlüğün mükemmel olduğunu anlamak için çalışın.
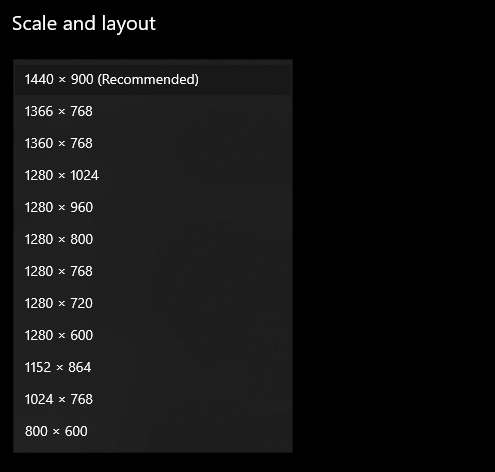
Çözünürlük iyiyse ve monitördeki Tek Dikey Çizgi veya başka bir sorun hala devam ediyorsa çözünürlüğü orijinaline sıfırlayın. Hatayı düzeltmek için sonraki çözümü izleyin.

Düzeltme 3: Monitör ve Ekran Sürücülerini Güncelleyin
Bit Driver Updater'ı kullanmak, sürücüleri güncel tutmaktan çok daha fazlası için bir çözüm sunar. Bit Driver Updater ile yalnızca sistemin performansını artırmakla kalmaz, aynı zamanda bunu kolaylıkla yapabilirsiniz. Ayrıca sürüşle ilgili tüm etkinliklerin gerçekleştirilmesini ve düzenlenmesini kolaylaştıran başka özellikler de mevcuttur. Aracın nasıl çalıştığını anlamak için bir sonraki kısma geçelim.
Üstelik Bit Driver Updater, bilgisayarınızdaki mevcut sürücülerin tamamının veya bir kısmının küçük yedeklerini oluşturmanıza yardımcı olur. Bu araç, Windows 10 monitöründeki Dikey Çizgileri düzeltmeye yönelik bir sonraki ve en basit yaklaşımdır.
Bu mükemmel sürücü güncelleyici, monitör ve grafik sürücüleri de dahil olmak üzere her türlü sürücü güncellemesini herkesin almasını son derece kolaylaştırır. Bu sürücüler sisteminizde güncel değilse monitörde dikey çizgiler görünebilir. Bu, sürücüyü kullanmayı ve yüklemeyi deneyebileceğiniz en iyi yaklaşımlardan biridir.
Sürücüyügörmezden gelmeseçeneği, sürücüler üzerinde daha fazla kontrol sahibi olmanızı sağlayan en muhteşem işlevdir. Herhangi bir sürücü kurulumu yapmak istemiyorsanız bu listeye sürücü ekleyebilirsiniz. Monitör ekranındaki Dikey Çizgileri düzeltecek sürücüler de dahil olmak üzere tüm sürücüleri tek tıklamayla güncelleme fırsatına sahip olmak gerçekten kılık değiştirmiş bir hediye.
Daha sonra, koşullara bağlı olarak bu sürücüleri geri yükleme veya başkalarıyla paylaşma seçeneğiniz olacak. Sürücü güncellemelerinin kurulumunu planlamak istiyorsanız bu programı da kullanabilirsiniz.
Bit Driver Updater'ı Kullanarak Monitörünüzü ve Grafik Sürücülerinizi Güncelleyin
Artık anlamış olabileceğiniz gibi monitördeki çok renkli veya mavi/Yeşil Dikey Çizgiyi düzeltmek için bazı sürücüleri güncellemeniz gerekiyor. Yalnızca grafikleri veya monitörü değil aynı zamanda gerekli olabilecek diğer sürücüleri de güncellemek için aşağıda özetlenen eylemleri izleyin:
- Bit Driver Updater kurulumunu indirmeye başlamak için lütfen aşağıda bulunan düğmeye tıklayın.
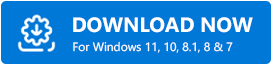
- Programı yükleyin ve kurulum tamamlandıktan sonra başlatın.Sistem, sorunlu sürücüleri aramak için otomatik,derinlemesine taramayı hemen başlatacaktır.
- Bir veya iki dakika sonra yardımcı program, monitör sürücüsü de dahil olmak üzere tüm güncel olmayan sürücülerin bir listesini derleyecektir. Sürücüyü yüklemek, ayrı ayrı sürücülerde bulunan Şimdi Güncelle düğmesini tıklamanızı gerektirir.Alternatif olarak,Tümünü Güncelle düğmesini tıklatarak tüm sürücülerin güncellemelerini aynı anda alabilirsiniz.
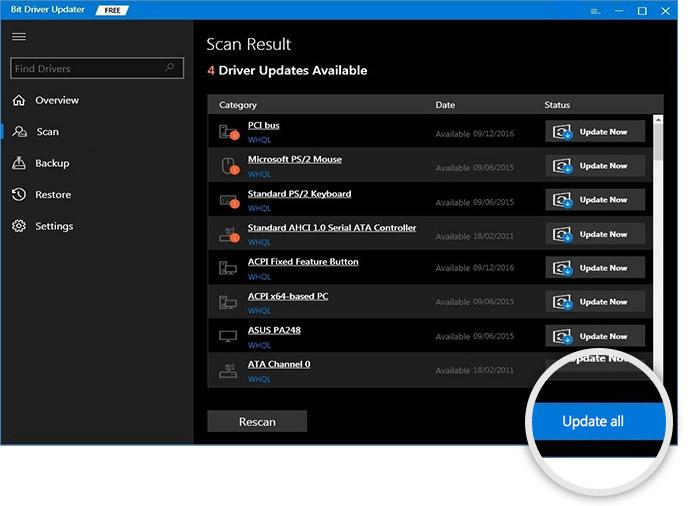
- İşlem bittiğinde sistemi yeniden başlatmalısınız .
Monitörde hâlâ birden fazla çizgi veya Tek Dikey Çizgi görüyorsanız sonraki düzeltmeyi uygulayın.
Ayrıca Okuyun: Bir Dizüstü Bilgisayara Çift Monitör Nasıl Kurulur
Düzeltme 4: Her Cihazı Sistemden Kaldırın
Bilgisayar ekranındaki Dikey Çizgiler için bir diğer kolay çözüm ise tüm cihazların sistemle bağlantısını kesmektir. Bu, hoparlörün, klavyenin, farenin, oyun çubuğunun, herhangi bir USB aygıtının veya mümkün olan diğer herhangi bir aygıtın bağlantısını kesmeyi ve/veya çıkarmayı denemeniz gerektiği anlamına gelir. Diğer bazı cihazlar cihazın performansını etkileyebilir ve hataya neden olabilir. Suçluyu bulmak için tek tek cihazların bağlantısını kesmeyi deneyin. Cihaz bulunduğunda, hataları kontrol edin ve yeniden bağlanın. Monitördeki çoklu/tek dikey çizgiyi düzeltmek için cihazın bağlantısını kesmeyi de deneyebilirsiniz.
Bilgisayar Ekranındaki Dikey Çizgiler: Düzeltildi
Yani sizinle paylaşacaklarımız bu kadardı. Bu kılavuzun önceki bölümlerinde Windows 10 monitördeki Dikey Çizgilerden kurtulmanın en güvenilir ve yararlı yollarından bazılarına göz atmıştık. Çözümlerin takip edilmesi kolay olduğunu ve net ve net bir çözüm elde etmenize yardımcı olduğunu umuyoruz. hatasız ekran.
Ancak herhangi bir konuda yardımımıza ihtiyacınız olursa yanınızdayız. Sorularınızı aşağıya yorum olarak yazın, güvenilir çözümlerle size geri dönüş yapalım. Ayrıca yazı ile ilgili görüşlerinizi de iletebilirsiniz.
Ayrıca Okuyun: PC Açılıyor Ancak Monitörde Görüntü Yok Nasıl Düzeltilir [DÜZELTİLDİ]
Windows 10 monitördeki Dikey Çizgilerin nasıl düzeltileceğini anlatan bu blogu beğendiyseniz lütfen bültenimize abone olun ve bizi farklı sosyal medya platformlarından takip edin.
