Video oynatırken video siyah ekran sorunu nasıl düzeltilir
Yayınlanan: 2023-06-14Bilgisayarıma az önce indirdiğim bir videoyu medya yürütücümde açmaya çalıştığımda siyah bir ekran görüntülenmeye devam ediyor.
Hepimiz oradaydık. Bir medya oynatıcıda video izlerken aniden siyah bir ekranla karşılaştığınız, ancak sesin iyi çaldığı durum.
Bu tür bir hataya 'video siyah ekranı' denir ve genellikle eski video codec'leri, uyumsuz ekran sürücüleri, bozuk dosyalar vb. çeşitli nedenlerle ortaya çıkar.
Bu nedenle, bir video dosyasını oynatmaya çalışırken bu hatayı yaşıyorsanız, sorunu farklı verimli yaklaşımlar kullanarak nasıl çözeceğinizi öğrenmek için bu kapsamlı kılavuzu okuyun.
Siyah bir ekran gösteren video oynatmanın nedenlerini anlama
Daha önce de belirtildiği gibi, video siyah ekran sorunları genellikle aşağıda tartışılanları içeren çeşitli nedenlerle ortaya çıkar;
- Bozuk video dosyası:
Hasarlı veya bozuk bir video dosyası oynatılırken siyah bir ekrana neden olabilir. Bu, eksik indirme veya aktarım, kötü amaçlı yazılım bulaşması veya dosya başlığıyla ilgili sorunlar gibi çeşitli faktörlerden kaynaklanabilir.
- Eski video codec'leri:
Video codec bileşenleri, video dosyalarının kodunu çözmek ve oynatmak için gereklidir. Cihazınızdaki codec'ler eskiyse veya video dosyası biçimiyle uyumsuzsa, siyah ekran sorununa neden olabilir.
- Desteklenmeyen video formatı:
Bazı medya oynatıcılar belirli video formatlarını desteklemeyebilir ve bu tür dosyaları oynatmaya çalışırken siyah bir ekrana neden olabilir.
Donanım hızlandırma sorunları:
Donanım hızlandırma, belirli görevleri CPU'dan GPU'ya yükleyerek genel performansı artıran bir özelliktir. Ancak, cihazınızın GPU'su video dosyası veya medya oynatıcı ile uyumlu değilse, siyah ekran videosu sorun.
- Uyumsuz ekran sürücüleri:
Eski veya uyumsuz ekran sürücüleri de soruna yol açabilir. Ekran sürücülerinizi güncellemek bu sorunu çözmenize yardımcı olabilir.
- Tarayıcı veya medya oynatıcı sorunları :
Bazen sorun, videoyu izlemek için kullandığınız tarayıcı veya medya oynatıcıda olabilir. Güncellemek veya farklı bir tarayıcıya veya medya oynatıcıya geçmek sorunu çözebilir.
- Zayıf internet bağlantısı:
Zayıf bir internet bağlantısı, YouTube'da veya herhangi bir çevrimiçi video akış platformunda oynattığınız videonun siyah ekran hatası göstermesine neden olabilir.
Siyah ekran videosunu onarmak için kanıtlanmış yöntemler
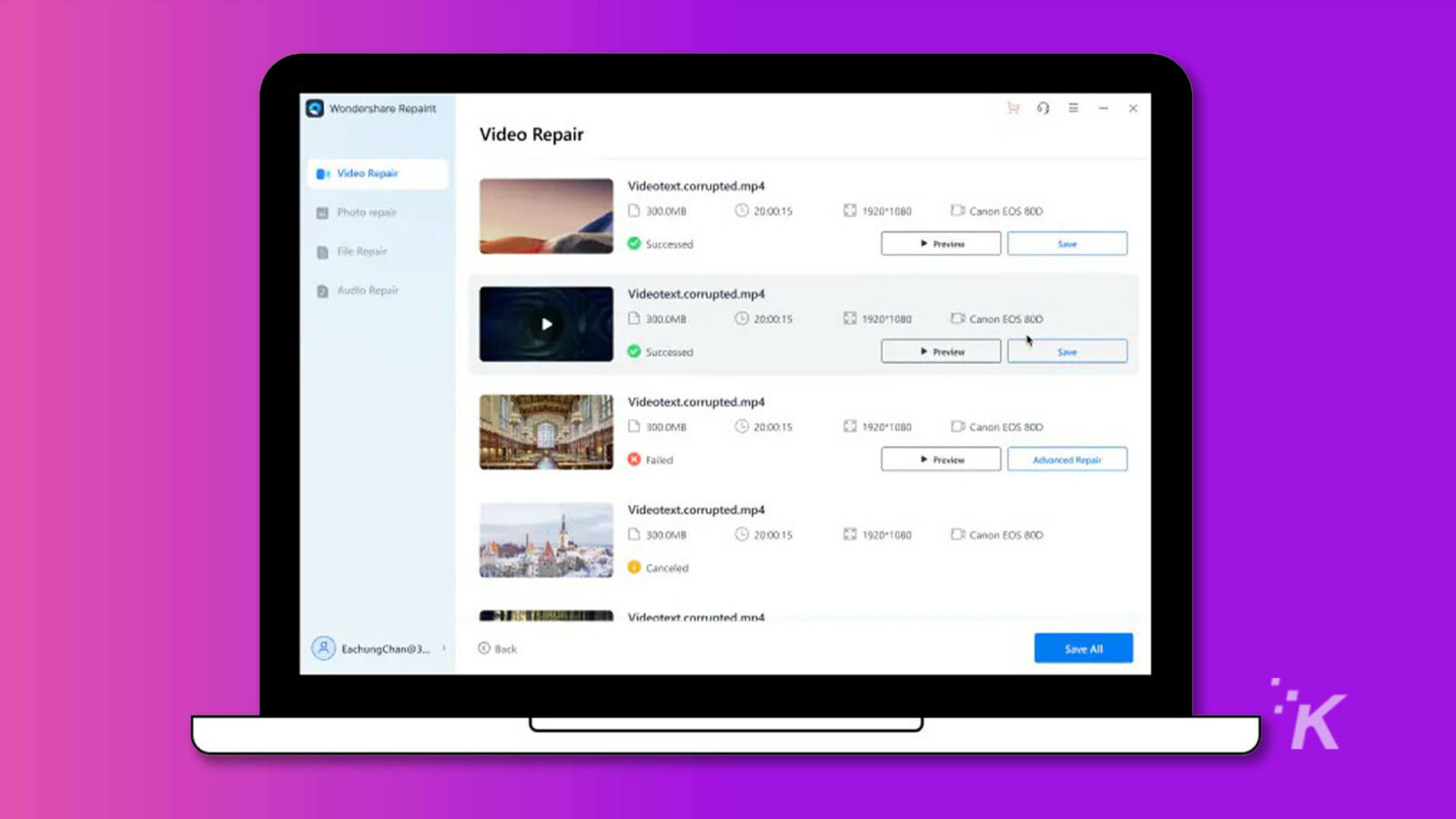
Siyah ekran videosunu onarma işlemi, videonuzun çevrimiçi olarak indirilip oynatılmadığına bağlı olarak değişir. Burada, durum ne olursa olsun operasyon yapmak için kullanabileceğiniz farklı yöntemlerden bahsettik.
İndirilen videolar için
Aşağıdaki çözüm, indirilen videolardaki siyah ekran hatasını birkaç tıklamayla düzeltmenize yardımcı olacaktır.
Çözüm 1. Wondershare Repairit Video Repair'ı kullanın
Cihazınıza indirdiğiniz videolardaki siyah ekran hatalarını düzeltmenin en akıllı yolu Wondershare Repairit Video Repair gibi gelişmiş bir video onarım aracı kullanmaktır.
Videonuzun siyah bir ekran göstermesine neden olan virüsleri ve bozulmaları ortadan kaldırmak için özel olarak tasarlanmış bir video siyah ekran onarım aracıdır.
Ana Özellikler
- MP4, MOV, M2TS, MKV, MTS, 3GP, AVI, FLV, MXF, KLV, INSV, M4V, WMV, MPEG, ASF, vb. dahil olmak üzere çok çeşitli video formatlarını destekler.
- Siyah ekranlı onarım videoları, telefonlar, kameralar, USB flash sürücüler ve diğerleri dahil olmak üzere herhangi bir cihazda kullanılabilir.
- Birden çok siyah ekran videosunu kalite ve bütünlüklerinden ödün vermeden aynı anda onarın.
- Gelişmiş tarama modu, aşırı derecede hasar görmüş veya bozulmuş video dosyalarının hızlı ve kolay bir şekilde onarılmasını kolaylaştırır.
- Sistem çökmesi, bozulma, kötü amaçlı yazılım saldırısı veya daha verimli bir şekilde neden olduğu video siyah ekranını onarın.
Adım 1. Yazılımı bilgisayarınıza indirip yükleyin. Başlatın, Video Repair'ı seçin ve Ekle düğmesini kullanarak videoyu yükleyin.
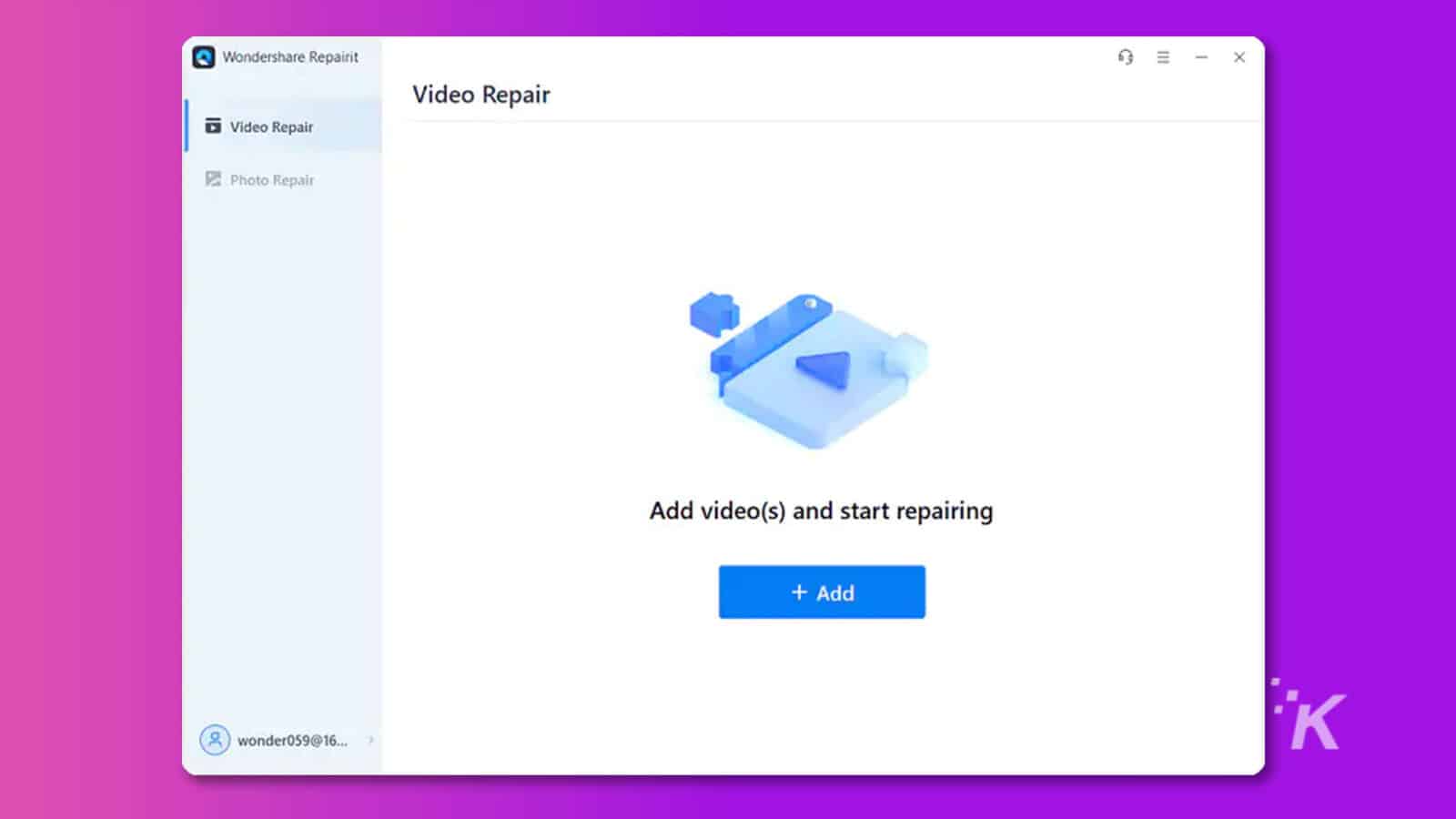
Alternatif Mesaj: bir video dosyası yükleyin
Adım 2. Hasarlı videoları seçip yükledikten sonra Onar düğmesine tıklayın. Bu onarım sürecini başlatacaktır.
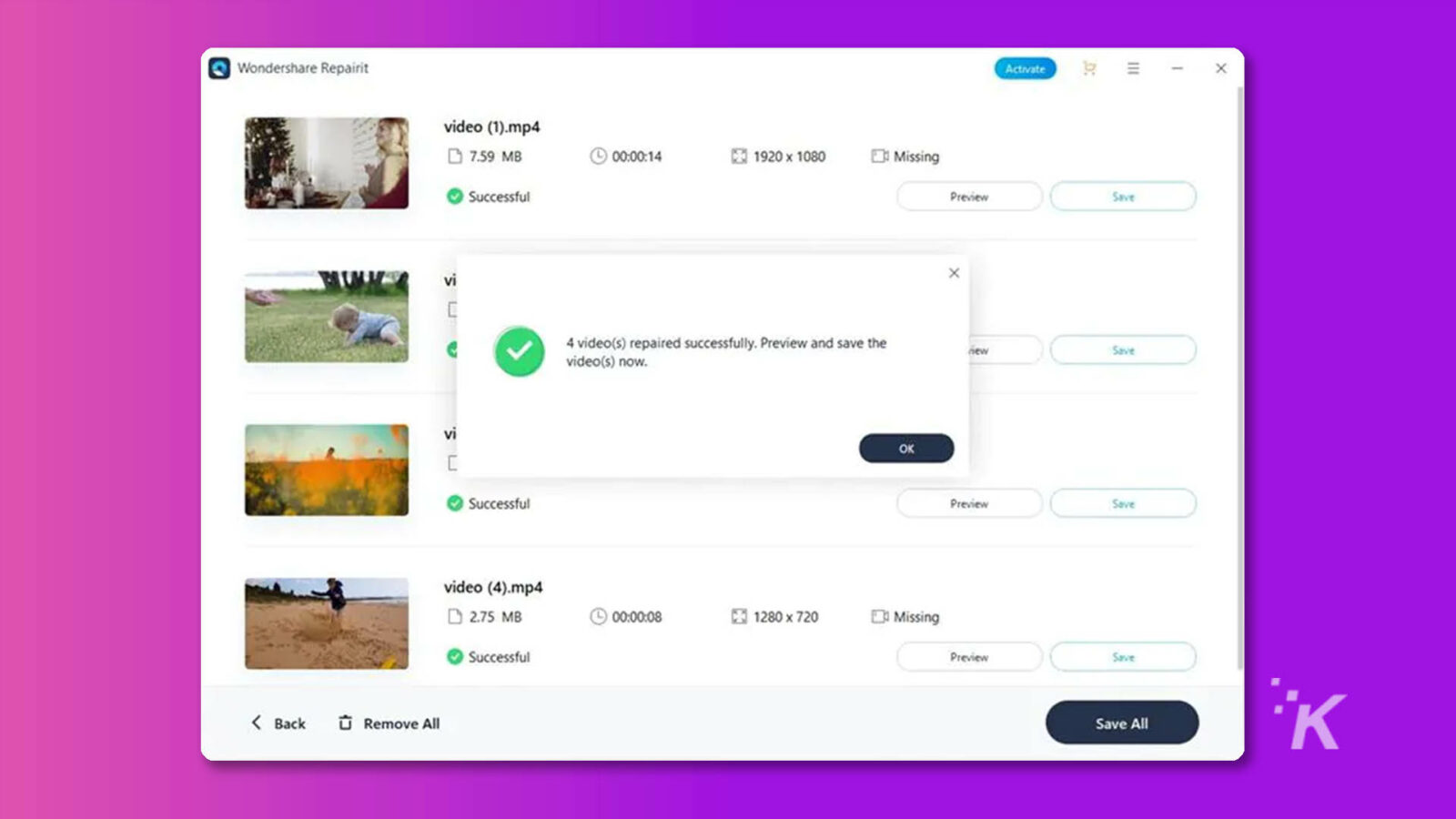
Alternatif Mesaj: bozuk videoyu onarın
Adım 3. Ekranınızda onarım ilerlemesini gösteren bir gösterge belirecektir. Tamamlandığında, onarılan tüm öğeler görüntülenecektir. Onarılan videoları önizlemek için ilgili düğmeyi kullanmanız yeterlidir.
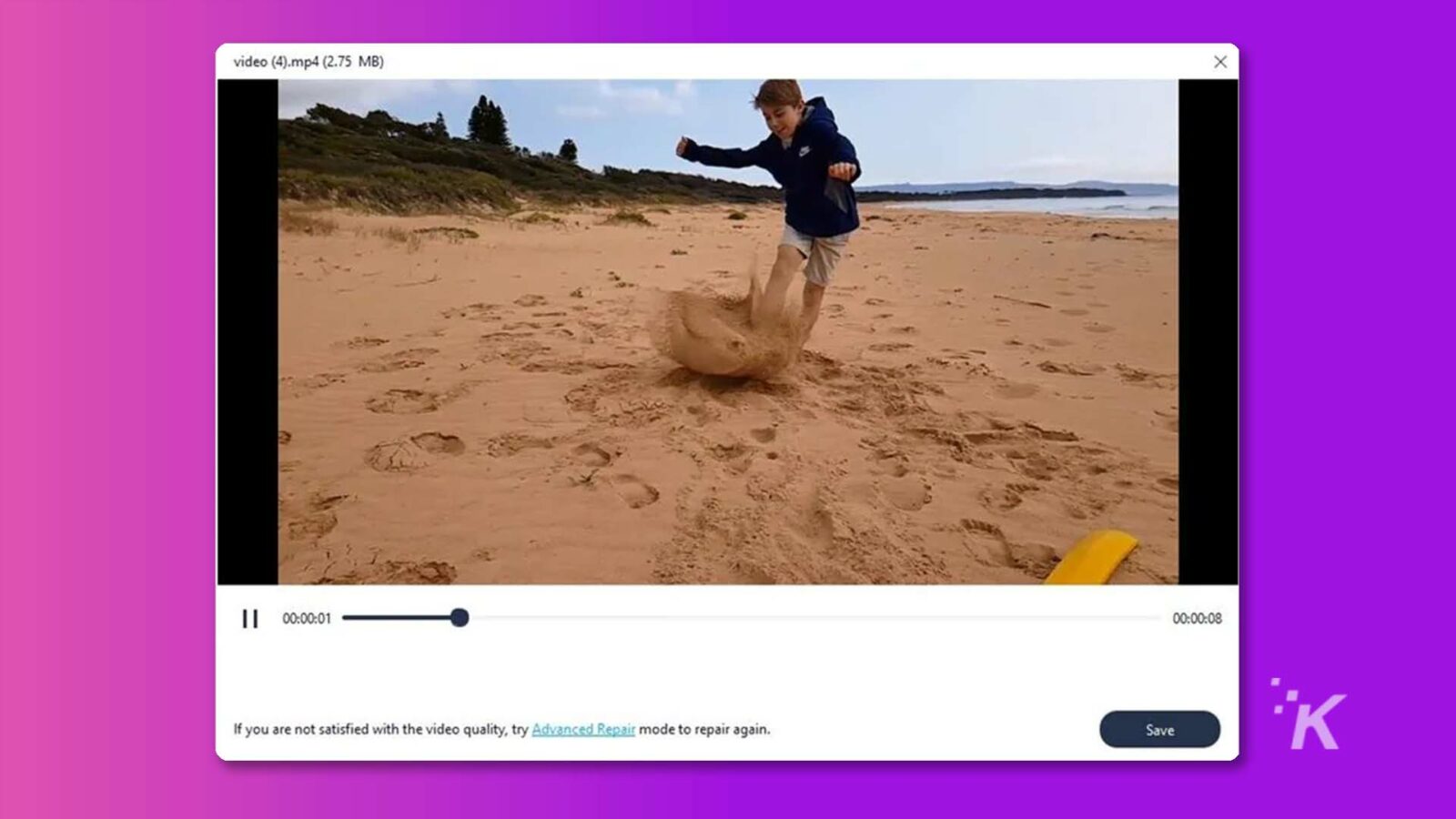
Alternatif Mesaj: onarılan videoyu önizleyin
4. Adım. Kalitelerinden memnunsanız videoları kaydedin. Ancak videoyu silindiği yola kaydetmediğinizden emin olun.
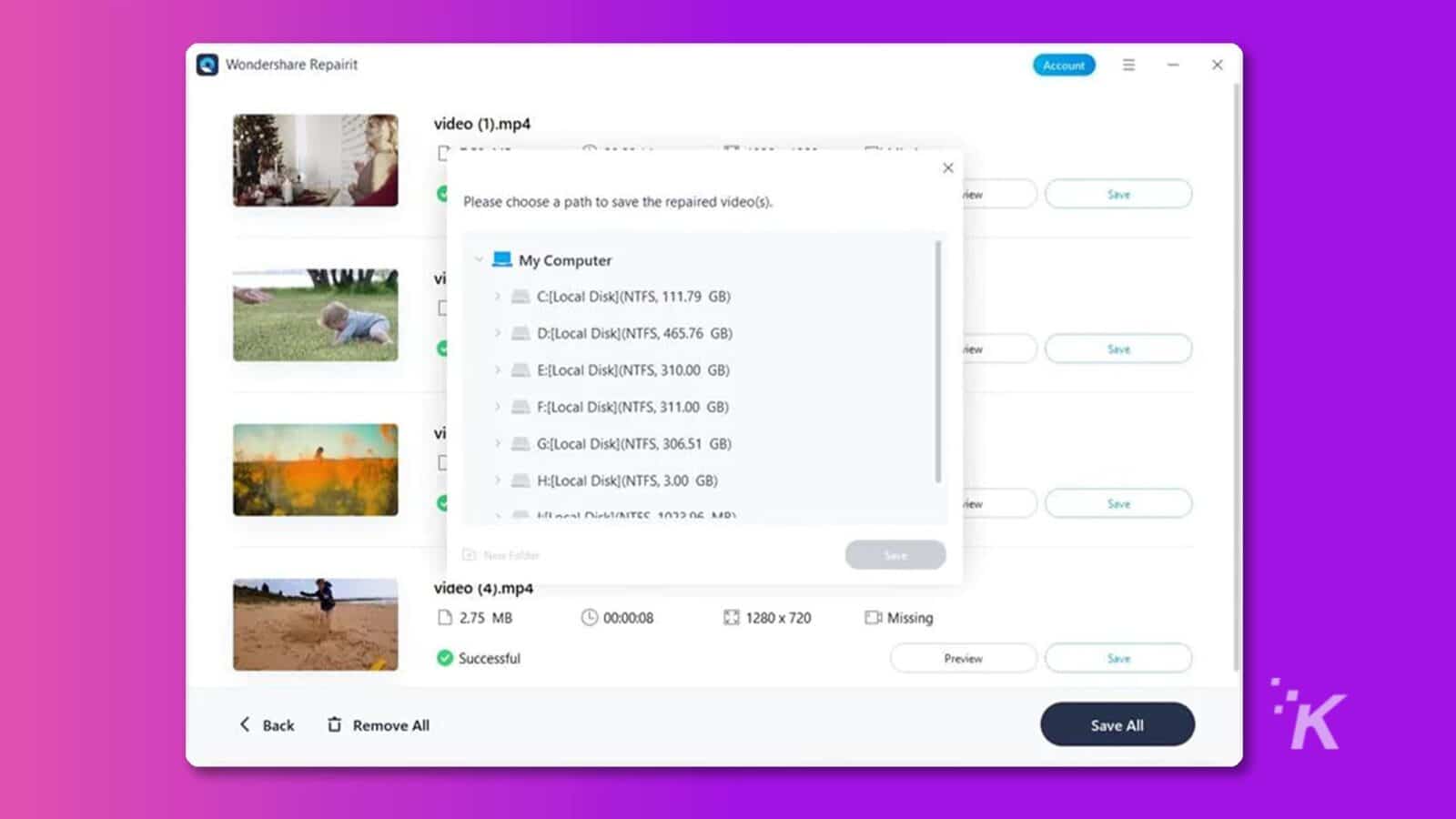
Alternatif Mesaj: onarılan videoyu kaydet
Gelişmiş Onarım : Video siyah ekran hatası devam ederse, kapsamlı bir onarım gerçekleştirmek için gelişmiş onarım modunu kullanın. Görevi gerçekleştirmek için aşağıdaki talimatları izleyin;
1. Adım. Gelişmiş Onarım'a tıklayın.
![Bu görüntü, bazı videoların başarıyla onarıldığı ve diğerlerinin onarılamadığı bir Wondershare Repairit video onarım işleminin sonuçlarını göstermektedir. Tam Metin: Wondershare Repairit Account E X video (1)_corrupted.mp4 2.75 MB C Eksik [%] Eksik EN Eksik Başarısız Önizleme Gelişmiş Onarım vi X × 0 video(lar) başarıyla onarıldı ve 3 video(lar) onarılamadı. Başarısız videolar için Gelişmiş Onarım'ı deneyin. yeni Gelişmiş Onarım vi SU Tamam X Başarısız Önizleme Gelişmiş Onarım K < Geri Tümünü Kaldır Tümünü Kaydet](/uploads/article/13956/pVgJN1hvGmRLbiit.jpg)
Alternatif Mesaj: Gelişmiş Onarım'ı tıklayın
Adım 2. Ekranınızda örnek bir video eklemenizi isteyen bir açılır pencere belirecektir. Sadece Klasör simgesine tıklayın ve bozuk video ile aynı cihaz ve aynı formatta oluşturulmuş bir örnek dosya yükleyin.
![Kullanıcı, onarım işlemine örnek bir video ekleyerek bozuk bir video dosyasını onarmaya çalışıyor. Tam Metin: Wondershare Repairit Hesabı - × video (1)_corrupted.mp4 2.75 MB Eksik [%] Eksik El Eksik Başarısız Önizleme Gelişmiş Onarım X × vi Onarım için Örnek Video Ekle: Örnek bir video, aynı cihazla oluşturulmuş geçerli bir dosyadır veya bozuk videoyla aynı formatta bir dosya. yeni Gelişmiş Onarım eos/Önceden bozuk/örnek (1).mp4 vi L Sonraki yeni Gelişmiş Onarım K < Geri _ Tümünü Kaldır Tümünü Kaydet](/uploads/article/13956/xihujF4gpTJkrUSJ.jpg)
Alternatif Mesaj: örnek video ekleyin
Adım 3. Örnek dosyayı başarıyla yükledikten sonra, Repairit Video Repair, videonuzun gelişmiş bir onarım için ideal olup olmadığını otomatik olarak kontrol edecektir.
![Resim, bozuk bir video dosyasında Gelişmiş Onarım Kontrolü'nün başarıyla tamamlandığını gösterir ve kullanıcıdan Gelişmiş Onarım moduyla devam etmesini ister. Tam Metin: Hesap - × Wondershare Repairit × - Gelişmiş Onarım Kontrolü başarıyla! Lütfen Gelişmiş Onarım modu ile devam edin. Bozuk Video Örnek Video video (1)_corrupted.mp-4(2,75 MB) örnek (1).mp4(2,75 MB) 3 mp4 2 H264 @ mp4 @ H264 Eh Eksik @ Eksik @ Eksik E: Eksik 0kbps BE Ofps [B] 2484kbps 82 30fps Eksik 1 1280x720 Onar K < Geri Tümünü Kaldır Tümünü Kaydet](/uploads/article/13956/jH7cEaoSXJCpdxr8.jpg)
Alternatif mesaj: örnek dosyayı kontrol edin
Adım 4. Onar düğmesine tıklayın ve aracın işi bitirmesini bekleyin. Bundan sonra, videoyu önizleyin ve kaydedin.
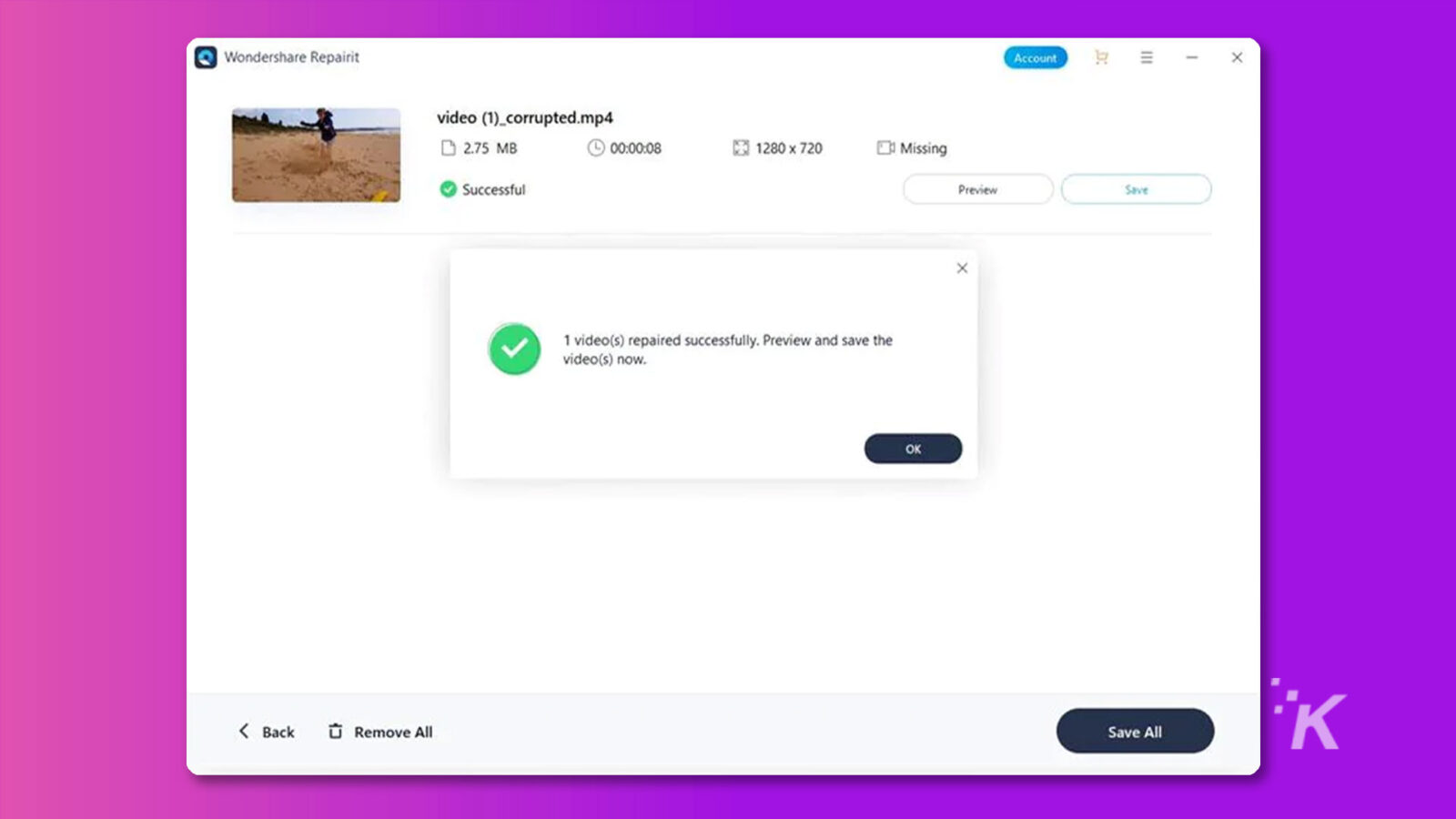
3. Bölüm: Çevrimiçi oynatılan videolar için
İndirilen videoların aksine, çevrimiçi oynatılan videolarda video siyah ekran sorunlarını çözmek için üçüncü taraf yazılımlara ihtiyacınız yoktur. İşi bitirmek için aşağıda açıklanan tekniklerden herhangi birini kullanmanız yeterlidir.
Çözüm 1. Video kartı donanım ivmesini azaltın
Video kartı donanım ivmesini azaltmak, bazı durumlarda siyah ekran sorunlarının çözülmesine yardımcı olabilir. Video siyah ekran hatalarına neden olan GPU'nun işleme yetenekleriyle ilgili olası çakışmaların veya sorunların ele alınmasına yardımcı olacaktır.
1. Adım. Masaüstünüze sağ tıklayın ve 'Kişiselleştir > Görüntü Ayarları > Gelişmiş Ayarlar'ı seçin.
2. Adım. Gelişmiş Ayarlar penceresinde 'Sorun Giderme' sekmesine gidin ve 'Ayarları Değiştir'i tıklayın.
3. Adım. Donanım hızlandırma kaydırıcısını daha düşük bir ayara getirin ve 'Tamam'ı tıklayın.
Çözüm 2. Donanım hızlandırmayı kapatın
Tarayıcınızda donanım hızlandırmayı devre dışı bırakmak, video siyah ekran sorunlarını çözmenize de yardımcı olabilir. Aşağıdaki adımlarda işlemin nasıl gerçekleştirileceğini görün;
Adım 1: Google Chrome'un sağ üst köşesindeki üç noktalı dikey simgeye tıklayın ve açılır menüden Ayarlar'a tıklayın.
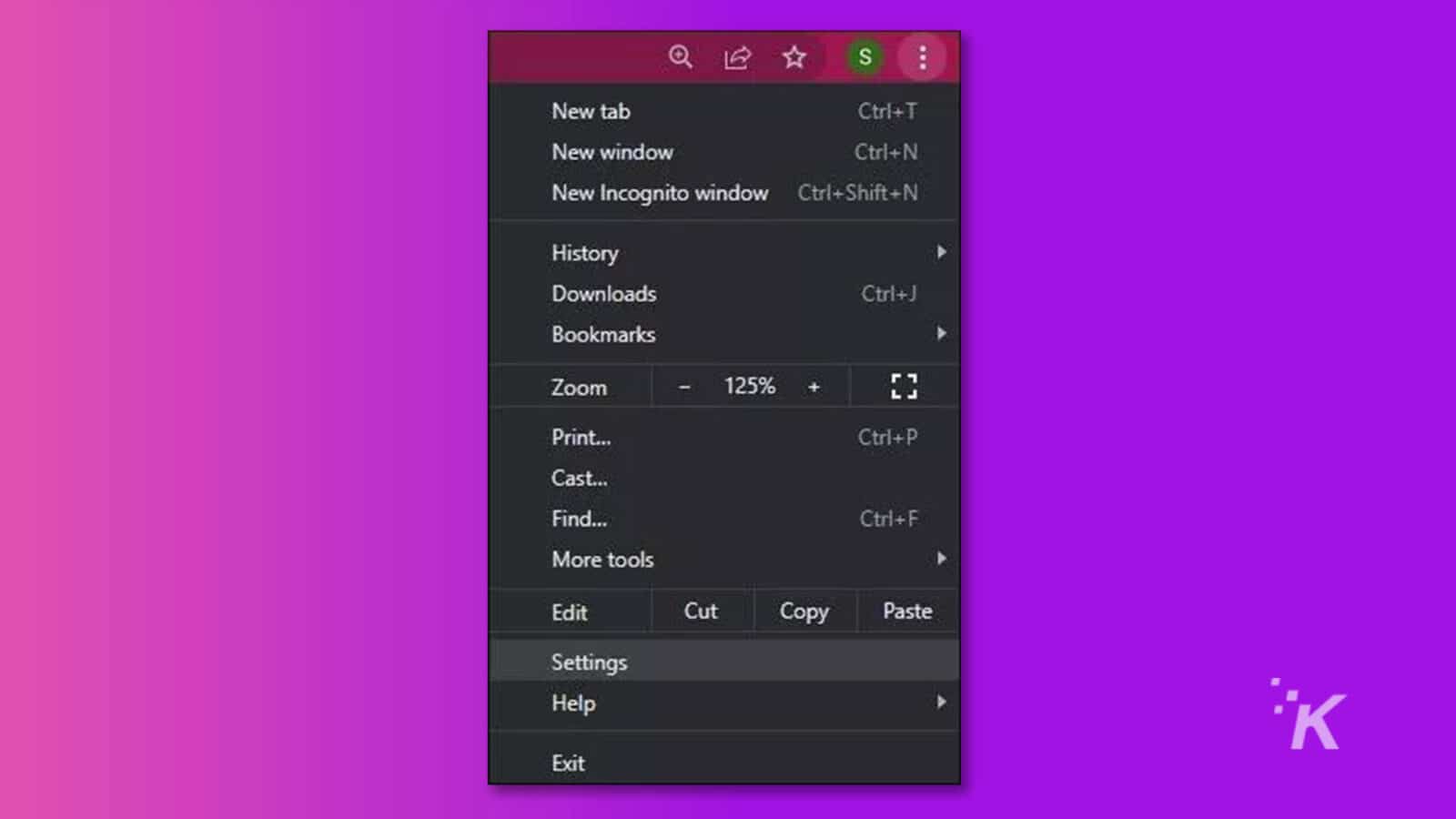
Adım 2: Ayarlar sayfasında Gelişmiş'e tıklayın ve Sistem'i seçin.
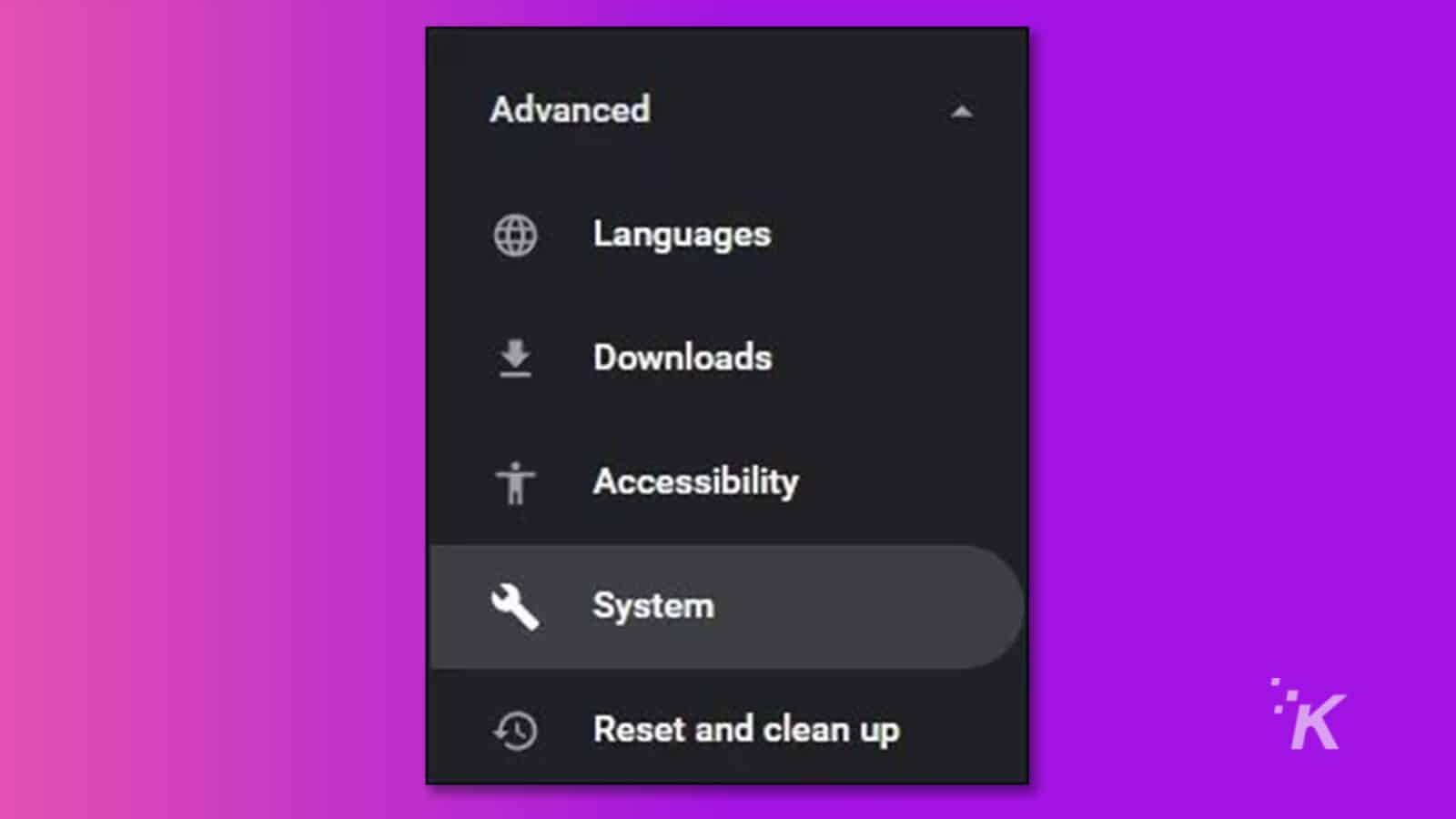
Adım 3: "Kullanılabilir Olduğunda Donanım Hızlandırmasını Kullan" seçeneğine gidin ve geçişini kapatın. Bundan sonra, Chrome'u yeniden başlatın ve videoyu tekrar oynatın.
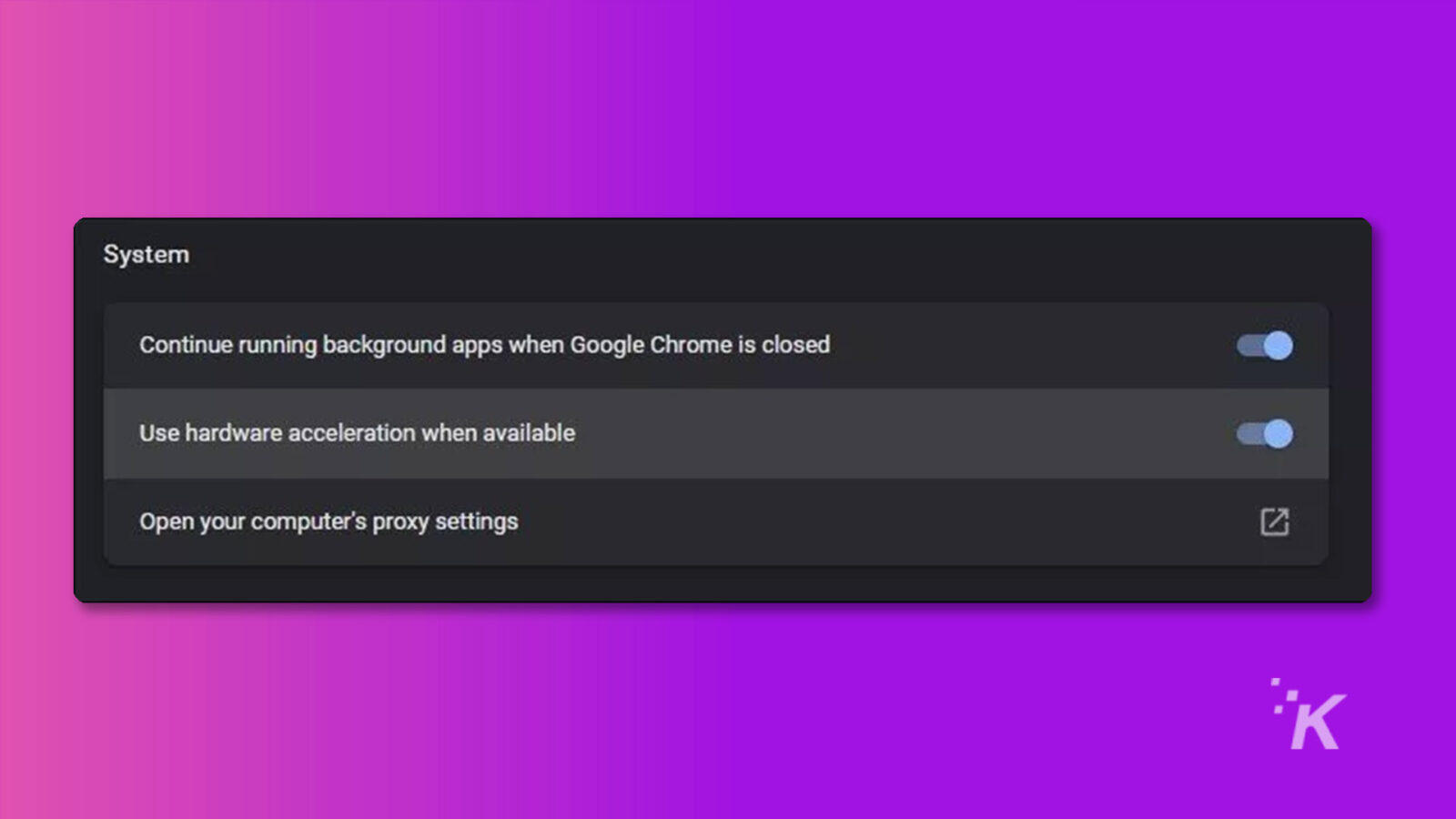
Çözüm 3. Önbelleği temizle
Tarayıcı önbelleği bazen tarama deneyiminizi etkileyebilir. Bu nedenle, bu gibi durumlarda, video siyah ekran sorunlarına neden olabilecek geçici dosyaları kaldırmak için tarayıcınızın önbelleğini temizlemeniz önerilir.
Aşağıda Google Chrome'da önbelleğin nasıl temizleneceğini açıkladık;
Adım 1: Google Chrome'da Geçmiş'e gidin.
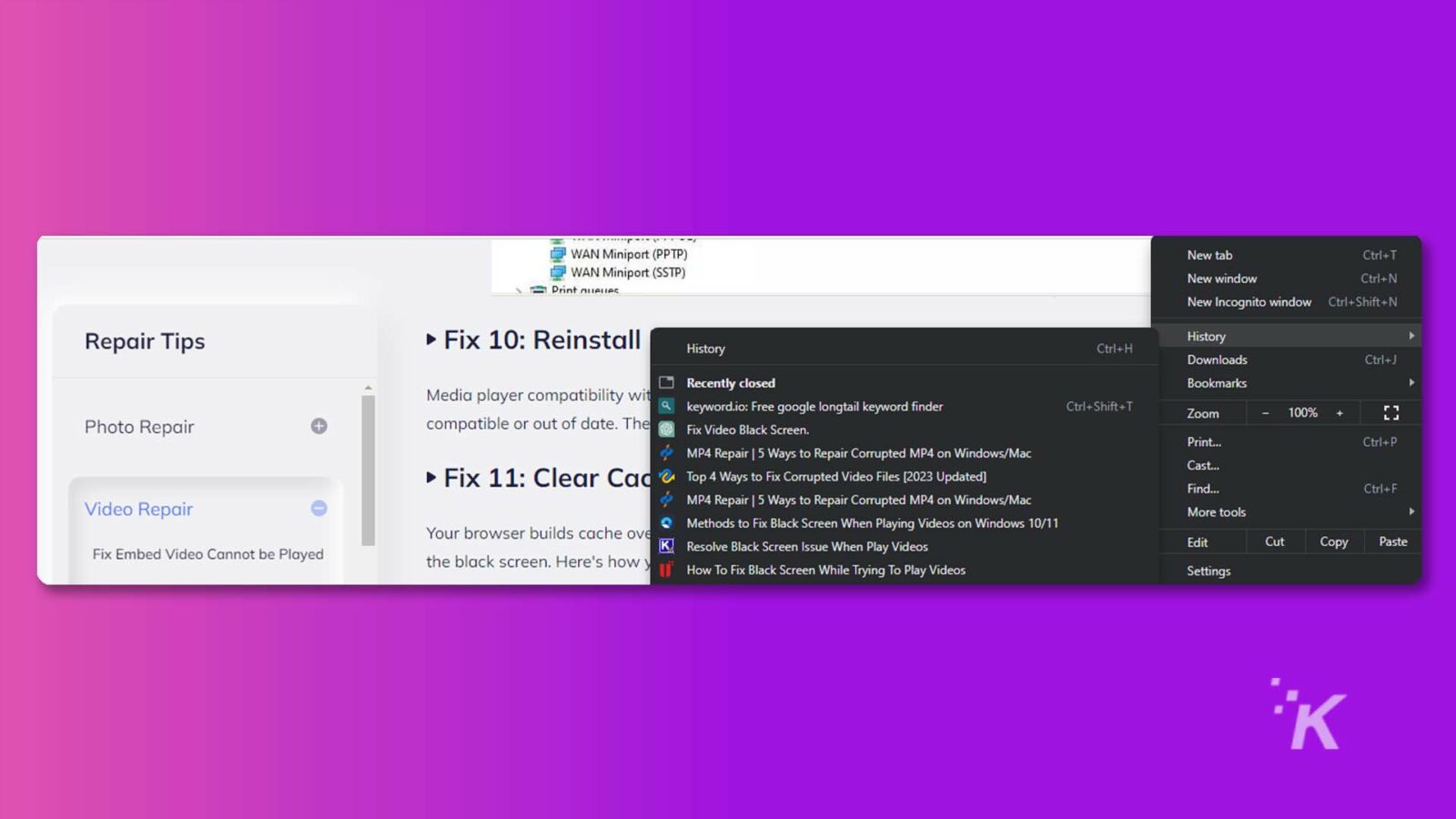
Adım 2: Yeni sayfada Tarama Verilerini Temizle'ye tıklayın ve ilgili onay kutularını işaretleyin. Ardından, bitirmek için Verileri Temizle'ye tıklayın.
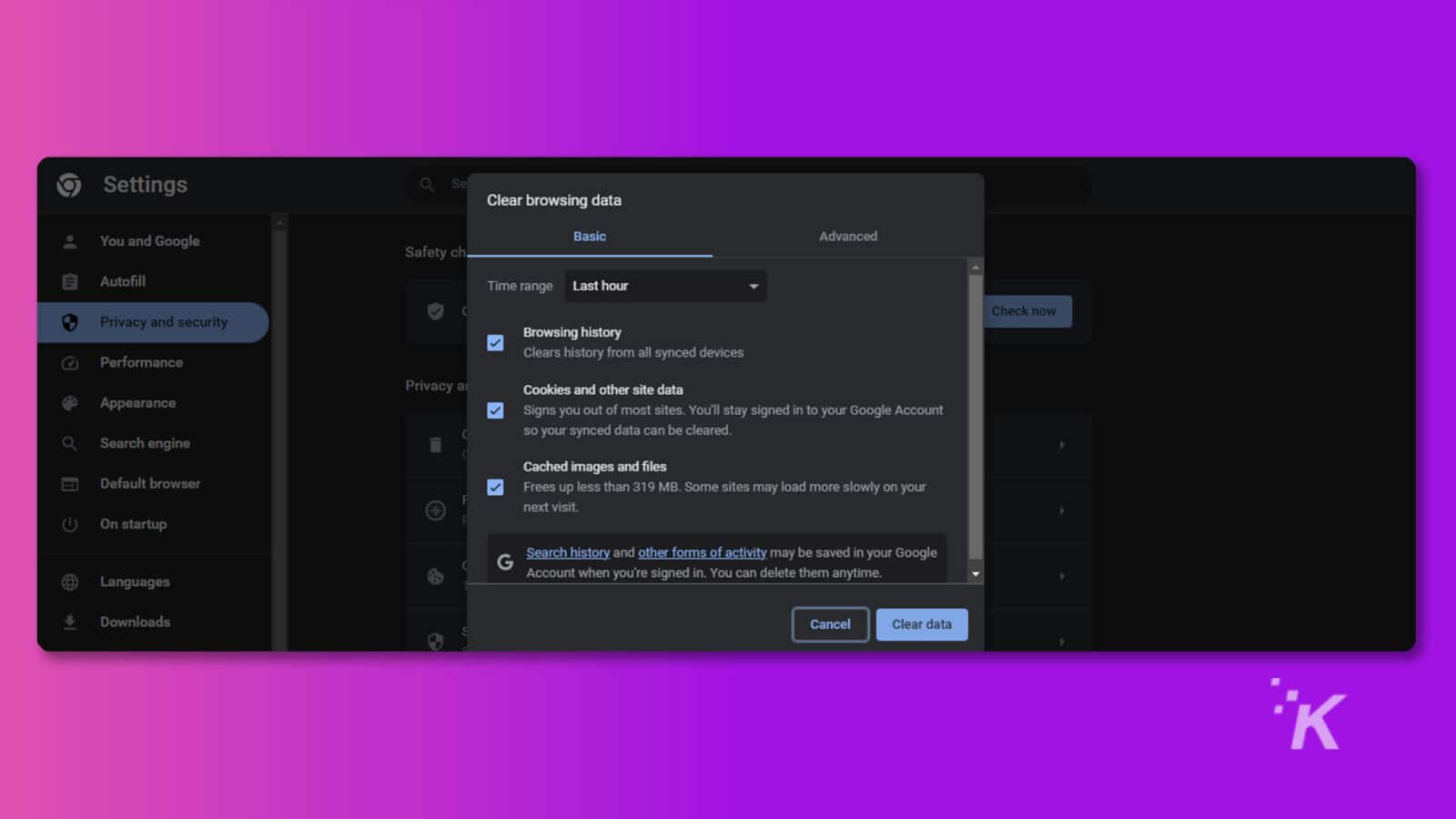
Çözüm 4. En son Windows'u güncelleyin
Cihazınızın en son Windows güncellemeleri ile güncel olduğundan emin olmak, video siyah ekran sorunları da dahil olmak üzere çeşitli sorunların çözülmesine yardımcı olabilir. Güncellemeleri kontrol etmek için aşağıdakileri yapın;
Adım 1. Başlat Menüsüne gidin ve arama çubuğuna Ayarlar yazın.
Adım 2. Güncelleme ve güvenliğe gidin.
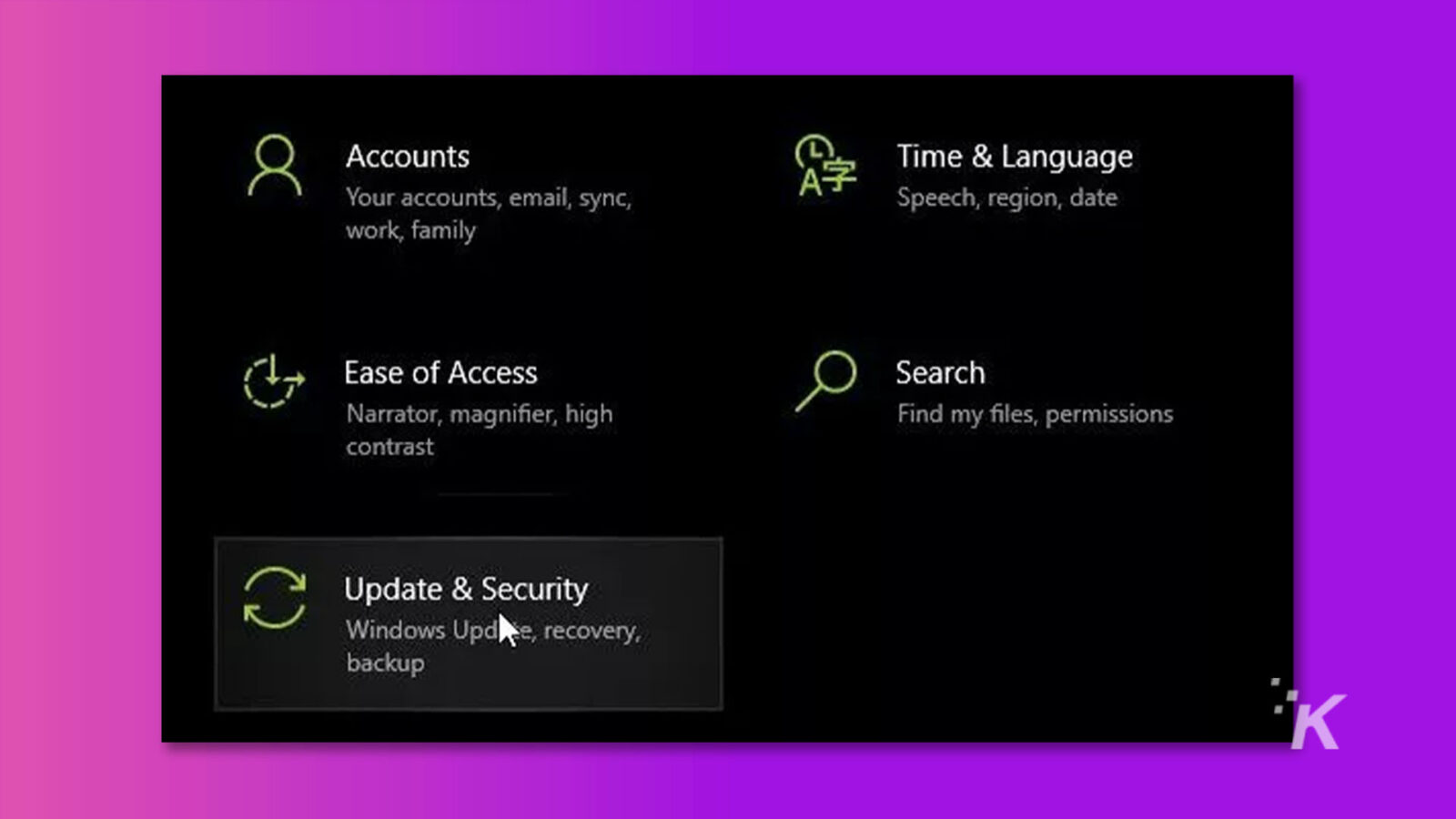
Adım 3. Windows Update'i seçin ve Güncellemeleri Kontrol Et'e tıklayın. Ardından, varsa güncellemeleri indirip yükleyin.
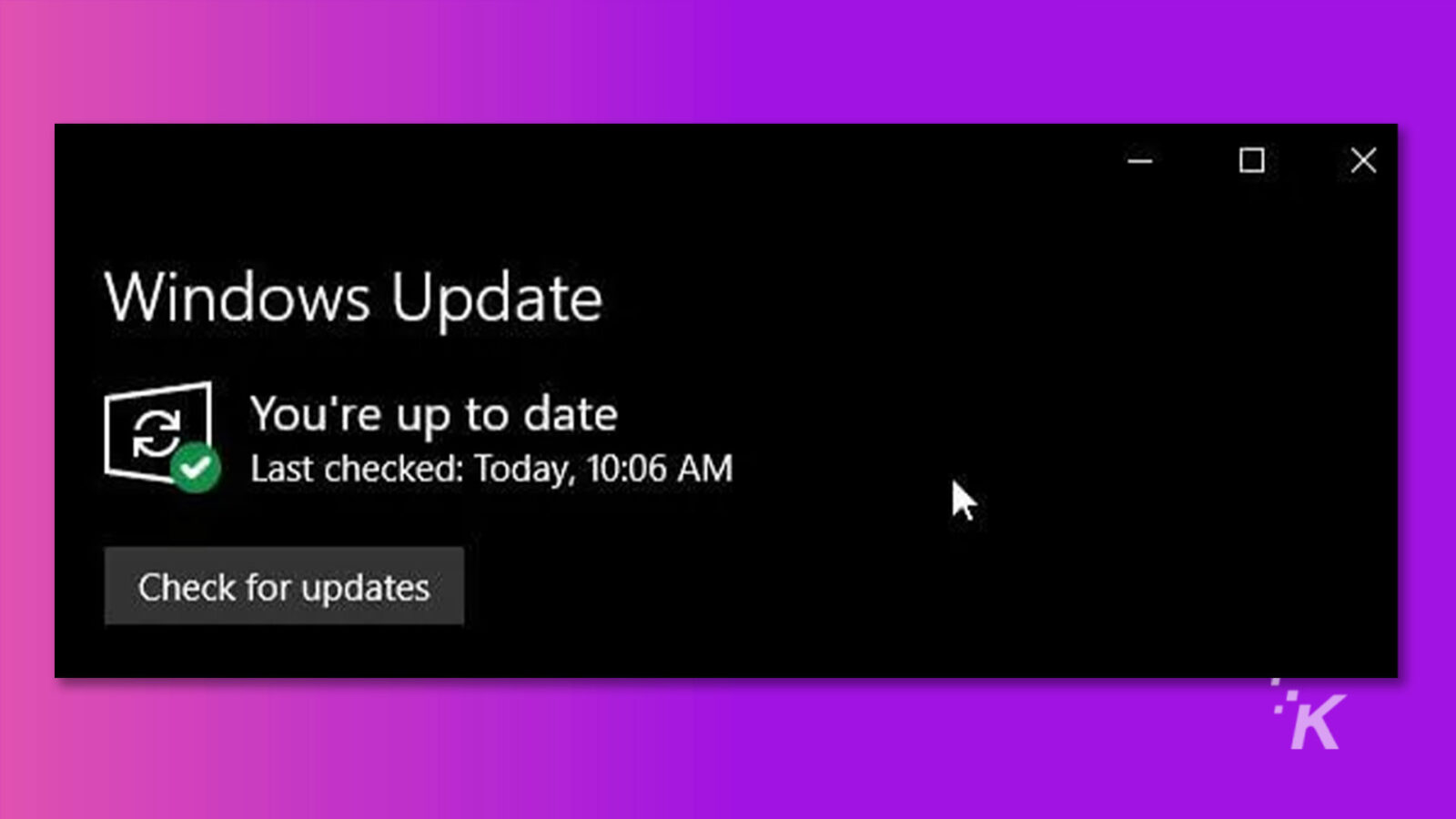
Çözüm
Bir video siyah ekran sorunu sinir bozucu olabilir ve izleme deneyiminizi bozabilir.
Ancak olası nedenleri anlayarak ve uygun çözümleri uygulayarak bu sorunu hızlı bir şekilde çözebilir ve videolarınızın keyfini kesintisiz bir şekilde çıkarabilirsiniz.
İster sesli siyah bir video ekranıyla isterse siyah ekranın videosuyla uğraşıyor olun, yukarıda belirtilen yöntemler en sevdiğiniz içeriği sorunsuz bir şekilde izlemeye geri dönmenize yardımcı olacaktır.
Bu konuda herhangi bir fikriniz var mı? Yorumlarda bize bir satır bırakın veya tartışmayı Twitter veya Facebook'umuza taşıyın.
Editörlerin Önerileri:
- Wondershare Filmora 12 neden bir sonraki en iyi video düzenleme aracıdır?
- Wondershare PDFelement 9 satın almaya değer mi?
- Wondershare UniConverter 14, ses ve video düzenlemelerini kolaylaştırır
- Wondershare'in MobileTrans uygulaması, mesajları Android'den iOS'a aktarmanıza olanak tanır
Açıklama: Bu sponsorlu bir gönderidir. Ancak görüşlerimiz, incelemelerimiz ve diğer editoryal içeriklerimiz sponsorluktan etkilenmez ve tarafsız kalır .
Bizi Flipboard, Google News veya Apple News'te takip edin

