Görüntülü Konferans Sorunları Nasıl Düzeltilir (DÜZELTİLDİ)
Yayınlanan: 2023-08-12Bir toplantıya katılırken veya arkadaşlarınızla ve ailenizle çevrimiçi bağlantı kurarken farklı türde sorunlarla da karşılaşıyorsanız, çeşitli video konferans sorunlarını kolayca bulup düzelten bu basit kılavuzdan yardım alın.
Son Covid salgını, evinizde kalırken çevrimiçi çalışma kültürünü getirdi. Bu salgın, başkalarının evde otururken günlük işlerini nasıl kolayca yapabileceklerini anlamalarına yardımcı oldu. Aynı nedenlerle, video ve sesli konferanslar yoluyla çevrimiçi toplantı planlama ve toplantılara katılma alışkanlığı arttı.
Çalışan bir profesyonelseniz, bu tür toplantılara çevrimiçi olarak da katılmalısınız. Ayrıca, bireyler evlerine kapatılmaya zorlandıkça, barlarda arkadaşlarla buluşma, aile ve akrabalarla takılma ve diğer çeşitli açık hava etkinlikleri ayrıcalığı sona erdi. Bağlanmanın tek yolu video konferans ve sesli aramalardı.
Görüntülü konferans, bağlanmanın en uygun yollarından biridir, ancak bazen zahmetli de olabilir. Birden fazla kullanıcı, bu tür aramalar sırasında bir veya diğer video konferans sorunuyla karşılaştıklarını bildirdi. Bu tür sorunlar arasında ses sorunları, video ara belleğe alma/gecikme sorunları, bağlantı sorunları vb. yer alır.
Siz de böyle bir sorunla karşı karşıya kalırsanız, yardım etmek için buradayız. Bu kılavuzun ilerleyen bölümlerinde, en yaygın ve yinelenen video konferans sorunlarından bazılarını ele alacağız ve bunları basit çözümlerle çözeceğiz. O halde lafı daha fazla uzatmadan hemen çözüm havuzuna geçelim.
Windows'ta Sık Karşılaşılan Video Konferans Sorunlarını Düzeltmek için Çözümler
Aşağıda, video konferansla ilgili belirli sorunları çözmenize olanak sağlayacak bazı çözümleri açıkladık. İlk çözüm, her tür video konferans sorununu çözmenize olanak tanıyan genel bir çözümdür, ikincisi ise belirli sorunları ele alır. Bu nedenle, sinir bozucu video konferans sorunlarından kurtulmak için gereken çözümleri izleyin.
Düzeltme 1: Sistemdeki Tüm Sürücüleri Güncelleyin
Çeşitli sürücülerin güncellenmesi, Windows 11 ve 10'da video konferans sorunlarıyla ortaya çıkan sorunlara en etkili çözümlerden biridir. Ağ, ses, video, grafik, mikrofon ve diğer bileşenlerle ilgili sorunlar en sık karşılaşılan zorluklar arasındadır. . Bu tür sorunlar genellikle iki faktörden birinin sonucu olarak ortaya çıkar: ya sisteminizde uygun sürücüler eksiktir ya da bu sürücüler eskimiştir.
Diğer bileşenlerin yanı sıra ses, grafik, mikrofon veya ağ bağdaştırıcısı sürücüleri güncel değilse veya yoksa, video konferans sorunlarının ortaya çıkması neredeyse kesindir. Bu koşullar sisteminiz için zararlıdır ve bu tür hatalara neden olabilir. Bu tür sorunları çözmek için, eksik veya eskimiş sürücüleri güncellemeniz ve yüklemeniz gerekecektir.
Sürücüleri manuel olarak güncellemek çok zor bir süreç olduğundan, bunun yerine Bit Driver Updater'ı kullanmalısınız. Bu otomatik yardımcı program, Windows tabanlı cihazlarla uyumludur ve yalnızca bir düğmeyi tıklatarak tüm sürücülerinizi güncel tutma olanağı sağlar.
Araç, sürücüleri güncelleyerek Video Konferans sorununu kolayca çözebilir. Bu, ses, grafik ve ağ aygıtlarının yanı sıra klavye ve diğer aygıt biçimlerini kapsar. Ayrıca, tercih ederseniz, herhangi bir sürücü güncelleme bildirimini göz ardı etmekte özgürsünüz. Güncellemelerden kaçınmanızı önermememize rağmen, sistemin genel işlevselliğini korumak ve geliştirmek için ne kadar önemli olduklarını yeterince vurgulayamayız.
Program, sürücüleri güncelleme işlevlerine ek olarak, sürücü güncellemelerini zamanlama yeteneği, sürücü yedekleme ve geri yükleme seçenekleri ve çok daha fazlası gibi bir dizi gelişmiş seçenek içerir.
Sürücü Güncellemeleri için Bit Driver Updater nasıl kullanılır?
Bit Driver Updater'ı nasıl kullanacağınızı öğrenmek ve video konferans sorununu çözmek için aşağıdaki prosedürü kullanın:
- Başlamak için,Bit Driver Updater'ı indirmek üzere aşağıdaki simgeye tıklayın.
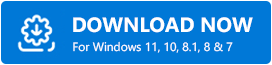
- Devam etmek için kurulumun indirilmesi bittikten sonrakurulumu sisteme yüklemeniz gerekecektir.
- Programı başlatın ve eskimiş sürücüler için sisteminizi kapsamlı bir şekilde aramasına izin verin.Sürücüleri Tara seçeneğine tıklayarak taramayı manuel olarak başlatmanız gerekebilir.
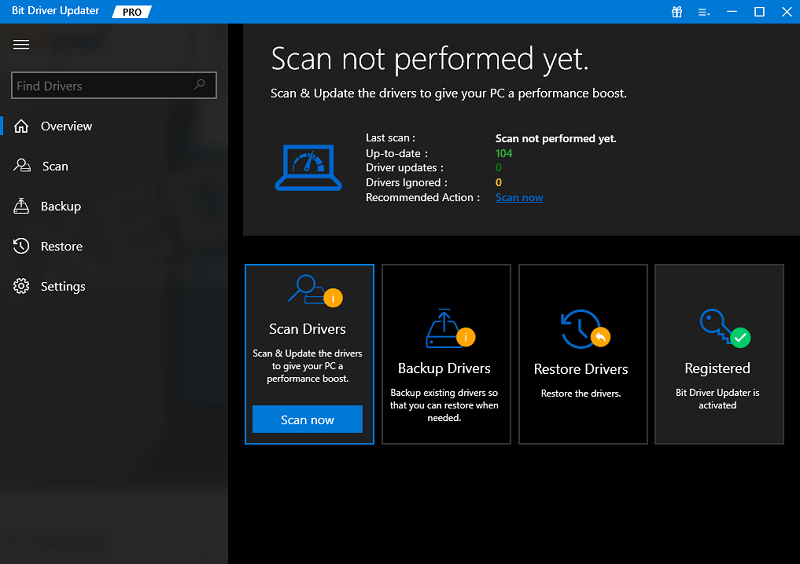
- Tarama bittikten sonra, ekranda çok eski olan tüm sürücülerin bir listesi görünecektir. Her şeyi güncellemek içinTümünü Güncelle düğmesini seçin.Bu, ses sürücüsü, ağ bağdaştırıcısı, grafik işlem birimi (GPU) ve diğer tüm sürücüler dahil olmak üzere sistemin tüm sürücülerini güncelleyecektir.
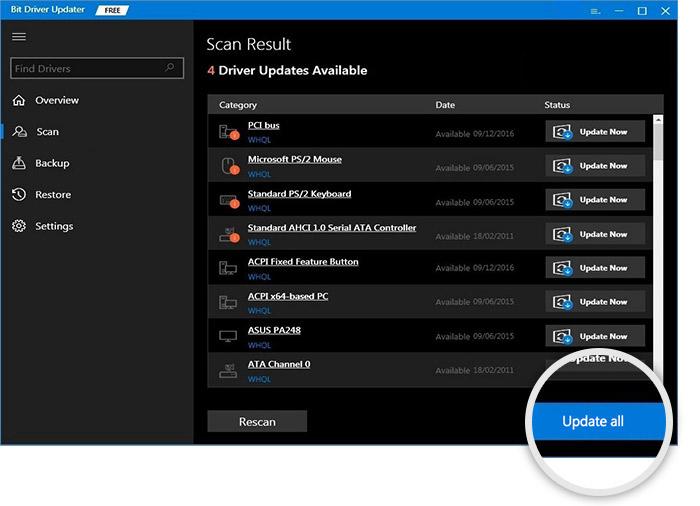
- Son adımda, program tarafından istendiğindesistemi yeniden başlatmanız gerekecektir.
Hala belirli bir video konferans sorunuyla karşılaşıyorsanız, bir sonraki çözümden yardım alın.

Ayrıca Oku: Microsoft Teams Kameranın Çalışmaması Nasıl Onarılır
Düzeltme 2: Ses Sorun Gidericisinden Yardım Alın
Görüntülü konferansla ilgili sorunlar yaşamaya devam ediyorsanız, durumu düzeltmek için sorun gidericiden yardım isteyebilirsiniz. Bunu yapmak için, aşağıda belirtilen prosedürleri izleyin:
- Başlat menüsüne sağ tıklayarak ve beliren bağlam menüsünden seçerek Ayarlar'ıseçin.
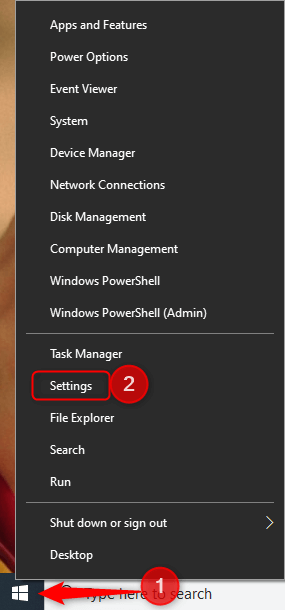
- Bu adımı attığınızda cihazınızda Windows Ayarları açılır. Oradayken,Güncelleme ve Güvenlik bölümüne gidin ve üzerine tıklayın.
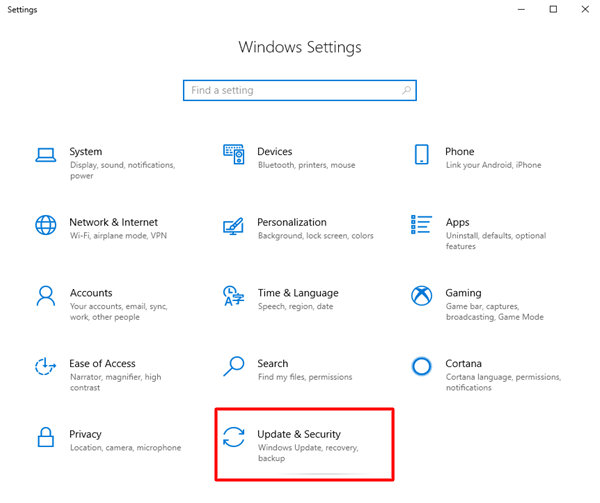
- Sol bölmede,Sorun Gider'i seçin ve tıklayın.
- Ek sorun gidericileri açın.

- Bundan sonra,Ses Kaydı seçeneğinin altındaki Sorun Gidericiyi Çalıştırseçeneğini bulun ve ardından üzerine tıklayın.
- Şimdi araçhatayı bulacak ve düzeltecektir .
Önceki seçeneği denedikten sonra hala görüntülü konferans sorunu yaşıyorsanız, bir sonrakine geçin.
Ayrıca Okuyun: Google Meet Kameranın Çalışmamasını Düzeltme
Düzeltme 3: CMD'yi Kullanarak Ağ Hatalarını Kontrol Edin.
Video konferans sorunlarının ortaya çıkmasına neden olan ağ sorunları yaşıyorsanız, ağı sıfırlamak için Komut İstemi'ni kullanmanız gerekecektir. Ağ ayarlarını sıfırlamak ve DNS temizleme işlemi yapmak, bir bilgisayar ağında ortaya çıkan sorunları çözmenin etkili yollarıdır. Bunu yapmak için önce Komut İstemi'ni başlatmanız ve ardından aşağıda belirtilen prosedürleri uygulamanız gerekir.
- Windows tuşunu basılı tutarken, komut istemine " cmd" yazın. Sonuç listesinde Komut İstemi'ne sağ tıklayın ve ardından “Yönetici olarak çalıştır” seçeneğini seçin.

- Komut İstemi'ni başlatın , aşağıda gösterilen satırları girin ve devam etmek için her komuttan sonra Enter tuşuna basın.(Aşağıdaki komut satırına geçmeden önce işlemin bitmesini beklemeniz gerekmektedir.
ipconfig /flushdns
ipconfig / yenile
netsh int ip set dns
netshwinsock sıfırlama - Cihazı yeniden başlatın ve ardından kullandığınız cihazda Chrome web tarayıcısını çalıştırın.Düzelttikten sonra sorunun devam edip etmediğini kontrol edin.
Görüntülü konferans sorununuz mikrofonla ilgiliyse düzeltmek için aşağıdaki son çözümü kullanın.
Ayrıca Okuyun: Windows 11/10'da Çalışmayan Webex Mikrofon Nasıl Onarılır
Düzeltme 4: Uygulamaya Mikrofon Erişimini Etkinleştirin
Video konferans sırasında birkaç kişi mikrofonun çalışmadığını bildirdi. Bu, en tipik video konferans sorunlarından biridir. Bunun nedeni, kullandığınız programın mikrofonunuza erişmenize izin vermemesi olabilir. Uygulamanıza seçtiğiniz mikrofon cihazına erişim izni vermek için bu talimatları izleyin.
- KlavyenizdekiWindows ve S düğmelerine aynı anda basarak aygıtın arama çubuğunu açın.
- Sisteminizin mikrofon ayarlarına gidin ve ardından Mikrofon Gizlilik Ayarları 'na girin.
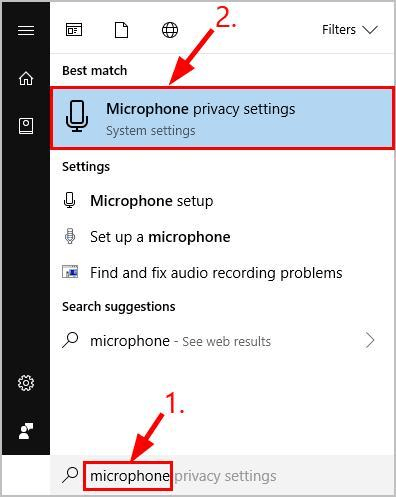
- Aşağıdaki ayarlara karşılık gelen geçişleri etkinleştirin .
- Mikrofona erişim
- Uygulamalara mikrofonunuzdan erişim.
- Listeyi aşağı kaydırdıktan sonra, ilgili uygulamanın geçiş anahtarını tıklayarak etkinleştirin.
Ayrıca Okuyun: Görüntülü Konferans İçin Yakınlaştırma Nasıl Kullanılır?
Windows'ta Video Konferans Sorunları: Düzeltildi
Yani, sizinle paylaşmak zorunda olduğumuz tek şey buydu. Önceki bölümlerde verilen prosedürleri kullanarak, Windows'ta video konferans sorunlarını kolayca çözebilirsiniz. Tek yapmanız gereken adımları kronolojik olarak ve belirtildiği şekilde takip etmek. Sonrasında herhangi bir sorunla karşılaşmazsınız. Bununla birlikte, herhangi bir soru veya yardım için, aşağıdaki yorumlar bölümünü kullanarak bizimle iletişime geçmekten çekinmeyin.
Ayrıca, video konferans sorununuzda size yardımcı olabilirsek, haber bültenimize abone olun. Güncellemeler için bizi Instagram, Twitter, Tumblr, Pinterest ve Facebook'ta takip etmeyi unutmayın.
