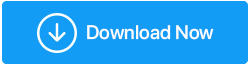Windows 11'de Microsoft Teams'de Video Gecikmesi Nasıl Onarılır
Yayınlanan: 2022-03-07Microsoft Teams, yararlı bir toplantı yazılımıdır ve ekip işbirliğine sahiptir; grup video konferanslarıyla ünlüdür. Ancak, Microsoft Teams ile uzun bir video konferans sırasında gecikme yaygın bir sorundur ve görsel gecikme fark edebilirsiniz.
Microsoft Teams'de video donmasının ve gecikmesinin olası nedenleri, zayıf internet bağlantısı, makine kaynağı sınırlamaları ve uygulamayla ilgili zorluklardır. Bu makale, Windows 11'de Microsoft Teams uygulamasıyla video gecikmesini nasıl düzelteceğinizi öğretecektir.
1. İnternet Bağlantısını Kontrol Edin
Video, zayıf İnternet erişimi nedeniyle gecikebilir ve kekeleyebilir. Microsoft Teams uygulamasını farklı bir cihazda açın. Programın olması gerektiği gibi çalışıp çalışmadığını veya sorunun devam edip etmediğini kontrol edin. Bu, video yavaşlığının kötü bir İnternet bağlantısından mı yoksa masaüstü istemcisinden mi kaynaklandığını anlamanıza yardımcı olabilir.
İnternet bağlantınız yavaşsa, daha fazla bant genişliği gerektiren özel arka planı ve diğer özelleştirmeleri devre dışı bırakın. Ayrıca video konferans sırasında akış veya indirme işlemlerini duraklatabilir veya durdurabilirsiniz.
2. Microsoft Teams ve Windows Update'i kontrol edin
Yazılım güncelleme, garip sorunları ve sorunları çözmenin sık kullanılan bir yöntemidir. Microsoft Teams, varsayılan olarak her 2 haftada bir güncellemeleri kontrol eder, ancak güncellemeleri Ayarlar'dan manuel olarak tarayabilir ve yükleyebilirsiniz.
Microsoft Teams'i Yükseltmek için şu adımları izleyin:
- Bilgisayarınızda Microsoft Teams'i başlatın.
- Ardından, sağ üst köşede, Profil adının yanında üç noktalı menüyü (Ayarlar ve daha fazlası) seçin.
- Düğmeye tıklayarak güncellemeleri kontrol edin.
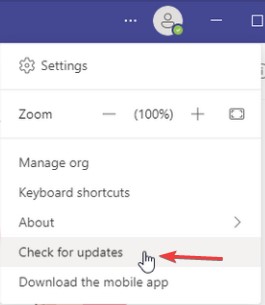
- Program en son güncellemeleri tarayacak ve varsa bunları yükleyecektir. Video gecikmesi sorununun çözülüp çözülmediğini görmek için güncelleştirme dağıtıldığında Microsoft Teams'i yeniden başlatın.
Windows 11'i güncellemek için: -
- Ayarları açmak için Win + I tuşlarına basın.
- Sol bölmede, Windows Update sekmesine tıklayın.
- Güncellemeleri kontrol et düğmesine tıklayarak güncellemeleri kontrol edin. Windows, mevcut güncellemeleri kontrol edecek ve kurulum için mevcut tüm güncellemeleri gösterecektir.
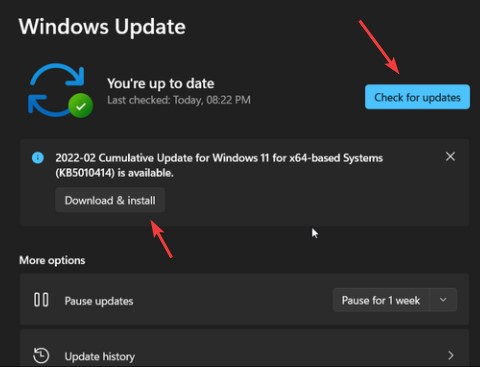
- Güncellemeleri yüklemek için İndir ve Yükle'ye gidin.
- Yeni güncelleme yüklendikten sonra, herhangi bir değişiklik olup olmadığını görmek için bilgisayarınızı yeniden başlatın.
3. Çağrıyı ve Toplantıyı İzlemek için Çağrı Durumu Görünümünü kullanın
Çağrı Durumu Görünümü, video gecikmesini ve diğer sorunları algılayan bir Microsoft Teams çağrı ve toplantı izleme aracıdır. Bu görünüm ile ağınızdaki veri, ses ve ekran paylaşımını gerçek zamanlı olarak izleyebilirsiniz.
Bir toplantıya katılın ve ardından Çağrı Sağlığı Görünümü'nü açmak için sol üst köşedeki üç nokta menüsünü tıklayın. Ardından, menünün üst kısmına yakın bir yerde, Sağlığı Ara'yı seçin. Çağrı bilgileri, Microsoft Teams'de sağ taraftaki bir pencerede görüntülenecektir. Bu işlevselliğe yalnızca Microsoft Teams Work/School sürümünde erişilebilir.
Ağ, Video, Ses ve Ekran Paylaşımı işlevleri, bilgi bölmesinde istatistikler sağlar.
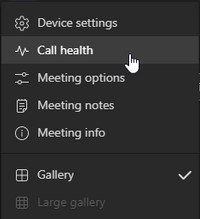
Ayrıca şunu okuyun: - Microsoft'un destek sayfasındaki Teams'de çağrı ve toplantı kalitesini izleyin.
4. Intel grafik sürücüsünü güncelleyin
Intel tabanlı bilgisayarlarda sorunu çözmek için, dahili Intel HD grafik kartı için grafik sürücüsünü yükseltmeyi düşünün. Görüntülü konuşma sırasında, görüntü bağdaştırıcısı sürücüsüyle ilgili sorunlar Microsoft Teams uygulamasının çalışmasına neden olabilir.
Intel HD Graphics aygıt sürücüsünü güncellemek için aşağıdakileri izleyin: -
- WinX menüsüne erişmek için Win + X tuşlarına basın.
- Bağlam menüsünden Aygıt Yöneticisi'ni seçin.
- Aygıt Yöneticisi'nde Görüntü bağdaştırıcıları bölümüne tıklayın.
- Intel ekran bağdaştırıcı aygıtınızın bağlam menüsünden Sürücüyü Güncelle'yi seçin.
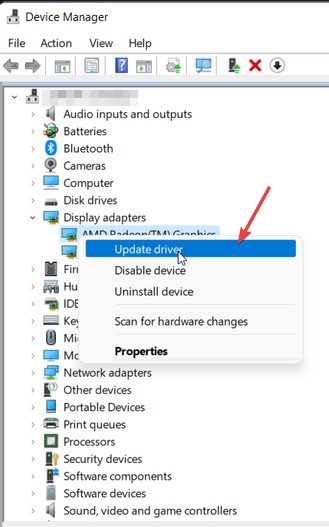
- Sürücüleri otomatik olarak ara'yı seçerek Windows'un bekleyen aygıt güncellemelerini tanımlamasına ve yüklemesine izin verin.
Intel Sürücüleri için herhangi bir güncelleme alamamanız mümkün olabilir. Bu durumda Intel sürücü indirme sayfasını ziyaret edebilir ve grafik kartının en son sürümünü indirebilirsiniz. Ama bu zaman alan bir süreç.
Prosedürü sizin için kolaylaştırmak için Advanced Driver Updater'ı kullanmanızı öneririz.

Advanced Driver Updater, sürücülerinizi güncel tutmak için en etkili ve kullanışlı çözümdür. Bu program, güncel olmayan sürücüleri hızla bulmanızı ve zorlanmadan güncellemenizi sağlar. Windows işletim sistemi sürümünden bağımsız olarak sürücü güncelleyiciyi kullanırsınız. Sürücü güncellemelerini zamanında arayacak ve görüntüleyerek, yükseltme yapıp yapmamayı seçmenize olanak tanıyacaktır. Advanced Driver Updater'ı edinmek için aşağıdaki simgeye tıklayın.
Advanced Driver Updater'ı kullanmak için şu adımları izleyin:
- Advanced Driver Updater'ı edinin ve yükleyin.
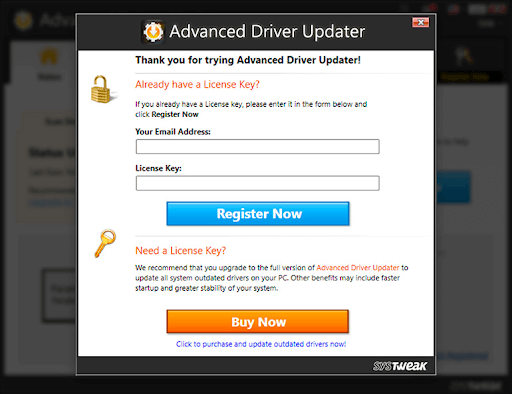
- Lenovo aygıtlarında güncel olmayan sürücüleri kontrol etmek için Advanced Driver Updater'ı başlatın ve Şimdi Taramayı Başlat'ı seçin.
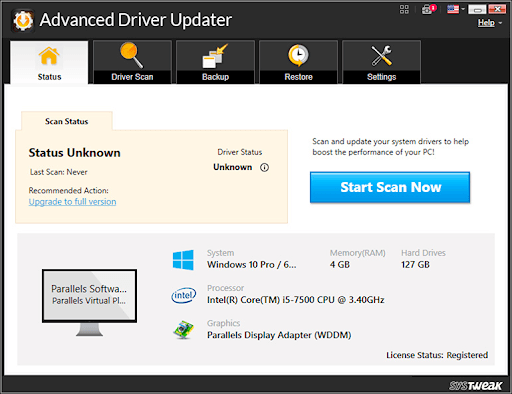
- Eski sürücü taramasının tamamlanmasını bekleyin.
- Artık güncel olmayan sürücülerin ve kategorilerinin bir listesini göreceksiniz. ÜCRETSİZ kullanıcı olarak, ÜCRETSİZ kullanıcı olarak güncellemek istediğiniz sürücünün yanındaki Sürücüyü güncelle seçeneğine tıklayarak sürücüyü güncelleyebilirsiniz. Kayıtlı bir kullanıcıysanız, tüm güncel olmayan sürücüleri tek bir tıklamayla güncellemek için Tümünü Güncelle'yi seçebilirsiniz.
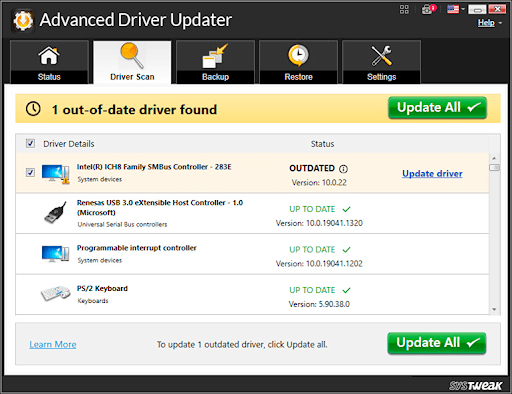
- Tüm sürücüler güncellendikten sonra, değişikliklerin geçerli olması için bilgisayarınızı yeniden başlatın.
- Bu yöntemle, sürücüleri otomatik olarak güncelleyebileceksiniz.
Bunu Kontrol Edin - Advanced Driver Updater'ın tam incelemesini okuyun.
5. Microsoft Teams Ağ Değerlendirme Aracını Çalıştırın
Microsoft Teams Ağ Değerlendirmesi, ağınızdaki performans ve bağlantı sorunlarını algılamanıza olanak tanır. Bir kullanıcının bilgisayarı ile bir Microsoft geçiş sunucusu arasındaki ağ bağlantısını kontrol etmeye yönelik bir komut satırı yardımcı programıdır.
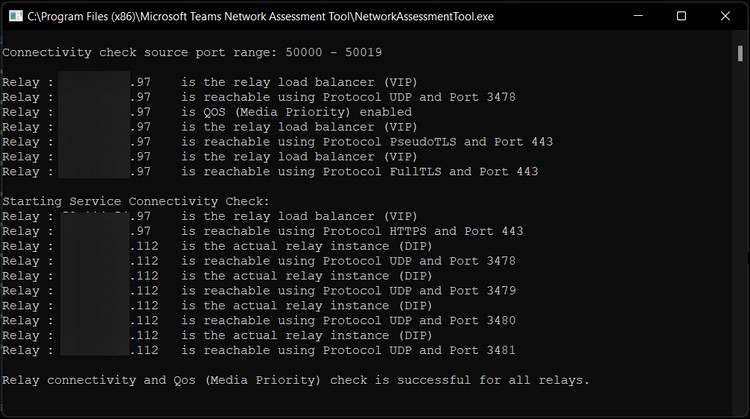
Ağ yöneticilerinin Microsoft Teams kullanan bir işletmedeki ağ sorunlarını tanımlaması için kullanışlı bir araçtır. Microsoft Teams Ağ Değerlendirmesi aracını kullanmak için şu adımları izleyin:
- Microsoft Teams Ağ Değerlendirme Aracını kullanmak için Microsoft Teams Ağ Değerlendirme Aracı web sitesine gidin.
- Yürütülebilir dosyayı bilgisayarınıza kaydedin, İndir seçeneğini tıklayın.
- Yürütülebilir dosyayı çalıştırın ve kurulumu tamamlamak için ekrandaki talimatları izleyin.
- Bu bir komut satırı aracı olduğundan, GUI uygulamaları gibi yakın zamanda yüklenen programlar listesinde görünmez.
- Yardımcı programı kullanmak için, yardımcı programı kullanmak için Win + R tuşlarına basarak Çalıştır iletişim kutusunu başlatın.
- Gezinmek için aşağıdaki rotayı çalıştırma kutusuna yapıştırın ve Tamam'ı tıklayın.
%ProgramFiles(x86)%\Microsoft Teams Ağ Değerlendirme Aracı
- Yardımcı programı Komut İsteminde çalıştırmak için NetworkAssessmentTool.exe'ye çift tıklayın. Uygulamanın UDP ve bağlantı noktası kullanılarak aktarma sunucularına ulaşılıp ulaşılamayacağını görmek için gerçek zamanlı olarak farklı bağlantı kontrolleri yapacak.
6. Microsoft Teams'i yeniden yükleyin
Sorunlar devam ederse, dosya bozulması veya diğer hatalardan kaynaklanan sorunları çözmek için Microsoft Teams'i yeniden yükleyin.
Microsoft Teams'i kaldırmak için aşağıdaki adımları izleyin.
- Ayarları açmak için Win + I tuşlarına basın.
- Ardından, Uygulamalar sekmesine gidin.
- Sağ bölmede, Uygulamalar ve Özellikler'i seçin.
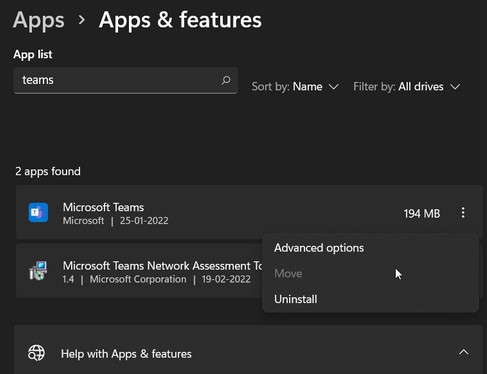
- Microsoft Teams'i açmak için üç nokta menüsünü tıklayın. Programı kaldırmak için Kaldır'ı seçin ve ardından eylemi kabul edin.
- Microsoft Teams'i tekrar indirip yükleyin ve aracı kullanın.
Çözüm:-
Microsoft Teams'de sivilceli geniş bantınız tipik bir görsel gecikme ve kekeme kaynağıdır. Görüntülü aramalar sırasında Microsoft Teams'deki video gecikmesini düzeltmek için yukarıdaki yöntemi kullanabilirsiniz. Buna ek olarak, sürücüleri güncel tutmak ve Microsoft Teams'deki gecikme sorunlarını gidermek için tüm güncel olmayan sürücüleri güncellemek için Advanced Driver Updater'ı kullanabilirsiniz.
Aşağıdaki yorum bölümünde görüşlerinizi bize bildirin.