Windows 11,10'da “Video TDR Hatası” Hatası Nasıl Onarılır
Yayınlanan: 2022-03-28Önemli bir etkinliğin ortasında olduğunuzda ve bilgisayarınız Windows 10'da Ölümün Mavi Ekranını (BSOD) görüntülediğinde, bu gerçekten sinir bozucudur. Çoğumuz, genellikle en güncel Windows güncellemesini yükledikten sonra birçok kez BSOD ile karşılaştık.
BSOD çeşitli nedenlerle ortaya çıkabilse de, en endişe verici yönü, bilgisayar bir kez deneyimlediğinde, diğer uygulamalarda garip sorunlar görebilmenizdir. Müşterilerin gördüğü birçok BSOD sonrası zorluktan biri Video TDR Arızası hatasıdır. Bu, bir video dosyasını oynatmaya, oyun oynamaya veya bilgisayarda video çıkışı gerektiren başka bir şey yapmaya çalıştığınızda olur.
“Windows video TDR hatası” sorunu yaşıyorsanız, bilgisayarınız belirli aralıklarla durdurulduktan sonra düzenli olarak yeniden başlasa da, kusursuz bir çözüm olmadan sorun ortadan kalkmayacaktır. Çeşitli çözümler mevcut olsa da, çözümler grafik kartınızın türüne göre farklılık gösterecektir.
Her şeyden önce, Windows'taki TDR hatası tam olarak nedir?
TDR, "Zaman Aşımı, Algılama ve Kurtarma" anlamına gelir ve bir Windows işlevidir. Bir bilgisayarın grafik kartı çalışmayı durdurduğunda başlar ve tüm sistem işlevlerini durdurur. Bu olduğunda, kullanıcı normalde mavi bir ekran alır ve TDR özelliği sistem grafik kartını sıfırlayarak kullanıcının çalışan bir masaüstüne geri dönmesini sağlar. Bazen mavi ekran, grafik kartı sürücüsü hatası tamamen çözülene kadar devam eder.
Video TDR hatası hatasına neden olan nedir?
Grafik kartınızdan (NVIDIA, Intel veya AMD) bağımsız olarak Windows 10'da her zaman video TDR hatası olasılığı vardır. Bu hata, aşağıdakiler de dahil olmak üzere birkaç şeyden kaynaklanabilir:
- Grafik kartı veya bilgisayarın diğer bileşenleriyle ilgili sorunlar
- Artık desteklenmeyen grafik kartı sürücüleri
- Hız aşırtmalı bilgisayar bileşenleri Arka planda çok fazla program çalışıyor
- Bileşen uyumluluğu sorunları
- Sistem aşırı ısınıyor.
Lütfen bunların sorunun yalnızca en olası nedenleri olduğunu unutmayın. TDR hatası henüz Microsoft tarafından düzgün bir şekilde ele alınmadı ve kalıcı bir çözüm sağlanmadı.
Windows video TDR hatasının nedenlerini incelediğimize göre şimdi çözümlere geçelim.
Windows 10'da Video TDR Hatasını Düzeltmek İçin Ho
TDR'niz başarısız olursa, makineniz durmadan yeniden başlatılır. Bilgisayar önyükleme döngüsü sırasında durdurulursa, verilerinize erişemeyebilirsiniz ve hata ayıklama uzun sürebilir. Sonuç olarak, sorunu hemen düzeltmeye başlamalısınız.
1. Grafik Kartı Sürücülerinizi Yeniden Yükleyin veya Güncelleyin
İlk adım, sürücü endişelerini gidermektir. Birçok kişi, sürücülerin, özellikle de grafik sürücüsünün güncellenmesinin veya yeniden yüklenmesinin sorunu çözdüğünü iddia ediyor. Windows 10 PC'nizde lütfen şu adımları izleyin:
- Çalıştır'ı açmak için Windows + R tuşlarına basın
- devmgmt.msc yazın
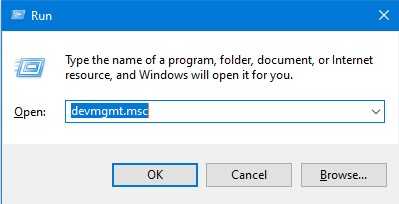
- Görüntü bağdaştırıcılarına çift tıklayın
- Intel grafik kartına sağ tıklayın ve Sürücüyü güncelle'ye tıklayın
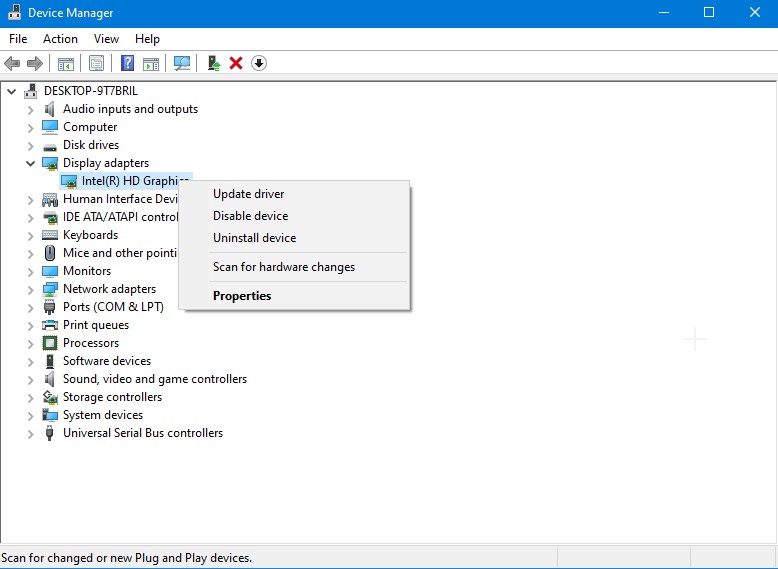
Bundan sonra, sorunun devam edip etmediğini görmek için bilgisayarı yeniden başlatın. Varsa, sonraki yöntem sürücüyü grafik kartının resmi web sitesinden yeniden yüklemektir.
2. Gerekirse Güç Yönetimi Ayarlarında Değişiklik Yapın
Bir bilgisayarın veya dizüstü bilgisayarın grafikleri işleme şekli, muhtemelen güç ayarlarınız tarafından engelleniyor. Bir video TDR hatasını düzeltmek için PCI Express'i devre dışı bırakın. Aşağıdaki adımları uygulayın:

- Denetim Masası'nı açın> Görünüm'e tıklayın ve kategoriyi seçin
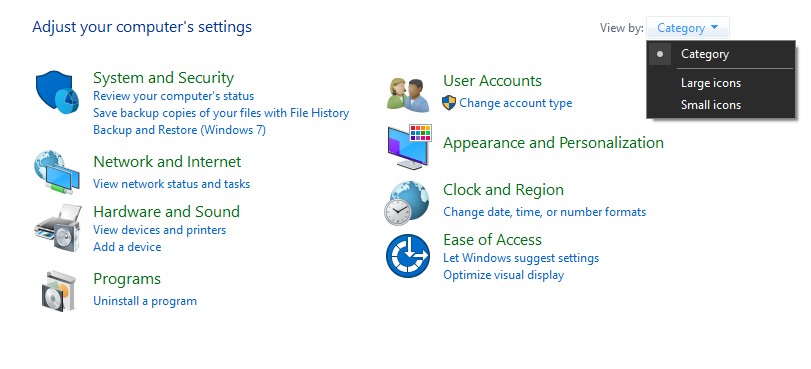
- Bilgisayarınızın güç seçeneklerine erişmek için Donanım ve Ses > Güç Seçenekleri'ne gidin.
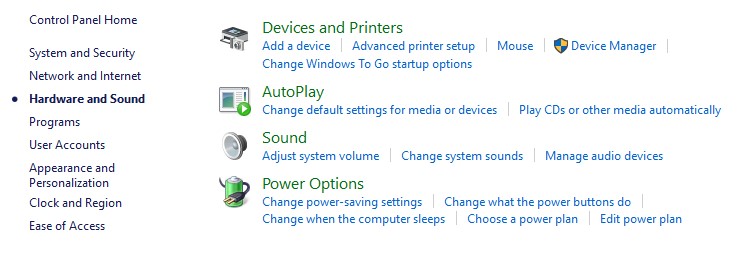
- Plan değiştir ayarları, kullandığınız planın yanında bulunur. Ardından açılır menüden Gelişmiş güç ayarları'nı seçin.
- PCI Express seçeneğini genişlettikten sonra Bağlantı Durumu Güç Yönetimi seçeneğini Kapalı olarak ayarlayın.
- Değişikliklerinizi kaydetmek için Uygula'yı tıklayın.
Bilgisayarınızı yeniden başlattıktan sonra sorunun devam edip etmediğini kontrol edin.
3. Tüm Bilgisayar Bileşenlerinin Temiz olduğundan emin olun
Bilgisayarın aşırı ısınması, video TDR hatasının olası nedenlerinden biridir. Bilgisayarınızın bileşenlerinde biriken kir ve kalıntılar buna neden olur. Bilgisayarı fiziksel olarak temizlerken, tüm bileşenlere çok dikkat etmelisiniz. Soğutma fanları, RAM çubukları, grafik kartları ve işlemciler, çabalarınızı odaklamanız gereken alanlardır.
Bu geçici çözümleri uyguladıktan sonra Windows 10'da artık video TDR hatası görmemeniz gerekse de, sorun devam ederse, sorunu çözmek için büyük olasılıkla bilgisayarın sabit sürücüsünü biçimlendirmeniz ve yeni bir Windows 10 kopyası yüklemeniz gerekecektir. Sabit diskinizi biçimlendirmeden önce tüm önemli verilerin tam yedeğini oluşturun.
Biçimlendirmeyi bitirdikten sonra, TDR hata mesajını ilk gördüğünüzde izlemeye çalıştığınız videoyu izlemeyi deneyin. Bozuk olduğu için oynayamamanız oldukça olası. Bunu düzeltmek için güvenilir bir video onarım çözümü olan Stellar Repair for Video'yu kullanın.
Garantili TDR Video Arızası Onarımı
Stellar Repair for Video, bilgisayarınızdan kaybolan veya yok edilen video dosyalarını kurtarmanıza yardımcı olabilecek uzman bir çözümdür. MP4, MOV, AVI, MKV ve AVCHD dahil olmak üzere herhangi bir kameradan ve herhangi bir formattaki video verilerini düzeltebilen bir programdır. Hem Windows hem de Mac kullanıcıları için kapsamlı bir video dosyası kurtarma çözümü sunar. Aynı anda birkaç filmi düzeltebilir ve onarılan dosyaları doğru yerde saklayabilir.
Yazılımdan şu şekilde yararlanabilirsiniz: –
- Video için Stellar Repair indirilebilir ve kurulabilir. Kurulum tamamlandıktan sonra programı başlatın.
- Düzeltilecek video dosyalarını eklemek için ana ekrana gidin ve Dosya Ekle'yi seçin. Onarım prosedürüne başlamak için 'Onar'ı seçin.
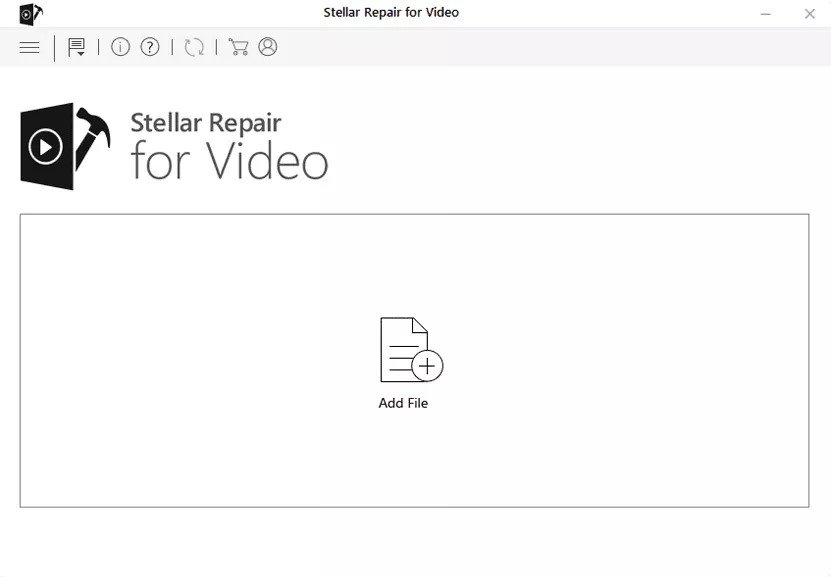
- Bir ilerleme çubuğu, onarımın ne kadar ilerlediğini takip etmenizi sağlar.
- Onarım tamamlandıktan sonra düzeltilen dosyaları Windows 10 PC'nize kaydetmeden önce önizleyebilirsiniz.
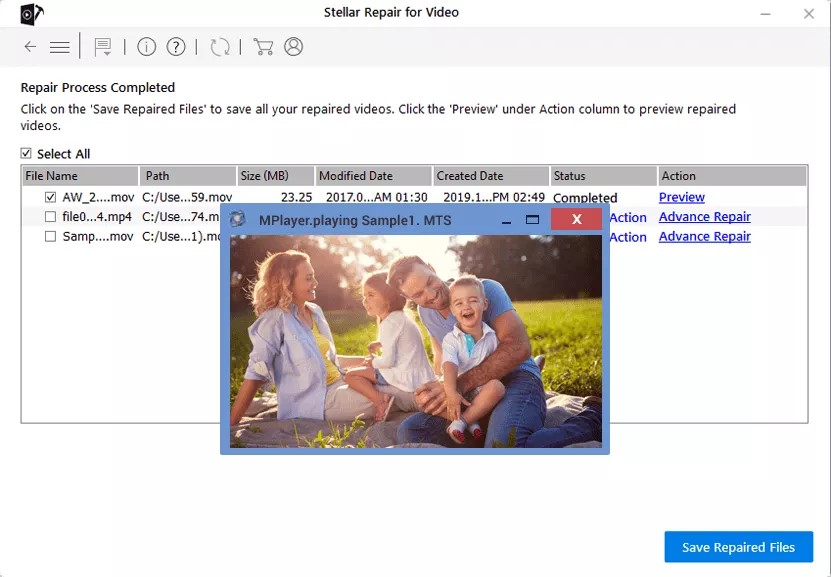
- Filmleri bu şekilde düzelttikten sonra video TDR hatası hatası almayacağınızdan eminiz.
Çözüm
Eski grafik kartı sürücüleri, bilgisayarın aşırı ısınması veya uygun olmayan güç ayarlarının tümü, video TDR hatasına neden olabilir. Manuel çözümler yardımcı olsa da, hiçbiri işe yaramazsa, bilgisayarınızı sıfırlamak ve Windows 10'u yeniden yüklemek kuşkusuz sorunu çözecektir. Bir hata sonucu video verilerini kaybettiyseniz, Stellar Repair for Video, onu çalışır durumda geri almanıza yardımcı olabilir.
