Chrome'da Çalışmayan VPN Nasıl Onarılır: Basit Bir Kılavuz
Yayınlanan: 2024-11-25VPN, konumunuzu maskelemenize, bölgenizde engellenen kısıtlı web sitelerine erişmenize ve verilerinizi güvenli bir tünel üzerinden yönlendirerek korumanıza yardımcı olabilir. Chrome yerleşik bir VPN ile birlikte gelmez. Harici VPN yazılımına güvenmeniz veya bir VPN uzantısı kullanmanız gerekir.
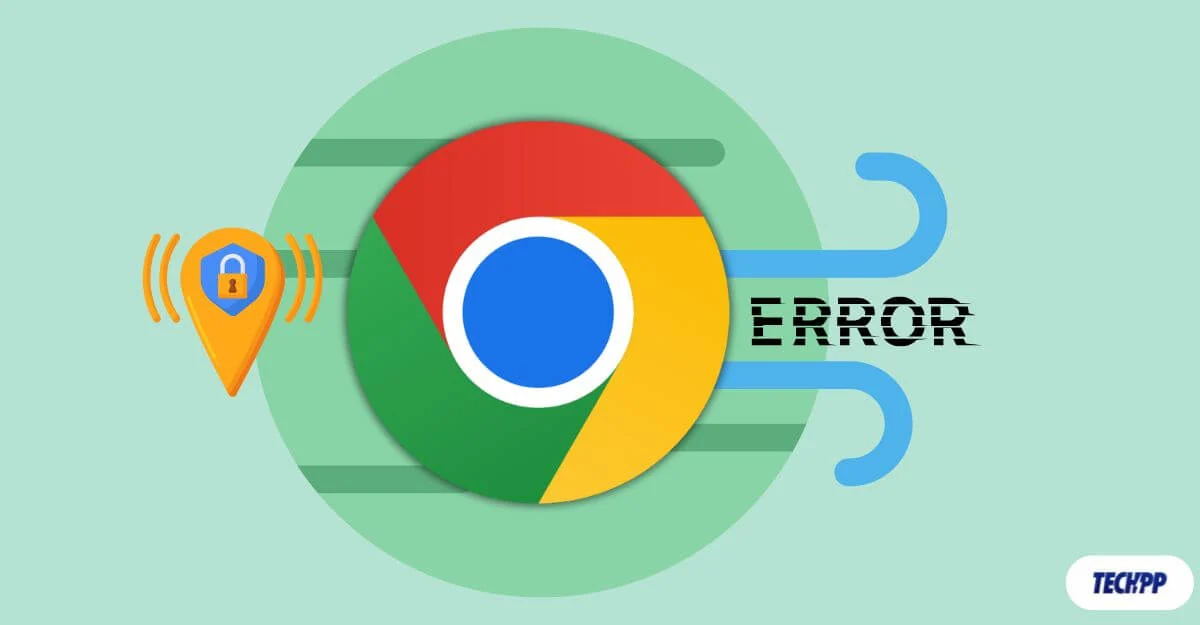
Ancak bazen Chrome, VPN'yi tanıyamaz ve ağ etkinliğinizi normal yönlendirme yoluyla yönlendirir; bu da gerçek verilerinizin açığa çıkmasına, kısıtlanmış web sitelerine erişimin engellenmesine ve sizi gizlilik sorunlarına daha yatkın hale getirebilir. Neyse ki aşağıda listelenen basit sorun giderme tekniklerini izleyerek bu sorunu hızlı bir şekilde çözebilirsiniz.
İçindekiler
Google Chrome'da VPN Sorunları Nasıl Çözülür?
S. hayır | Yapılacak İşlem | Ne yapalım |
|---|---|---|
1 | VPN'inizi açın | VPN'nin etkinleştirildiğinden ve doğru sunucu konumuna bağlı olduğundan emin olun. |
2 | Güvenlik Duvarı/Antivirüs'te VPN'e izin ver | Güvenlik duvarınızı/antivirüsünüzü geçici olarak devre dışı bırakın veya ayarlarından Chrome'a izin verin. |
3 | VPN Protokolünü Değiştir | VPN ayarlarında VPN protokolünü OpenVPN, WireGuard veya IKEv2 olarak değiştirin. |
4 | Chrome Uzantılarını Devre Dışı Bırak | Uzantılar>Uzantıları Yönet bölümünden Chrome uzantılarını kapatın |
5 | Önbelleği ve Çerezleri Temizle | Önbelleğe alınmış dosyaları temizlemek için Chrome'un Ayarlar > Gizlilik ve Güvenlik > Tarama Verilerini Sil seçeneğine gidin. |
6 | DNS Sızıntı Korumasını Etkinleştir | VPN uygulamanızda DNS sızıntısı korumasını açın veya Google DNS 8.8.8.8 gibi özel bir DNS ayarlayın. |
7 | Gizleme Sunucuları veya Özel IP Kullanın | Kısıtlamaları atlamak için VPN'nizde gizleme sunucularını veya özel IP'yi seçin. |
8 | Bir WebRTC Engelleyici Uzantısı yükleyin | IP sızıntılarını durdurmak için Chrome Web Mağazası'ndan WebRTC Kontrolü gibi bir WebRTC engelleyici ekleyin. |
9 | Herşeyi Yeniden Başlat | Geçici aksaklıkları gidermek için Chrome'u, VPN uygulamasını ve cihazınızı yeniden başlatın. |
10 | Yönlendirici VPN'yi Yeniden Yapılandırın veya Farklı Bir Ağ Kullanın | VPN yapılandırmasını düzeltmek veya başka bir ağa bağlanmak için Router VPN kullanıyorsanız yönlendirici ayarlarına erişin. |
11 | Yeni bir VPN deneyin veya Cihazı Sıfırlayın | Başka bir VPN hizmetine geçin veya son çare olarak cihazınızı sıfırlayın. Cihazınızı fabrika ayarlarına sıfırlayın. |
Sorun giderme yöntemlerini kullanmadan önce VPN'nizin etkin olduğundan ve Chrome'da çalışmadığından emin olun. Kontrol etmek için Whatismyip.com gibi web sitelerini ziyaret edin ve IP adresinizi gösterilen adresle karşılaştırın. VPN sunucusu konumu yerine gerçek konumunuzu algılarsa çalışmadığını doğrulayabilirsiniz.
Hızlı Düzeltmelerle başlayın
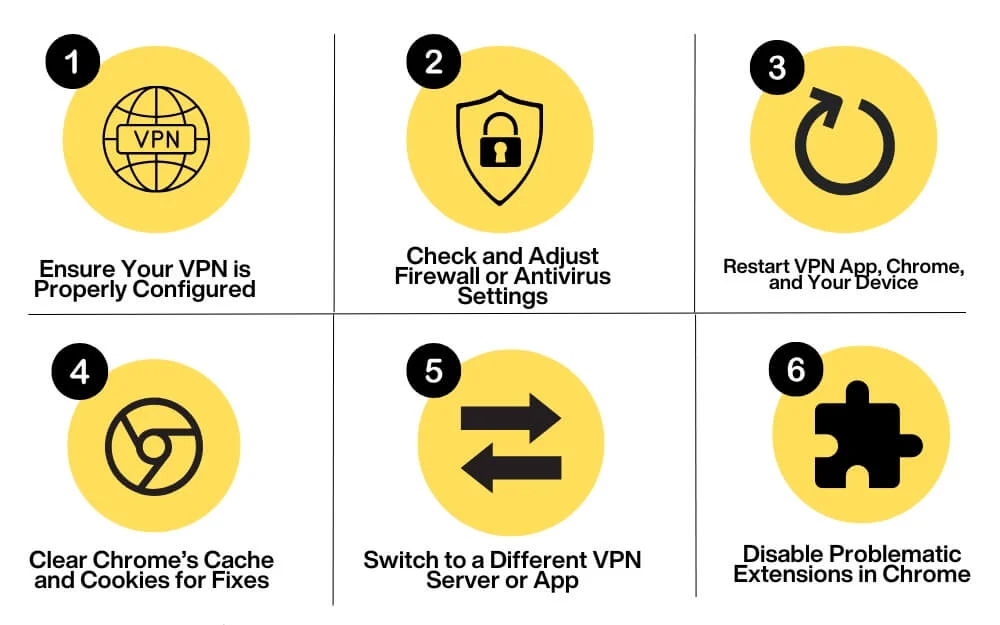
VPN Ayarlarınızı Kontrol Edin
Ağınızda VPN'nizin açık ve etkin olduğundan emin olun. Bu çok açık görünse de, Chrome kullanırken bir VPN'in çalışmamasının en yaygın nedenlerinden biridir. VPN'yi etkinleştirdikten sonra, özellikle coğrafi kısıtlamalı web sitelerinin engellemesini kaldırmak istiyorsanız, ihtiyaçlarınıza göre doğru VPN sunucusu konumunu seçtiğinizden emin olun.
Ayrıca VPN ayarlarında VPN protokolünü değiştirmeyi deneyin. Daha iyi bağlantı için bunu OpenVPN, WireGuard veya IKEv2'ye ayarlayabilirsiniz. Bunu yaparken Chrome'un VPN listesinden çıkarılıp çıkarılmadığını kontrol edin; bu, Chrome'un kullanılmasını engelleyebilir.
Güvenlik Duvarı veya Antivirüs Girişimini Kontrol Edin
Bazen bir güvenlik duvarı veya antivirüs VPN bağlantınıza müdahale edebilir ve bağlantısını kesebilir. Öyleyse, Chrome'un VPN'yi kullanmasına izin vermek için antivirüs korumanızı geçici olarak devre dışı bırakmanız veya güvenlik duvarı ayarlarını düzenlemeniz gerekebilir. Bu seçeneği genellikle antivirüs veya güvenlik duvarı ayarlarında bulabilirsiniz.
VPN ve Chrome'u yeniden başlatın
Çoğu zaman geçici bir aksaklık veya hata, Chrome'un VPN ile düzgün çalışmasını engelliyor olabilir. Bu sorunu çözmek ve mevcut ağınıza yeniden bağlanmak için Chrome'u ve VPN'nizi yeniden başlatın. Bu sorunu çözmezse cihazınızı ve yönlendiricinizi yeniden başlatın ve sorunun devam edip etmediğini kontrol edin.
Önbelleği ve Çerezleri Temizle
Çoğu durumda, güncel olmayan çerezler veya bozuk önbellek, VPN'inizin belirli web sitelerinde çalışmamasının nedeni olabilir. Chrome, web sitelerini daha hızlı yüklemek için çerezleri ve önbelleği saklar, ancak bazen bu kaydedilen verileri web sitelerini VPN olmadan yeniden yüklemek için kullanabilir ve bu da gerçek IP adresinizin açığa çıkmasına neden olabilir.
Bunu düzeltmek için Chrome'un belirli web sitelerine yönelik önbelleğini veya tarama geçmişinizi ve verilerinizi temizleyerek sorunları önleyebilir ve sorunu çözebilirsiniz. Önbelleği temizlemek için Chrome'unuzdaki ayarlara gidin, kenar çubuğundaki Gizlilik ve Güvenlik sekmesine gidin ve Gizlilik ve Güvenlik bölümünün altında Tarama verilerini sil'e dokunun. Burada tüm verileri seçip silebilirsiniz.
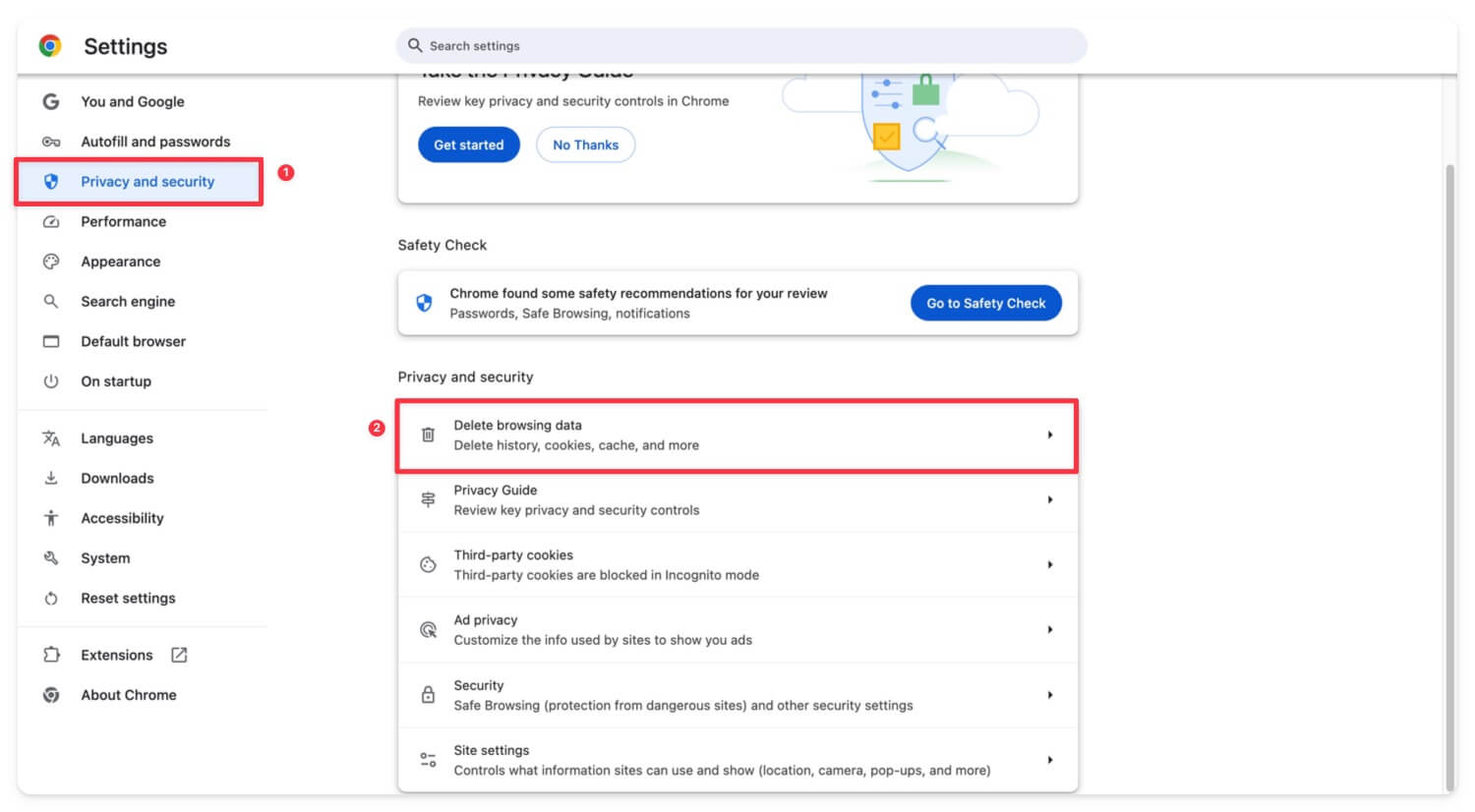

Alternatif VPN Hizmetini Deneyin
Başka bir VPN kullanmayı deneyin. Deneyebileceğiniz birçok ücretsiz VPN hizmeti var. Bu sorunu çözerse sorun büyük olasılıkla VPN hizmetinizle ilgili olacaktır. VPN'inizi en son sürüme güncellemeyi deneyin veya mümkünse yeniden yükleyin, ardından yeniden bağlanıp çalışıp çalışmadığını kontrol edin.
Uzantıları Devre Dışı Bırak
Bazen uzantılar VPN bağlantınızı etkileyebilir ve VPN'de sorunlara neden olabilir. Bu çoğunlukla diğer güvenlikle, ağla veya Chrome'unuzda yüklü olan doğrudan VPN sunucunuzla ilgili uzantılarda meydana gelebilir. Önce bunları devre dışı bırakmayı deneyin ve sorunun devam edip etmediğini kontrol edin.
Chrome'da uzantı nasıl devre dışı bırakılır
- Üst kısımdaki Uzantı simgesine tıklayın ve Uzantıları Yönet seçeneğine tıklayın.
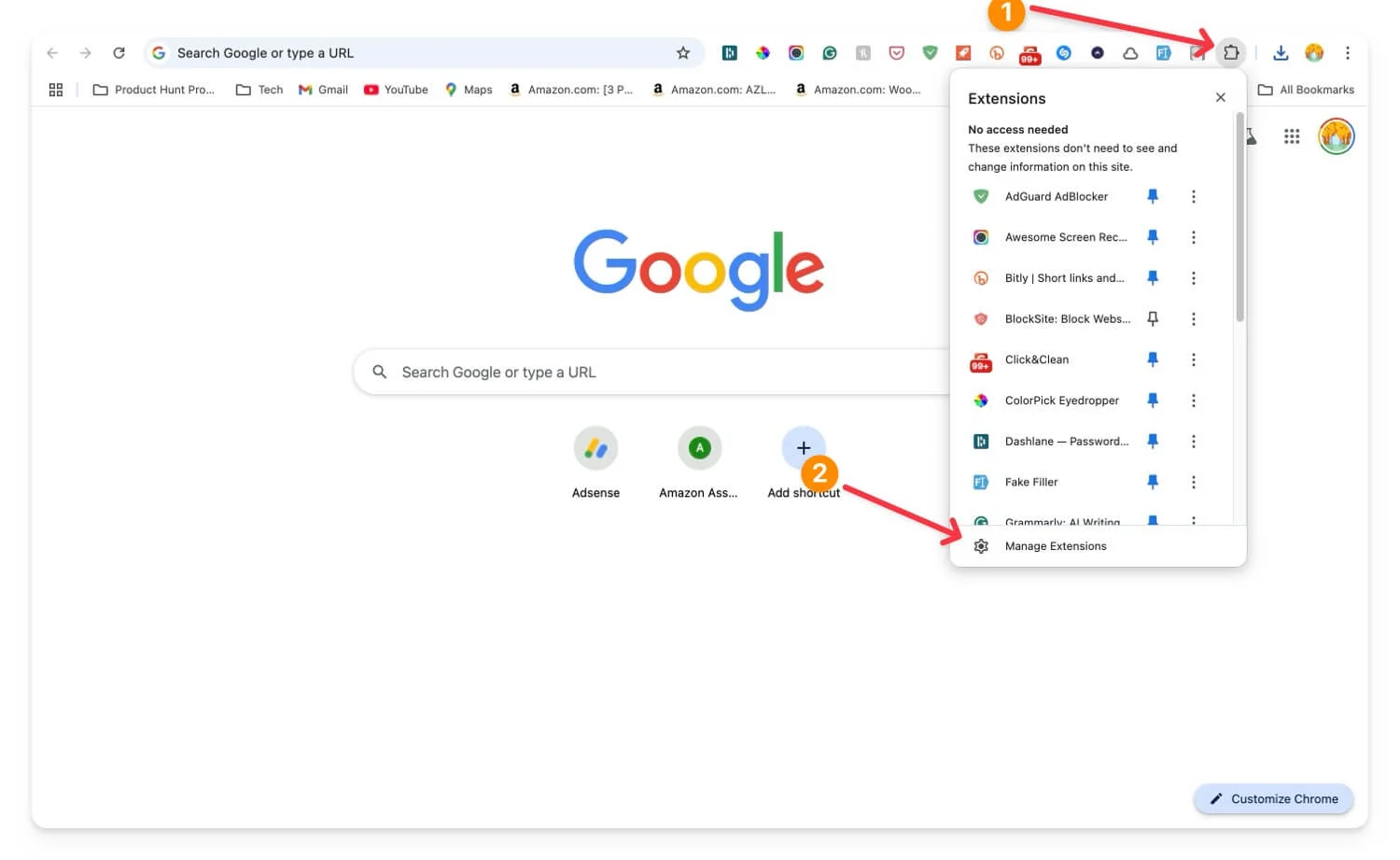
- Sorunlu uzantıyı bulun ve devre dışı bırakın.
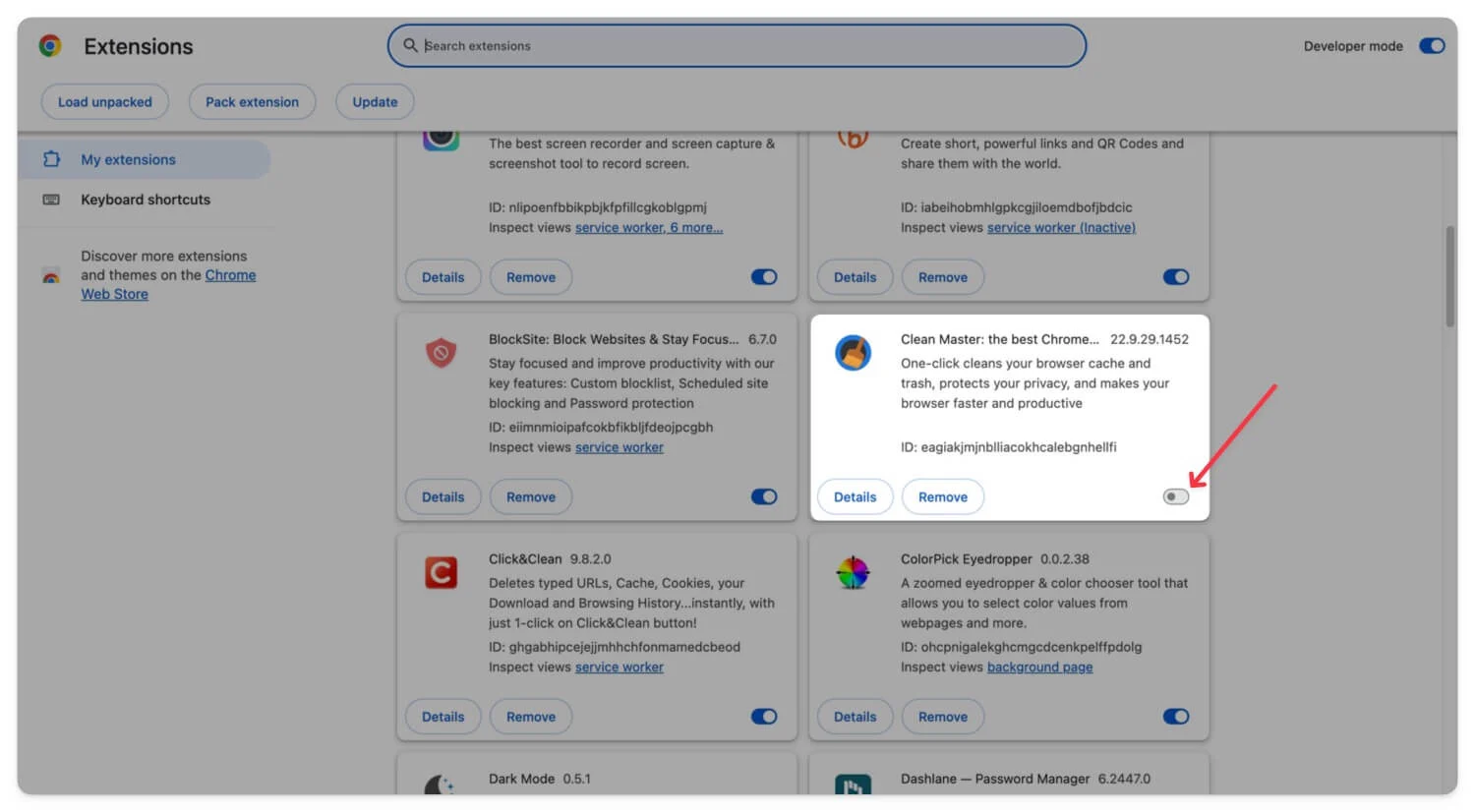
- Tüm uzantıları devre dışı bırakmak için chrome://flags/ adresinden #extensions-menu-access-control işaretini ekleyin ve Chrome tarayıcıyı yeniden başlatın.
- Tüm uzantıları devre dışı bırakmak için Uzantı simgesini tıklayın ve uzantı geçişini kapatın.
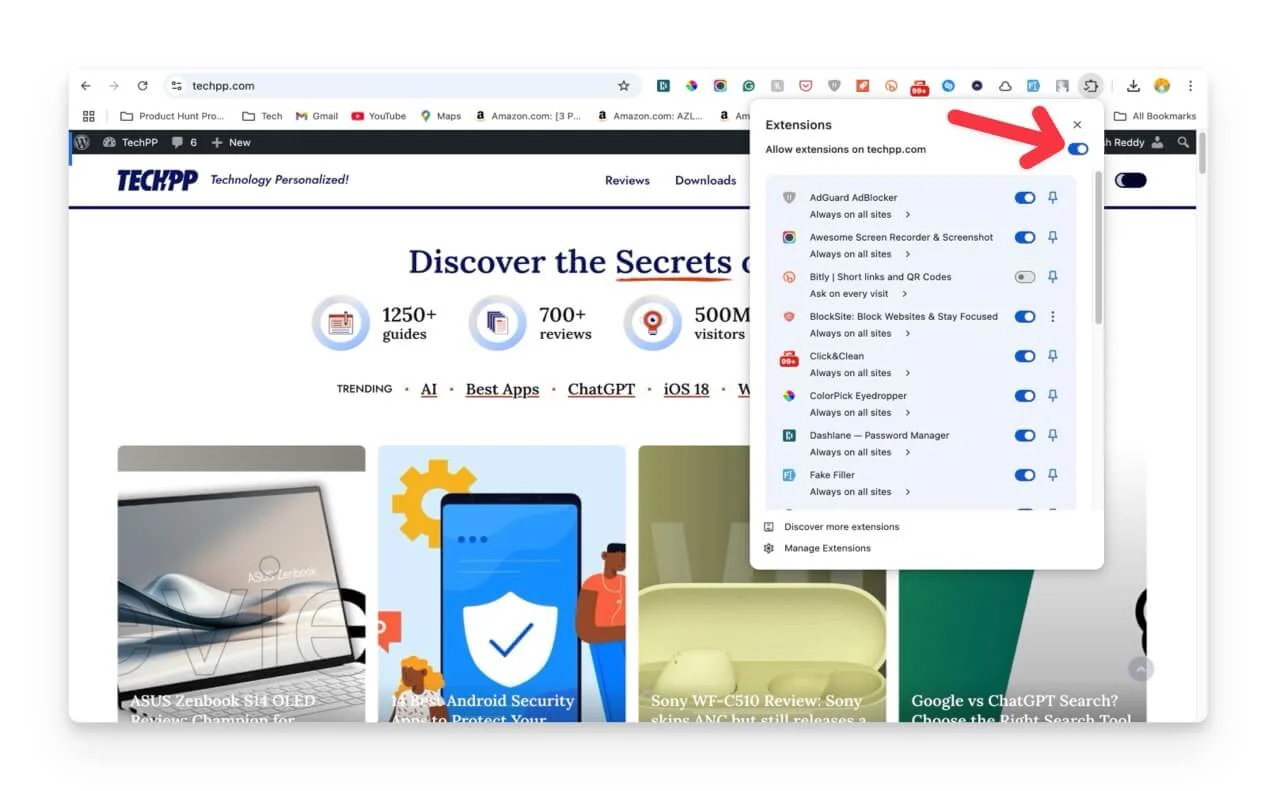
Gelişmiş Sorun Giderme Teknikleri
Hızlı düzeltmeler sorunu çözmezse Chrome'unuzda VPN sorunlarına neden olan izole sorunları düzeltmek için gelişmiş yöntemleri izleyin.
Belirli Bir Web Sitesinin VPN'yi Engelleyip Engellemediğini Kontrol Edin
Belirli bir web sitesiyle ilgili, web sitesine erişme veya web sitesinden dosyaları indirme gibi sorunlar yaşıyorsanız. Bunun nedeni muhtemelen web sitesi tarafından kara listeye alınmanız ve kısıtlanmanız olabilir. Bazı VPN hizmetleri, normal HTTPS trafiği gibi gizleme sunucularını kullanmanıza olanak tanır. VPN'niz destekliyorsa bunu özel sunucular altında bulabilirsiniz. Bazıları özel IP adresleri kullanmanıza izin verir, bu da kara listeye alınma olasılığını azaltır.
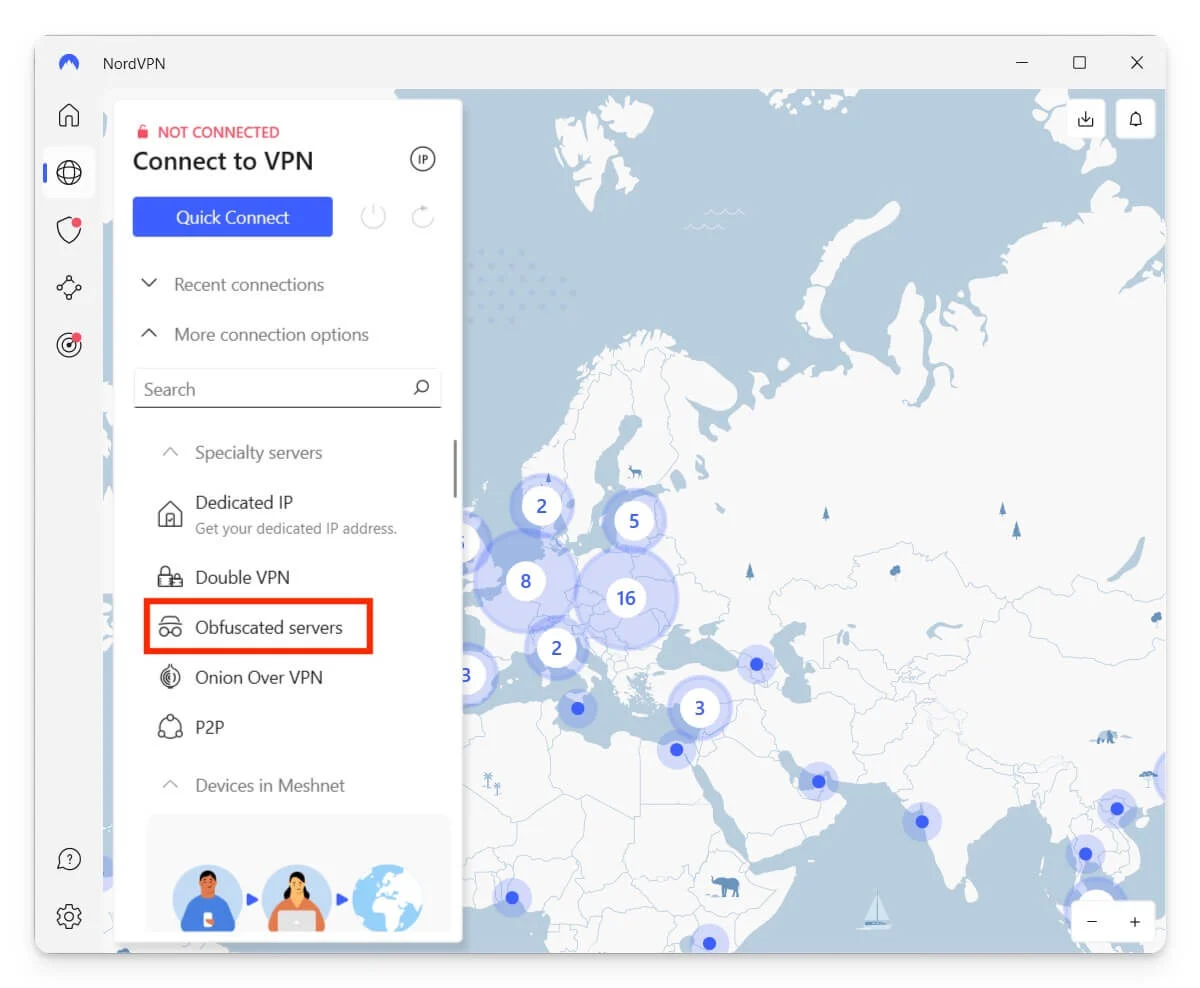
Etkinleştirmek için VPN Ayarları'na gidin ve sunucuları gizleme seçeneğini arayın. Alternatif olarak, geriye listelenmeyi önlemek için özel IP adresini kullanma seçeneğini arayın.
DNS Sızıntılarını Kontrol Edin
Genellikle alan adı sistemi sorgusu olarak adlandırılan DNS, web sitesini bulmak ve IP adresini web sitesine bağlamak için kullanılıyorsa, bu sorgular VPN'inizi atlayıp doğrudan İSS'nizin DNS hizmetine gönderiliyorsa, DNS sızıntısı.
Bu, ziyaret ettiğiniz web sitelerini ve konumunuzu açığa çıkararak gizliliğinizi tehlikeye atar. VPN'inizi bağlayıp DNSleaktest.com veya IPleak.net gibi siteleri ziyaret edip hangi DNS hizmetinin kullanıldığını kontrol ederek bunu test edebilirsiniz. Sunucular İSS'nizden geliyorsa DNS sızdırıyor demektir.
Çoğu VPN uygulamasında yerleşik DNS sızıntısı korumasını etkinleştirerek bu sorunu çözebilirsiniz. Premium bir VPN kullanıyorsanız DNS işlevi veya IPv6 DNS seçeneğini arayın. Bu korumayı etkinleştirin. Oraya vardığınızda Chrome'da VPN'inizi yeniden başlatın ve sorunun devam edip etmediğini kontrol edin. Hala devam ediyorsa DNS ayarlarınızı değiştirin.
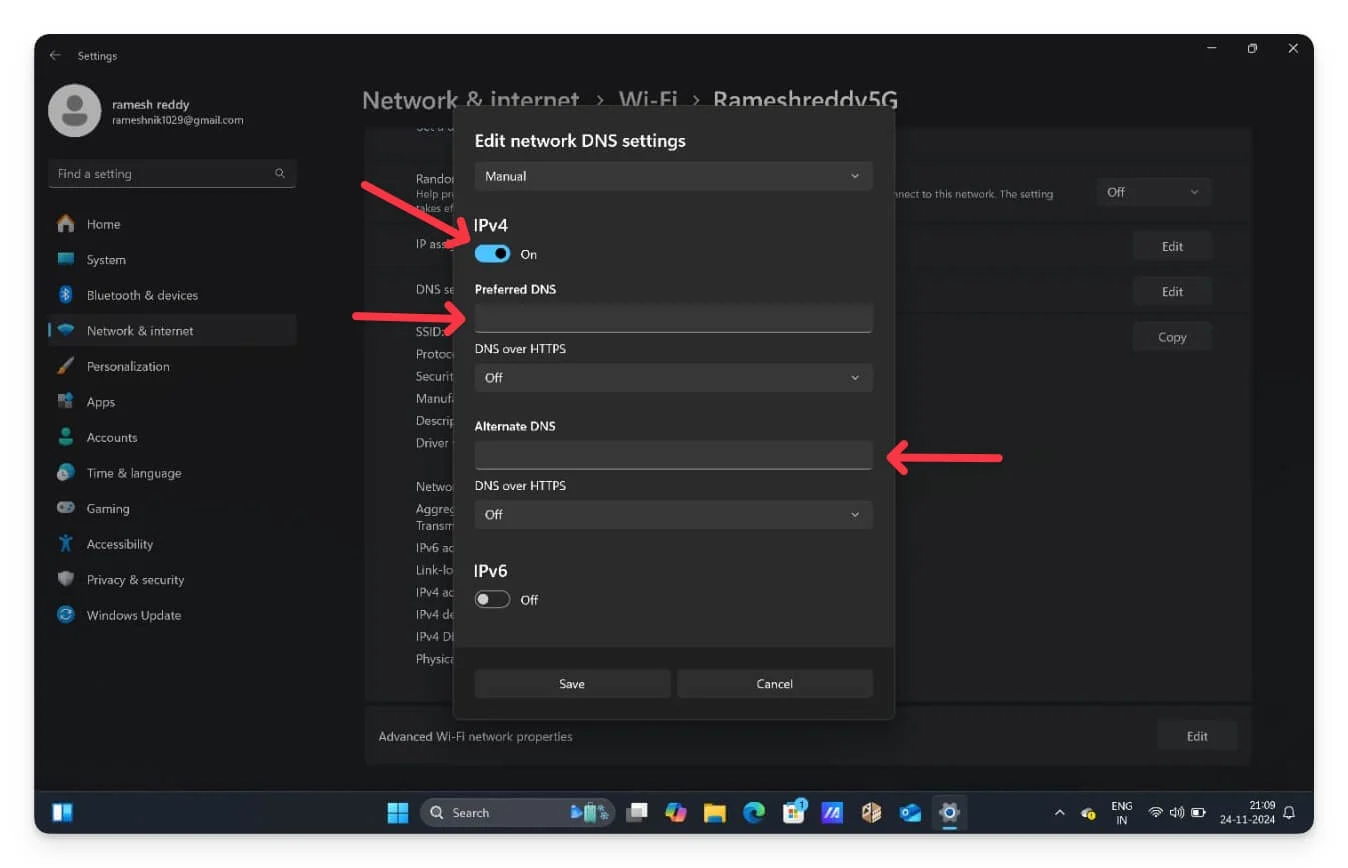
ISP DNS sunucunuz yerine özel DNS sunucunuzu da ayarlayabilirsiniz. Windows için Ayarlar ve Ağ ve İnternet'e gidin. WiFi'ye tıklayın ve kullandığınız WiFi'yi seçin. DNS sunucusu atamasının yanındaki Düzenle düğmesini kaydırıp tıklayın ve ardından Otomatik DHCP'ye tıklayın ve El İle'yi seçin . Şimdi IPv4'ü etkinleştirin ve tercih edilen DNS'yi girin. Windows'unuzda özel özel DNS ayarlamak için Google'ın DNS 8.8.8.8 veya Cloudflare DNS 1.1.1.1'i girebilir ve Kaydet'i tıklayabilirsiniz.
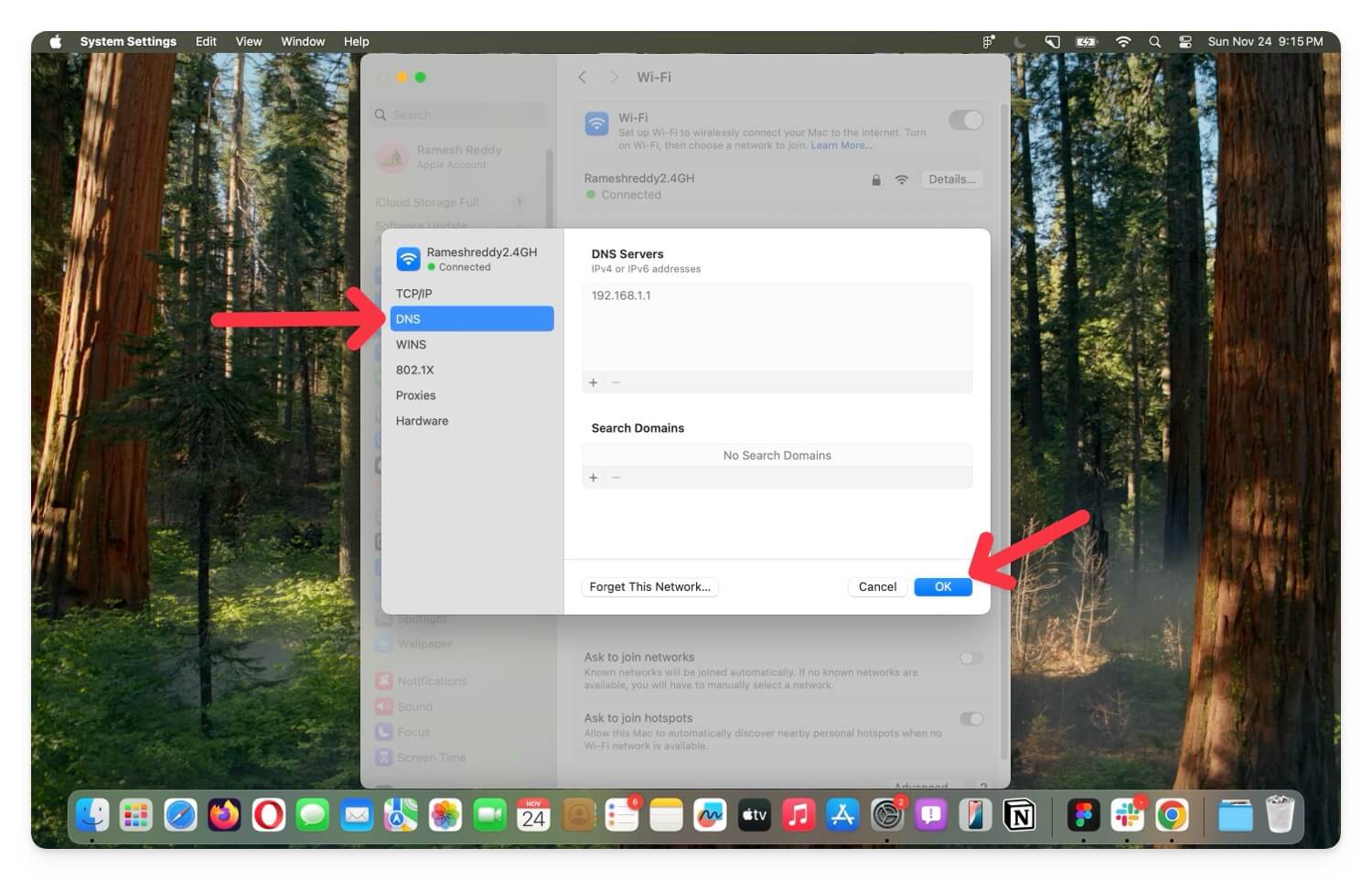
MacOS için Ayarlar > Ağ > Wifi > Wifi'nin yanındaki Ayrıntılar butonuna tıklayın ve ardından yan taraftan DNS Sekmesine gidin. Artı simgesini tıklayın, Google 8.8.8.8 veya başka bir sağlayıcıdan güvenli DNS ekleyin ve Tamam'ı tıklayın.
WebRTC'yi Manuel Olarak Devre Dışı Bırakma
WebRTC çerçevesi, geleneksel sunucuları atlayarak tarayıcılar arasında doğrudan eşler arası (PTP) bağlantı kurar. Günümüzde çoğu web sitesi, özellikle de akış ve iletişime odaklananlar, daha az gecikmeyle daha hızlı etkileşimler için WebRTC çerçevesini kullanıyor.
Ancak WebRTC, sunucusuz iletişim yöntemi nedeniyle bağlantı kurmak için iletişim kurduğu tarayıcının gerçek IP adresine ihtiyaç duyar. Bu, internet trafiğinizi şifrelemek ve IP adresinizi maskelemek için bir VPN kullansanız bile gerçekleşir.
Bunu önlemek için Web RTC'yi engellemek ve trafiğinizi şifrelenmiş bir VPN üzerinden yönlendirmek için Web RTC Engelleyici gibi Chrome uzantılarını kullanabilirsiniz. Web RTC'yi engellemenize yardımcı olacak çok sayıda uzantı mevcuttur ve Web RTC Engelleyici, en çok sevdiğim uzantıdır.
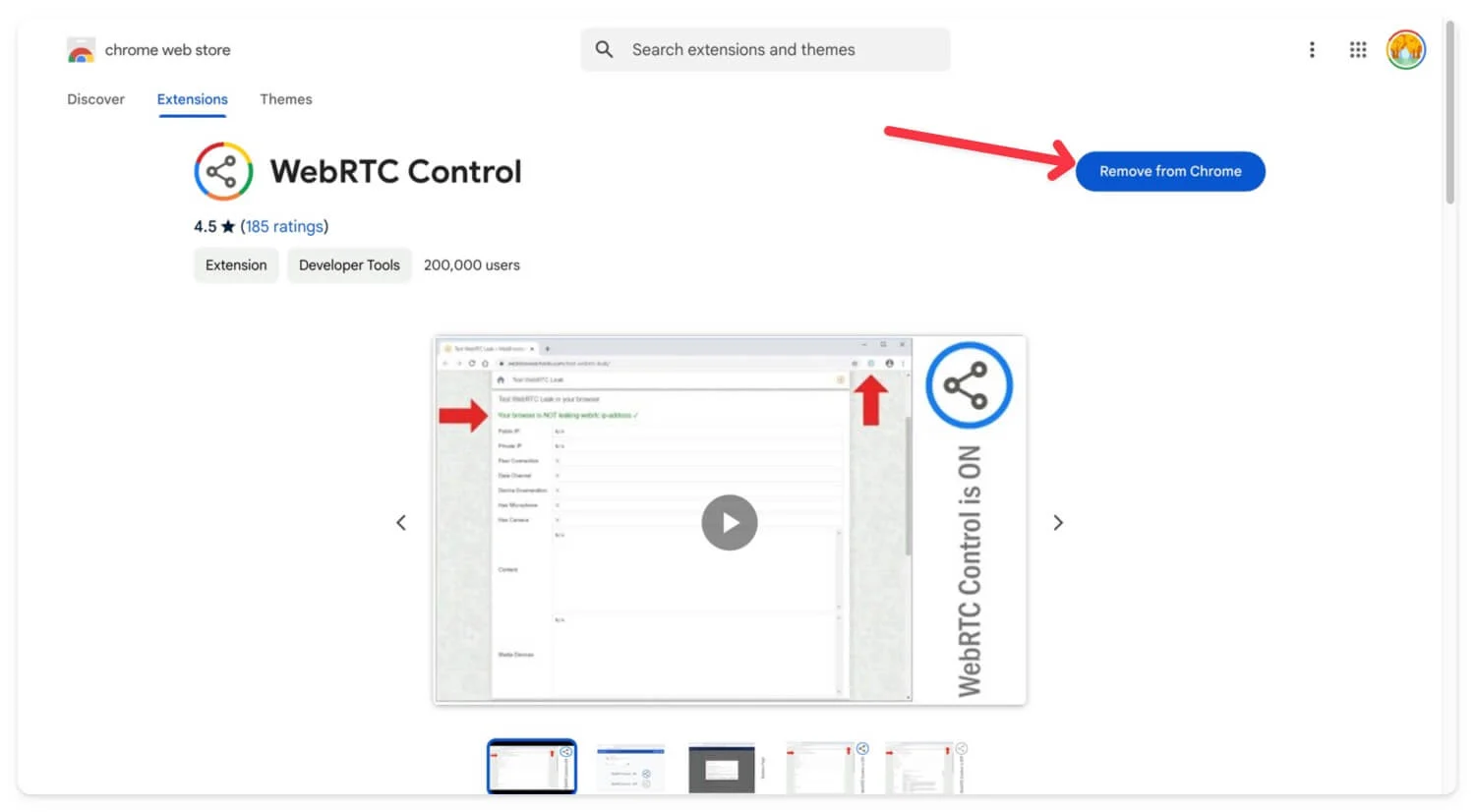
Tarayıcınıza WebRTC uzantılarını yüklemek ve engellemek için Chrome'u açın, Uzantı Mağazası'na gidin, WebRTC Contol uzantısını arayın veya bu bağlantıyı kullanın. Yükle veya Chrome'a Ekle'yi tıklayın. Uzantı simgesine tıklayın ve Web RTC uzantısına dokunun. Bu, web sitelerinin en yeni Web RTC çerçevesini, normal bir Sunucu ağını engeller ve trafiğinizi VPN Tüneline yönlendirir.
Cihazınızı Fabrika Ayarlarına Sıfırlayın
Herhangi bir sorunu çözmek için sıklıkla cihazı fabrika ayarlarına sıfırlamanızı öneririm. Her ayarı sıfırlayan ve farkında olmadığınız soruna neden olabilecek üçüncü taraf uygulamaları veya hizmetleri kaldıran etkili bir yöntemdir. Ayrıca cihazınızı en son sürüme günceller; bu da soruna neden olabilir.
Yukarıdaki tüm adımları izlediyseniz ve Chrome'un VPN kullanmamasını hâlâ çözemiyorsanız son çare olarak cihazınızı fabrika ayarlarına sıfırlayın ve bunun sorunu çözüp çözmediğini kontrol edin. Çoğu durumda, tüm adımları takip etmek ve son seçenek olarak fabrika ayarlarına sıfırlamak birçok kişinin sorunu çözmesine yardımcı olur.
Ancak cihazınızı fabrika ayarlarına sıfırladığınızda yerel olarak depolanan dosyalar dahil tüm verileriniz silinecektir. Mobil cihazınızda veya bilgisayar cihazınızda fabrika ayarlarına sıfırlama işlemi yapmadan önce bunları yedeklemeniz önemle tavsiye edilir.
“VPN Chrome'da Çalışmıyor” Sorununu Kolayca Çözün
Sorun devam ederse VPN'nin ağınızla uyumlu olduğundan emin olun. Bazı ağlar, özellikle işyerleri, VPN kullanımını kısıtlayabilir. VPN'niz kablolu değilse mobil ağınız gibi bir erişim noktası kullanarak farklı bir ağa bağlanmayı deneyin.
Yönlendirici VPN'inizi kullanıyorsanız, doğru şekilde yapılandırıldığından emin olun. Yönlendirici ayarlarına erişebilir ve trafiğinizi VPN üzerinden yönlendirebilirsiniz. Yönlendiriciyi yalnızca Google DNS veya Cloud DNS gibi DNS sunucularınızı kullanacak şekilde ayarlayabilirsiniz. Bu sorunu çözmezse Brave ve Firefox gibi gizlilik odaklı bir tarayıcı veya yerleşik VPN'li tarayıcılar kullanmayı deneyin. Bu VPN tarayıcıları ekstra esneklik sunar ve tarayıcının VPN'sini geçici olarak etkili bir şekilde kullanmanıza yardımcı olabilir.
Google Chrome'daki VPN Sorunlarıyla ilgili SSS
Daha fazla güvenlik için birden fazla VPN'i aynı anda kullanabilir miyim?
Daha fazla güvenlik için birden fazla VPN (muhtemelen aynı anda iki tane) kullanabilirsiniz. NordVPN gibi premium VPN'lerin çoğu, trafiği birden fazla VPN sunucusu üzerinden yönlendiren çift VPN bağlantıları da sunar.
VPN'imin mobil Chrome tarayıcımda doğru şekilde yapılandırıldığından nasıl emin olabilirim?
Mobil VPN uygulamanızın arka planda çalıştığından ve açık olduğundan emin olun. Etkinleştirildiğinde, VPN etkin olduğunda durum çubuğunda bir kilit simgesi göreceksiniz. Doğrulamak için, VPN'ye bağlı olduğunuzu ve doğru şekilde yapılandırıldığınızı doğrulamak amacıyla VPN Check gibi üçüncü taraf web sitelerini kullanabilirsiniz.
VPN uygulaması ile VPN tarayıcı uzantısı arasındaki fark nedir?
Bir VPN uygulaması, tarayıcı etkinliği, uygulama bağlantıları ve arka plan işlemleri dahil tüm verilerinizi şifreler. Bu arada, bir tarayıcı VPN uzantısı, cihazınızın tamamını değil, yalnızca tarayıcı içindeki trafiği şifreler. Tercihinize göre uygulamayı veya uzantıyı kullanabilirsiniz.
Chrome'da VPN sorunları yaşamaya devam ederse hangi alternatif tarayıcıları kullanabilirim?
Chrome tarayıcınızda bir VPN ile ilgili sorun yaşıyorsanız yerleşik VPN'lere sahip tarayıcıları kullanabilirsiniz. Bu işe yaramazsa Firefox'u, Tor tarayıcısını veya yerleşik VPN'i olan popüler Opera tarayıcısını deneyebilirsiniz.
